Рассказываем, как поставить таймер выключения компьютера на Windows. Это позволит настроить работу ПК так, чтобы он включался самостоятельно по расписанию.
Для чего нужен
Как установить
Как отключить
Чек-лист
Для чего нужен
Как установить
Как отключить
Чек-лист
Операционная система Windows довольно гибкая в плане настроек, поэтому многое можно сделать, используя встроенные средства и утилиты. А со сторонними приложениями возможности практически безграничные. Если вам необходимо поставить таймер выключения компьютера, проще всего воспользоваться специальной системной командой или установить приложение-планировщик.
Что такое таймер выключения компьютера и для чего он нужен
Предположим, вы уходите куда-то по делам, но компьютер нужно оставить включенным. Например, чтобы он докачал большую игру или чтобы коллега подключился по удаленному доступу. Переплачивать за электричество при этом смысла нет, поэтому лучше настроить ПК так, чтобы после выполнения задачи он выключился сам.
С этим и поможет таймер выключения — встроенная в Windows утилита, управляющая электропитанием.
Как установить таймер выключения на Windows: 7 способов
Существует несколько способов установить таймер выключения. Все они простые, поэтому выбирайте тот, что вам удобнее.
1. Через команду «Выполнить»
Функция «Выполнить» позволяет быстро отдать системе нужную команду при условии, что вы знаете, как эту команду сформулировать на понятном для утилиты языке.
-
Откройте окно «Выполнить» через сочетание клавиш Win+R.
-
Далее пропишите или скопируйте текст shutdown -s -t 1800.
На человеческом языке это значит, что компьютер должен выключиться через 1800 секунд (то есть 30 минут). Число 1800 вы можете поменять на любое другое. Например, три часа — это 10 800 секунд.

2. Через командную строку
Использовать команду shutdown для установки таймера выключения можно не только через меню «Выполнить», но и в командной строке Windows.
-
Доступ к командной строке можно получить через меню «Пуск». Введите название этого инструмента (или воспользуйтесь любым другим способом из нашего материала «Как открыть командную строку в Windows: 23 проверенных способа») и запустите программу от имени администратора.
-
Команда та же: shutdown -s -t 1800, где 1800 — время в секундах. При необходимости поменяйте значение на любое другое. Нажмите Enter.
-
После ввода команды появится уведомление о предстоящем отключении.

3. Через PowerShell
PowerShell — это почти то же самое, что и командная строка, но с расширенным инструментарием. Правда, нас он в рамках сегодняшней темы интересует мало. Способ практически ничем не отличается от предыдущего.
-
Найдите PowerShell в меню «Пуск», запустите от имени администратора.
-
Пропишите команду shutdown -s -t 1800, изменяя при желании количество секунд.

4. Через ярлык на рабочем столе
Если не хочется каждый раз открывать командную строку или PowerShell, создайте специальный ярлык, чтобы планировать выключение в пару кликов. Способ поможет тем, кому отключать компьютер по расписанию нужно регулярно.

-
Нажмите правой кнопкой мыши по незанятому месту на рабочем столе и выберите «Создать» > «Ярлык».
-
Система попросит указать путь к нужному объекту. Прописываем его, по желанию редактируя показатель секунд: C:\Windows\System32\shutdown.exe -s -t 1800.
-
В следующем окошке задаем имя «программы», в данном случае «Таймер полчаса». Далее нажмите ОК, чтобы завершить создание ярлыка.
Теперь достаточно двух щелчков, чтобы выключить ПК по расписанию. Для красоты можете выбрать тематический значок в разделе «Свойства» — «Ярлык» — «Сменить значок…».

5. Через bat-файл
Пакетный файл с расширением .bat, или просто «батник» — это текстовый документ, включающий определённую последовательность команд. С его помощью пользователи могут настроить и отключение компьютера по расписанию.
-
Создаём на рабочем столе текстовый документ и называем его так, чтобы было понятно, за что он отвечает. Внутри пишем привычную команду shutdown.exe -s -t 1800. Закрываем документ, сохраняем его.

-
Теперь надо включить отображение файловых расширений (если оно у вас выключено). Для этого идем в меню «Пуск», ищем там «Отображать расширения файлов».

-
Вы попадете в раздел «Для разработчиков». Ищем заголовок «Проводник», жмём кнопку «Показать параметры» справа от первого пункта.

-
Снимаем галочку, указанную на картинке ниже, применяем изменения.

-
Вернёмся к нашему текстовому документу. Чтобы сделать его «батником», нужно «переименовать» расширение, которое указано после точки. Измените его с txt на bat и подтвердите операцию. Файл получит новую иконку и способность выключать компьютер через заданное время.

Если добавите bat-файл в автозагрузку, пропадет необходимость каждый раз его запускать. Это удобно, если выключать компьютер по таймеру нужно ежедневно. Каталог с автозапуском открывается через окошко «Выполнить» (Win+R), где нужно ввести команду shell: Startup. Далее остается только закинуть «батник» в появившуюся папку.
6. Через планировщик Windows
В Windows встроена такая утилита, как «Планировщик заданий». Он позволяет в определённое время запускать нужные скрипты. Такой скрипт мы и создадим.
-
Войти в планировщик можно через меню «Пуск». Просто наберите название в поисковой строке.

-
В списке справа выбираем «Создать простую задачу». Выдаем ей название, описание можно не сочинять.

-
Раздел «Триггер» позволяет указать, как часто мы будем запускать задачу. Пока выберем «Однократно», но некоторым будет удобнее сделать так, чтобы компьютер выключался каждый день, например, в 19 часов. Для этого, соответственно, нужно указать «Ежедневно».

-
На следующей странице задаем время выключения. Тут не надо пересчитывать часы в секунды, всё доступно и понятно.

-
Раздел «Действие» оставляем без изменений, в подразделе «Запуск программы» прописываем shutdown в поле «Программа или сценарий» и -s в поле «Добавить аргументы».

-
На финальном экране сверяем данные и выбираем «Готово». В заданное время питание компьютера отключится.
7. Через сторонние программы
Если вам не понравился ни один из вышеописанных способов в силу их сложности, советуем скачать таймер отключения в виде отдельной программы. Найти такие можно как в магазине приложений Microsoft Store, так и на доверенных сайтах с софтом.
В Windows Store напишите в строке поиска shutdown timer. Варианты в основном платные, но есть и такие программы, за которые платить не нужно, например, Shutdown Timer Classic от разработчика Lukas Langrock. Скачать ее также можно на GitHub.

Для некоторых пользователей препятствием станет отсутствие локализации, так как приложение доступно только на английском. Впрочем, чтобы пользоваться основными функциями, глубоких знаний не потребуется. Доступно несколько режимов завершения работы (отключение, сон, гибернация, выход из системы) с различными опциями и собственно таймер. Настраиваем его, нажимаем Start и оставляем компьютер в покое.

Чтобы узнать, какие еще таймеры отключения присутствуют на рынке, промотаем страницу Shutdown Timer Classic вниз, в раздел «Пользователи также просматривают». Там собраны все похожие программы с указанием рейтинга. Скачаем самую высоко оцененную — Auto Device Shutdown. Ее оценка составляет 5 баллов.

В отличие от прошлого приложения, это доступно на русском, поэтому проблем возникнуть не должно.

Пользователь может заставить приложения закрываться принудительно, поскольку подтверждение выхода из программы иногда мешает системе выключиться. Также в наличии ряд продвинутых настроек: поддержка экрана в активном состоянии, автозагрузка и иное.
Как отключить таймер автовыключения компьютера
Рассмотрим, как отменить запланированное отключение питания теми же способами, какими мы его настраивали.
| Через команду «Выполнить» | Введите команду shutdown -a |
| Через командную строку | Введите команду shutdown -a |
| Через PowerShell | Введите команду shutdown -a |
| Через ярлык | В свойствах ярлыка удалите всё, что идет после shutdown.exe, и вместо этого пропишите -a |
| Через bat-файл | Откройте файл блокнотом, удалите весь текст, пропишите команду shutdown.exe -a, сохраните файл и запустите его заново |
| Через планировщик | Откройте планировщик, найдите раздел «Библиотека планировщика заданий», нажмите на задачу отключения правой кнопкой мыши и выберите «Отключить» |
Чек-лист для пользователя: как поставить таймер выключения ПК на Windows
Для удобства тезисно оформили весь гайд в виде списка.
- В Windows встроена возможность отключить компьютер по расписанию.
- Задать время до выключения компьютера можно в меню «Выполнить», командной строке и PowerShell с помощью команды shutdown -s -t, где после t нужно задать время в секундах.
- Также выключить компьютер по расписанию позволяют ярлык на рабочем столе, bat-файл и «Планировщик задач Windows», но усилий тут понадобится больше, чем в предыдущем пункте.
- Бесплатные программы на GitHub или в магазине приложений Windows обладают минимальной функциональностью, необходимой для выключения компьютера по расписанию.
- Таймер автовыключения всегда можно отключить тем же способом, каким вы его включили.
Все способы:
- Способ 1: Окошко «Выполнить»
- Способ 2: Ярлык выключения
- Способ 3: «Планировщик заданий»
- Способ 4: Сторонние программы
- Switch Off
- PowerOff
- Вопросы и ответы: 0
Способ 1: Окошко «Выполнить»
Для отложенного завершения работы компьютера используется специальная команда, которая может быть выполнена в адресной строке «Проводника», «Командной строке», «PowerShell» и диалоговом окошке «Выполнить». Последний вариант является наиболее удобным и часто используемым.
- Вызовите диалоговое окошко «Выполнить», для чего нажмите на клавиатуре комбинацию клавиш Win + R. Также этот инструмент может быть запущен из контекстного меню кнопки «Пуск».
- Сформируйте команду
shutdown -s -t time, где time – время в секундах, через которое будет выключен компьютер. Например, командаshutdown -s -t 3600выключит устройство через час. Нажмите кнопку «ОК» или клавишу ввода.

Если по какой-то причине автоматическое выключение компьютера нужно отменить, выполните в том же диалоговом окошке «Выполнить» (Win + R) команду shutdown -a. Это отключит запланированное завершение работы.

Способ 2: Ярлык выключения
Этот способ не является оригинальным, так как в нем используется тот же принцип, что и в предыдущем способе. Разница лишь в том, что вместо окошка «Выполнить» используется ярлык.
- Кликните по рабочему столу правой кнопкой мыши и выберите из контекстного меню «Создать» → «Ярлык».
- Откроется окно мастера создания ярлыка. В поле расположения объекта вставьте команду
C:\Windows\System32\shutdown.exe -s -t time, где time – время в секундах до выключения компьютера. Нажмите кнопку «Далее». - В следующем окне дайте ярлыку подходящее имя и нажмите кнопку «Готово».



После этого созданный ярлык можно разместить в любом расположении и использовать его для отложенного выключения компьютера. Количество создаваемых ярлыков не ограничивается.
Способ 3: «Планировщик заданий»
Для настройки выключения компьютера можно использовать встроенный «Планировщик заданий». Этот способ отличается большей гибкостью, позволяя учитывать при настройке выключения компьютера разные сценарии.
- Откройте «Планировщик заданий» командой
taskschd.msc, выполненной в диалоговом окошке «Выполнить» (Win + R). - В меню справа нажмите «Создать задачу».
- На вкладке «Общие» дайте заданию подходящее название, из выпадающего списка «Настроить для:» выберите «Windows 10». Дополнительно рекомендуется активировать опцию «Выполнить с наивысшими правами».
- Переключитесь на вкладку «Триггеры» и нажмите кнопку «Создать».
- В окне создания триггера из выпадающего списка «Начать задачу» выберите условие или событие, при котором станет выполняться задача. Например, можно сделать так, что компьютер станет выключаться по расписанию, при длительном бездействии пользователя или при выполнении определенного события. Для примера выбрано выключение по расписанию. В блоке параметры укажите, должна ли задача выполняться однократно, ежедневно, еженедельно или ежемесячно. Выставьте дату и время выполнения задачи, после чего нажмите «OK».
- В предыдущем окне создания задачи переключитесь на вкладку «Действия» и нажмите кнопку «Создать».
- В поле «Программа или сценарий» вставьте команду выключения компьютера
shutdown, а в поле «Добавить аргументы (необязательно)» добавьте ключ-s. Нажмите кнопку «ОК». - Переключитесь на вкладку «Условия» и настройте дополнительные условия выполнения задачи, если необходимо. Этот шаг не обязателен, его можно пропустить, сразу же нажав «ОК» и сохранив настройки.
- То же самое касается настроек последней вкладки «Параметры», на которой можно задействовать такие опции, как повтор выполнения задачи в случае сбоя, принудительная остановка выполнения задачи и так далее.
- Нажмите кнопку «ОК» для сохранения запланированного задания.









После сохранения конфигурации задание появится в списке «Библиотеки планировщика». Созданное задание можно отредактировать, выполнить немедленно и отключить из правой панели «Планировщика заданий».

Способ 4: Сторонние программы
Наконец, для настройки выключения компьютера можно использовать специализированные сторонние приложения. Их существует много и самых разных, в статье приведем пример использования только двух. Так как сторонние приложения для выключения ПК сегодня не пользуются популярностью, большинство более не поддерживается разработчиками, скачать их можно только из свободных источников.
Switch Off
Простая бесплатная утилита, предназначенная для автовыключения компьютера. Инструментом поддерживается выключение по таймеру, перезагрузка, перевод в спящий режим, отключение ПК от Интернета и некоторые другие функции.
- Скачайте приложение из источника, которому доверяете, и установите.
- Запустив утилиту, вызовите ее окно из системного трея и задайте следующие настройки: в списке «Расписание» выберите триггер, условие или таймер, а в списке «Действие» выберите опцию «Выключить». Укажите время/обратный отсчет выключения.
- Сверните запущенную утилиту в системный трей.
PowerOff
Небольшая бесплатная, но достаточно мощная программа для управления функциями питания компьютера. Помимо завершения работы, перезагрузки, перевода в спящий режим и блокировки компьютера, PowerOff поддерживает автоматическое выполнение некоторых задач, например создание точек восстановления.
- Скачайте приложение с доверенного источника и запустите (PowerOff не требует установки).
- На вкладке «Таймеры» выберите действие «Выключить компьютер», а в блоке «Стандартный таймер» выставьте время его срабатывания.
- Сверните окно приложение в трей.

В качестве альтернативы стандартному таймеру можно воспользоваться инструментарием блока «Дополнительные возможности», позволяющим выключать компьютер с использованием других триггеров. Также стоит обратить внимание на блок «CPU зависимый таймер»: доступные в нем средства позволяют настроить автоматическое завершение работы Windows при достижении загрузки CPU определенных значений.
Наша группа в TelegramПолезные советы и помощь
Если нужно настроить регулярную (по определенному расписанию) перезагрузку или выключение Windows компьютера (сервера), проще всего создать задание в планировщике задач.
Содержание:
- Задание планировщика для автоматической перезагрузки (выключения) Windows
- Перезагрузка (выключение) Windows компьютеров с помощью групповых политик
Чтобы разово перезагрузить компьютер в определенное время, можно создать задание отложенной перезагрузки с помощью PowerShell скрипта:
[datetime]$RestartTime = '17:00'
[datetime]$CurrentTime = Get-Date
[int]$WaitSeconds = ( $RestartTime - $CurrentTime ).TotalSeconds
shutdown -r -t $WaitSeconds

Но чаще всего используются запланированные задания перезагрузки. Например, вам нужно создать задание, которое будет автоматически перезагружать сервер каждый понедельник в 04:00 утра.
Задание планировщика для автоматической перезагрузки (выключения) Windows
Откройте консоль Task Scheduler (
taskschd.msc
) и запустите мастер создания задания: Action -> Create Basic Task.
Задайте имя задания: RebootMonday
Настройие расписание запуска задания. В нашем примере это еженедельное задание (Weekly), которое запускается каждый понедельник.

Выберите Start a program. Будем запускать встроенную команду shutdown.exe для перезагрузки с параметрами:
Program:
%SYSTEMROOT%\System32\shutdown.exe
Add arguments (optional):
/r /f /t 120 /d p:0:0 /c "Автоперезагрузка по понедельникам. Для отмены: shutdown.exe /a"

-
/r
— перезагрузка -
/f
– принудительно завершить все приложения -
/t 120
– таймаут перед перезагрузкой -
/d p:0:0
— добавить в Event Viewer плановую причину перезагрузки: Other (planned) -
/с
– вывести информационное сообщение пользователям компьютера перед перезарузкой
Чтобы задание запускалось автоматически, независимо от наличия активной сессий пользователя на компьютере:
- Откройте свойства задания в консоли Task Scheduler
- Выберите опцию Run whether user is logged or not
- Нажмите кнопку Change User or Group и укажите System
- Теперь задание будет запускаться от имени NT AUTHORITY\SYSTEM.
- Проверьте, что задание включено.
Теперь данный компьютер будет автоматически перезагружаться в запланированное время, выводя уведомление перед рестартом.

С помощью PowerShell можно быстро создать такое задание планировщика с командой перезагрузки:
$taskName = "WeeklyAutoReboot"
$taskDescription = "Automatically reboots the server every Monday at 04:00 AM"
$action = New-ScheduledTaskAction -Execute "shutdown.exe" -Argument "/r /f /t 120 /d p:0:0 /c `"Автоперезагрузка по понедельникам. Для отмены: shutdown.exe /a`""
$trigger = New-ScheduledTaskTrigger -Weekly -DaysOfWeek Monday -At 4:00am
$principal = New-ScheduledTaskPrincipal -UserId "SYSTEM" -RunLevel Highest
Register-ScheduledTask -TaskName $taskName -Action $action -Trigger $trigger -Principal $principal
Перезагрузка (выключение) Windows компьютеров с помощью групповых политик
Если нужно настроить выключение (перезагрузку) по расписанию нескольких компьютеров в домене AD, такое задание планировщика можно создать с помощью групповых политик.
- Откройте консоль управления доменными GPO (
gpmc.msc
), создайте новую GPO и назначьте ее на OU с компьютерами, которые нужно перезагружать/выключать по расписанию. - Отредактируйте новую GPO и перейдите в раздел Computer Configuration -> Preferences -> Control Panel Settings -> Scheduled Tasks;
- Создайте новое задание: New -> Scheduled task (At least Windows 7);
- Задайте имя задания и запуск от имени SYSTEM (как описано выше)
- На вкладке Triggers добавьте расписание для задания
- На вкладке Actions добавьте запуск команды shutdown.exe с параметрами
- Сохраните задание
- Обновите настройки GPO на клиенте, и проверьте что в планировщике задания появилось задание запланированной перезагрузки Windows.
Если нужно привязать задание автоматической перезагрузки/выключения компьютера к завершению другого задания (например, перезагрузиться после успешного окончания бэкапа), см. пример реализации в статье Как запустить задание планировщика Windows после завершения другого задания?
Разработчики Windows позаботились о том, чтобы сделать работу с операционной системой максимально комфортной. И помимо всего прочего, у нее есть встроенные средства, благодаря которым компьютер может автоматически выключаться через определенное время. Функция очень полезная и хорошо помогающая ограничить использование ПК, например, детьми или не дать себе засидеться за ним слишком долго. Рассказываем, как поставить таймер на выключение компьютера с помощью средств самой Windows и благодаря сторонним утилитам.
Содержание
- Как настроить автовыключение компьютера в Windows
- Как поставить автовыключение компьютера с помощью стороннего софта
Как настроить автовыключение компьютера в Windows
Как мы и писали, вы вполне можете настроить автоматическое выключение компьютера в самой Windows. Причем сделать это можно сразу несколькими способами.
Используем строку «Выполнить»
- Если вам требуется разовое выключение компьютера через определенный промежуток времени, проще всего настроить его с помощью окна «Выполнить».
- Нажмите сочетание клавиш Win+R.
- Введите команду shutdown -s -t XXX, подставив вместо ХХХ время в секундах до выключения компьютера, и нажмите Enter.

Например, команда для выключения компьютера через час будет выглядеть следующим образом shutdown -s -t 3600.
После выполнения команды вы увидите всплывающее уведомление о том, что ваш сеанс будет завершен через заданный промежуток времени. А когда настанет «час Х», компьютер выключится, позволив вам сохранить все открытые на тот момент документы. Если же вы не хотите видеть диалоговые окна о сохранении изменений в документах, добавьте в команду параметр -f.
- Читайте нас там, где вам удобно: 🔹 Телеграм 🔹 Дзен 🔹 Вконтакте
Минус у такого способа только один – вы или тот пользователь, который сейчас сидит за компьютером, может легко обойти это временное ограничение. Потребуется лишь ввести команду shutdown –a, и выключение ПК по таймеру будет отменено.
Другое дело, когда вам требуется постоянно выключать компьютер по таймеру. В этом случае необходимость каждый раз вводить нужную команду может оказаться очень неудобной. Но и здесь полностью отказываться от описанного выше способа необязательно — вы всегда можете автоматизировать его с помощью батника — файла с расширением bat.
- Откройте обычный блокнот и наберите там уже известную нам команду shutdown -s -t xxx, подставив вместо ххх время до выключения ПК в секундах.
- Откройте меню Файл -> Сохранить как и выберите путь, куда он будет сохранен.
- В строке «Тип файла» выберите «Все файлы» и введите любое название, кроме самого shutdown, не забыв указать его расширение .bat.
- Нажмите кнопку «Сохранить».
Теперь вам останется добавить созданный файл в автозагрузку, чтобы он запускался без вашего участия при старте системы.
Для этого:
- откройте папку автозапуска, нажав сочетание клавиш Win+R и введя команду shell:Startup.
- скопируйте в открывшуюся папку созданный нами «батник».
Выключение ПК по таймеру с помощью Планировщика заданий
Если вы не хотите работать с консолью, разбираться в батниках и командной строке, вы вполне можете воспользоваться Планировщиком заданий. Как включить в нем таймер на выключение компьютера?
- Нажмите сочетание клавиш Win+R, введите команду taskschd.msc и нажмите Enter.
- Выберите пункт «Создать простую задачу» в правой части окна Планировщика заданий, введите любое название новой задачи и нажмите «Далее».
- В следующем окне укажите периодичность выполнения задачи и снова нажмите «Далее».
- Укажите время ее выполнения. Например, в конце рабочего дня.
- На следующем этапе выберите тип задачи – Запустить программу.
- Введите «shutdown» (без кавычек) в строке «Программа или сценарий», а в поле «Добавить аргументы» напишите «-s» (без кавычек).
- Нажмите кнопку «Далее».
В нашем примере компьютер будет выключаться каждый день ровно в 17.00. Вы же можете указать любое удобное вам время и нужную периодичность выключения ПК.
Как поставить автовыключение компьютера с помощью стороннего софта
На наш взгляд, встроенных средств Windows вполне достаточно для автоматического выключения компьютера в нужное время или через определенный промежуток времени. Если же вы с этим не согласны, в сети имеется масса бесплатных программ с аналогичными возможностями.
Wise Auto Shutdown
Одна из лучших в этом плане — бесплатная утилита Wise Auto Shutdown. Она максимально проста в использовании, а разобраться в ней может абсолютно любой пользователь.
- Выберите задачу в левой части окна программы. В нашем случае — это «Shut down» (выключение ПК).
- В правой части окна выберите, когда требуется выключить компьютер: в определенное время и определенный день, через какое-то время после начала выполнения задачи, каждый день в одно время или при нахождении ПК в простое.
После этого останется лишь нажать кнопку Start Task.
PowerOff Timer
Еще более простой оказалась программа PowerOff Timer из магазина приложений Microsoft Store. Вам нужно лишь выбрать выключение компьютера в списке задач, указать нужное время и нажать единственную во всей программе кнопку «Activate». Таймер на выключение компьютера Виндовс 10 готов.
После этого программа свернется в системный трей, а для деактивации функции достаточно найти ее значок в трее, кликнуть по нему правой кнопкой мыши и отменить выключение ПК или изменить время его выключения.
Читайте также
- Эмодзи статус в ВК: что это такое и как поставить
- Как исправить не открываемые или поврежденные фото и видео на компьютере
Quick Tips
- To schedule a shutdown from the Windows search bar, type the following command, replacing ‘time’ with the number of seconds before the PC turns off: shutdown -s -f -t time
- Using hibernate is quicker than shutting down and restarting your PC. To do so, open the Power options, choose Sleep, and then select Hibernate.
Method 1: Set Auto Shutdown Using Task Scheduler
Task Scheduler is a built-in Windows OS app that can be used to schedule different chores. Here’s how to use it to schedule an auto shutdown on your PC.
Step 1: Type Task Scheduler in your Windows computer’s search bar and hit Enter.
Step 2: Under the Actions section, click Create Basic Task.
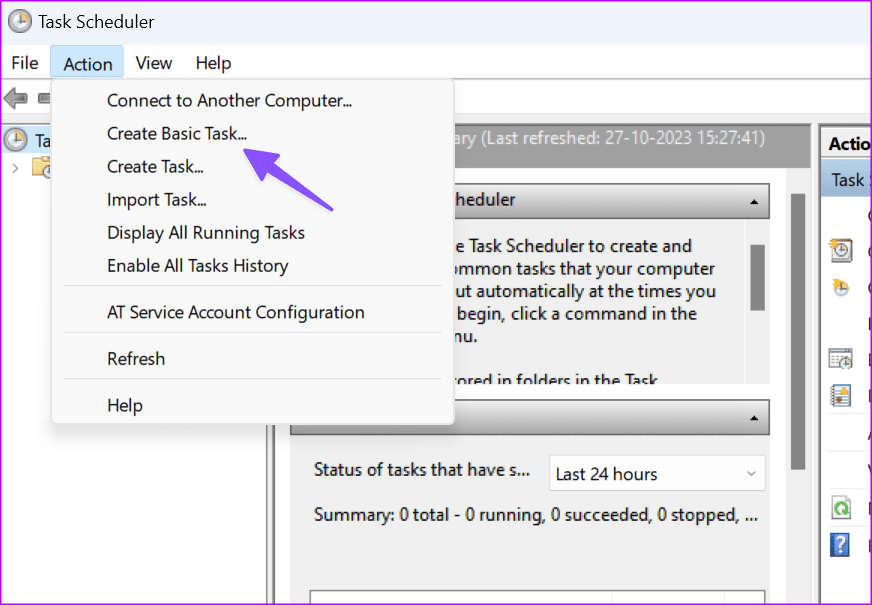
Step 3: Give the task a name and a description (optional), and click Next. For this tutorial, we’ll name the task Auto-Shutdown at 12 AM.
Step 4: Choose how often you want the task done (daily, weekly, monthly, or a one-time task) and click Next.
Step 5: Next, select a start date and the time you want your PC to shut down automatically.
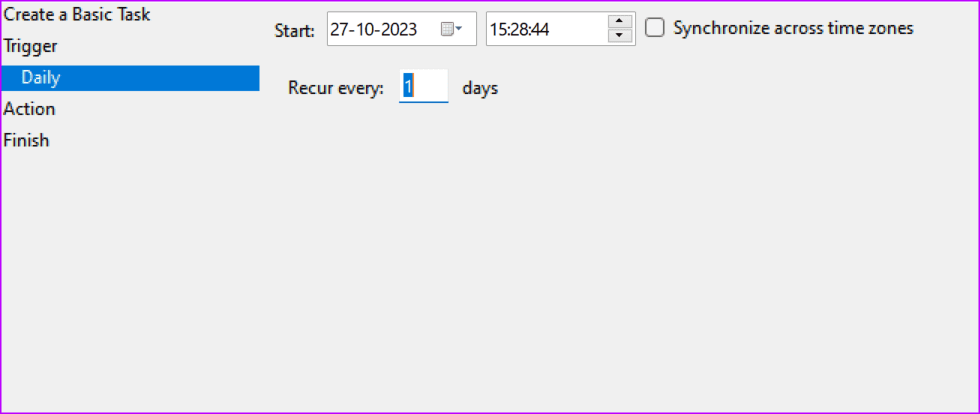
Step 6: On the new window, select Start a program and tap the Next button.
Step 7: Click the Browse button from the subsequent menu.
Step 8: Navigate to the bottom of the page, select the shutdown application, and click Open.
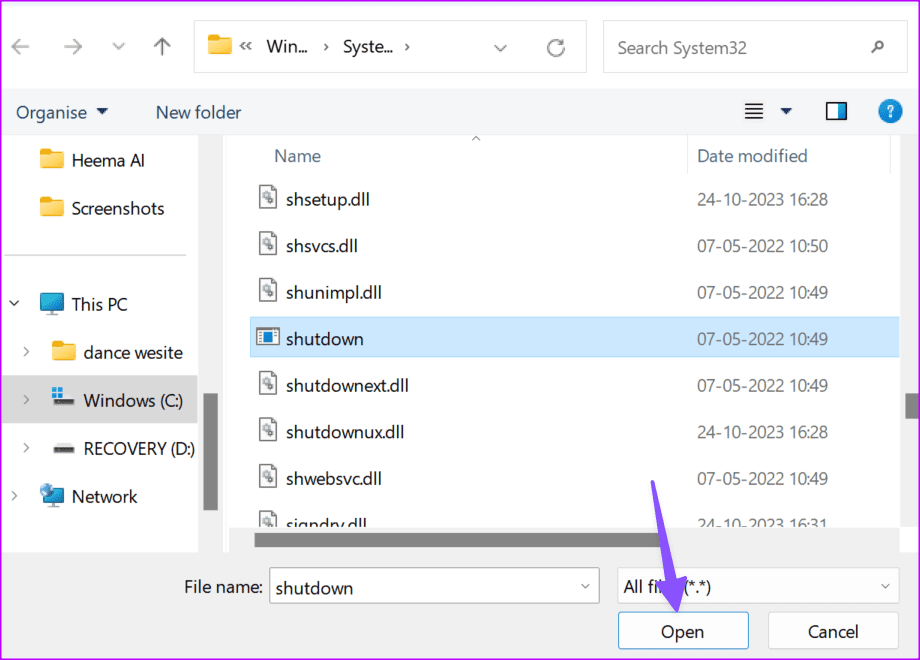
Step 9: Type -s into the Add arguments (optional) box and click Next.
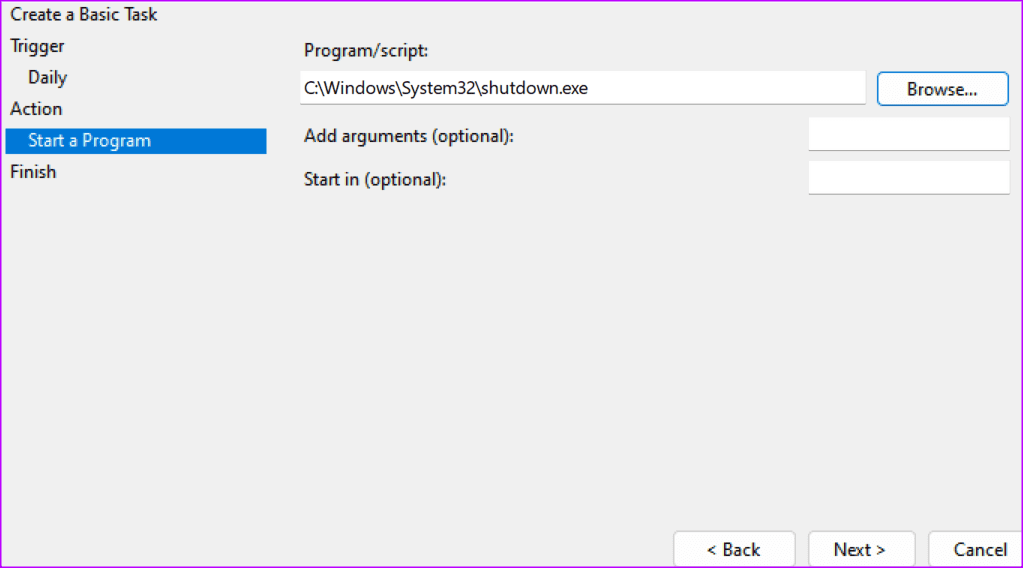
Step 10: Preview the auto shutdown task on the new window and click Finish.
Method 2: Use Command Prompt
You can use the Command Prompt menu to auto-shutdown a Windows PC. Here’s how.
Step 1: Press the Windows key to open the Start menu, type Command Prompt, and hit Enter.
Step 2: Enter the command below in the Command Prompt window. Replace XXXX with the number of seconds after which the computer shuts down.
shutdown -s -t XXXX -f
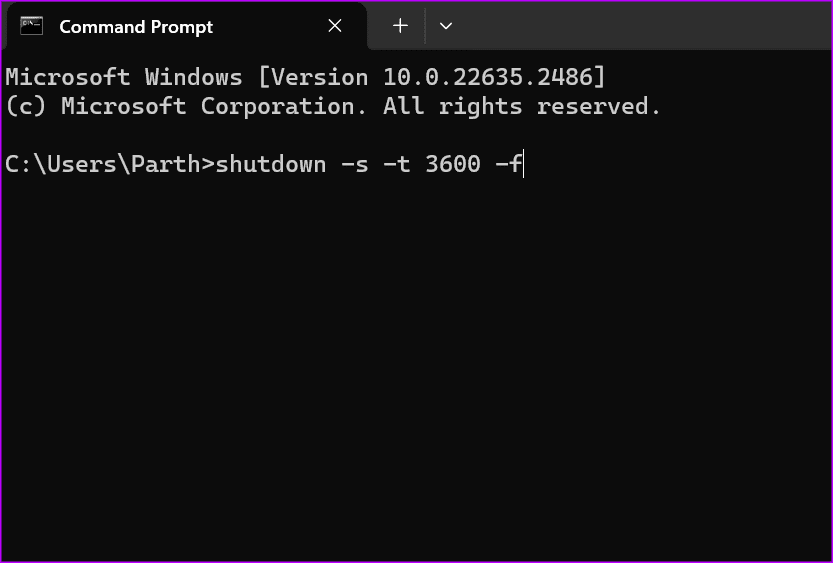
Step 3: You can also shut down the PC at a specific time. For instance, you can enter’ at 22.:30 shutdown /s’ to do so.
at time shutdown /s
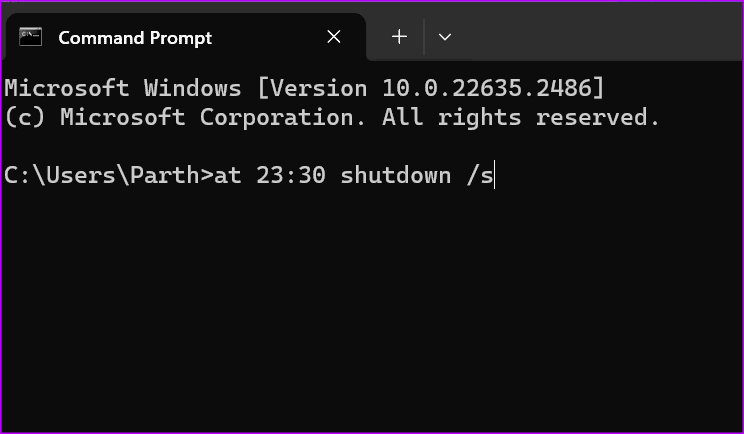
Refer to our guide if the Command Prompt doesn’t open on your Windows PC.
Method 3: Create a Desktop Shortcut for Shutdown Timer
You can create a desktop shortcut if you don’t want to remember a specific auto-shutdown command. Here’s how.
Step 1: Right-click on the desktop and expand New from the context menu.
Step 2: Select Shortcut.
Step 3: Enter the following command and click Next. Replace XXXX with the number of seconds after which you want to shut down the PC:
shutdown -s -t XXXX
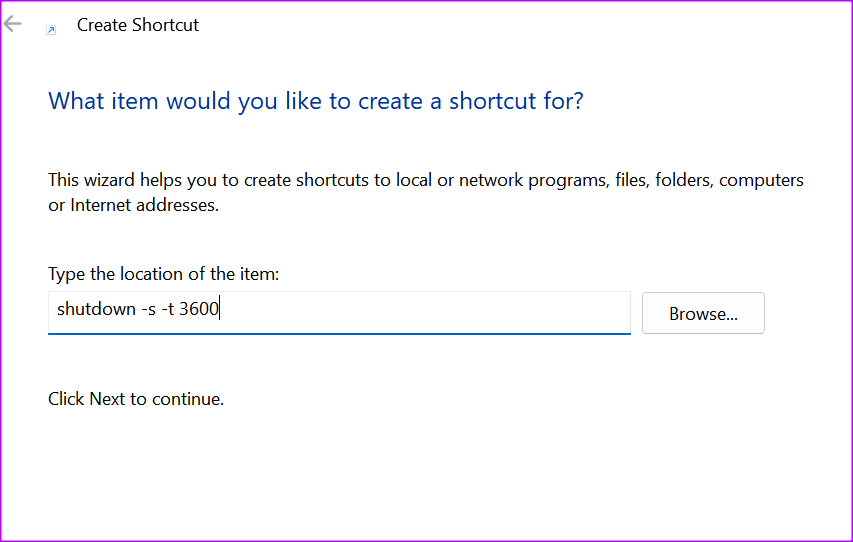
Type a name for the shortcut. Once done, tap the Finish button.
Windows will then create a desktop shortcut. You can double-click it to start the auto shutdown timer.
Was this helpful?
Thanks for your feedback!
The article above may contain affiliate links which help support Guiding Tech. The content remains unbiased and authentic and will never affect our editorial integrity.





