An easy to use application to create bootable USB and SD card installation media has been on the staff wish-list for a long long time, so we are delighted to reveal the official “LibreELEC USB-SD Creator” app for Linux, macOS and Windows.
The app has four clearly marked steps to guide you through downloading the latest official LibreELEC image for your hardware and writing it to removable media, and checking “show all” enables selection of previous releases and current Alpha/Beta preview builds. You can also load a local image file, allowing the app to be used with previously downloaded images, or development and community created images that are not hosted on our official download servers.
The Windows version is compiled 32-bit and should run on Windows XP and newer. The macOS app is 64-bit and should run on 10.9 (Mavericks) and newer. The Linux app is available in 32-bit and 64-bit versions and should run on Ubuntu 14.04 and newer, and other Debian derivatives. The app checks for updates when started and displays a pop-up message if a newer version is available.
The wiki team have created instructions for the app, and we have added a forum area where you can ask for support, provide feedback, and report issues.
Please use the links below to download and test the app!
LibreELEC.USB-SD.Creator.Linux-32bit.bin
LibreELEC.USB-SD.Creator.Linux-64bit.bin
LibreELEC.USB-SD.Creator.macOS.dmg
LibreELEC.USB-SD.Creator.Win32.exe
LibreELEC would like to credit our neighbours and distro collaborators at RasPlex as the original source of the app’s code, and our own @vpeter for his efforts evolving it into the work of art that you can download from today.
Enjoy! 
Please send Paypal donations to our Open Collective account or use the button below.
На чтение 9 мин Просмотров 31.4к. Опубликовано
Обновлено
Здравствуйте,
В своих поисках нормально работающего софта под Raspberry Pi 3B+ для создания простого медиаплеера, который мог бы без проблем работать с Plex Media Server я уже исследовал работу такого плеера под названием Kodi на базе ОС Raspbian
Вот мои изыскания: Домашний Медиа-плеер: Raspbian + Kodi + плагин Plex на Raspberry Pi 3 B+
В этой статье я бы хотел поделиться своими изысканиями в изучении специально разработанного, цельного решения.
Знакомьтесь — LibreELEC — Kodi 17.6
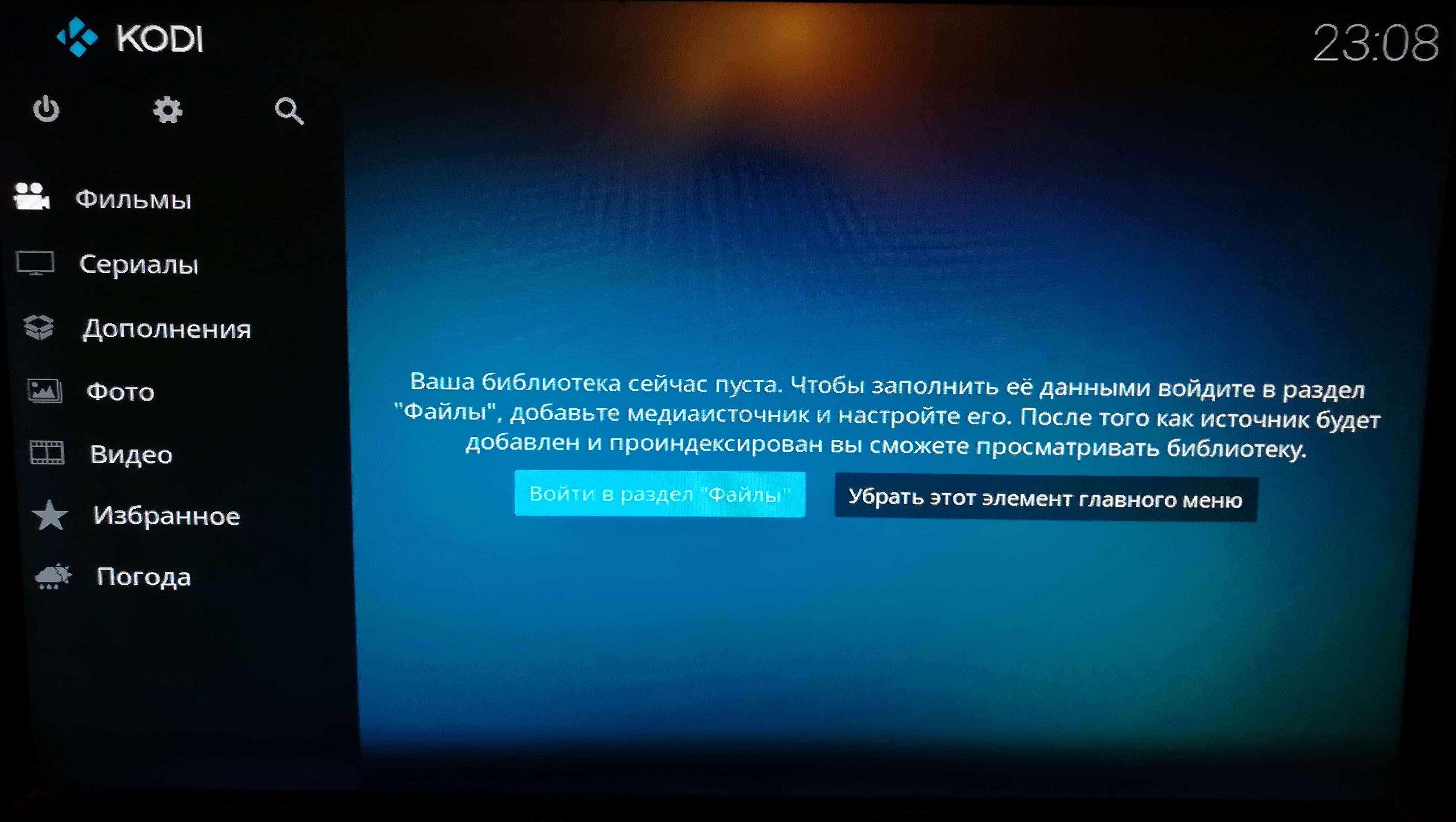
LibreELEC (Libre Embedded Linux Entertainment Center) — дистрибутив операционной системы GNU/Linux для организации домашнего кинотеатра на базе ПК, основанный на медиаплеере Kodi (ранее известном как XBMC). Является некоммерческой версией OpenELEC в виде дистрибутива с открытым исходным кодом.
Это ветка OpenELEC образованная в марте 2016 года после раскола команды OpenELEC из-за «разных творческих взглядов», большинство активных разработчиков присоединилось к новому проекту LibreELEC.
Это консервативная версия проекта OpenELEC, в которой основное внимание уделяется тестированию до релиза и управлению изменениями после релиза.
https://libreelec.tv
Это специально разработанная ОС, при запуске которой, включается только плеер Kodi и ничего более.
Она легковесна и не тратит много ресурсов «Малинки», содержит специальный блок настроек, позволяет перезагружать, выключать «Малину» из своего меню(чего в версии под Raspbian нет).
1. Установка и использование ОС LibreELEC
Давайте взглянем на данную операционную систему.
Страница откуда можно скачать последнюю версию ОС https://libreelec.tv/downloads/
На момент написания статьи последняя стабильная версия была LibreELEC-RPi2.arm-8.2.5.img.gz
В Альфа доступе также была версия LibreELEC-RPi2.arm-8.90.006.img.gz которая в итоге станет версией LibreELEC(Leia) 9.0 в ней обновлено ядро ОС и используется версия Kodi 18 вместо 17.6 в LibreELEC 8.2.5
Для её установки из под Windows, macOS и Linux существует специальная утилита LibreELEC.USB-SD.Creator.(Win32/macOS/Linux-32bit/Linux-64bit).(exe/dmg/bin), в которой можно выбрать нужный релиз и программа сама скачает нужный образ и установит его на SD карту или Флешку. Все очень удобно, никаких «танцев с бубнами».
Её можно скачать там же на странице загрузки.
Изображения утилиты LibreELEC.USB-SD.Creator
Для запуска утилиты в Windows:
Загрузите LibreELEC USB-SD Creator и запустите файл .exe, из папки в который лежит утилита.
Для запуска утилиты в macOS:
Загрузите LibreELEC USB-SD Creator и запустите файл .dmg, из папки в который лежит утилита. Это позволит установить образ диска на рабочий стол. Вы можете запустить приложение непосредственно с образа диска или скопировать его в папку /Applications.
Если при первом запуске приложения появляется предупреждение о том, что он не был проверен и является подозрительным, вам нужно перейти в «Системные настройки», затем «Безопасность и конфиденциальность» и либо нажать «Открыть в любом случае», либо разрешить «Приложение загружается из любого места».
После запуска приложения будет запрошено ваше имя пользователя и пароль. Это связано с тем, что macOS требует прав суперпользователя (sudo / root) для прямой записи на карту USB или SD.
Для запуска утилиты в Linux:
Загрузите LibreELEC USB-SD Creator. После завершения загрузки откройте терминал и введите следующие команды (предполагая, что «Downloads» — это ваша папка загрузки по умолчанию):
cd ~/Downloads
chmod +x LibreELEC.USB-SD.Creator.Linux-32bit.bin
Теперь вы можете запустить инструмент из командной строки, указав:
sudo ./LibreELEC.USB-SD.Creator.Linux-32bit.bin
Примечание: sudo (root) требуются если необходимы права суперпользователя для корректной записи в /dev/device
Для возможности запускать LibreELEC, Raspian или другие дистрибутивы на Raspberry Pi с одной SD-карты, используйте программное обеспечение NOOBS от Raspberry Pi Foundation.
Чтобы добавить LibreELEC к существующей SD-карте с NOOBS, загрузите файл «LibreELEC-RPi2.arm-8.2.5-noobs.tar» и распакуйте его в папку /os на SD-карте (подразумевается, что NOOBS уже установлен на SD карту!).
Как мы можем видеть вариантов установки LibreELEC достаточно, чтобы чувствовать себя комфортно.
После установки и запуска Raspberry Pi, запуститься LibreELEC, она автоматически разметит оставшееся свободное пространство и запустит мастер настройки.
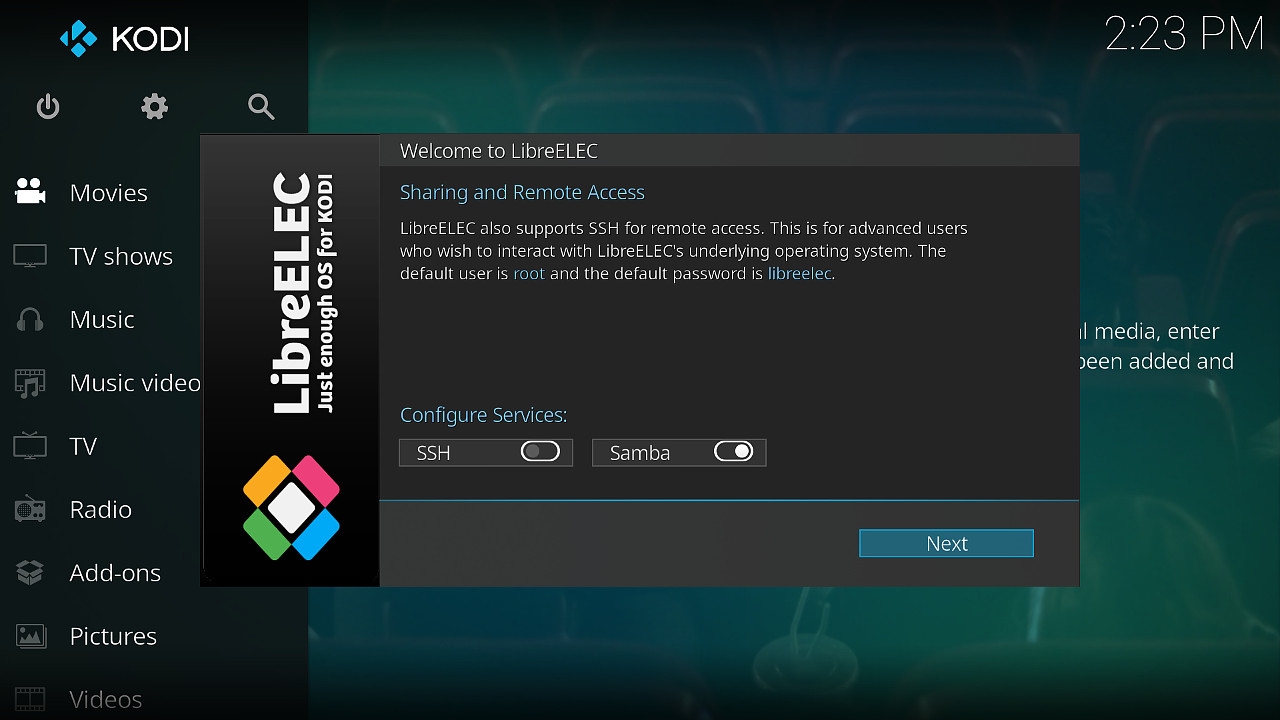
Во время первой настройки Вам будет предложено установить активность служб SSH и Samba, настроить подключение к сети (например Wi-Fi)
Меню настроек типовое за исключением «плитки» LibreELEC
В ней располагаются специальные системные настройки
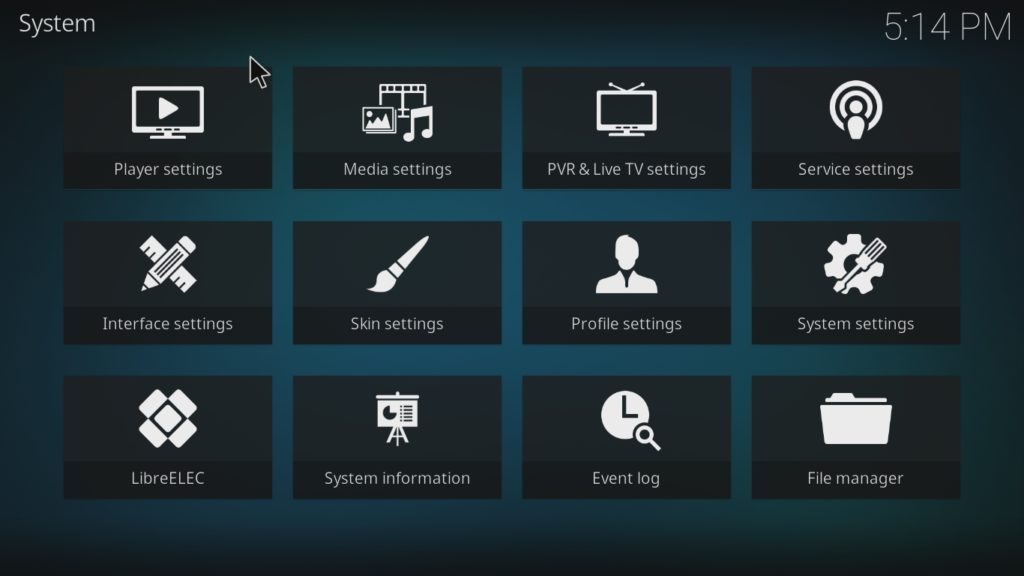
Если Вы не настроили подключение сразу, то тут нет ничего страшного, его можно настроить потом.
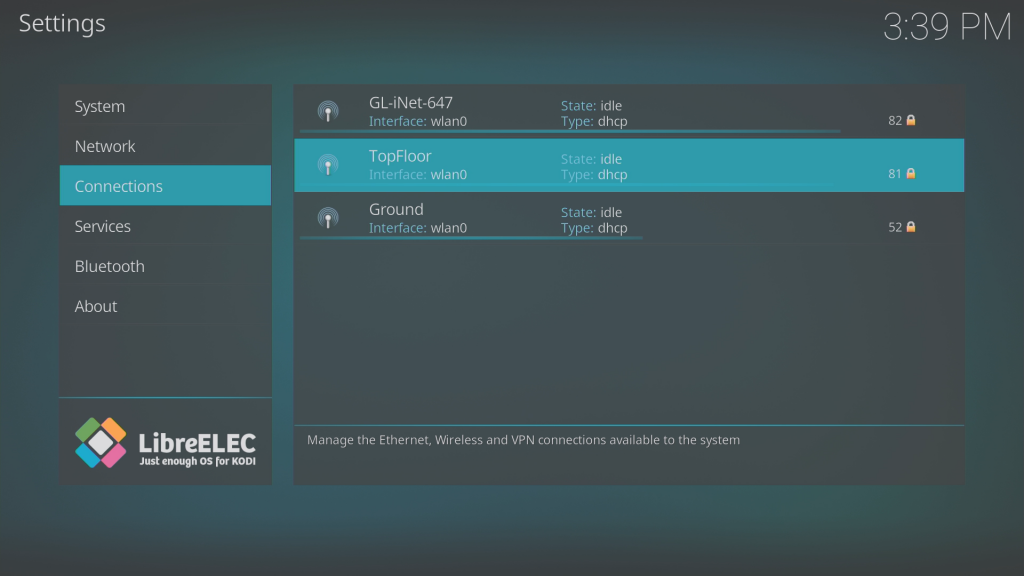
Руский язык можно выбрать только после подключения к Интернету и обновлению репозиториев. Можно подождать некоторое время пока они сами обновятся и потом перезагрузить Raspberry. В настройках должен появится выбор множества языков.
Для взаимодействия с медиа сервером Plex Media Server я предпочитаю использовать приложение Plex
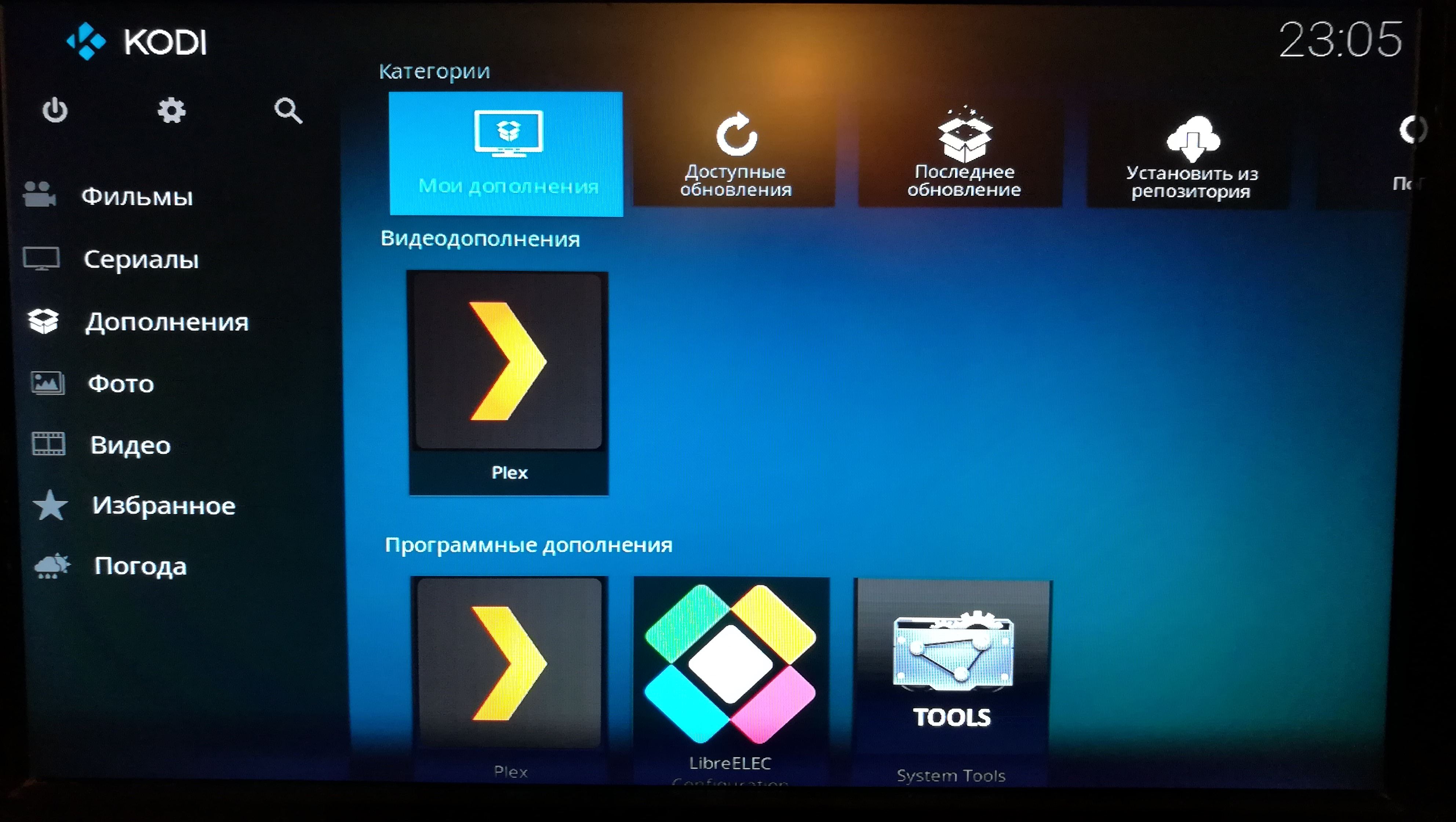
2. Мониторинг LibreELEC через SNMP в MikroTik The Dude
Данный блок рассчитан на тех, кто знает что такое Linux, что такое cat, echo команды и с чем вообще кушать терминал Linux.
Для того, чтобы мониторинг заработал, необходимо установить специальный Addon, который называется NET-SNMP. Он устанавливается из самого меню (не через консоль)
Вернее через консоль тоже можно поставить, но геморроя Намного больше. Для тех кому очень хочется CLI:
https://forum.libreelec.tv/thread/6881-add-on-repositories-installation-via-ssh/
https://kodi.wiki/view/List_of_built-in_functions
После его установки необходимо убедиться в том, что служба NET-SNMP остановлена, делается это командой:
systemctl status service.net-snmp.service
Если служба запущена, её необходимо остановить
systemctl stop service.net-snmp.service
Т.к. LibreELEC это не стандартная ОС, а немного видоизмененная командой LibreELEC Team, то они засунули конфигурационные файлы аддонов далеко и следуя своей логике.
Разработка таких ОС это особый вид задро***ва искусства 🙂
Искомый файл находится по пути:
/storage/.kodi/userdata/addon_data/service.net-snmp/share/snmp/snmpd.conf
Для тех кто хочет покопаться в исходниках Аддона NET-SNMP для LibreELEC:
https://github.com/LibreELEC/LibreELEC.tv/blob/master/packages/addons/service/net-snmp/
Там есть интересности 🙂
Скажу сразу, утилита cputemp уже написана самими LibreELEC Team (за что им огромное спасибо)
А вот частоты придется добавлять самим
Создаем папку, где будет лежать скрипт
mkdir /storage/scripts
Создаем сам скрипт
nano /storage/scripts/cpufreq.sh
Код скрипта cpufreq.sh
[shell]
#!/bin/bash
case $1 in
1)
CORE=»cpu0″
;;
2)
CORE=»cpu1″
;;
3)
CORE=»cpu2″
;;
4)
CORE=»cpu3″
;;
*)
echo «0»
exit 0;
;;
esac
echo $(cat /sys/devices/system/cpu/$CORE/cpufreq/scaling_cur_freq)
exit 0;
[/shell]
Делаем его исполняемым
chmod +x /storage/scripts/cpufreq.sh
Для его проверки подаем команды для всех 4-х CPU
/storage/scripts/cpufreq.sh 1
/storage/scripts/cpufreq.sh 2
/storage/scripts/cpufreq.sh 3
/storage/scripts/cpufreq.sh 4
Редактируем пользовательский файл настроек:
nano /storage/.kodi/userdata/addon_data/service.net-snmp/share/snmp/snmpd.conf
В таком виде он представлен у меня
[shell]
com2sec public default public
group localgroup v2c public
access localgroup «» any noauth exact all all none
view all included .1 80
syslocation MOSCOW
syscontact mymail@gmail.com
dontLogTCPWrappersConnects yes
extend cputemp «/usr/bin/cputemp»
extend cpufreq_1 «/storage/scripts/cpufreq.sh 1»
extend cpufreq_2 «/storage/scripts/cpufreq.sh 2»
extend cpufreq_3 «/storage/scripts/cpufreq.sh 3»
extend cpufreq_4 «/storage/scripts/cpufreq.sh 4»
[/shell]
Запускаем сервис NET-SNMP
systemctl start service.net-snmp.service
Можете предварительно проверить через status
Бонус. Добавление в систему мониторинга The Dude
Для корректного отлова SNMP данных температуры и частоты, The DUDE необходимы дополнительные MIB
Качаем: NET-SNMP-EXTEND-MIB.txt
Загружаем в свой RouterOS в папку disk1/dude/files/mibs
Открываем у устройства snmpwalk, ждем окончания сканирования «end of mib», достаем нужный MIB(OID)
Скриншоты функций, сборщика и мониторинга из The Dude
Таким не хитрым способом, можно мониторить все что угодно. А что будут отдавать Вам такие скрипты, уже дело Вашей фантазии и возможностей LibreELEC с Raspberry Pi 3B+
В целом LibreELEC мне нравится больше, чем просто Raspbian с установленным поверх него приложением Kodi.
Весь необходимый мне функционал, в том числе и мониторинг системы, присутствует в полной мере. Да и управлять Raspberry Pi 3B+ можно прямо из телевизора =)
Вы же можете наставить еще кучу различных дополнений, которые расширят функционал еще больше.
Благодарю за Ваше время.
Всего хорошего на просторах интернета 😉
Список всех статей в хронологическом порядке: История статей
Поддержка блога
Если Вам не безразлична судьба блога или Вы просто хотите отблагодарить Автора за его труд, смело переходите на страницу Поддержки, там описана вся информация, по тому, как это сделать проще простого =)
LibreELEC USB/SD Creator
This is a lightweight image writing app with a simple four-step GUI for creating LibreELEC USB/SD Card installation media on Linux, macOS and Windows. It automatically displays the currently available downloads (defaulting to the latest release) and detects OS locale to switch the GUI to a matching local language.
Translation Changes
Changes to master language (en_GB) strings can be submitted via pull request to this GitHub repo. English strings are periodically synchronised to a Transifex project: https://www.transifex.com/libreelec/libreelec-usb-sd-creator allowing contributors to translate them into other languages. Translated strings are periodically synchronised from Transifex back to this repo for inclusion in the next release.
Pull requests for all other languages will be rejected. You will be asked to submit changes via Transifex.
Translation Languages
Requests for new languages should be made on Transifex. Once a new language has been approved it will be added to the translation project where you can conribute translated strings.
Please note: languages are translated by people (you) not magic!
Issues and Support
Issues should be reported via the forum here: https://forum.libreelec.tv/board/41-usb-sd-creator-support
How to compile the USB/SD Creator
Build instructions are supplied for Windows x64 (Installer and Portable), macOS (Intel and Apple Silicon) and Ubuntu Linux (x86_64). Instructions have been tested locally on Windows 11, macOS Sonoma and Ubuntu 24.04.
- Windows
- macOS
- Linux
Windows
Note: the offical release for Windows is built using Visual Studio
Building for Windows using MSys2 and MinGW
1. Install msys2 and MinGW
Install the latest msys2 via the installer (not the base installer): https://repo.msys2.org
After the install, from the resulting msys2 console install mingw:
pacman -S mingw-w64-x86_64-cmake mingw-w64-x86_64-gcc mingw-w64-x86_64-ninja mingw-w64-x86_64-zlib mingw-w64-x86_64-qt6-base mingw-w64-x86_64-qt6-tools
Add msys2 to PATH: C:\msys64\mingw64\bin.
Note: you must use a standard commnd prompt when using mingw for the build.
2. Install Inno Setup (Compiler for Installer)
https://jrsoftware.org, download and install the latest stable version.
Add Inno Setup to PATH: C:\Program Files (x86)\Inno Setup 6.
3. Clone Git Repo
Clone the repository to %UserProfile%/usb-sd-creator
git clone https://github.com/LibreELEC/usb-sd-creator.git
4. Build USB-SD-Creator
Assuming the repo is in your home directory
cd %UserProfile%/usb-sd-creator
Debug build
cmake -S . -B build -G Ninja && cmake --build build
Release build
cmake --preset release-ninja && cmake --build --preset release
4. Build Installer
Release build
Create installer
Create Zip for portable installs (UWP)
cpack --preset release -G ZIP
Debug build
5. Run USB-SD-Creator
Run the installer in build/cpack. Then run the app from Start Menu: LibreELEC USB-SD Creator x64.
Building for Windows using Visual Studio (MSVC)
1. Install Qt 6.7.2 and Visual Studio Community 2022
Install required Qt packages
To see the available Qt versions run:
aqt list-qt windows desktop
To see the available compiler versions run:
aqt list-qt linux desktop --arch 6.7.2
Install the required packages:
aqt install-qt --outputdir %UserProfile%/Qt windows desktop 6.7.2 win64_msvc2019_64 --archives qtbase qttools opengl32sw d3dcompiler_47 --external 7z.exe
aqt install-qt --outputdir %UserProfile%/Qt windows desktop 6.7.2 win64_msvc2019_64 --modules debug_info --external 7z.exe
Install Visual Studio Community 2022
Install Visual Studio Community 2022 from: https://visualstudio.microsoft.com. Note that you only require the Desktop C++ package which you can select in the online installer.
Note that the command prompt is to be used thoughtout the MSVC build must be started from a standard command prompt for x64 as follows: "C:/Program Files/Microsoft Visual Studio/2022/Community/Common7/Tools/VsDevCmd.bat" -arch=x64 -host_arch=x64.
2. Clone Git Repo
Clone the repository to %UserProfile%/usb-sd-creator
git clone https://github.com/LibreELEC/usb-sd-creator.git
3. Build USB-SD-Creator
Assuming the repo is in your home directory
cd %UserProfile%/usb-sd-creator
Debug build
cmake -S . -B build -D CMAKE_PREFIX_PATH="%UserProfile%/Qt/6.7.2/msvc2019_64" && cmake --build build
Release build
cmake --preset release-msvc -D CMAKE_PREFIX_PATH="%UserProfile%/Qt/6.7.2/msvc2019_64" && cmake --build --preset release
4. Build Installer
Debug build
Release build
Create installer
Create Zip for portable installs (UWP)
cpack --preset release -G ZIP
5. Run USB-SD-Creator
Run the installer in build/cpack. Then run the app from Start Menu: LibreELEC USB-SD Creator x64.
macOS
Building for macOS
1. Install XCode with Command-line tools
2. Setup Qt 6.7.2
Install pre-requisites
The build requires both python3 and cmake. If you don’t have them installed, run the following commands:
brew install python
brew install pipx
brew install cmake
Make sure that /opt/homebrew/bin is in your PATH.
Now install aqt, a command line package manager for Qt:
pipx install aqtinstall
pipx ensurepath
Install required Qt packages
To see the available Qt versions run:
To see the available compiler versions run:
aqt list-qt linux desktop --arch 6.7.2
Install the required packages:
aqt install-qt --outputdir ~/Qt mac desktop 6.7.2 --archives qtbase qttools
3. Clone Git Repo
Clone the repository to ~/usb-sd-creator
git clone https://github.com/LibreELEC/usb-sd-creator.git
4. Build USB-SD-Creator
Assuming the repo is in your home directory
Debug build
cmake -S . -B build -D CMAKE_PREFIX_PATH="/Users/$USER/Qt/6.7.2/macos" && cmake --build build
Release build
cmake --preset release -D CMAKE_PREFIX_PATH="/Users/$USER/Qt/6.7.2/macos" && cmake --build --preset release
5. Run USB-SD-Creator
Open the app
Simply double click the app from a finder window in the build folder in the repo: build/LibreELEC USB-SD Creator
Command line
Run the app from the command line, that will prompt for a password:
./build/LibreELEC\ USB-SD\ Creator.app/Contents/MacOS/LibreELEC\ USB-SD\ Creator
Or:
Run the app from the command line using sudo
sudo ./build/LibreELEC\ USB-SD\ Creator.app/Contents/MacOS/LibreELEC\ USB-SD\ Creator
6. Debugging USB-SD-Creator
Using Qt Creator
If you need to, install Qt Creator:
brew install --cask qt-creator
Then simply open CMakeLists.txt in Qt Creator
Using XCode
Build the xcode project, and open the project file in Xcode, located in the build folder (note you may need to clear any previous build files before genreating for XCode):
cmake -S . -B build -G Xcode -D CMAKE_PREFIX_PATH="/Users/$USER/Qt/6.7.2/macos" && cmake --build build
7. Build Install .dmg
If you wish to build the install .dmg (not required for development), you can create it using the following command. Note that code signing cannot be done locally (unless you have your own certs).
Debug build
Release build
Linux
1. Install build tools
sudo apt install build-essential
sudo apt install libgl-dev
sudo apt install cmake
sudo apt install git
2. Setup Qt 6.7.2
Install pre-requisites (Pip and Pipx)
sudo apt install python3-pip pipx
pipx ensurepath
Now install aqt, a command line package manager for Qt:
Install required Qt packages
To see the available Qt versions run:
aqt list-qt linux desktop
To see the available compiler versions run:
aqt list-qt linux desktop --arch 6.7.2
Install the required packages:
aqt install-qt --outputdir ~/Qt linux desktop 6.7.2 linux_gcc_64 --archives qtbase qttools
aqt install-qt --outputdir ~/Qt linux desktop 6.7.2 linux_gcc_64 --modules debug_info
3. Clone Git Repo
Clone the repository to ~/usb-sd-creator
git clone https://github.com/LibreELEC/usb-sd-creator.git
4. Build USB-SD-Creator
Assuming the repo is in your home directory
Debug build
cmake -S . -B build -D CMAKE_PREFIX_PATH="~/Qt/6.7.2/gcc_64" && cmake --build build
Release build
cmake --preset release -D CMAKE_PREFIX_PATH="~/Qt/6.7.2/gcc_64" && cmake --build --preset release
5. Run USB-SD-Creator
Command line
Run the app from the command line, that will prompt for a password:
./build/LibreELEC.USB-SD.Creator.Linux.bin
6. Build Install Package
If you wish to build the install package (not required for development), you can create tarballs using:
Debug build
Release build
Лучшие программы для создания загрузочной флешки
В статьях о том, как установить Windows 10, 8.1 или Windows 7 с USB накопителя, я уже описывал многие способы создания загрузочной флешки, но далеко не все. Ниже в списке перечислены отдельные инструкции на эту тему, но я рекомендую для начала ознакомиться со статьей под списком: в ней вы найдете лучшие программы для создания загрузочной или мультизагрузочной флешки или внешнего USB диска, некоторые из которых имеют свои уникальные полезные особенности.
- Загрузочная флешка Windows 11
- Загрузочная флешка Windows 10
- Загрузочная флешка Windows 8.1
- Загрузочная флешка Windows 7
- Загрузочная флешка Windows XP
- Создание мультизагрузочной флешки (для установки различных ОС, записи Live CD и других целей)
- Загрузочная флешка Mac OS Mojave
- Создание загрузочной флешки для компьютера с Windows, Linux и другими ISO на телефоне Android
- Загрузочная флешка DOS
В этом обзоре будут рассмотрены бесплатные утилиты, позволяющие сделать загрузочный USB носитель для установки Windows или Linux, а также программы для того, чтобы записать мультизагрузочную флешку. Также представлены варианты создания USB накопителя для запуска Windows 10, 8.1 и Windows 7 без установки и использования Linux в Live-режиме.
- Загрузочная флешка Windows 10 и 8.1 без программ
- Microsoft Windows Installation Media Creation Tool (официальная утилита)
- Rufus
- Загрузочная флешка в UltraISO
- Windows 7 USB/DVD Download Tool
- Мультизагрузочная флешка (WinSetupFromUSB, Easy2Boot, SARDU и другие программы)
- Дополнительные программы и методы создания
Загрузочная флешка Windows 10 и Windows 8.1 без программ
Те, кто имеют современный компьютер, оснащенный материнской платой с ПО UEFI (Начинающий пользователь может определить UEFI по графическому интерфейсу при входе в БИОС), и которым нужно сделать загрузочную флешку для установки Windows 10 или Windows 8.1 именно на этот компьютер, могут вообще не использовать каких-либо сторонних программ для создания загрузочной флешки.
Все, что нужно для использования данного способа: поддержка EFI загрузки, USB накопитель, отформатированный в FAT32 и желательно оригинальный образ ISO или диск с указанными версиями ОС Windows (для не оригинальных надежнее использовать создание флешки UEFI с помощью командной строки, который описан далее в этом материале). Способ подойдет только в том случае, если находящийся в образе в папке sources файл install.wim или install.esd имеет размер менее 4 Гб.
Суть метода сводится к простому извлечению содержимого ISO-образа на USB-накопитель с файловой системой FAT32. Да, с такого накопителя установка системы будет исправно запускаться в UEFI-режиме.

Подробно этот способ описан в инструкции Загрузочная флешка без программ.
Microsoft Windows Installation Media Creation Tool — официальная утилита для создания загрузочной флешки Windows
Если вам требуется создать загрузочную флешку Windows 10 или 8.1, для этого существует официальная утилита от Майкрософт — Media Creation Tool (MCT), которая автоматически загрузит последнюю оригинальную версию системы, домашнюю или профессиональную, x64 или 32-бит и поможет сразу записать её на USB. Причем созданный накопитель будет работать как в UEFI, так и в Legacy (CSM) системах.

Подробная инструкция по использованию данного способа и о том, как скачать программу с официального сайта Microsoft для Windows 10 — здесь, для Windows 8 и 8.1 здесь: https://remontka.pro/installation-media-creation-tool/
Rufus — самая популярная программа для создания установочных USB флешек
Rufus — бесплатная утилита, позволяющая создать загрузочную флешку Windows или Linux. Программа работает на всех актуальных на данный момент версиях ОС Windows и, помимо прочих своих функций, может проверить накопитель на наличие ошибок. Также имеется возможность разместить на флешке различные утилиты, LiveCD, антивирусные загрузочные образы. Еще одно важное преимущество данной программы в последних ее версиях — простое создание загрузочной флешки UEFI GPT или MBR для Legacy-систем, а также возможность скачать образ Windows 10 с официального сайта прямо в интерфейсе программы.

Сама программа очень проста в использовании, и, в последних версиях, помимо прочего, может делать накопитель Windows To Go для запуска Windows с флешки без установки. Подробнее: Создание загрузочной флешки в Rufus
Создание загрузочной флешки с помощью UltraISO
UltraISO — многофункциональная программа на русском языке для работы с образами ISO, позволяющая, в том числе, легко сделать загрузочную флешку для установки операционной системы на компьютер или других целей. Несмотря на то, что программа не бесплатная, даже бесплатная версия исправно записывает уже готовые образы на USB накопители для последующего запуска компьютера с них.

Подробная инструкция о том, как создать такой накопитель с помощью UltraISO в отдельной инструкции: Загрузочная флешка с помощью UltraISO
Microsoft Windows 7 USB/DVD Download Tool
Утилита Windows 7 USB/DVD Download Tool является официальной бесплатной программой от Microsoft, предназначенной для записи загрузочной флешки с Windows 7 или Windows 8. Несмотря на то, что программа выпускалась для предыдущей версии операционной системы, с Windows 8.1 и Windows 10 она также отлично работает. Скачать можно на официальном сайте Microsoft здесь

Использование не представляет собой никаких сложностей — после установки, Вам необходимо будет указать путь к файлу образа диска с Windows (.iso), указать, на какой USB-диск производить запись (все данные будут удалены) и дождаться завершения операции. Вот и все, загрузочная флешка с Windows 10, 8.1 или Windows 7 готова.
Мультизагрузочные флешки
Далее об инструментах, позволяющих создать мультизагрузочную флешку или другой USB-накопитель. Как можно понять из названия, мультизагрузочная флешка позволяет производить загрузку в различных режимах и для разных целей, например, на одной флешке могут быть:
- Установка Windows 10, 8.1 и Windows 10
- Антивирусные загрузочные образы
- Образы Live CD с утилитами
- Установка различных дистрибутивов Linux — Ubuntu, Mint, варианты Android x86
Это просто пример, в действительности набор может быть совершенно иным, в зависимости от целей и предпочтений владельца такой флешки. Ниже — несколько программ, которые позволяют сравнительно легко создать такие USB накопители.
WinSetupFromUSB

На мой личный взгляд, одна из наиболее удобных утилит для создания загрузочной флешки. Функции программы широки — в программе можно подготовить USB носитель для последующего его превращения в загрузочный, отформатировать в самых различных вариантах и создать необходимую загрузочную запись, проверить загрузочную флешку в QEMU.
Основная функция, которая также реализована достаточно просто и понятно — запись загрузочной флешки из образов установки Linux, дисков с утилитами, а также установки Windows 10, 8.1, Windows 7 и XP (Версии Server также поддерживаются). Использование не столь просто, как у некоторых других программ в этом обзоре, но, тем не менее, если Вы более или менее разбираетесь в том, как делаются такого рода носители, Вам не составит труда разобраться.
Изучит подробную пошаговую инструкцию по созданию загрузочной флешки (и мультизагрузочной) для начинающих пользователей и не только, а также скачать последнюю версию программы можно здесь: WinSetupFromUSB.
AIO Boot
AIO Boot Creator — мощная утилита на русском языке для простой записи загрузочных и мультизагрузочных флешек и внешних жестких дисков с операционными системами, LiveCD и утилитами, подходящая для загрузки в UEFI и BIOS (Legacy), а также включающая в себя набор полезных дополнительных инструментов.

Подробно о программе и ее возможностях в инструкции Как пользоваться AIO Boot для создания загрузочной и мультизагрузочной флешки.
Ventoy
Ventoy — возможно, одна из самых простых программ для создания мультизагрузочной флешки с различными образами ISO. Принцип работы тот же, что и в предыдущем случае: после специальной подготовки USB накопителя достаточно просто скопировать не него необходимые файлы.

Настройку внешнего вида меню, подписей и других элементов, в отличие от предыдущей программы, придется выполнить вручную. Подробно: Создание мультизагрузочной флешки в Ventoy.
WinUSB
WinUSB — сравнительно простая бесплатная программа, которая позволяет легко сделать загрузочную флешку с Windows 10, 8.1 или Windows 7, Linux, LiveCD и утилитами. Среди особенностей — поддержка UEFI и Legacy загрузки для файловых систем NTFS и FAT32, а также возможность записи мультизагрузочной флешки без её предварительного форматирования.

Подробно о программе и инструкция по использованию в статье Мультизагрузочная флешка без форматирования в WinUSB.
Бесплатная программа SARDU MultiBoot Creator для создания мультизагрузочной флешки
SARDU — одна из самых функциональных и простых программ с поддержкой русского языка, позволяющая легко записать мультизагрузочную флешку с:
- Образами Windows 10, 8.1, Windows 7 и XP
- Образами Win PE
- Дистрибутивами Linux
- Антивирусными загрузочными дисками и загрузочными накопителями с утилитами для реанимации системы, настройки разделов на дисках и пр.

При этом для многих образов в программе имеется встроенный загрузчик из Интернета. Если все опробованные до настоящего момента способы создания флешки с мультизагрузкой вам пока не подошли, настоятельно рекомендую попробовать: Мультизагрузочная флешка в SARDU.
Easy2Boot
Программа для создания загрузочной и мультизагрузочной флешки Easy2Boot работает по примерно следующему принципу:
- Вы специальным образом подготавливаете USB накопитель.
- Копируете загрузочные образы ISO в созданную структуру папок на флешке — любое количество почти любых образов.
В результате получаете загрузочный накопитель с образами дистрибутивов Windows (10, 8.1, 8, 7 или XP), Ubuntu и другими дистрибутивами Linux, утилитами для восстановления компьютера или лечения вирусов. По сути, количество ISOкоторые вы можете задействовать, ограничено лишь размером накопителя, что очень удобно, особенно для специалистов, которым это действительно нужно.

Из недостатков обеих программ для начинающих пользователей можно отметить необходимость разбираться в том, что делаешь и уметь вручную внести изменения на диск, если это необходимо (не всегда все работает нужным образом по умолчанию). Подробная инструкция и видео: Мультизагрузочная флешка с помощью Easy2Boot.
XBoot
XBoot представляет собой бесплатную утилиту для создания мультизагрузочной флешки или ISO образа диска с несколькими версиями Linux, утилит, антивирусных комплектов (например, Kaspersky Rescue), Live CD (Hiren’s Boot CD). Windows не поддерживается. Тем не менее, если нам требуется очень функциональная мультизагрузочная флешка, то можно сначала создать ISO в XBoot, после чего использовать полученный образ в утилите WinSetupFromUSB. Таким образом, сочетая две эти программы, мы можем получить мультизагрузочную флешку для Windows 10, 8.1 (или 7), Windows XP, и всего того, что мы записали в XBoot. Скачать XBoot можно на официальном сайте https://sites.google.com/site/shamurxboot/

Создание загрузочного носителя в данной программе производится простым перетаскиванием нужных файлов ISO в главное окно. После чего остается нажать «Create ISO» или «Create USB». Еще одна возможность, предоставляемая в программе — загрузить необходимые образы дисков, выбрав их из достаточно обширного списка.
Другие программы и способы создания загрузочной USB флешки для различных сценариев
В завершение — еще несколько способов создания загрузочного накопителя Windows, Linux или с другой операционной системой, в том числе и на компьютере Linux, если это оказалось необходимым.
Загрузочная флешка в командной строке Windows
Если вам нужна флешка для установки Windows 10, 8.1 или Windows 7, то необязательно использовать какие-либо сторонние программы для ее создания. Более того, часть из этих программ попросту представляют собой графический интерфейс, выполняя все то же самое, что вы можете сделать самостоятельно с помощью командной строки.

Процесс создания загрузочной флешки в командной строке Windows (в том числе с поддержкой UEFI) выглядит так:
- Вы готовите флешку с помощью diskpart в командной строке.
- Копируете все файлы установки операционной системы на накопитель.
- При необходимости вносите некоторые изменения (например, если требуется поддержка UEFI при установке Windows 7).
Ничего сложного в такой процедуре нет и при следовании инструкции справится даже начинающий пользователь. Инструкция: Загрузочная флешка UEFI в командной строке Windows
Флешка с Windows 10 и 8.1 в WinToUSB Free
Программа WinToUSB Free позволяет сделать загрузочную флешку не для установки Windows 10 и 8.1, а для их непосредственного запуска с USB накопителя без установки. При этом, по моему опыту, справляется с этой задачей лучше аналогов.

В качестве источника для системы, записываемой на USB может использоваться образ ISO, компакт-диск с Windows или даже уже установленная на компьютере ОС (правда, последняя возможность, если я не ошибаюсь, не доступна в бесплатной версии). Подробнее о WinToUSB и других подобных утилитах: Запуск Windows 10 с флешки без установки.
WiNToBootic
Еще одна бесплатная и прекрасно работающая утилита для создания загрузочной флешки с Windows 8 или Windows 7. Достаточно мало известная, но, на мой взгляд, стоящая внимания программа.

Преимущества WiNTBootic по сравнению с Windows 7 USB/DVD Download Tool:
- Поддержка образов ISO с Windows, распакованной папки с ОС или DVD-диска
- Отсутствует необходимость установки на компьютер
- Высокая скорость работы
Использование программы столь же простое, как и у предыдущей утилиты — указываем нахождение файлов для установки Windows и на какую флешку их записать, после чего дожидаемся окончания работы программы.
Утилита WinToFlash

Данная бесплатная portable программа (есть и платная версия с расширенными возможностями) позволяет создавать загрузочную флешку с компакт диска установки всех актуальных версий Windows и Linux. И не только это: если вам потребовалась загрузочная флешка MS DOS или Win PE, Вы также можете сделать ее с помощью WinToFlash.
WoeUSB
Если вам требуется создать загрузочную флешку Windows 10, 8 или Windows 7 в Linux, для этого вы можете использовать бесплатную программу WoeUSB.
Подробно об установки программы и её использовании в статье Загрузочная флешка Windows 10 в Linux.
Linux Live USB Creator
Отличительными особенностями программы для создания загрузочных флешек Linux Live USB Creator являются:
- Возможность загрузить необходимый образ Linux с помощью самой программы из довольно хорошего списка дистрибутивов, включая все популярные варианты Ubuntu и Linux Mint.
- Возможность запуска Linux с созданного USB накопителя в Live-режиме в среде Windows с помощью VirtualBox Portable, который так же автоматически устанавливается Linux Live USB Creator на накопитель.

Разумеется, возможность простой загрузки компьютера или ноутбука с флешки Linux Live USB Creator и установки системы так же присутствует. Подробнее об использовании программы: Создание загрузочной флешки в Linux Live USB Creator.
Windows Bootable Image Creator — создание загрузочного ISO

WBI Creator — несколько выбивается из общего ряда программ. Она создает не загрузочную флешку, а загрузочный образ диска .ISO из папки с файлами для установки Windows 10, 8, Windows 7 или Windows XP. Все что нужно сделать — выбрать папку, в которой находятся установочные файлы, выбрать версию операционной системы (для Windows 8 указываем Windows 7), указать желаемую метку DVD (метка диска присутствует в ISO файле) и нажать кнопку «Go». После этого, можно создавать загрузочную флешку другими утилитами из этого списка.
Universal USB Installer

Данная программа позволяет вам выбрать один из нескольких доступных дистрибутивов Linux (а также скачать его) и создать флешку с ним. Процесс очень прост: выбираете версию дистрибутива, указываете путь к расположению файла с этим дистрибутивом, указываете путь к флешке, заранее отформатированной в FAT или NTFS и нажимаете Create. Вот и все, осталось только ждать.
Это далеко не все программы, предназначенные для этих целей, существует и множество других для различных платформ и целей. Для большинства обычных и не совсем задач перечисленных утилит должно быть достаточно. Напоминаю, что загрузочную флешку с Windows 10, 8.1 или Windows 7 достаточно просто создать не используя никаких дополнительных утилит — просто с помощью командной строки, о чем я подробно писал в соответствующих статьях. Также, в контексте инструкции может оказаться полезным материал Как сделать загрузочную флешку обычной.
- Explore/
- LibreELEC/
- LibreELEC USB-SD Creator
An easy to use application to create bootable USB and SD card installation media for LibreELEC. Supported operating systems are Linux, macOS and Windows.
github.com/LibreELEC/usb-sd-creator
| 37 Languages | ||
|---|---|---|
|
Arabic (Saudi Arabia) |
100% |
|
|
Korean (Korea) |
100% |
|
|
French (France) |
100% |
|
|
German (Germany) |
100% |
|
|
Czech (Czech Republic) |
100% |
|
|
Russian (Russia) |
100% |
|
|
Swedish (Sweden) |
100% |
|
|
Italian (Italy) |
100% |
|
|
Greek (Greece) |
100% |
|
|
Esperanto |
100% |
|
|
Spanish (Spain) |
100% |
|
|
Portuguese (Brazil) |
99% |
|
|
Chinese (China) |
99% |
|
|
Ukrainian (Ukraine) |
99% |
|
|
Hungarian (Hungary) |
99% |
|
|
Bulgarian (Bulgaria) |
99% |
|
|
Croatian (Croatia) |
99% |
|
|
Danish (Denmark) |
99% |
|
|
Dutch (Netherlands) |
99% |
|
|
Finnish (Finland) |
99% |
|
|
Polish (Poland) |
99% |
|
|
Portuguese (Portugal) |
99% |
|
|
Romanian (Romania) |
99% |
|
|
Slovak (Slovakia) |
99% |
|
|
Slovenian (Slovenia) |
99% |
|
|
Turkish (Turkey) |
99% |
|
|
Asturian (Spain) |
99% |
|
|
Lithuanian (Lithuania) |
99% |
|
|
Norwegian (Norway) |
99% |
|
|
Persian (Iran) |
99% |
|
|
Basque (Spain) |
97% |
|
|
Catalan (Spain) |
97% |
|
|
Serbian (Serbia) |
93% |
|
|
Hebrew (Israel) |
66% |
|
|
Galician (Spain) |
0% |
|
|
Malay (Malaysia) |
0% |
|
|
Chinese Simplified |
0% |
