Для входа в Windows пользователю должен ввести пароль своей учетной записи. Это позволяет ограничить доступ к вашему компьютеру третьих лиц. В этой статье мы рассмотрим, как отключить запрос пароля на экране входа в Windows 10/11 и разрешить автоматический вход в компьютер под определённой пользователем. Автологон предполагает, что учетные данные (имя пользователя и пароль) сохранятся в реестр Windows и используются для автоматического входа.
Содержание:
- Отключить пароль при входе в Windows
- Включить автоматический вход через реестр Windows
- Отключить запрос пароля при выходе их режима сна/гибернации
- Авто вход в Windows с помощью утилиты Autologon
Предупреждение. Автоматический вход в Windows удобен для конечного пользователя, но снижает уровень безопасности компьютера. Используйте автологон только тогда, когда вы единственный пользователь компьютера и уверены, что никто посторонний не сможет получить физический доступ к вашему устройству. Иначе безопасность ваших личных данных будет под угрозой.
Отключение пароля при входе в Windows не означает, что для учетной записи пользователя используется пустой пароль. Windows может использовать сохраненные учетные данные (имя и пароль) для входа в компьютер. Во всех остальных случаях, например, при доступе с другого компьютера по сети или при подключении к удаленному рабочему столу (RDP), пароль будет запрашиваться.

Отключить пароль при входе в Windows
На отдельно стоящем компьютере и на компьютерах в рабочей группе проще всего отключить запрос ввода пароля для входа в Windows через панель управления учетными записями пользователей.
- Нажмите сочетание клавиш Win+R и выполните команду
netplwiz
или
control userpasswords2
; - Появится окно со списком локальных учетных записей Windows. Снимите флажок с опции «User must enter a username and password to use this computer” (Требовать ввод имени пользователя и пароля) и сохраните изменения (OK);
Начиная с билда Windows 10 20H1 и в Windows 11 опция “Требовать ввод имени пользователя и пароля” по умолчанию не отображается, если для входа в Windows используется локальная учетная запись, а не облачная запись Microsoft (MSA). Чтобы показать этот пункт, создайте параметр реестра DevicePasswordLessBuildVersion со значением 0 в ветке HKLM\SOFTWARE\Microsoft\Windows NT\CurrentVersion\PasswordLess\Device. Можно внести изменения в реестр с помощью PowerShell:
New-ItemProperty -Path "HKLM:\SOFTWARE\Microsoft\Windows NT\CurrentVersion\PasswordLess\Device" -Name DevicePasswordLessBuildVersion -Value 0 -Type Dword –Force
Это отключит опцию “Требовать выполнение входа с Windows Hello для учетной записи Майкрософт” (Require Windows Hello sign-in for Microsoft accounts). Закройте и перезапустите консоль
netplwiz
и убедитесь, что чекбокс появился. - Укажите имя пользователя и пароль (дважды) учетной записи, которую нужно использовать для автоматического входа в Windows в окне “Автоматический вход в систему” (Automatically sign in);
- Перезагрузите компьютер и убедитесь, что Windows загружается сразу на рабочий стол без ввода пароля.
SID пользователя, который используется для входа хранится в параметре реестра AutoLogonSID в ветке HKLM\Software\Microsoft\Windows NT\CurrentVersion\Winlogon
На компьютерах, добавленных в домен Active Directory, нельзя отключить опцию “Требовать ввод имени пользователя и пароля” из-за доменной политики паролей. В этом случае проще всего настроить автовход в Windows через реестр (описано ниже).
Включить автоматический вход через реестр Windows
Вы можете сохранить пароль для автоматического входа в Windows в реестр компьютера. Это позволит настроить автовход для учетной записи Microsoft, доменной или локальной учетной записи
Предупреждение. Этот способ автовхода менее безопасный, так как пароль пользователя будет сохранен в реестр в открытом виде и будет доступен для просмотра любому пользователю компьютера.
- Нажмите сочетание клавиш Win+R, и введите
regedit
; - Перейдите в раздел реестра HKEY_LOCAL_MACHINE\Software\Microsoft\Windows NT\CurrentVersion\Winlogon;
- Измените значение параметра реестра AutoAdminLogon c 0 на 1;
- Создайте новый строковый параметр (типа String ) с именем DefaultDomainName, в качестве значения которого укажите имя домена или имя локального компьютера;
Совет. Узнать имя компьютера можно в свойствах системы или с помощью команды:
hostname - В параметре DefaultUserName нужно указать имя учетной записи пользователя, под которым нужно выполнить вход;
- Создайте строковый параметр с именем DefaultPassword, в котором в открытом виде укажите пароль учетной записи;
- Закройте редактор реестра и перезагрузите компьютер;
- При загрузке Windows должен сработать автоматических вход в систему под сохраненными пользователем без запроса имени и пароля. Вы должны увидеть свой рабочий стол.
Можно использовать следующий BAT скрипт для включения автовхода в Windows в реестре. Замените root и P@ssword на ваши имя пользователя и пароль. Вменсто WORKGROUP укажите на имя вашего компьютера или домена Active Directory (если используется учетная запись доменная):
reg add "HKLM\SOFTWARE\Microsoft\Windows NT\CurrentVersion\Winlogon" /v AutoAdminLogon /t REG_SZ /d 1 /f
reg add "HKLM\SOFTWARE\Microsoft\Windows NT\CurrentVersion\Winlogon" /v DefaultUserName /t REG_SZ /d root /f
reg add "HKLM\SOFTWARE\Microsoft\Windows NT\CurrentVersion\Winlogon" /v DefaultPassword /t REG_SZ /d P@ssword /f
reg add "HKLM\SOFTWARE\Microsoft\Windows NT\CurrentVersion\Winlogon" /v ForceAutoLogon /t REG_SZ /d 1 /f
reg add "HKLM\SOFTWARE\Microsoft\Windows NT\CurrentVersion\Winlogon" /v DefaultDomainName /t REG_SZ /d WORKGROUP /f
reg add "HKLM\SOFTWARE\Microsoft\Windows NT\CurrentVersion\Winlogon" /v IgnoreShiftOvveride /t REG_SZ /d 1 /f
Если автовход не срабатывает, возможно нужно удалить параметры реестра AutoLogonChecked и AutoLogonCount.
reg delete "HKEY_LOCAL_MACHINE\SOFTWARE\Microsoft\Windows NT\CurrentVersion\Winlogon" /v AutoLogonCount /f
reg delete "HKEY_LOCAL_MACHINE\SOFTWARE\Microsoft\Windows NT\CurrentVersion\Winlogon" /v AutoLogonChecked /f
Параметр реестра AutoLogonCount указывает сколько раз можно войти в систему с помощью AutoLogon. Это значение уменьшается каждый раз при входе. Когда значение достигает 0, автоматический вход отключается.
Либо можете запустить скрипт PowerShell для сохранения данных для входа пользователя:
$Username ='root'
$Pass = 'Str0N6P@ssword'
$RegistryPath = 'HKLM:\SOFTWARE\Microsoft\Windows NT\CurrentVersion\Winlogon'
Set-ItemProperty $RegistryPath 'AutoAdminLogon' -Value "1" -Type String
Set-ItemProperty $RegistryPath 'DefaultUsername' -Value $Username -type String
Set-ItemProperty $RegistryPath 'DefaultPassword' -Value $Pass -type String
Restart-Computer
Автоматический вход не сработает, если на компьютер применяется политика с логон баннером Computer Configuration -> Policies -> Windows Settings >Security Settings > Local Policies -> Security Options -> Interactive Logon : Message text for users attempting to log on.
Если на компьютер выполнен вход по другим пользователем, это изменит значение параметра реестра DefaultUserName (в нем содержится имя последнего вошедшего пользователя). После этого автоматический вход перестанет работать.
Отключить запрос пароля при выходе их режима сна/гибернации
Windows может требовать ввода пароля пользователя при выходе компьютера из спящего режима иди гибернации. Это называется повторным входом.
Вы можете отключить запрос пароля при выходе из спящего режима через панель управления Windows 10/11:
- Перейдите в раздел Settings -> Accounts -> Sign-in options (выполнитекоманду
ms-settings:signinoptions
); - Измените значение в параметре Require sign-in с When PC wakes up from sleep на Never;
- Затем проверьте, что здесь же отключена динамическая блокировка экрана: Allow windows to automatically lock your device when you’re away;
- Если на компьютере используется экранная заставка, отключите опцию “Начинать с экрана входа в систему” в панели управления:
control desk.cpl,,@screensaver
Можно отключить пароль при выходе из спящего режима командами:
powercfg /setacvalueindex scheme_current sub_none consolelock 0
powercfg /setdcvalueindex scheme_current sub_none consolelock 0
Также вы можете отключить эту опцию с помощью GPO.
- Откройте редактор локальной GPO
gpedit.msc
(в домашних версиях Windows консоль редактора локальной политики можно запустить так); - Перейдите в раздел политики Конфигурация компьютера -> Административные шаблоны -> Система -> Управление электропитанием -> Параметры спящего режима (Computer Configuration -> Administrative Templates -> System -> Power Management -> Sleep Settings);
- Отключите политики “Требовать пароль при выходе из спящего режима (питание от сети)“ и ”Требовать пароль при выходе из спящего режима (питание от батареи)“ (Require a password when a computer wakes (on battery) и “Require a password when a computer wakes on battery (plugged in));
- Теперь Windows перестанет запрашивать пароль при выходе их режима сна или гибернации.
Также можно совсем отключить блокировку экрана:
reg add "HKEY_LOCAL_MACHINE\SOFTWARE\Microsoft\Windows\CurrentVersion\Policies\System" /v "DisableLockWorkstation" /d 1 /t REG_DWORD /f
Авто вход в Windows с помощью утилиты Autologon
Утилита Autologon позволяет сохранить пароль пользователя в реестр в зашированном виде. Это более безопасный способ автоматического входа в Windows. Утилита входит в состав системных утилит Sysinternals и доступна для загрузки на сайте Microsoft (https://learn.microsoft.com/en-us/sysinternals/downloads/autologon).
- Скачайте утилиту и запустите
Autologon.exe
(или
autologon64.exe
в зависимости от разрядности вашей Windows) с правами администратора; - Примите условия лицензионного соглашения;
- Укажите имя учетной записи, имя домена и пароль пользователя, под которым нужно автоматически входить в Windows и нажмите кнопку Enable:
Autologon successfully configured. The autologon password is encrypted
- Появится окно, в котором указано, что автологон включен, а пароль пользователя сохранен в реестре в зашифрованной виде. Зашифрованный пароль хранится в формате LSA в ветке HKLM\SECURITY\Policy\Secrets. Хотя в этом случае пароль не хранится в открытом виде, но алгоритм шифрования не стойкий и технически любой локальный администратор компьютера (но не пользователь) может расшифровать его.
Утилита Autologon позволяет работать в режиме командной строки. Чтобы настроить автовход в Windows для пользователя можно использовать такую команду:
autologon64.exe USERNAME DOMAIN PASSWORD /accepteula
Чтобы отключить вход в Windows без пароля, нужно запустить AutoLogon и нажать кнопку Disable.
Итак, мы рассмотрели, как отключить ввод пароля при входе в Windows и выполнять автоматический вход сразу на рабочий стол пользователя. Если вы хотите временно отключить автоматический вход в Windows и вручную выбрать пользователя на экране входа, нужно при загрузке Windows удерживать зажатой клавишу Shift.
Автоматический вход без пароля на устройства часто используется на устройствах, работающих в режиме информационного киоска. При загрузке такого устройства Windows должна выполнить автоматический вход на рабочий стол и через автозапуск запуститесь нужные программы.
Настройка автоматического входа в систему в Windows 10, 8, 7, Vista или XP. Существует множество причин для того, чтобы установить автоматический вход в систему вашего компьютера. Во-первых, чтобы не вводить пароль каждый раз при включении, что ускоряет процесс запуска компьютера.
Конечно, есть также несколько причин не настраивать автоматический вход в систему. Самая главная причина заключается в том, что вы потеряете возможность защитить свои файлы от других пользователей, имеющих физический доступ к вашему компьютеру.
Однако, если защита данных не является проблемой, возможность полностью запускать Windows, не входя в систему, — это довольно удобно… и легко сделать. На настройку вам понадобится всего несколько минут.
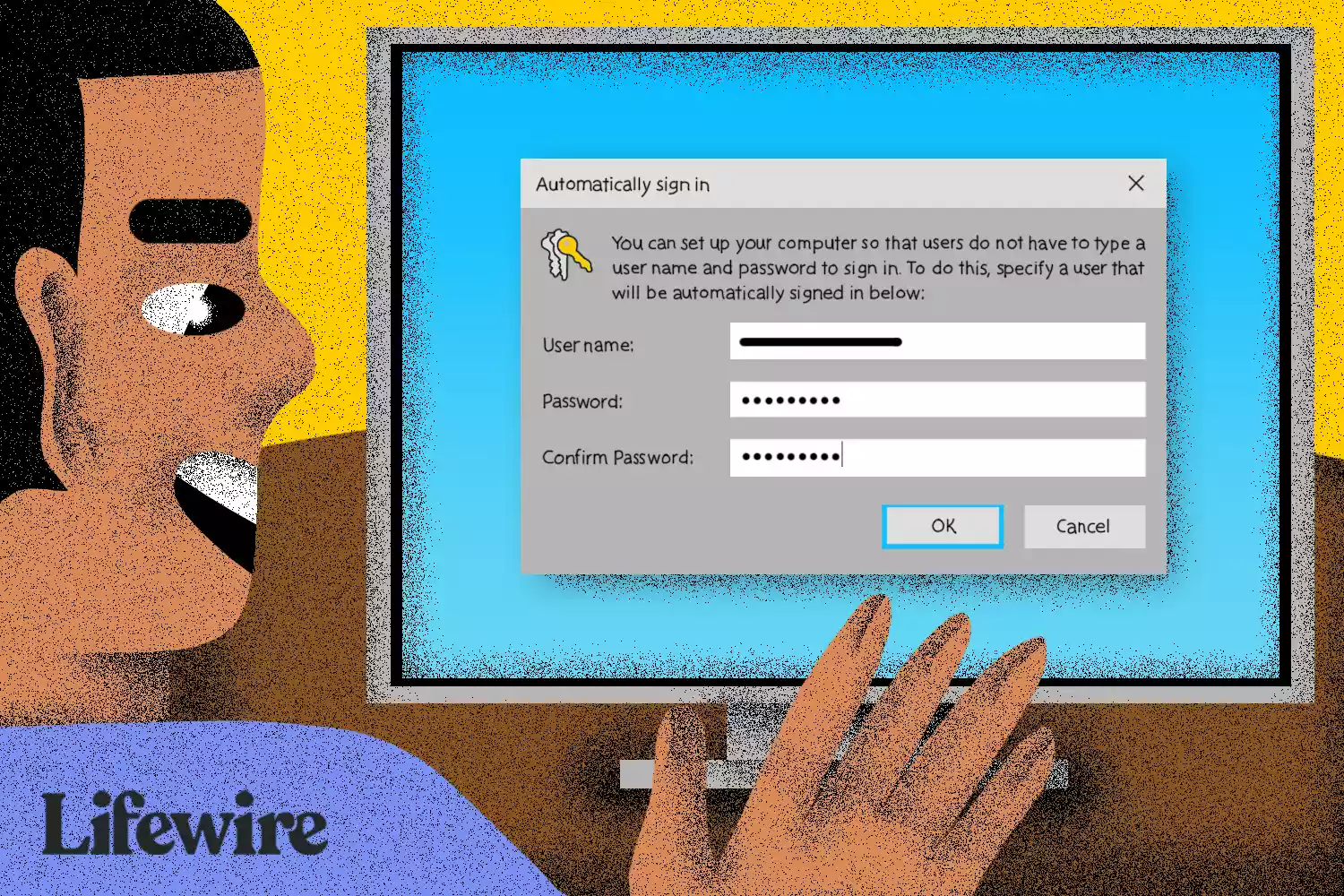
Вы можете сделать это, внеся изменения в программу «Учетные записи пользователей» (которая не является апплетом и не доступна в «Панели управления»).
Примечание: один из шагов, связанных с настройкой Windows для автоматического входа в систему, отличается в зависимости от версии используемой операционной системы Windows. Например, команда, используемая для запуска программы «Учетные записи пользователей», в Windows XP отличается от Windows 10, Windows 8, Windows 7 и Windows Vista.
Совет: узнайте, как определить, какая версия Windows у вас установлена, если вы не уверены, какая из этих версий Windows установлена на вашем компьютере.
Как автоматически войти в систему Windows
1.Откройте программу «Учетные записи пользователей».
Чтобы сделать это в Windows 10, Windows 8, Windows 7 или Windows Vista, введите в диалоговом окне «Выполнить» команду «netplwiz» (без кавычек) через WIN+R или из меню Power User (в Windows 10 или 8), а затем нажмите кнопку OK:
netplwiz
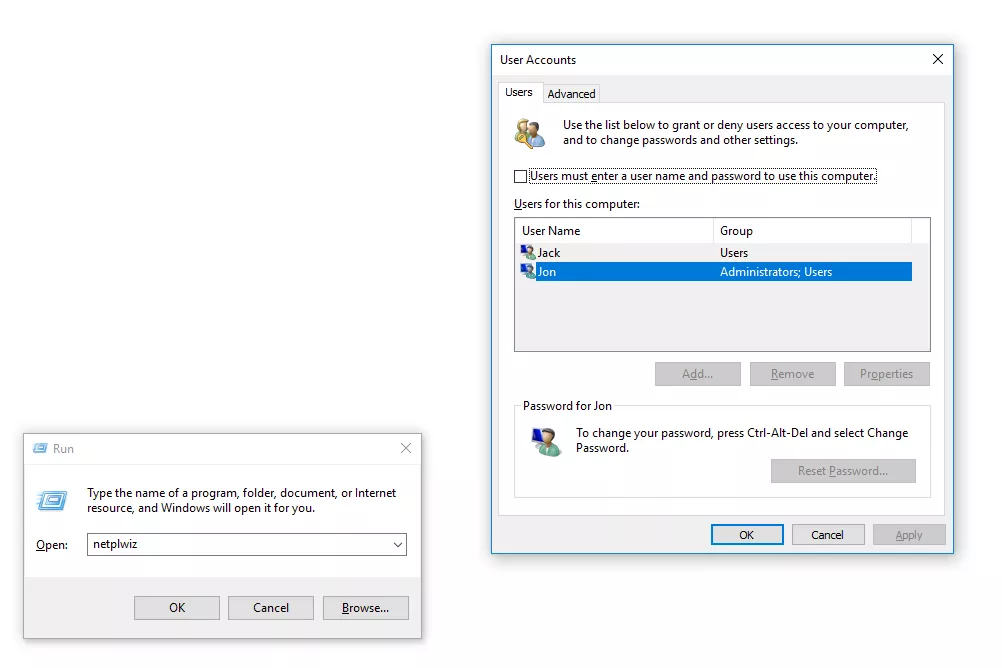
В Windows XP используется другая команда:
«control userpasswords2»
Совет: вы можете сделать то же самое, используя командную строку, но с помощью диалогового окна «Выполнить» это получится быстрее. В Windows 10 вы также можете запустить «netplwiz» через строку поиска или с помощью Кортаны (Cortana).
Примечание: технически эта программа называется «Панель управления учетными записями пользователей», но на самом деле это не апплет панели управления, и в «Панели управления» вы ее не найдете. Чтобы запутать вас еще больше, название окон говорит только об учетных записях пользователей.
2. Снимите флажок рядом с пунктом «Пользователи должны ввести имя пользователя и пароль для использования этого компьютера» на вкладке «Пользователи».
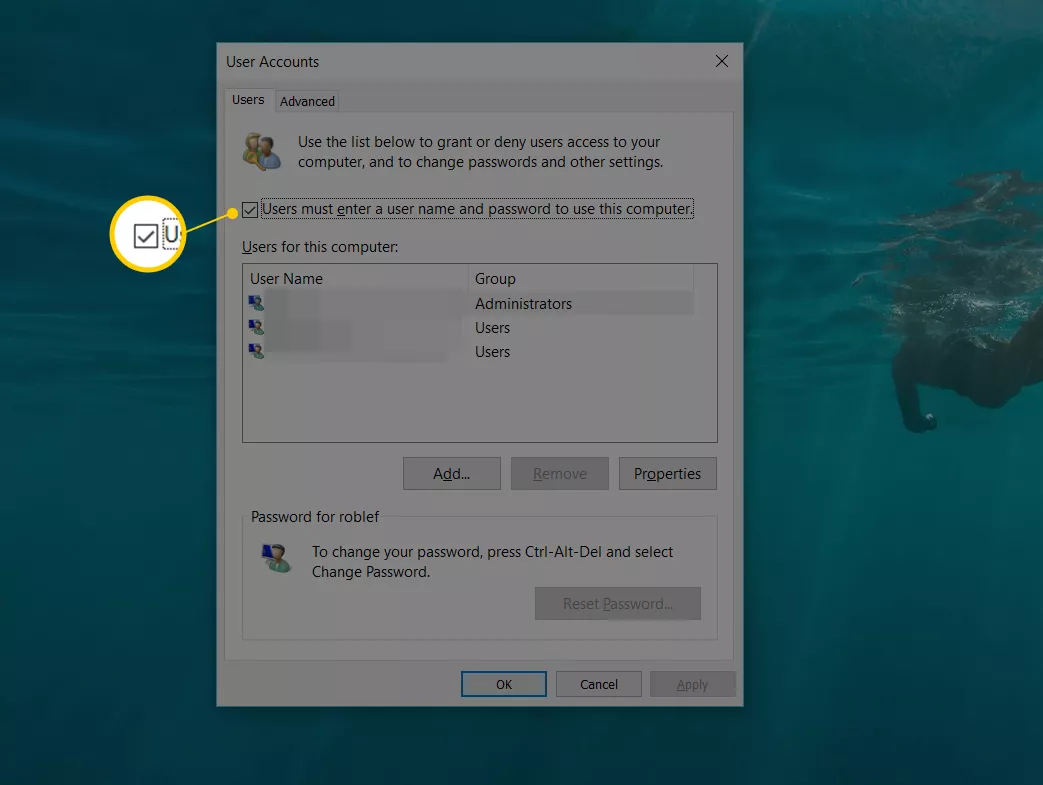
3. Нажмите кнопку ОК в нижней части окна.
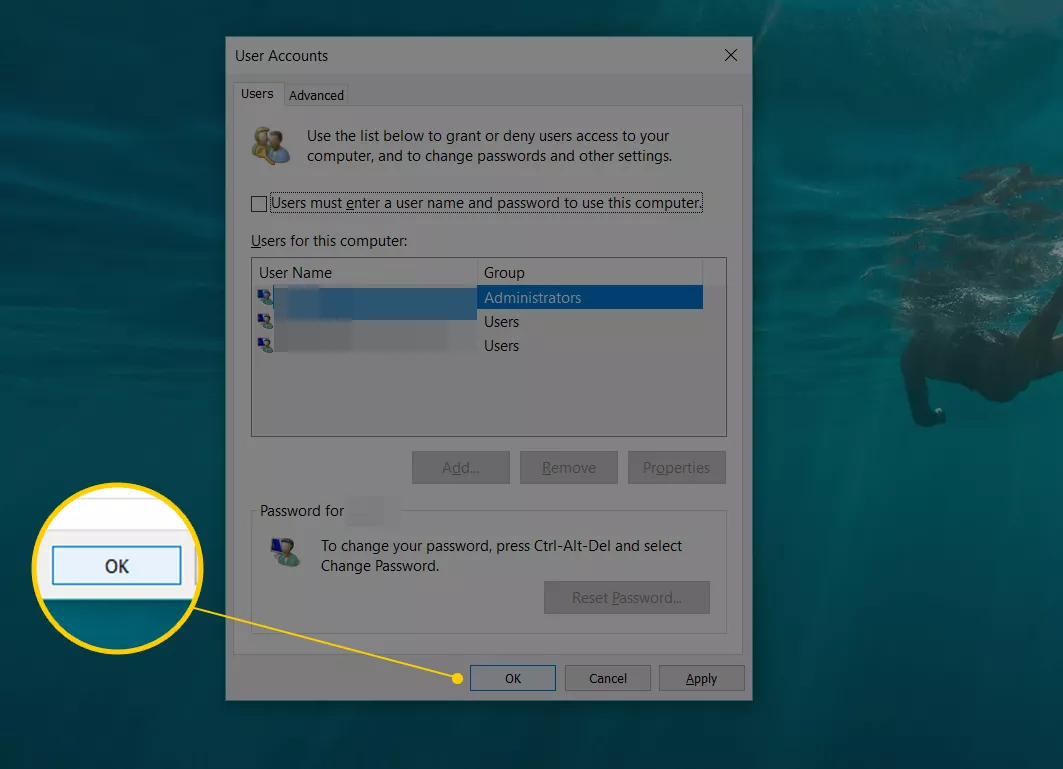
4. Когда появится поле «Автоматический вход», введите имя пользователя, которое вы хотите использовать для автоматического входа в систему, а затем пароль в следующих двух полях.
Важно: в Windows 10 и Windows 8, если вы используете учетную запись Microsoft, в поле «Имя пользователя» обязательно введите весь адрес электронной почты, который вы используете для входа в Windows.
Вместо этого по умолчанию там может быть имя, связанное с вашей учетной записью, а не ваше фактическое имя пользователя.
5. Нажмите кнопку ОК, чтобы сохранить изменения и закрыть открытые окна.
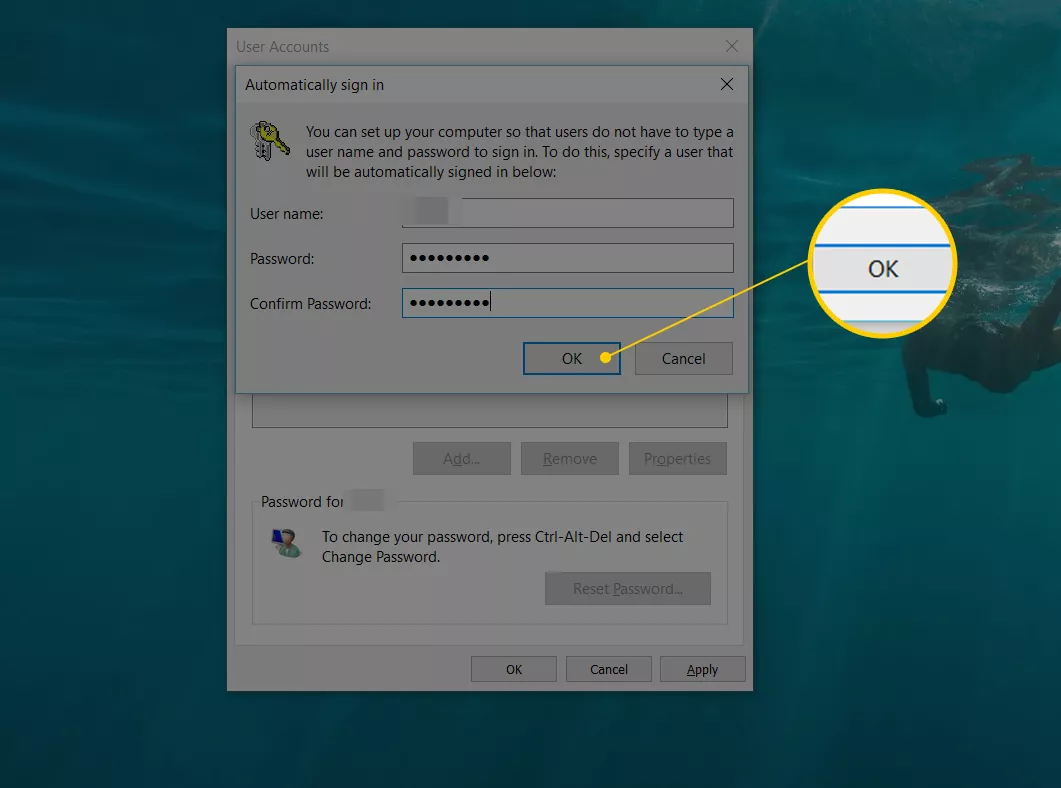
6. Перезагрузите компьютер и убедитесь, что Windows автоматически входит в систему.
Вы можете мельком увидеть экран входа в систему, где успеете только заметить, как он входит в систему без вашего участия.
Совет: вы любитель настольных компьютеров, и хотите сделать процесс загрузки Windows 8 еще более быстрым?
В Windows 8.1 или более поздней версии вы можете сделать так, чтобы Windows сразу загружал рабочий стол, пропуская начальный экран.
Чтобы узнать, как это сделать, см. раздел «Загрузка рабочего стола в Windows 8.1».
Как использовать автоматический вход в систему на компьютере в домене.
Вы не сможете настроить свой компьютер Windows на использование автоматического входа так, как описано выше, если ваш компьютер является членом домена.
В ситуации входа в домен, которая часто встречается в крупных бизнес-сетях, ваши учетные данные хранятся на сервере, управляемом ИТ-отделом вашей компании, а не на компьютере с Windows, который вы используете.
Это немного усложняет процесс автоматического входа Windows, но сделать это все-таки возможно.
Как найти этот флажок из шага 2 (из инструкции выше), чтобы вы могли его изменить:
1.Откройте редактор реестра, что в большинстве версий Windows проще всего сделать, выполнив команду «regedit» из окна поиска после нажатия кнопки Пуск.
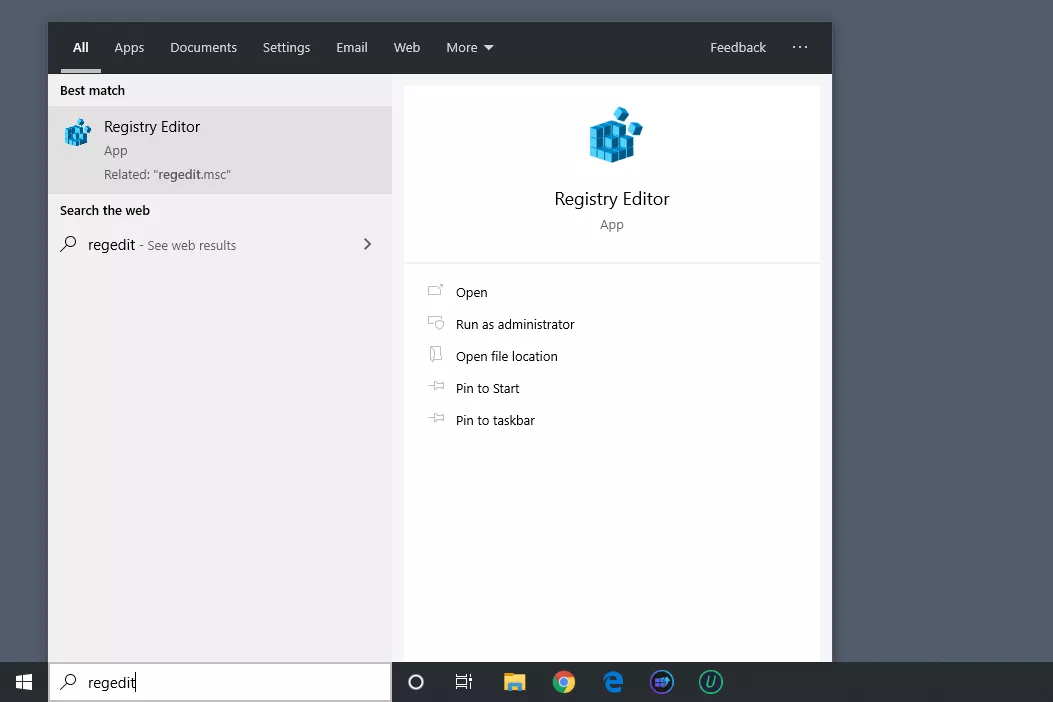
Важно: хотя выполнение приведенных ниже действий должно быть совершенно безопасным, настоятельно рекомендуется создать резервную копию реестра до внесения изменений.
2.В списке кустов реестра слева выберите HKEY_LOCAL_MACHINE, а затем Software (программное обеспечение).
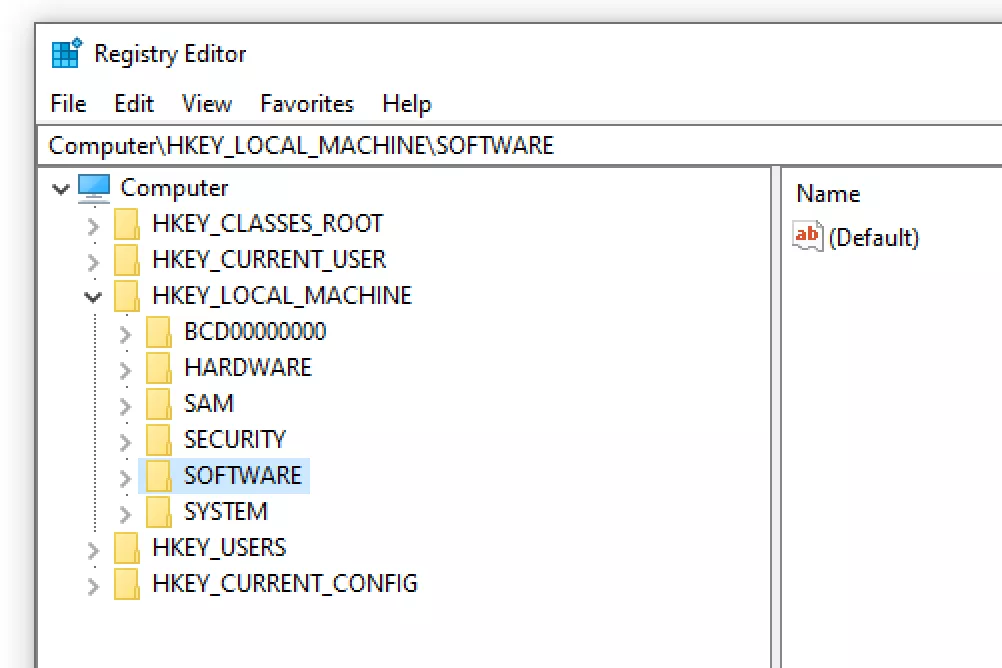
Примечание: если вы находитесь в совершенно другом месте реестра Windows, когда открываете его, просто прокрутите до самого верха слева, пока не увидите «Компьютер», а затем сверните каждый куст, пока не достигнете HKEY_LOCAL_MACHINE.
3.Продолжайте углубляться во внутренние ключи реестра, сначала до Microsoft, затем Windows NT, затем CurrentVersion и, наконец, Winlogon.
4.Если вы дошли до Winlogon слева, найдите значение реестра AutoAdminLogon справа.
5.Дважды щелкните параметр AutoAdminLogon и измените значение вместо 0 на 1.
6.Нажмите OK.
7.Перезагрузите компьютер и следуйте стандартной процедуре автоматического входа в систему Windows, описанной выше.
Это должно сработать, но если не получилось, то возможно вам придется добавить несколько дополнительных значений реестра вручную.
Это не так уж трудно.
1.Вернитесь к Winlogon в реестре Windows, как описано выше с шага 1 по шаг 3.
2.Добавьте строковые значения DefaultDomainName, DefaultUserName и DefaultPassword, предполагая, что они еще не существуют.
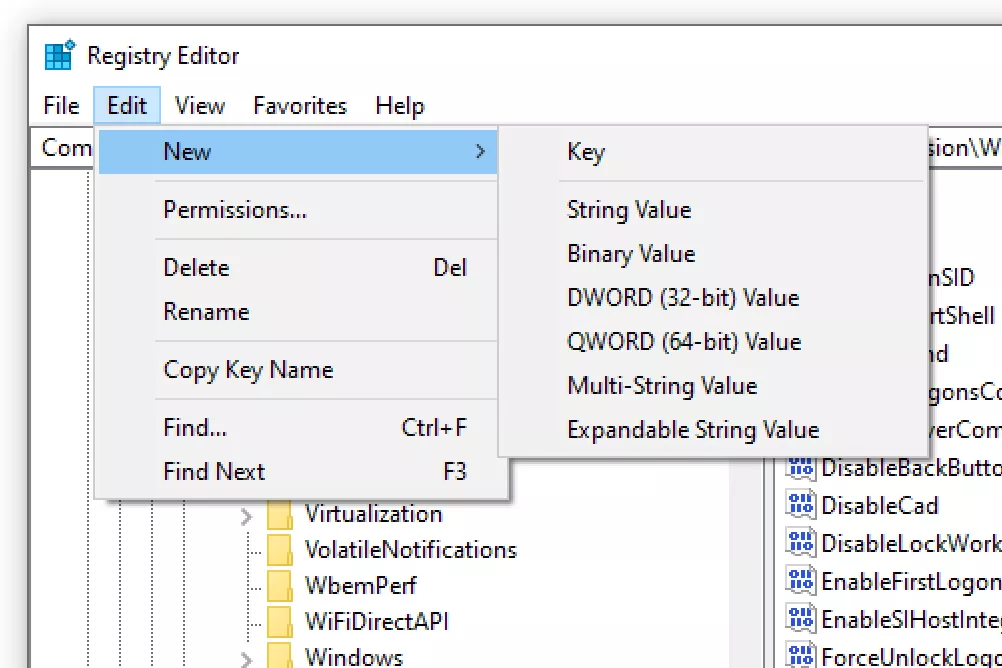
Совет: вы можете добавить новое строковое значение из меню редактора реестра через Edit > New > String Value.
3.Задайте данные значения в качестве вашего домена, имени пользователя и пароля соответственно.
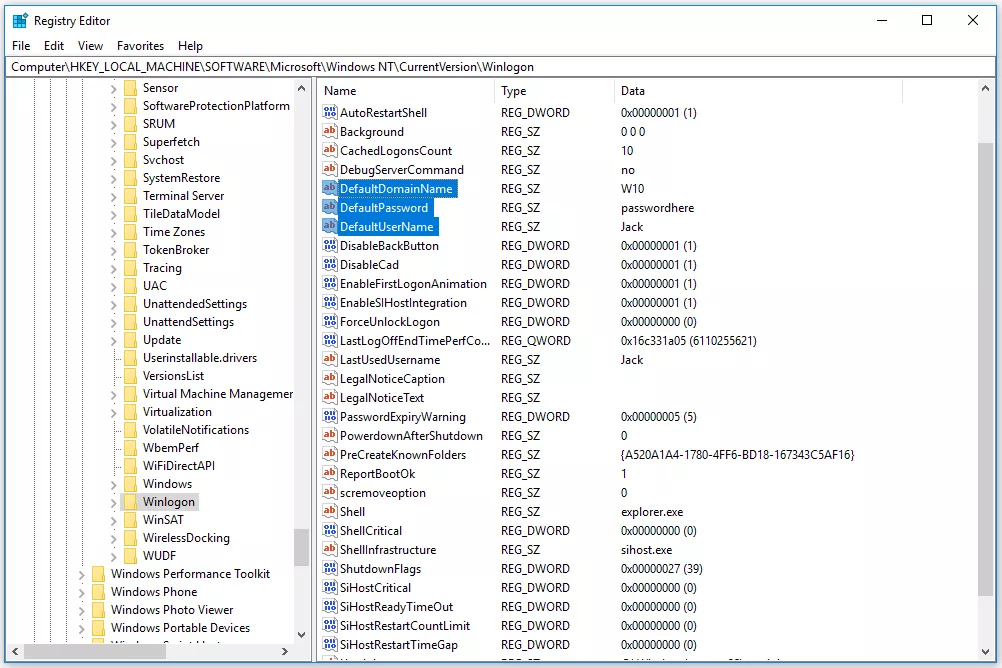
4.Перезагрузите компьютер и проверьте, можно ли использовать автоматический вход в систему без ввода обычных учетных данных Windows.
Безопасно ли автоматически входить в систему Windows?
Как бы здорово это ни звучало, чтобы иметь возможность пропустить этот иногда раздражающий процесс входа в систему при запуске Windows, это не всегда хорошая идея.
На самом деле, это может быть даже плохой идеей, и вот почему: компьютеры становятся все менее и менее физически безопасными.
Если у вас настольный компьютер с Windows, и он находится в вашем доме, куда посторонние просто так не зайдут, то настроив автоматический вход в систему, ваш компьютер, вероятнее всего, будет в безопасности.
С другой стороны, если вы используете ноутбук Windows, нетбук, планшет или другой портативный компьютер, который часто покидает ваш дом, мы настоятельно рекомендуем вам не настраивать его на автоматический вход в систему.
Экран входа в систему – это первая защита вашего компьютера от пользователя, который не должен иметь доступа.
Если ваш компьютер украден и вы настроили его так, чтобы он пропустил эту базовую защиту, то вор получит доступ ко всему, что у вас есть на нем – электронной почте, социальным сетям, любым паролям, банковским счетам и т. д.
Кроме того, если на вашем компьютере имеется более одной учетной записи пользователя и вы настроили автоматический вход для одной из этих учетных записей, вам (или владельцу учетной записи) потребуется выйти из системы или переключить пользователей из вашей учетной записи, автоматически вошедшей в систему, чтобы использовать другую учетную запись пользователя.
Другими словами, если у вас несколько пользователей на вашем компьютере, и вы решили установить автоматический вход в свою учетную запись, вы фактически замедляете работу другого пользователя.
Table of contents
- How to Set Auto Login on Your Windows 10/11
- Method 1. Change your sign-in options using the Settings menu.
- Method 2. Configure your login settings via the User Accounts panel.
- Method 3. Enable Windows 11/10 auto login via Computer Management.
- Method 4. Modify your Windows Registry to enable automatic login.
- Conclusion
- FAQ
Generally, you shouldn’t use auto-login to sign in to Windows because that exposes all your confidential information to anyone with physical access to your PC. However, we’ve got you covered if you want to know how to set auto login in Windows 10 or 11 for various reasons. This guide offers numerous ways to set auto-login on your Windows PC. Let’s begin.
How to Set Auto Login on Your Windows 10/11
Here are 3 proven ways to bypass the Win 11/10 login screen:
The easiest way to let your OS boot right to the desktop is by changing your sign-in options in Settings.
To do that, take the following steps:
On Windows 10:
- Start menu -> Settings -> Accounts
- Sign-in options -> Require sign-in -> Set it to Never
- Go the PIN section below -> Click on the Remove button
If this method has been in vain and the annoying login screen persists, just work your way down—you have two more tricks up your sleeve.
On Windows 11:
- Use the
Windows + Ikeyboard shortcuts to open Settings. - Go to Accounts in the left panel and click on Sign-in options in the right sidebar.
- Under Additional settings, click the dropdown list next to If you’ve been away, when should Windows require you to sign in again? and set it to Never.
Also Read:How to Create a Local User Account on Windows 10/11?
Method 2. Configure your login settings via the User Accounts panel.
If you are tired of typing a password every time your PC boots, you can tweak your account settings to switch on the automatic logon feature in Windows 10.
Here is how to perform the trick:
- Type
Windows key + Ron your keyboard -> Typenetplwizinto the Run box -> Press Enter - Enter the User Accounts dialog box -> Select your user account
- Find the Users must enter a user name and password to use this computer option -> Uncheck it -> Apply
- You will see the Automatically sign in dialog box -> Type your password into the appropriate line -> Then confirm your password -> Click OK.
- After saving the changes, restart your PC to see if you can skip the login screen.
On Windows 11:
- Launch the Settings app using the
Windows + Ikeys and open Accounts -> Sign-in options. - Check if the For improved security, only allow Windows Hello sign-in for Microsoft Accounts on this device (Recommended) option under Additional settings is activated. If it is, toggle the button to turn it off. If the option is grayed out, log out of your account and log back in.
- You will be prompted for a password. Enter it and hit Yes.
- Now, hit the Windows + R hotkeys to launch the Run dialog box. Type or paste the command
netplwizand press the Enter key. - On the User Accounts window, uncheck the option Users must enter a username and password to use this computer.
- Click Apply and then OK.
- You’ll be prompted to enter your password to validate the change.
- The next time you start your Windows 11 computer, it should automatically log in.
Sometimes, auto login in Windows 11 may not work if any of the Windows Hello sign-in options (Facial recognition, Fingerprint recognition, or PIN) are enabled.
Therefore, you may need to disable Windows Hello and try to enable auto-login.
To do that:
- Select your current sign-in method, and click the Remove button.
- Select the Remove button again to confirm your action.
- Next, enter your password to confirm your identity and click OK.
- Once you’re done, repeat the steps above to enable automatic login on your Windows 11 PC.
You should disable auto logon if you want to undo the changes and password-protect your computer.
Just go the ‘Users must enter a user name and password to use this computer’ option and check it.
Method 3. Enable Windows 11/10 auto login via Computer Management.
This procedure works in both Windows 11 and Windows 10:
Caution
This method might cause data loss from the User Account you select. Therefore, proceed with caution.
In case of data loss, use Auslogics File Recovery to restore the files.
- Press the
Windows + Rhotkeys, type or pastecompmgmt.mscin the Run dialog box, and hit Enter. Alternatively, right-click the Windows key and select Computer Management. - Select Local Users and Groups -> Users in the left pane.
- Find the user you want to enable password-less login on the right sidebar, right-click it and select Set Password.
- You’ll get a warning that Resetting the password might cause irreversible loss of information for this user account. Click Proceed to enable auto login.
- In the popup window, leave the New password and Confirm password options empty.
- Click OK.
Pressing OK removes any password you had set earlier. This means the next time you restart your PC, you shouldn’t be prompted for a password.
Fix this issue quickly
You can try using a safe and totally free tool developed by the Auslogics team of experts.
A few simple steps to troubleshoot the issue:
Download the tiny Auslogics TroubleShooter tool.
Run the application (no installation is needed).
The app will check for the issue mentioned in the article. When the scan is done, check that this is the issue you were looking to solve and click ‘Apply now’ to apply the recommended fix.
You can use the app to troubleshoot other malfunctions for free by simply typing in a brief description of the issue your PC is experiencing. Or you can scan your PC for performance issues using the My Scanner tab.
Related
: How to Open Disk Management in Windows 11?
Method 4. Modify your Windows Registry to enable automatic login.
This tweak requires much caution. Editing your registry is quite risky – it may cause your system to fall apart, so there is no excuse for sloppiness in this kind of work.
To begin with, back up your important files to prevent permanent data loss.
You can migrate your data to another PC using a transfer cable or the HomeGroup feature.
You can also use a cloud solution, such as Google Drive, OneDrive, etc., or a portable storage device (an external drive will come in very handy for this purpose).
Our article provides more information on these methods, but remember that they all involve a substantial amount of manual work.
To save time and effort, you can use special backup software, such as Auslogics BitReplica.
In addition, we strongly advise you to back up your registry. Here is how to do that:
- Open Registry Editor by pressing the
Windows logo key +Rat once and typingregedit.exeinto the Run box. - In your Registry Editor, select the keys you wish to back up -> File > Export
- Choose where you want to place your backup file -> Choose the name for it -> Save
Here is how to restore the registry in Windows 10:
- Open Registry Editor -> Choose File -> Import
- Import Registry File -> Locate your backup file -> Open
Now you can edit your registry to set automatic logon:
- Go to your Registry Editor
- Locate the key HKEY_LOCAL_MACHINE\SOFTWARE\Microsoft\Windows NT\CurrentVersion\Winlogon
- Navigate to the entry named DefaultUserName -> Double-click on it
- Edit String -> Make sure you can find your account name in the Data value box.
- Now search for the DefaultPassword entry -> If you cannot find it, you should create such an entry.
- Right-click on the empty space -> New -> String Value -> Name it DefaultPassword -> Go to the Value data box and enter your password -> Click OK to save the changes.
- Find the entry named AutoAdminLogon -> Change its value from 0 to 1 -> Click OK for the changes to take effect.
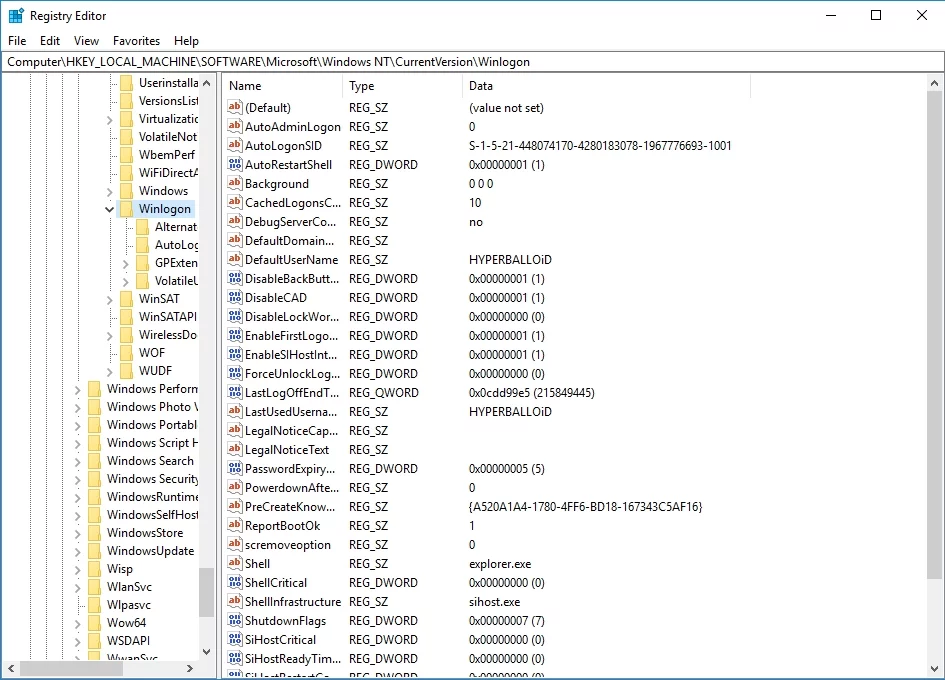
Restart your PC to see if automatic login has been successfully enabled. If not, you should revert the registry changes you made to turn it off.
Related
: Ultimate Guide: Why and How to Defrag Windows Registry?
Conclusion
We hope our tips have proved useful to you. Go through the various points outlined in this guide and choose the one that works best for you.
Do you have any ideas or questions regarding this issue? We are looking forward to your comments!
FAQ
How do I automatically use my Windows logon name and password in Windows 11?
You can use Credential Manager to use your Windows logon name and password automatically. Just open your control panel and select User Accounts. Then, select Credential Manager, and enter the network address, login credentials, and password after selecting Add a Windows credential. Windows will use the credentials you add automatically for logins when needed.
How do I start Windows auto login?
Follow the steps below to start Windows login:
- Click
Windows key + Rto open the Run dialog box. - Type
netplwizand press Enter. - Then, uncheck ” Users must enter a user name and password to use this computer ” in the User Accounts window.
Click Apply and OK to complete the process.
What to Know
- Press Win+R and enter the netplwiz command.
- Then, in the Users tab, uncheck Users must enter a user name and password to use this computer. Select OK.
- Enter the username and password for the automatic login. Select OK to save. Restart your computer.
This article explains how to automatically log in to Windows 11, 10, 8, 7, Vista, and XP. It also includes information on using auto login in a domain scenario and tips for when the normal steps don’t work.
How to Automatically Log On to Windows
There are plenty of good reasons to auto log in to your computer, and there are several reasons not to (see the Is It Safe section below). If security isn’t an issue, follow these steps to make Windows log in automatically:
-
Press Win+R to open the Run dialog box, then enter this into the text box and press Enter to open the Advanced User Accounts program:
netplwizAdvanced User Accounts Window (Windows 10).
A different command is used in Windows XP:
control userpasswords2Technically, this program is called the Advanced User Accounts Control Panel, but it’s not really a Control Panel applet and you won’t find it in Control Panel. To make it more confusing, the title of the windows says just User Accounts.
-
In the Users tab, uncheck the box next to Users must enter a user name and password to use this computer.
Don’t see that option? Skip to the next section below these steps to learn how a small tweak to the Windows Registry can reveal this checkbox.
-
Select OK at the bottom of the window.
-
When the password prompt appears, enter the username you wish to use for your automatic login, followed by the password in the next two boxes.
In Windows 11, 10, and 8, if you’re using a Microsoft account, be sure to enter the entire email address that you use to sign in to Windows, in the User name field. The defaults there might instead be the name associated with your account, not your actual username.
-
Select OK to save and close the open windows.
-
Restart your computer and make sure that Windows automatically logs you in. You may catch a glimpse of the sign-in screen, but only long enough to see it log you in without you having to type anything!
Are you a Desktop lover looking to speed up your Windows 8 boot process even more? In Windows 8.1 or later, you can make Windows start directly to the Desktop, skipping the Start screen. See How to Boot to the Desktop in Windows 8.1 for instructions.
Is the Automatic Login Checkbox Missing?
Follow these registry editing steps if you don’t see the automatic login option in Windows 10 or Windows 11:
-
Open Registry Editor. It’s most easily done by executing regedit from the search box after you select the Start button.
While following the steps below exactly should be perfectly safe, we always recommend that you back up the registry before making changes.
-
Paste this path into the navigation bar at the top of the editor:
HKEY_LOCAL_MACHINE\SOFTWARE\Microsoft\Windows NT\CurrentVersion\PasswordLess\Device -
Right-click the value called DevicePasswordLessBuildVersion, then choose Delete and confirm by pressing Yes. You can now repeat the above steps.
How to Set Up Auto Log in for Domain Scenarios
You won’t be able to configure your Windows computer to use an auto-login in exactly the way described above if your computer is a member of a domain. In a domain login situation, which is common in larger business networks, your credentials are stored on a server run by your company’s IT department, not on the Windows PC you’re using. This complicates the Windows auto login setup process a little bit, but it’s still possible.
Here’s how to get that checkbox from Step 2 (instructions above) to appear so that you can check it:
-
Open Registry Editor by searching for it from the taskbar.
-
From the registry hive listing on the left, choose HKEY_LOCAL_MACHINE, followed by Software.
If you’re in an entirely separate location in the Windows Registry when you open it, just scroll to the very top on the left side until you see Computer, and then collapse each hive until you reach HKEY_LOCAL_MACHINE.
-
Continue drilling down through the nested registry keys, first to Microsoft, then Windows NT, then CurrentVersion, and then finally Winlogon.
-
With Winlogon selected on the left, locate the registry value of AutoAdminLogon on the right.
-
Double-click AutoAdminLogon and change the Value data to 1 from 0.
-
Select OK.
-
Restart your computer and then follow the standard Windows auto-login procedure outlined above.
That should work, but if not, you may have to manually add a few additional registry values yourself. It’s not too difficult.
-
Work back to Winlogon in the Windows registry, as outlined above from Step 1 through Step 3.
-
Add the string values of DefaultDomainName, DefaultUserName, and DefaultPassword, assuming they don’t already exist.
-
Set the Value data as your domain, user name, and password, respectively.
-
Restart your computer and test to see that you can use the auto login without entering your normal Windows credentials.
Is It Safe to Auto Log In to Windows?
As great as it sounds to be able to skip over that sometimes annoying login process when Windows starts, it’s not always a good idea. In fact, it may even be a bad idea, and here’s why: computers are less and less physically secure.
Security Risks and Auto Log In
If your Windows computer is a desktop and that desktop is in your home, which is probably locked and otherwise secure, then setting up automatic logon is probably a relatively safe thing to do.
On the other hand, if you’re using a Windows laptop, netbook, tablet, or another portable computer that often leaves your home, we highly recommend that you don’t configure it to automatically log in.
The login screen is the first defense your computer has from a user who shouldn’t have access. If your computer is stolen and you’ve configured it to skip right over that basic protection, the thief will have access to everything you have on it—email, social networks, other passwords, bank accounts, and more.
Multiple User Accounts and Auto Log In
Also, if your computer has more than one user account and you configure an auto login for one of those accounts, you (or the account holder) will need to log off or switch users from your automatically logged-in account to use the other user account.
In other words, if you have more than one user on your computer and you choose to auto-log in to your account, you’re actually slowing down the other user’s experience.
FAQ
-
To log in as an administrator in Windows 10, you first need to turn on the administrator account. Open the Command Prompt and select Run as Administrator, then enter net user administrator /active:yes. Wait for confirmation, then restart you computer and log in under the admin account.
-
To change a user password in Windows 10, open Control Panel > User Accounts > User Accounts > Manage another account > choose the user. Select Change the password, then set your new password and follow the instructions that appear on-screen. Restart your computer and log in using your new password.
Thanks for letting us know!
Get the Latest Tech News Delivered Every Day
Subscribe
Если вы не хотите тратить время на ввод пароля при загрузке системы и пропускать экран входа в Windows, то это можно легко реализовать, выполнив несложный набор действий. Настроив автоматический вход в систему, вы сэкономите несколько секунд, что в итоге сократит общее время загрузки Windows.
Этот метод можно применять как для локальной учетной записи, так и для учетной записи Майкрософт.
! Не рекомендуется включать автоматический вход в систему, если компьютером пользуется еще кто-то кроме вас и работает под отдельными учетными записями. Также небезопасно использовать эту настройку, если вы часто переносите свой ноутбук, и он на некоторое время остается без присмотра.
Можно использовать 2 способа для настройки автовхода в Windows:
Способ 1: Через настройки учетных записей пользователей
1. Нажмите правой кнопкой мыши на значке «Пуск» и открывшемся окно выберите пункт «Выполнить». Аналогичное действие можно осуществить с помощью комбинации клавиш Windows + R.
2. Теперь введите команду netplwiz и нажмите «ОК».

3. В результате должно загрузиться окно со списком учетных записей. Выберите нужную учетную запись и снимите флажок с пункта «Требовать ввод имени пользователя и пароля». Нажмите кнопку «Применить».

4. Дважды введите пароль вашего пользователя и нажмите «ОК».

Теперь при перезагрузке системы вы автоматически будете попадать на рабочий стол своего пользователя.
Способ 2: Путем настройки реестра Windows
Если по каким-либо причинам вам не помог вышеописанный способ для автоматического входа в Windows 10, попробуйте использовать еще один вариант.
1. Откройте редактор реестра. Для этого запустите окно «Выполнить» (Windows +R), введите команду regedit и нажмите «ОК».

2. В редакторе реестра перейдите в следующий раздел:
HKEY_LOCAL_MACHINE\SOFTWARE\Microsoft\Windows NT\CurrentVersion\Winlogon

3. С правой стороны окна найдите параметр, который называется DefaultUserName и дважды щелкните по нему. Убедитесь, что его значение соответствует вашей локальной учетной записи или учетной записи Майкрософт.
4. Далее в правой части окна найдите параметр DefaultPassword. Если такого параметра нет, то создайте его. Для этого кликните правой кнопкой мыши в правой части окна на пустом месте, выберите пункт «Строковый параметр» и присвойте ему имя DefaultPassword.

Потом задайте для него значение, открыв двойным щелчком мыши, которое будет соответствовать паролю от вашей учетной записи.
5. Ну и последним шагом будет включение автоматического входа в систему. Для этого там же найдите параметр AutoAdminLogon и присвойте ему значение 1.
Как и в первом случае попробуйте перезагрузить компьютер и убедитесь, что Windows 10 загружается без запроса пароля.
Также стоит отметить, что настраивая автоматический вход в систему, вы попутно отключаете экран блокировки.
Напоследок хотелось бы напомнить, что автовход в Windows является удобной, но небезопасной функцией. Поэтому без особой надобности ее лучше не включать. Но если вы ее все же включили, то в некоторых случаях можно воспользоваться комбинацией клавиш Windows + L для блокировки учетной записи.









