Windows 10
- 02.01.2021
- 52 015
- 17
- 10.06.2022
- 129
- 126
- 3

- Содержание статьи
- Описание проблемы
- Решение проблемы
- Комментарии к статье ( 17 шт )
- Добавить комментарий
Описание проблемы
В последних версиях Windows 10, начиная с первого обновления 2020 года (так же называемого 20H1 или 2005), можно обнаружить, что в настройках пользователей (которые доступны через команды control userpasswords2 или netplwiz) отсутствует галочка «Требовать ввод имени пользователя и пароля».

Решение проблемы
Причина такого явления в одном единственном параметре — «Требовать выполнение входа с помощью Windows Hello для учетных записей Майкрософт». Найти этот параметр можно следующим образом: Параметры — Учетные записи — Варианты входа. Для того, чтобы вернуть галочку «Требовать ввод имени пользователя и пароля», данный переключатель нужно перевести в положение «Выкл».

Однако, данный переключатель появляется в настройках только в том случае, если пользователем используется учетная запись Microsoft. В противном случае, данный параметр просто будет отсутствовать, при этом он будет включен по умолчанию и блокировать отображение галочки «Требовать ввод имени пользователя и пароля».
К счастью, это исправляется с помощью правки необходимого параметра реестра, а именно — в разделе HKEY_LOCAL_MACHINE\SOFTWARE\Microsoft\Windows NT\CurrentVersion\PasswordLess\Device нужно параметру DevicePasswordLessBuildVersion задать значение 0. Если же, такого параметра в реестре нет, то его нужно создать, выбрав тип DWORD32.

Для того, чтобы не делать все это руками, можно воспользоваться готовыми командами командной строки и PowerShell (которые необходимо выполнять от имени администратора!):
Командная строка:
REG ADD "HKLM\SOFTWARE\Microsoft\Windows NT\CurrentVersion\PasswordLess\Device" /v DevicePasswordLessBuildVersion /t REG_DWORD /d 0 /fПосле выполнения данной манипуляции, галочка «Требовать ввод имени пользователя и пароля» вернется на свое изначальное место.

При использовании инструкции как отключить запрос пароля при входе в Windows 10 в последних версиях системы вы можете столкнуться с тем, что в окне, где отключается запрос пароля нет отметки «Требовать ввод имени пользователя и пароля», а потому воспользоваться способом не получается.
Исправить это очень легко и ниже — два способа вернуть «галочку» в окно управления учетными записями пользователя, открываемого с помощью Win+R — control userpasswords2. Также может интересным: Как отключить ПИН-код и запрос на создание ПИН-кода Windows 10.
- Как вернуть пункт «Требовать ввод имени пользователя и пароля»
- Видео инструкция
Два способа вернуть «Требовать ввод имени пользователя и пароля» в окне «Учетные записи пользователей» Windows 10

Рассматриваемая в статье отметка пропадает, если в Windows 10 включена опция «Требовать выполнение входа с помощью Windows Hello для учетных записей Майкрософт». Если её отключить — появится и возможность снятия галочки «Требовать ввод имени пользователя и пароля»:
- Зайдите в Параметры (клавиши Win+I) — Учетные записи.
- Перейдите в раздел «Варианты входа».
- Отключите опцию «Требовать выполнение входа с помощью Windows Hello для учетных записей Майкрософт».
В некоторых случаях этот пункт может отсутствовать в указанном разделе параметров, в этом случае выполните следующие действия:
- Запустите редактор реестра (Win+R — regedit) и перейдите в следующий раздел (если он отсутствует, создайте такой раздел):
HKEY_LOCAL_MACHINE\SOFTWARE\Microsoft\Windows NT\CurrentVersion\PasswordLess\Device
- В этом разделе создайте параметр DWORD с именем DevicePasswordLessBuildVersion и значением 0 (ноль).
Обычно перезагрузка не требуется — если вы снова запустите control userpasswords2, вы увидите, что настройка «Требовать ввод имени пользователя и пароля» присутствует в окне и доступно её изменение.

Видео
В случае, если остаются вопросы — задавайте в комментариях, я постараюсь помочь.
Начиная с обновлений 20H1 в Windows 10: У Вас может пропасть галка: «Требовать ввод имени пользователя» и пароля в меню Учетные записи пользователей.
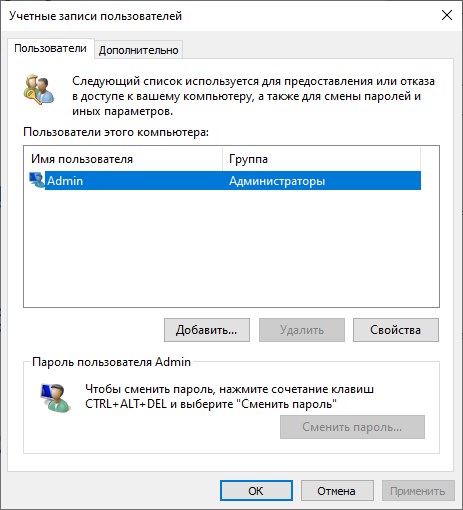
Решение:
1) В новых обновлениях Windows 10 чтобы включить эту функцию, нужно выключить Windows Hello: Параметры => Учетные записи => Варианты входа.
Этот пункт нужно выключить.
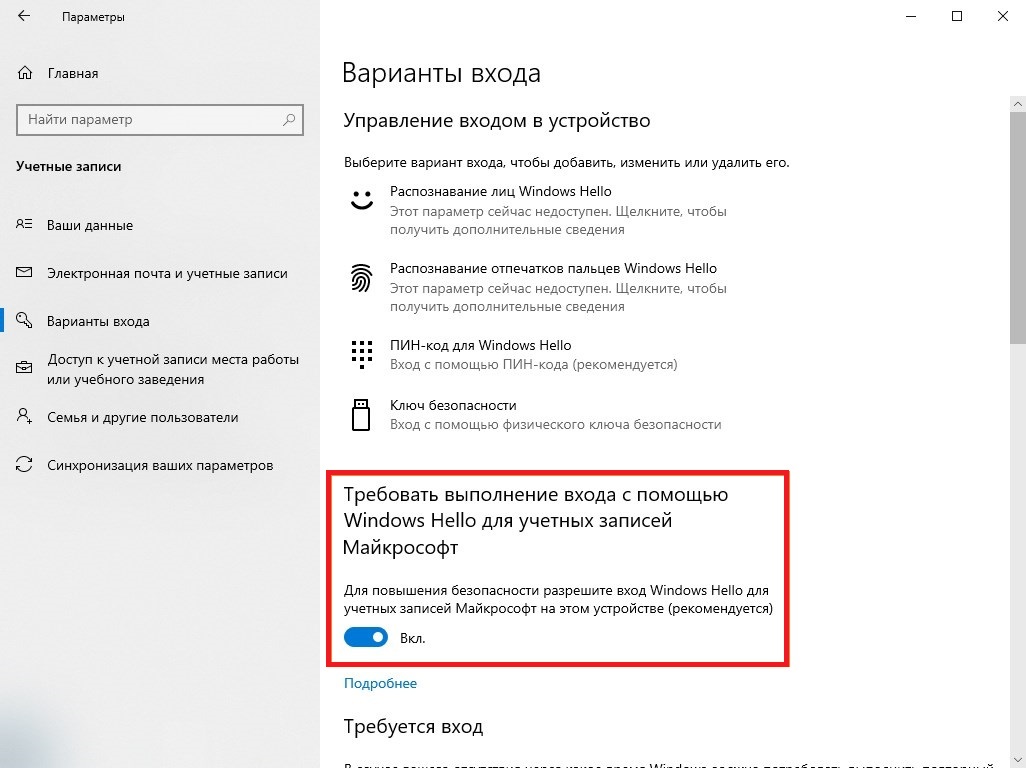
Но это сработает только, если у вас есть учетная запись Майкрософт, если ее нет, воспользуйтесь рекомендациями ниже.
2) Сделать правки через реестр. Нажимаем горячие клавиши Win + R => вписываем туда regedit
— В разделе: HKEY_LOCAL_MACHINE\SOFTWARE\Microsoft\Windows NT\CurrentVersion\PasswordLess\Device параметру DevicePasswordLessBuildVersion задать значение 0.
— Если у Вас такого параметра нет, в этом случае создайте его со значенем DWORD32.
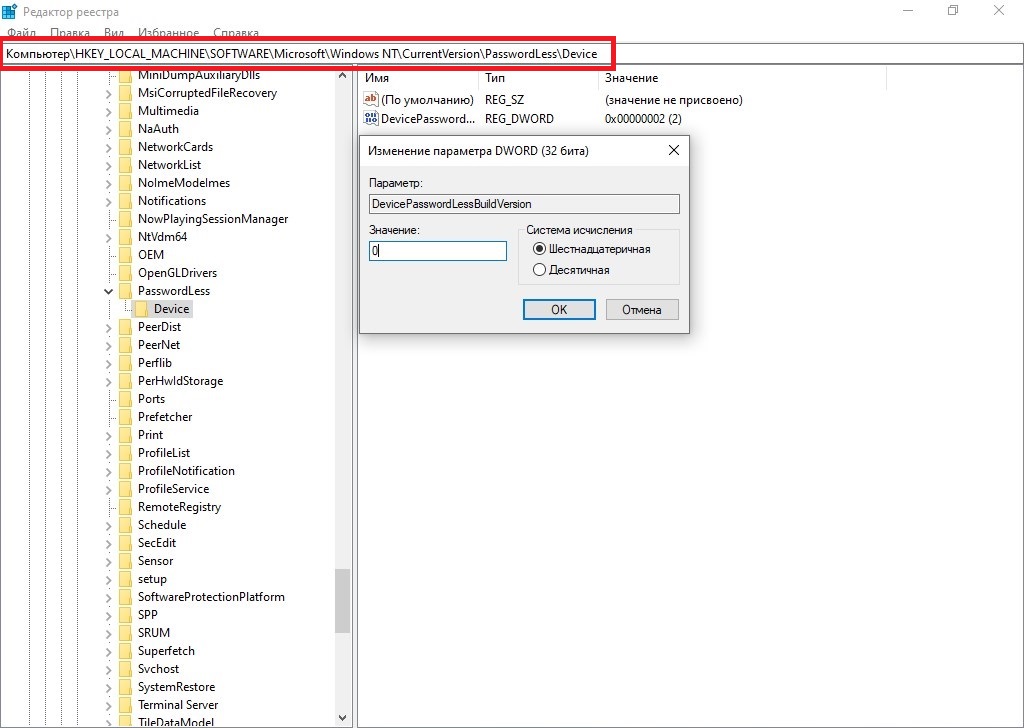
— Чтобы это все автоматизировать, можно все сделать одной командой в PowerShell. Ищем PowerShell через поиск на панели задач => Открыть от им. администратора.
Вводим туда следующую команду: REG ADD «HKLM\SOFTWARE\Microsoft\Windows NT\CurrentVersion\PasswordLess\Device» /v DevicePasswordLessBuildVersion /t REG_DWORD /d 0 /f
После этого в меню «Учетные записи пользователей» вернутся галка «Требовать ввод имени пользователя и пароля».
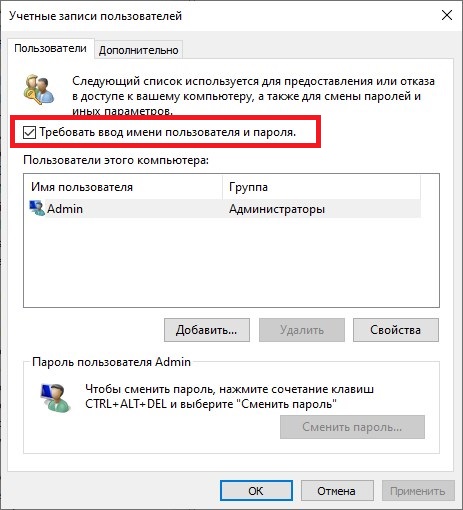
Лицензионный ключ активации Windows 10 от
Вы тут: Главная → Windows → Fix | Как включить автоматический вход в систему в Windows 11 и Windows 10
В версии Windows 10 2004 (20H1) произошло небольшое изменение, которое непременно поставит в тупик людей, привыкших включать автоматический вход в систему. Сегодня я разберу ситуацию и покажу варианты решения проблемы.

[+] Сегодня в программе
Проблема: в netplwiz нет флажка для автоматического входа
Испокон веков стандартный способ включения автоматического входа — апплет netplwiz также известный как control userpasswords2. Снимаете флажок Требовать ввод имени пользователя и пароля, вводите имя аккаунта и пароль — автоматический вход работает.
С появлением учетной записи Microsoft (MSA) появился нюанс – надо вводить почтовый адрес, а не имя учетной записи. Но с этим большинство разобралось уже, наверное.
Однако, как вы догадались из ↑картинки, в Windows 10 20H1 появились новые грабли – флажок может отсутствовать!
Эта история с двойным дном.
Почему нет флажка
В Windows 10 20H1 флажок исчезает, если в Параметры – Учетные записи – Варианты входа включена настройка Требовать выполнение входа с Windows Hello для учетной записи Майкрософт.

Логика просматривается, если вчитаться в текст. Лучше в английский, потому что в русском интерфейсе пропущено важное слово, искажающее смысл: разрешите вход только Windows Hello.
В сферу Windows Hello входят ПИН-код, биометрия и аппаратный ключ, но не вход с паролем. При включении настройки он исчезает из вариантов входа, как и графический пароль. Поэтому логично, что при включении параметра исчезает и настройка автоматическиого входа с паролем в netplwiz.
Исходя из описания, включение данной настройки рекомендуется. А это значит, что при чистой установке она включена, а флажка в netplwiz нет.
Если же вы обновлялись с предыдущей версии, настройка выключена (по крайней мере в 20H1). Так или иначе, для появления флажка в netplwiz достаточно выключить настройку в Параметрах.
Почему настройки нет в Параметрах или она заблокирована
Хорошо, когда настройка есть, но ее может не быть! 🤦♂️ Читая описание параметра в третий раз, можно заметить там аж два упоминания MSA.
Действительно, настройка доступна в Параметрах только при входе в систему с аккаунтом Microsoft!
Конечно, Windows давно и последовательно двигает пользователей к работе с аккаунтом Microsoft, и забота компании о его безопасности понятна. Не думаю, что в данном случае специально прятали от локальных учетных записей переключатель в Параметрах. Выглядит как дефект и безусловно претендует на высокое место в моей коллекции нестыковок Windows!
Upd. Я не ошибся, сочтя это поведение багом [UX]. В Windows 11 разработчики все-таки стали отображать настройку для локальных учетных записей, пусть и в заблокированном виде. Так хоть становится понятно, что для изменения нужна MSA.

К счастью, управлять параметром можно в реестре.
Как изменить настройку, не входя в аккаунт Microsoft
Понятно, что можно подключить MSA, подвинуть переключатель и перейти обратно к работе с локальной учетной записью. Но все проще!
В разделе реестра HKLM\SOFTWARE\Microsoft\Windows NT\CurrentVersion\PasswordLess\Device параметр DevicePasswordLessBuildVersion принимает два значения: 0 – выключено, 2 – включено.
Соответственно, для выключения настройки достаточно выполнить одну команду PowerShell от имени администратора:
# Require Windows Hello sign in for Microsoft Accounts: 0 - off, 2 - on New-ItemProperty -Path "HKLM:\SOFTWARE\Microsoft\Windows NT\CurrentVersion\PasswordLess\Device" -Name DevicePasswordLessBuildVersion -Value 0 -Type Dword -Force
После этого вожделенный флажок для включения автовхода появится в классическом диалоге. И будет еще один пункт в твикерах и скриптах сборщиков 
Другие способы включения автоматического входа
Можно настроить все в реестре руками, следуя KB324737. Пароль будет храниться в открытом виде, хотя это не должно особо волновать людей, включающих автовход 
Autologon от Sysinternals, как и netplwiz, кодирует пароль при записи в реестр.
См. также старую добрую статью об автоматическом входе на OSZone.
Дискуссия и опрос
Не думал, что в 2020 буду объяснять настройку автоматического входа 
Сам я нахожу MSA очень удобной, как минимум для синхронизации. А вот почему люди не хотят работать в Windows с аккаунтом Microsoft, мне не совсем понятно. Расскажите в комментариях, почему вы используете или принципиально не используете учетную запись Microsoft. Во втором случае не забудьте сообщить, входите ли на смартфон с учетной записью Apple или Google.
Количественный опрос привязан к анонсу этой записи в моем канале Telegram.
В обычном случае при запуске Windows 10 вам будет предложено ввести пароль к учетной записи пользователя или использовать разблокировки с Windows Hello . Однако вы можете отключить запрос системы безопасности и тем самым ускорить вход. Для этого выполните следующие действия:
Этот способ поможет сбросить пароль на Windows 10. Однако помните, что без пин-кода система менее безопасна, и любой сможет получить доступ к вашему компьютеру — а значит и всем данным, что на нем хранятся.
Если метод не сработал, попробуйте провести процедуру отключения пароля еще раз, но в окне «Автоматический вход в систему» укажите не имя учетной записи, а адрес электронной почты, к которой она привязана.
Что делать, если в настройках нет галочки для отключения пароля
Если вы последовали нашей инструкции, но у вас не получилось отключить пароль или данная функция вообще не отображается в окне настроек учетных записей, проделайте следующее:
- Откройте «Пуск» — «Параметры» или просто используйте сочетание клавиш [Win] + [i].
- Перейдите в раздел «Учетные записи» — «Варианты входа».
- Выключите функцию «Требовать выполнение входа с помощью Windows Hello для учетных записей Microsoft«, передвинув ползунок в неактивное положение.
После этого снова попробуйте сбросить пароль на Windows 10, как описано в предыдущем разделе статьи.
Как отключить пароль при повторном запуске Windows
Как правило, Windows просит заново ввести пароль от вашей учетной записи, если ПК был неактивен в течение некоторого времени — обычно это 15 минут. Это необходимо для предотвращения несанкционированного доступа в случае кражи ноутбука или если хозяин оставил его без присмотра. Иначе любой человек сможет подключать к вашему ПК флешки с вирусами, перезаписывать данные на диске и т.д.
Чтобы дополнительно отключить запрос пароля Windows 10 при повторной активации системы (например, при выходе из режима энергосбережения или из режима ожидания), выполните следующие действия:
- Откройте меню «Пуск» и выберите «Настройки». Альтернативно можно нажать сочетание клавиш [Win] + [i].
- Выберите «Учетные записи» и в меню слева «Параметры входа».
- Выбор в пункте «Требуется вход» следует изменить на «Никогда».
Этот метод не удалит ваш пароль, но позволит входить в систему автоматически после простоя — без ввода дополнительных кодов.
Совет: Без процедуры входа в систему Windows 10 уже начинает работать заметно быстрее, но чтобы еще больше ускорить загрузку, вам понадобится соответствующее оборудование с мощным процессором и, прежде всего, SSD-накопителем.
Другие способы отключения пароля для гостей и добавления для администратора, в том числе через реестр, мы описали в этой статье.

