-
Open .
-
Go to Auto-save folders.
-
Select Enable auto-save. The connection wizard opens.
-
If you want to add the “Desktop”, “Documents”, and “Images” system folders, click Enable auto-save. If you want to change the list of folders or add others, click Select folders.
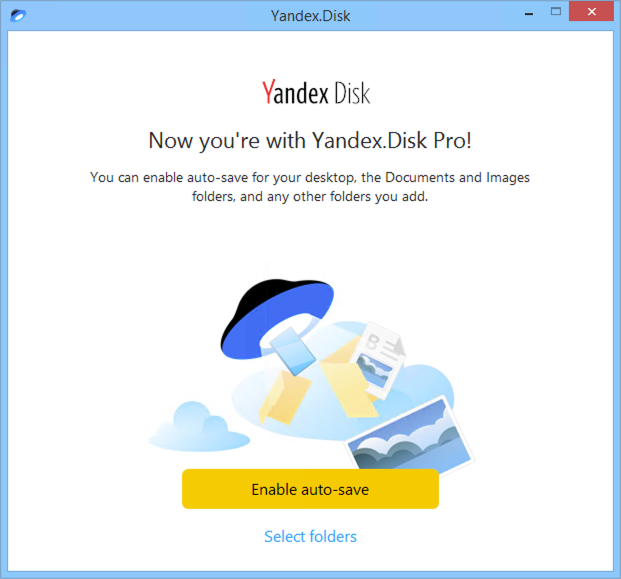
If you already enabled auto-save but want to add new folders:
-
Open .
-
Go to Auto-save folders.
-
Click Change folders.
-
Click Add folder.
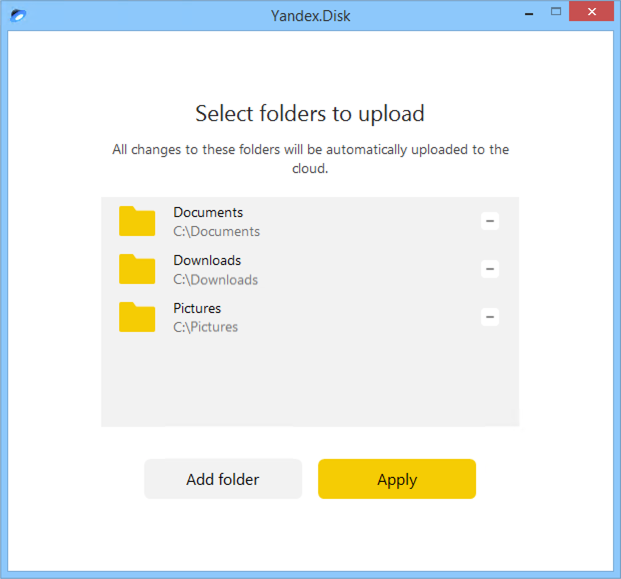
A folder with the name of your computer will be created on Yandex Disk, for example: “Computer Alisa-PC”. This folder will contain all the folders you add.
Just sync these folders on another computer. You’ll be able to view folders from the first computer on the second computer in the “Yandex Disk” folder.
-
Open the Yandex Disk program on the other computer.
-
Select the desired folders.
-
Click Save to computer above the file list or in the context menu.
-
Open .
-
Go to Auto-save folders.
-
Click Change folders.
-
Click the icon next to the folder that you want to disable auto-save for.
-
Click Apply.
If you accidentally disabled the wrong folder, you can add it back again by clicking Add folder.
-
Open .
-
Go to Auto-save folders.
-
Click Change folders.
-
Disable auto-save for all folders by clicking the icon next to each of them.
-
Click Disable.
-
Откройте меню .
-
Перейдите на вкладку Автоматическое сохранение папок.
-
Нажмите Включить. Откроется мастер подключения.
-
Если вы хотите подключить системные папки «Рабочий стол», «Документы» и «Изображения», просто нажмите Включить автосохранение. Если хотите изменить список папок или подключить другие, нажмите Выбрать папки.
Если вы уже включили автосохранение, но хотите подключить еще несколько папок:
-
Откройте меню .
-
Перейдите на вкладку Автоматическое сохранение папок.
-
Нажмите Изменить папки.
-
Нажмите Добавить папку.

На Диске будет создана папка с названием вашего компьютера — например «Компьютер Alisa-PC». В этой папке и будут лежать все подключенные папки.
Просто включите синхронизацию этих папок на другом компьютере. Папки с первого компьютера будут доступны в папке «Яндекс Диск» на втором.
-
Откройте программу Яндекс Диск на втором компьютере.
-
Выделите нужные папки.
-
Нажмите кнопку Сохранить на компьютере над списком файлов или в контекстном меню.
-
Откройте меню .
-
Перейдите на вкладку Автоматическое сохранение папок.
-
Нажмите Изменить папки.
-
Нажмите значок напротив той папки, которую хотите отключить от автосохранения.
-
Нажмите Применить.
Если вы случайно отключили не ту папку, подключите ее заново — нажмите Добавить папку.
Автосохранение папок можно настроить на каждом подключенном к программе аккаунте, для которого оформлен Яндекс 360 Премиум. Оно будет работать одновременно: и для текущего аккаунта, и для фонового.
Одну папку нельзя подключить к автосохранению дважды. Если вы хотите изменить аккаунт, на котором происходит автосохранение папки, отключите ее на одном аккаунте и подключите на другом.
-
Откройте меню .
-
Перейдите на вкладку Автоматическое сохранение папок.
-
Нажмите Изменить папки.
-
Отключите все папки от автосохранения — нажмите значок напротив каждой из них.
-
Нажмите Отключить.
Приложение «Яндекс.Диск» получило новую функцию автоматического сохранения всех файлов с рабочего стола, а также из стандартных папок «Изображения» и «Документы». Правда, это работает только в платных версиях «Диск Про».
Кроме этого автосохранение можно поставить на другие важные папки с компьютера или оставить только некоторые из предложенного выше списка. Сохраненные данные можно в любой момент посмотреть со смартфона, планшета или другого компьютера, где установлен «Яндекс.Диск».
Представители сервиса, считают, что многие люди хранят важные файлы именно на рабочем столе или базовых папках, при это они не заботятся об их безопасности и сохранении. Новая функция призвана сделать это за пользователей.
Платная подписка на «Яндекс.Диск» начинается от 100 ГБ на облачном хранилище за 79 рублей в месяц. Есть версии на 1 и 3 терабайта, а в бесплатной версии доступно 10 ГБ. Подробности о тарифах здесь.
- «Яндекс» запустил свой вариант Smart TV для телевизоров.
- Новый «Яндекс.Мессенджер» копирует Telegram и собирается затмить WhatsApp.
Файлы с рабочего стола, из стандартных папок «Изображения» и «Документы» сохранятся автоматически
Яндекс объявил о запуске новой функции для облачного хранилища Яндекс.Диск. Речь идёт об автоматическом сохранении папок в программе для Windows.
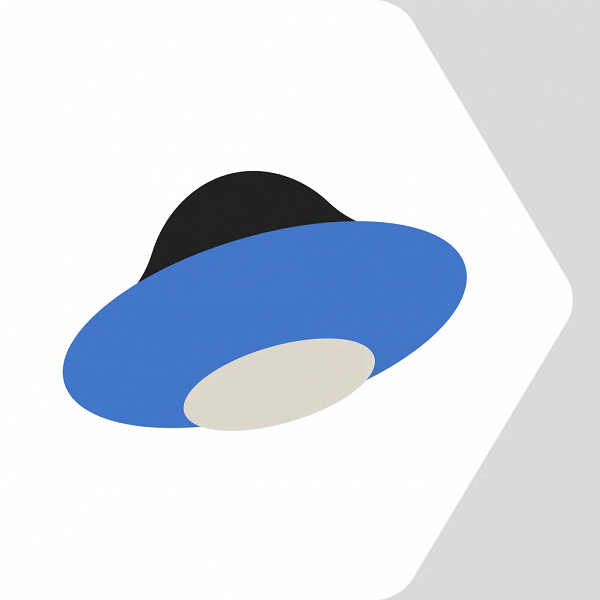
Как поясняют разработчики, Яндекс.Диск теперь умеет автоматически сохранять все файлы с рабочего стола, а также из стандартных папок «Изображения» и «Документы» на компьютерах с Windows. Функция доступна для пользователей платной подписки Диск Про, которая стоит минимум 99 рублей в месяц.
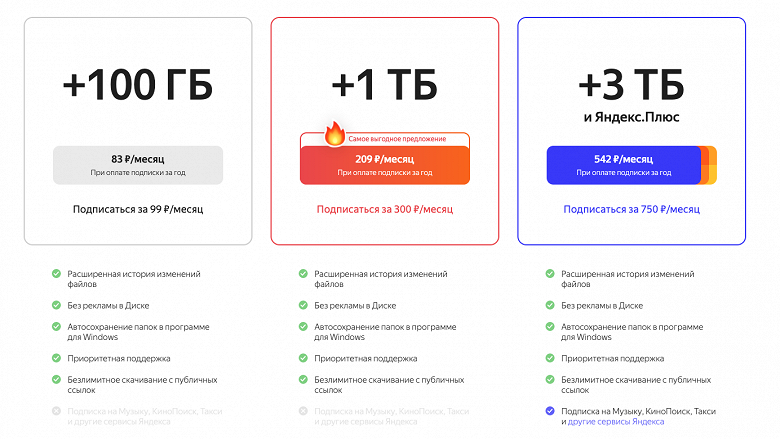
Конечно, в Яндекс.Диске автоматически синхронизируются все папки в приложении. Однако теперь будет необязательно «перекладывать» всё, что надо сохранить в облаке в папку Яндекс.Диска. Файлы с рабочего стола, папок «Изображения» и «Документы» с одного компьютера будут доступны в облаке и на других компьютерах.
Руководитель Яндекс.Диска Владимир Русинов пояснил:
Многие привыкли хранить всё самое важное именно на рабочем столе или в стандартных папках компьютера. Но в жизни бывает всякое: ломается техника или теряется последняя версия годового отчёта. Мы решили избавить людей от лишних забот и доверить их Диску. Теперь они могут спокойно работать, не переживая, что что-то исчезнет с компьютера по какой-нибудь случайности».
Handy Backup для Яндекс.Диска — бесплатная программа бэкапа файлов на Яндекс.Диск. Решение позволяет легко и удобно сохранять резервные копии различных данных с локальных и внешних дисков в популярное облачное хранилище Яндекс Диск без использования дополнительных приложений или выделенных локальных папок.
Скачать Handy Backup
Версия 7.17.0, от 20 Сентября 2018. 164 MB
Зарегистрировать Handy Backup для Яндекс.Диска
Также с помощью программы можно создавать копии файлов и папок на другие облака (Google Диск, OneDrive и др.).
Бесплатная версия программы Handy Backup для Яндекс.Диска позволяет загружать в облачное хранилище файлы и папки пользователя Windows, библиотеки Windows (для Windows 7 и 8, 10).
Также можно сохранять данные не только для загрузки на Яндекс.Диск, но и на другие облачные хранилища, такие как Google Диск, OneDrive, Dropbox, HBDrive.
Настройки программы позволяют сохранять копии локальных файлов на Яндекс.Диск в соответствии с установленным расписанием, гарантируя постоянное поддержание в актуальном состоянии данных, размещенных в онлайн-хранилище.
Кроме того, вы можете использовать любую платную версию программы, чтобы выполнять резервное копирование на Яндекс.Диск. Платные издания программы предлагают широкий выбор источников данных и мест хранения копий.
Сравните, какие преимущества дает использование полнофункциональных версий Handy Backup
Полнофункциональные решения Handy Backup, например, версии Standard и Professional, позволяют сохранять различные данные в различные хранилища, а не только на Яндекс.Диск и другие облака.
| Решение | Бесплатная для Яндекс.Диска | Standard | Professional |
| Цена |
Бесплатная |
2700 руб. | 3990 руб. |
| Источники данных | |||
| Local and Network plug-ins |
✔ |
✔ |
✔ |
| Облака как источники данных |
✖ |
✔ |
✔ |
| Cерверы FTP |
✖ |
✔ |
✔ |
| Данные SFTP и FTPS серверов |
✖ |
✖ |
✔ |
| Данные облака Amazon S3 |
✖ |
✖ |
✔ |
| Данные Яндекс.Облака |
✖ |
✖ |
✔ |
| Хранилища для резервных копий | |||
| Копирование на Яндекс.Диск |
✔ |
✔ |
✔ |
| Копирование на Google Drive |
✔ |
✔ |
✔ |
| Копирование на Dropbox |
✔ |
✔ |
✔ |
| Копирование на Microsoft OneDrive |
✔ |
✔ |
✔ |
| Серверы FTP |
✖ |
✔ |
✔ |
| Локальное хранение (встроенный или внешний HDD) |
✖ |
✔ |
✔ |
| Копирование на Amazon S3 |
✖ |
✖ |
✔ |
| Копирование на Яндекс.Облако |
✖ |
✖ |
✔ |
| Покупка дополнительных плагинов |
✖ |
✔ |
✔ |
