Windows 10 операционная система, которая поддерживает как планшеты, так и традиционные ПК и конечно же, имеет функцию автоповорота. Иногда, либо из-за неудачного прошедшего обновления, либо в следствии других причин, Windows может сломать функцию автоматического поворота на вашем устройстве. Под сломанным я имею в виду, что функция больше не предлагается ни в центре действий и уведомлений Windows, ни в приложении «Параметры». В таком случае, вот как вы можете получить его обратно.
Как заставить работать автоповорот на вашем планшете с Windows
- Откройте редактор реестра, введя Regedit в строку поиска (см. как).
- Скопируйте и вставьте следующее в адресную строку и нажмите Enter:
HKEY_LOCAL_MACHINE\SOFTWARE\Microsoft\Windows\CurrentVersion\AutoRotation
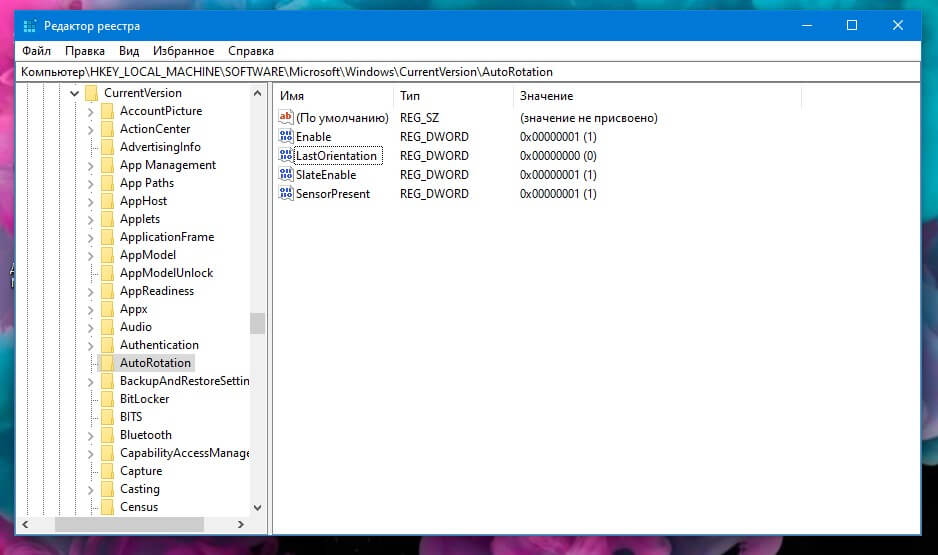
Теперь проверьте, правильно ли назначены следующие значения для параметров:
- Enable: 1
- LastOrientation: 0
- SensorPresent: 1
- SlateEnable :1
Если, перечисленные параметры отсутствуют, вы можете создать их вручную, в разделе реестра Autorotate, выбрав Создать Параметр DWORD (32 бита), а затем присвоив ему его имя и значение, как указано выше.
Все! После перезагрузки Windows 10 — автоповорот будет работать.
Ранее на сайте рассматривалось, как повернуть экран ПК или ноутбука с помощью комбинации клавиш на клавиатуре и другими способами. На некоторых устройствах с Windows: например, планшетах или ноутбуках-трансформерах предусмотрен автоповорот при изменении ориентации.
В этой инструкции подробно о способах отключить автоматический поворот экрана на устройствах с Windows 11 и 10, если он вам не требуется или работает неправильно. Те же действия, но выполненные «наоборот» позволят включить его, если он поддерживается на вашем ноутбуке или планшете.
Блокировка поворота в меню действий и Параметрах
Основной способ отключения автоповорота — использование предусмотренной для этого настройки в ОС. Скриншоты и пути приведены для Windows 11, но в Windows 10 действия отличаются незначительно.
- Для отключения поворота экрана в меню быстрых действий (панели быстрых настроек) нажмите по области со значками Wi-Fi, динамика и батареи в правом нижнем углу экрана, а затем — по кнопке «Блокировка вращения».
- Второй вариант — использовать параметры дисплея: нажмите правой кнопкой мыши по рабочему столу (или перейдите в Параметры — Система — Дисплей), включите опцию «Блокировка вращения».
Некоторые нюансы, которые следует при этом учитывать:
Редактор реестра
Есть возможность полной блокировки автоматического вращения экрана при изменении ориентации устройства в реестре:
- Нажмите клавиши Win+R на клавиатуре, введите regedit и нажмите Enter.
- В редакторе реестра перейдите к разделу
HKEY_LOCAL_MACHINE\SOFTWARE\Microsoft\Windows\CurrentVersion\AutoRotation
- Дважды нажмите по параметру с именем Enable и установите значение 0 для него.
- Примените настройки и перезапустите проводник или перезагрузите ваше устройство.
После выполненных действий автоповорот будет отключен.
Отключение датчика
Вы можете отключить датчик, определяющий ориентацию вашего планшета или ноутбука с помощью диспетчера устройств:
- Нажмите правой кнопкой мыши по кнопке «Пуск» и выберите «Диспетчер устройств».
- В диспетчере устройств раскройте пункт «Датчики».
- Нажмите правой кнопкой мыши по нужному датчику, выберите «Отключить» и подтвердите отключение.
Здесь возможна проблема: список датчиков может содержать более одного устройства, при этом не ясно, какой и за что отвечает. В этом случае вы можете отключать их по одному, проверяя, при отключении какого из них автоматический поворот перестанет работать (остальные датчики при этом лучше оставить включенными).
Если по какой-то причине приведённые выше способы вам не подошли, ещё одна возможность: на некоторых устройствах может быть предусмотрена аппаратная кнопка блокировки вращения экрана, либо соответствующая опция в фирменном ПО.
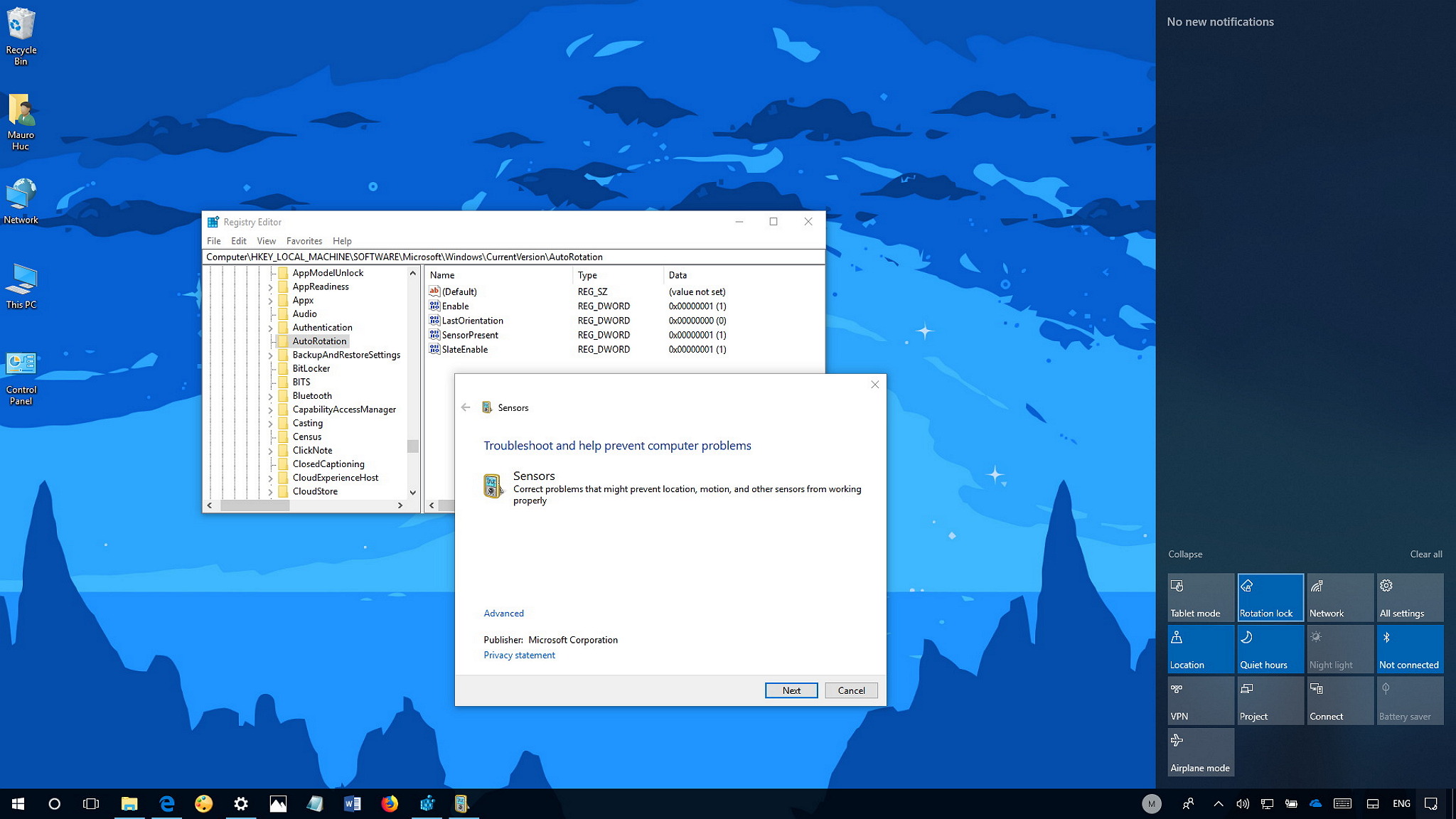
On tablets and convertible devices, Windows 10 can control their motion sensor to rotate the desktop to landscape or portrait mode automatically depending on the orientation of the screen.
However, sometimes auto-rotation in desktop or tablet mode may stop working for no apparent reason, or the «Rotation lock» option may appear grayed out making it impossible for Windows 10 to turn the screen to the correct orientation automatically.
If auto-rotation isn’t working after covering your troubleshooting basics, such as checking for updates and restarting your device, there are a number of steps you can follow to fix this issue.
In this Windows 10 guide, we’ll walk you through five solutions you can try to get screen rotation working again on your tablet or convertible.
How to fix screen auto-rotation problems on Windows 10
Disconnecting peripherals
If you’re using a 2-in-1 device like the Surface Pro, accessories, such as a detachable keyboard or dock can cause screen rotation problems.
To check if an accessory is causing rotation problems, do the following:
- Disconnect the keyboard, dock, or external display.
- Change the orientation of the device to see if it rotates automatically.
Checking screen rotation settings
It’s also likely that you might have accidentally turned on the rotation lock option that prevents your device from rotating. If this is the case, do the following:
All the latest news, reviews, and guides for Windows and Xbox diehards.
- Use the Windows key + A keyboard shortcut to open Action Center.
- Click the Expand button.
- Click the Rotation lock to turn it off.
- Quick Tip: You can also control this option under Scale and layout on Settings > System > Display.

- Change the orientation of the device to see if it rotates automatically.
In certain devices, such as the Microsoft Surface Pro, Windows 10 will lock screen rotation and disable the «Rotation lock» option when a keyboard is attached and in a typing position. However, folding the keyboard or closing the device will release the lock and the screen will once again rotate automatically.
Running troubleshooter
If the screen will still not rotate, you can use the Sensors Troubleshooter to fix the problem.
- Download the Sensor Troubleshooter from Microsoft.
- Double-click the SensorDiagnosticTablet.diagcab to launch the experience.
- Click the Next button.
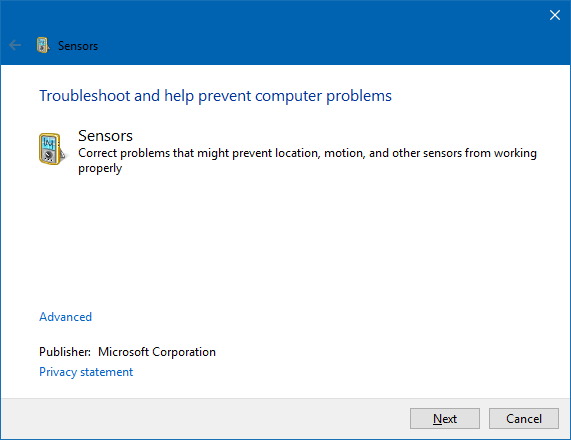
- The utility will scan, detect, and fix common problems with the sensors on your computer, including the motion sensor.
- Click the Close button.
After completing the steps, try to change the orientation of the device to see if auto-rotation works.
Updating motion sensor driver
Although it’s rare, the rotation problem could be caused by a driver issue. If this is the case, you should try updating the sensors driver.
You can check this guide to learn the steps on how to update a device driver. If you’re using Device Manager, typically, this device will appear under «Sensor I/O devices» or «Sensors.»
Fixing screen auto-rotation grayed out
If you have tried all the solutions, and you continue to see the rotation lock option grayed out, even after disconnecting the keyboard, dock, or disabling the external display, then do the following:
Warning: This is a friendly reminder that editing the Registry is risky, and it can cause irreversible damage to your installation if you don’t do it correctly. It’s recommended to make a full backup of your PC before proceeding.
- Use the Windows key + R keyboard shortcut to open the Run command.
- Type regedit, and click OK to open the Registry.
- Browse the following path:
HKEY_LOCAL_MACHINE\SOFTWARE\Microsoft\Windows\CurrentVersion\AutoRotation- Quick Tip: On the Windows 10 Creators Update and later, you can now copy and paste the path into the new Registry’s address bar to quickly jump to the key destination.
- Double-click the Enable DWORD and make sure the value is set to 1.
- Click OK.

- Double-click the LastOrientation DWORD and make sure the value is set to 0.
- Click OK.
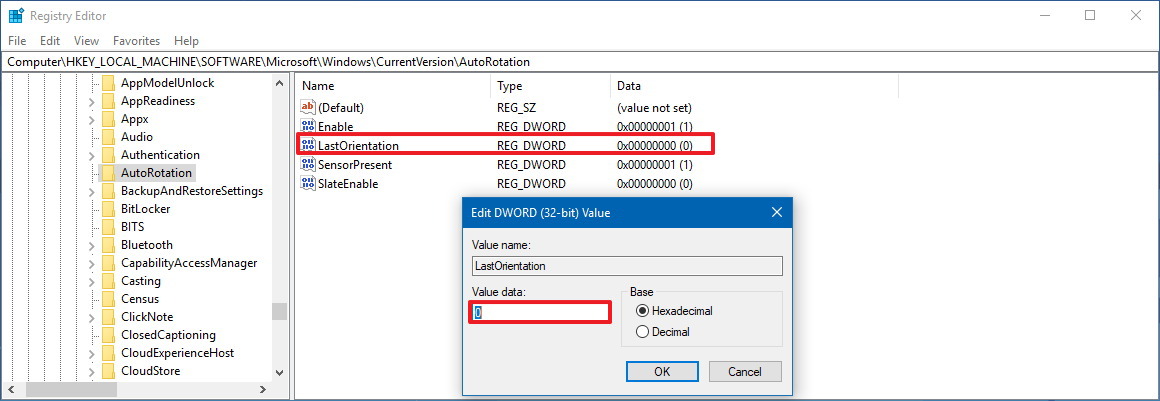
- Double-click the SensorPresent DWORD and make sure the value is set to 1.
- Click OK.
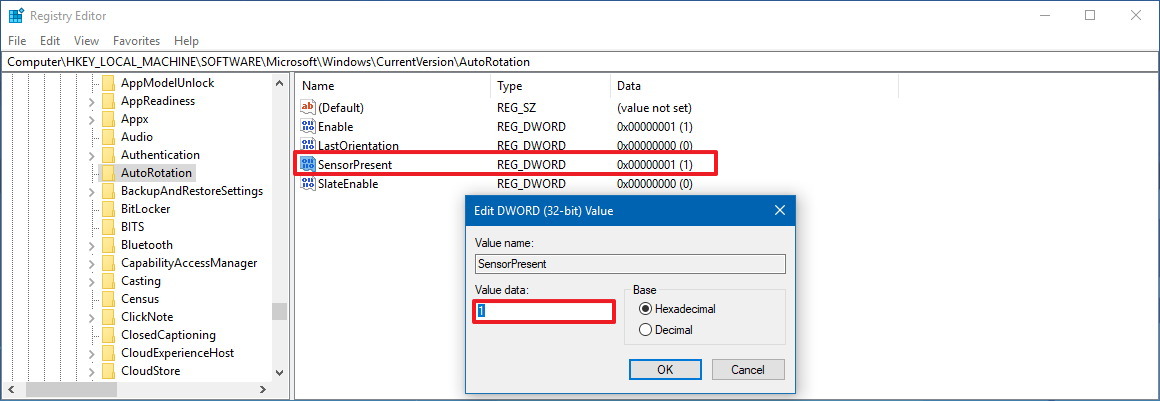
- Double-click the SlateEnable DWORD and make sure the value is set to 1.
- Click OK.
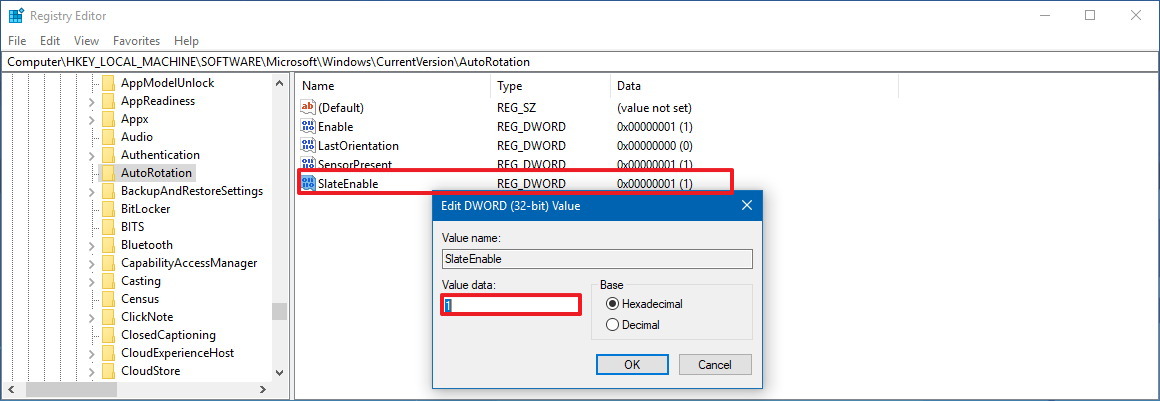
Once you’ve completed the steps, restart your device to see if auto-rotation works again.
If any of these DWORDs are missing from the AutoRotation key, you’ll have to create them manually:
- While in the Registry, right-click the AutoRation key, select New, and click on DWORD (32-bit) Value.
- Enter the name of the key that is missing and press Enter.
- Double-click the newly DWORD key and make sure its value is set as described on steps No. 4, 6, 8, and 10 in the above instructions depending on the key you’re creating.
After completing the steps, restart your device and try to change the screen orientation to see if it works.
In the case, you’re still having issues, you can ask in the Windows Central forums for additional help.
More Windows 10 resources
For more helpful articles, coverage, and answers to common questions about Windows 10, visit the following resources:
- Windows 10 on Windows Central – All you need to know
- Windows 10 help, tips, and tricks
- Windows 10 forums on Windows Central
Mauro Huculak has been a Windows How-To Expert contributor for WindowsCentral.com for nearly a decade and has over 15 years of experience writing comprehensive guides. He also has an IT background and has achieved different professional certifications from Microsoft, Cisco, VMware, and CompTIA. He has been recognized as a Microsoft MVP for many years.
В наше время планшеты стали одним из наиболее популярных устройств, которые используются для работы и развлечений. Они предлагают удобство использования и множество функций, которые помогают нам оставаться связанными и поражать воображение. Однако несмотря на все их преимущества, пользование планшетом иногда может вызывать трудности. Одна из таких трудностей — это включение автоповорота экрана на планшетах Windows 10.
К счастью, включение автоповорота на планшетах Windows 10 — довольно простая задача. В этой статье мы рассмотрим несколько способов, которые помогут вам включить автоповорот экрана на вашем планшете.
Способ 1: Использование настроек устройства
Первый способ — это использование настроек устройства. Для этого следуйте инструкциям ниже:
- Откройте «Параметры» на планшете Windows 10.
- Выберите раздел «Система».
- В разделе «Дисплей» найдите опцию «Авторазворот» и переключите ее в положение «Вкл».

Теперь ваш планшет будет автоматически поворачиваться при изменении ориентации устройства.
Способ 2: Использование центра уведомлений
Второй способ также очень прост в использовании. Его можно выполнить, следуя следующим шагам:
- Откройте центр уведомлений на планшете Windows 10. Вы можете сделать это, проведя указателем мыши от правого края экрана или смахнув его снизу вверх (если у вас планшет с сенсорным экраном).
- В верхней части центра уведомлений вы увидите значок с изображением замка и стрелки к нему. Нажмите на этот значок.
- Теперь у вас отобразятся доступные опции, включая «Авторазворот». Просто нажмите на эту опцию, чтобы включить автоповорот.
Теперь ваш планшет будет автоматически поворачиваться, когда вы меняете ориентацию устройства.
Способ 3: Использование командной строки

Третий способ немного сложнее предыдущих, но вполне доступен даже неопытным пользователям. Следуйте этим шагам, чтобы включить автоповорот через командную строку:
- Нажмите сочетание клавиш Win + X на клавиатуре, чтобы открыть меню Пуск. В этом меню выберите «Командная строка (администратор)».
- В открывшемся окне командной строки введите следующую команду и нажмите Enter:
reg add «HKCU\Software\Microsoft\Windows\CurrentVersion\AutoRotation» /v Enable /t REG_DWORD /d 1 /f
- Теперь перезагрузите планшет, чтобы изменения вступили в силу.
После перезагрузки ваш планшет будет включать автоповорот экрана в Windows 10.
Итог
Теперь у вас есть несколько способов включить автоповорот на планшете Windows 10. Вы можете использовать настройки устройства, центр уведомлений или командную строку для выполнения этой задачи. Независимо от выбранного способа, вы сможете наслаждаться автоматическим поворотом экрана на вашем планшете, что сделает использование устройства еще удобнее и позволит более комфортно работать и развлекаться.
Как включить автоповорот на планшете Windows 10
Все больше людей используют планшеты на базе операционной системы Windows 10. Использование планшета становится намного удобнее, если его экран автоматически поворачивается в зависимости от ориентации устройства. В этой статье я расскажу вам, как включить автоповорот на планшете с Windows 10 и сделать использование его еще более приятным и удобным.
1. Откройте «Центр действий»
Первым шагом для включения автоповорота на планшете Windows 10 является открытие «Центра действий». Чтобы это сделать, проведите пальцем или прикоснитесь к нижнему правому углу экрана и нажмите кнопку «Центр действий».
2. Найдите опцию «Авто поворот»
В открывшемся «Центре действий» найдите и нажмите на иконку с надписью «Авто поворот». Она может быть расположена в верхней или нижней части меню.
3. Включите автоповорот
После нажатия на иконку «Авто поворот» откроется окно с опциями. Найдите опцию «Автовращение» и переключите ее в положение «Вкл». Это позволит планшету автоматически поворачивать экран в зависимости от его положения.
4. Проверьте работу автоповорота

Чтобы убедиться, что автоповорот успешно включен на вашем планшете с Windows 10, просто поверните его в разные стороны и убедитесь, что экран автоматически меняет свою ориентацию.
5. Настройте автоповорот по желанию

Если вы хотите, чтобы автоповорот был активен только в определенной ориентации, вы можете настроить это по своему усмотрению. Для этого откройте «Параметры» планшета, выберите «Дисплей» и найдите опцию «Блокировка автоповорота». Вы можете выбрать одну из четырех опций: «Не блокировать», «Портрет», «Пейзаж» или «Портрет (перевернутый)».
Итог
Включение автоповорота на планшете с Windows 10 делает использование устройства еще более удобным и приятным. Вы можете настроить автоповорот по своему желанию, чтобы он соответствовал вашим предпочтениям. Не забудьте проверить работу автоповорота после включения. Наслаждайтесь использованием своего планшета Windows 10 в любой ориентации, которая вам удобна!
Как включить автоповорот на планшете Windows 10

Планшеты на базе операционной системы Windows 10 – это отличные устройства с большими возможностями. Одной из таких функций является автоповорот экрана, которая позволяет удобно просматривать содержимое в любой ориентации. В этой статье мы расскажем вам, как включить автоповорот на планшете Windows 10.
Шаг 1: Откройте «Настройки»
Первым шагом для включения автоповорота на вашем планшете Windows 10 является открытие «Настройки». Для этого щелкните на значке «Пуск» в левом нижнем углу экрана, а затем выберите «Настройки». Вы также можете использовать комбинацию клавиш «Win + I».
Шаг 2: Перейдите в раздел «Система»

В окне «Настройки», нажмите на пункт «Система». Здесь вы найдете различные параметры и настройки, связанные с вашим планшетом на Windows 10.
Шаг 3: Выберите «Дисплей»
В разделе «Система» найдите пункт «Дисплей» в левой части окна и щелкните на нем.
Шаг 4: Включите «Автоповорот»
В разделе «Дисплей» найдите параметр «Автоповорот» и переключите его в положение «Включено». После этого ваш планшет Windows 10 будет автоматически поворачивать экран в соответствии с его ориентацией.
Включение автоповорота на планшете с Windows 10 – это простая задача, которая может значительно улучшить ваш опыт работы с устройством в различных ситуациях. Например, когда вы смотрите видео или просматриваете фотографии, автоповорот экрана позволит вам насладиться контентом в полном формате, без необходимости поворачивать устройство.
Итог
Включение автоповорота на планшете Windows 10 – это простая и полезная функция, которая обеспечивает удобство использования устройства в различных ситуациях. Следуя описанным выше шагам, вы сможете легко включить автоповорот экрана и наслаждаться просмотром контента в любой ориентации.
Не забывайте, что настройки могут отличаться в зависимости от модели и версии планшета Windows 10, поэтому, возможно, вам придется немного поискать нужный раздел или параметр. Однако, как правило, функция автоповорота доступна в большинстве планшетов на Windows 10 и может быть включена всего лишь несколькими кликами.
Надеемся, что данная статья помогла вам включить автоповорот на вашем планшете Windows 10 и сделала ваш опыт использования устройства еще более комфортным и удобным. Приятного использования вашего планшета!
Unlike the previous Operating Systems, Windows 10 is more of a mobile-friendly Operating System as it comes with a tablet mode and an option to rotate the screen to your liking.
Screen orientation is the act of making the screen up-right in relation to the north pole.
Changing screen orientation can be useful in cases where you want your monitor to be placed vertically or you want your laptop to act as a tablet. There are other useful purposes of rotating the screen but sometimes Windows 10 can act crazy and mistakenly change the screen orientation.
In this article, we will talk about how to rotate screen in Windows 10 with keyboard shortcuts, using Windows 10 settings and graphics card settings. In addition, you will also learn to fix the screen orientation and reset the screen to default.
Table of Contents
Rotate Screen in Windows 10 using keyboard shortcuts
The easiest way to rotate the computer screen while using Windows 10 is to use the keyboard shortcuts. Using these shortcuts, you can instantly change the screen orientation to your liking.
Windows gives 4 screen orientation options:
- Landscape
- Landscape (Flipped)
- Portrait
- Portrait (Flipped)
The following table will provide you the list of keyboard shortcuts and their functionality.
| Keyboard Shortcut | Functionality |
| Ctrl + Alt + Left Arrow Key | Rotate screen Vertically Flipped 90° (Portrait mode) |
| Ctrl + Alt + Right Arrow Key | Rotate screen Vertically 270° (Flipped Portrait mode) |
| Ctrl + Alt + Down Arrow Key | Rotate screen upside down 180° (Flipped Landscape) |
| Ctrl + Alt + Up Arrow Key | Rotate screen horizontally 0° (Landscape) |
Now it’s quite easy to understand that if your computer screen goes sideways or upside down, you can fix it by pressing Ctrl + Alt + Up arrow key to rotate it to landscape mode which is the default mode for laptops and desktops.
Here are the screenshots for each display mode:
Landscape mode:

Flipped Landscape Mode: (upside down)

Portrait Mode:

Flipped Portrait Mode:

Change screen orientation using Display Settings
If the shortcut keys are not working for you or you want a visual way to change these rotation settings, you can follow the steps below:
- Go to Settings –> System –> Display OR simply right-click the Desktop and select Display settings.
- Under the Display orientation, you will find the display orientation modes which we discussed above.
- When you select a display orientation mode, you will get the following confirmation message but you will get a live preview of how the changes will look like:
- Press the Revert button or Esc if you don’t want to apply new changes.
Enable Auto Rotate in Windows 10
Windows 10 comes with a tablet mode feature and auto-rotate can be enabled just like Android, iPhone and other smartphones and tablets. You can turn on auto-rotate
You can also allow the auto-rotate option in windows 10 just like you have in your cell-phones. By default, this feature is disabled. You can enable by following the steps below:
- Go to Settings –> System –> Display.
- Under Scale and layout, toggle Rotation Lock on to enable and off to disable.
Note: If you can not find Lock Rotation in either of these options in your PC, your hardware does not support it .
You can also enable or disable auto-rotate using Windows Registry. This can be useful when you want to automate things.
- Go to Run –> regedit. This will open the Registry Editor.
- Now go to the following key:
HKEY_LOCAL_MACHINE\SOFTWARE\Microsoft\Windows\CurrentVersion\AutoRotation - On the right-hand pane, double-click Enable and change its value according to the following:
Disable auto-rotate = 0
Enable auto-rotate = 1
Rotate screen Using Graphics Options
Most of the graphics cards including Intel, Nvidia and Radeon have an option to rotate the computer screen. If you are running Windows 7 or an older Operating System, you can make use of the graphics options to rotate the screen.
- Right-click the Desktop to open the context menu.
- Select Graphic Options and go to Rotation
- You will see different rotation options there. Select the desired one and the rotation will be done according to it.
Please note that the above-mentioned settings may vary according to the graphics card installed on your system.
I hope this guide will be helpful for you in understanding the concept of Windows 10 screen orientation and you’ll be able to fix any problems you encounter with the orientation.
If this article helped you in any way, please leave a comment below which will be an encouragement for us to keep bringing solutions for you.






