Все способы:
- Способ 1: Перезагрузка системы
- Способ 2: Проверка на вирусы
- Способ 3: Восстановление поврежденных системных файлов
- Способ 4: Редактирование реестра
- Вопросы и ответы: 5
Способ 1: Перезагрузка системы
Первое, что нужно попробовать сделать, чтобы решить проблему, – это перезапустить Windows. Причем нужен именно перезапуск, а не выключение и включение. Если в системе произошли незначительные сбои, то такая процедура должна решить неполадку и восстановить работу ОС.
Для перезагрузки можно воспользоваться стандартным методом – через главное меню. Но также есть несколько альтернативных вариантов, которые подойдут в случае проблем с «Пуском»: консоль «Командная строка», горячие клавиши или сторонняя утилита. Обо всех способах мы писали ранее.
Подробнее: Способы перезагрузки Windows 10

Способ 2: Проверка на вирусы
Если рабочий стол в Windows 10 не обновляется, то виной этому могут стать вирусы, нарушающие работу системы и штатных приложений. Они повреждают файлы служб и другие данные, препятствуя их корректному функционированию. Как правило, вредоносные утилиты попадают на компьютер из интернета и других непроверенных источников, например чужих флешек, после чего вмешиваются в работу ОС в своих целях: работают в фоне, похищают важную пользовательскую информацию для возможных злоумышленников.
В том случае, если перезагрузка системы не принесла результата, есть смысл проверить компьютер на вирусы, даже когда антивирусное программное обеспечение и так работает в режиме реального времени. Такое подозрительное поведение ОС может говорить именно о зараженности, поэтому, используя портативные утилиты, встроенные возможности или сторонние антивирусные программы, просканируйте Windows на наличие вирусного ПО. Как это сделать, более детально описано в нашем отдельном материале.
Подробнее: Методы удаления вируса с компьютера под управлением Windows 10

Способ 3: Восстановление поврежденных системных файлов
Нередко и нарушение целостности важных системных файлов приводит к ошибке, при которой рабочий стол не получается обновить. Если неполадка действительно с этим связана, можно проверить, повреждены ли данные, с помощью встроенных утилит SFC и DISM, которые сканируют систему на наличие таковых и по возможности восстанавливают. Средства запускаются через консоль «Командная строка», а после выполнения команды весь процесс принимает автоматический характер: пользователю остается только дождаться результата проверки. Инструкция по применению утилит доступна при переходе по ссылке ниже.
Подробнее: Использование и восстановление проверки целостности системных файлов в Windows 10

Способ 4: Редактирование реестра
Если ни один способ из статьи не сработал, может потребоваться редактирование системного реестра. Здесь есть параметр, отвечающий за обновление рабочего стола и «Проводника», и когда его значение некорректное, появляется рассматриваемая проблема.
Следует отметить, что редактирование реестра должно выполняться со строгим соответствием инструкции, поскольку есть вероятность повредить работу системы. Если что-то пойдет не так, есть возможность откатить состояние ОС к предыдущему, используя контрольную точку восстановления. Перед тем как вносить изменения, лучше создать такую точку.
Читайте также:
Инструкция по созданию точки восстановления Windows 10
Откат к точке восстановления в Windows 10
- Запустите «Редактор реестра», используя поиск в «Пуске» или любой другой привычный метод.
- Откройте ветку
HKEY_CLASSES_ROOT\CLSID\{BDEADE7F-C265-11D0-BCED-00A0C90AB50F}\Instance. Это актуально для 64-bit Windows 10, а если у вас 32-битная система, путь будет отличаться:HKEY_CLASSES_ROOT\Wow6432Node\CLSID\{BDEADE7F-C265-11D0-BCED-00A0C90AB50F}\Instance. Отыщите параметр «dontrefresh» и дважды щелкните по его названию. - В новом окне в строке «Значение» введите «0» и сохраните настройки.


Если же такого пути вовсе нет, его придется создавать самостоятельно в соответствии с разрядностью системы:
- Перейдите по пути
HKEY_CLASSES_ROOT\CLSIDи кликните правой кнопкой мыши по каталогу «CLSID». Наведите курсор на пункт «Создать» и выберите «Раздел». - Задайте имя новому разделу –
{BDEADE7F-C265-11D0-BCED-00A0C90AB50F}. - Аналогичным образом создайте раздел «Instance» в новой папке. Нажмите на него на левой панели затем щелкните ПКМ по свободной области основной части окна, наведите курсор на опцию создания и выберите параметр DWORD или QWORD в зависимости от разрядности системы. В нашем случае это 64-bit, поэтому создаем «Параметр QWORD».
- Задайте имя новому параметру как «dontrefresh» и откройте окно с его свойствами. Пропишите значение «0» и сохраните настройки.




Когда все изменения в «Редактор реестра» будут внесены, перезагрузите компьютер и проверьте, была ли исправлена ошибка с обновлением рабочего стола.
Наша группа в TelegramПолезные советы и помощь
19.06.2024
На одном из компьютеров с Windows 11, пользователь жалуется, что сохранении или удалении файлов с рабочего стола не выполняется автоматическое обновление содержимого в проводнике Windows File Explorer. Чтобы увидеть список новых файлов/папок, нужно каждый раз обновлять содержимое рабочего стола в проводнике вручную (правой клавишей по свободному месту -> Обновить или клавишей
F5
).
Причин, из-за которых проводник Windows может перестать обновлять содержимое папок может быть несколько. Последовательно выполните и проверьте следующие варианты:
- Проверьте, что в реестре не включен запрет на обновление содержимого проводника. Откройте редактор реестра и перейдите в раздел
HKEY_CLASSES_ROOT\Wow6432Node\CLSID\{BDEADE7F-C265-11D0-BCED-00A0C90AB50F}\Instance
(или в
HKEY_CLASSES_ROOT\CLSID\{BDEADE7F-C265-11D0-BCED-00A0C90AB50F}\Instance
для x86 битной версий Windows). Найдите параметр DontRefresh и измените его значение с 1 на 0 и перезагрузите компьютер. Если параметр реестра отсутствует, можно создать его принудительно командой:reg add HKCR\Wow6432Node\CLSID\{BDEADE7F-C265-11D0-BCED-00A0C90AB50F}\Instance /v DontRefresh /t REG_DWORD /d 0 /fЭто разрешит обновление содержимого в проводнике.
- Сбросьте настройки представления в проводнике Windows. Откройте свойства проводника и нажмите кнопку Restore Defaults. Убедитесь, что в секции Privacy включена опция Показать недавно использованные файлы (Show recently used files).
- Если в панели быстрого доступа (Quick Access) в проводнике у вас закреплены локальные или сетевые папки, которые в данный момент недоступны, это может препятствовать обновлению содержимого проводника. Открепите лишние папки.
- Сбросьте кэш иконок проводника Windows, который хранится в файле C:\Users\ваш_пользователь\AppData\Local\IconCache.db. Воспользуйтесь таким BAT скриптом:
taskkill /f /im explorer.exe
cd /d %userprofile%\AppData\Local\Microsoft\Windows\Explorer
attrib -h iconcache_*.db
del /f IconCache*del /f thumbcache*
cd /d %userprofile%\AppData\Local\
attrib -h IconCache.db
del /f IconCache.db
start C:\Windows\explorer.exeПосле перезапуска проводника файлы IconCache.db будут пересозданы автоматически.
- Проверьте местоположение папки рабочего стола. Откройте свойства папки Desktop, перейдите на вкладку Location и проверьте, что он ссылается на локальный диск. Если тут указан путь к перенаправленной папке на сетевом диске, или облачном хранилище (OneDrive, DropBox, Яндекс диск, Google Drive и т.д.), возможна проблема с обновлением связано с плохой доступностью сервиса или ошибками синхронизации. Если вы не используете OneDrive, можете удалить его. Или попробуйте восстановить стандартное местоположение папки Desktop, нажав кнопку Restore Default.
- Если проблема с обновлением содержимого папок наблюдается только с сетевыми папками, измените настройки кэширования сетевых папок SMB клиентом на вашем компьютере. Подробное описание в статье: Долго обновляются и открываются файлы в сетевой папке
- Если ни один из предыдущих способов не помог, попробуйте отключить все сторонние службы Windows. Откройте утилиту
msconfig
. Перейдите на вкладку Services, включите опцию Hide all Microsoft services. Отключите все сторонни службы, перезагрузите компьютер и проверьте обновляет ли проводник содержимое папок. В частности, у одного из пользователя проблема была вызвана клиентом iCloud Drive.
Рабочий стол или Проводник не обновляются автоматически под Windows 10 / 8 / 7
Окно или папка Windows Desktop или Windows File Explorer автоматически обновляются при изменении содержимого. Это может быть создание нового ярлыка, создание или сохранение нового файла или папки и т. Д.
Но иногда рабочий стол или окно не обновляются автоматически и отображаются изменения; Вы должны обновить его вручную, нажав F5 или через контекстное меню.
Проводник не обновляется автоматически
Обновление за апрель 2021 года:
Теперь мы рекомендуем использовать этот инструмент для вашей ошибки. Кроме того, этот инструмент исправляет распространенные компьютерные ошибки, защищает вас от потери файлов, вредоносных программ, сбоев оборудования и оптимизирует ваш компьютер для максимальной производительности. Вы можете быстро исправить проблемы с вашим ПК и предотвратить появление других программ с этим программным обеспечением:
Если вы обнаружите, что вам нужно часто обновлять свой рабочий стол, вы можете выполнить следующие действия для решения проблемы.
Откройте редактор реестра и перейдите к следующему разделу реестра:
Пользователям 64-битов может потребоваться посмотреть:
Вы, вероятно, найдете его в одном из следующих мест, в зависимости от того, является ли ваша Windows 32-битной или 64-битной:
Если вы этого не видите, вы должны создать путь Instancedontrefresh на каждом уровне, щелкнув правой кнопкой мыши и выбрав New> DWORD следующим образом:
Известно, что в большинстве случаев это помогло решить проблему.
Если нет, вот некоторые другие предложения:
1] Использование Nirsoft ShellExView и отключите сторонние расширения оболочки, которые могут помешать нормальной работе Windows Explorer. Это может быть метод проб и ошибок.
2] В диспетчере задач выйдите и перезапустите процесс explorer.exe. Восстановите настройки Explorer по умолчанию. Для этого откройте параметры папки и нажмите «Восстановить настройки по умолчанию» на вкладке «Общие». Нажмите Применить и выйти.
Восстановление кэша значков помогло им решить проблему.
4] Перезагрузите компьютер в чистом состоянии и попробуйте решить проблему.
Microsoft выпустила некоторые исправления, чтобы исправить такие проблемы с KB960954 и KB823291. Пожалуйста, проверьте, применимы ли они к вашей операционной системе и ситуации, прежде чем загружать и использовать их.
См. Эту статью, если значки вашего рабочего стола загружаются медленно при запуске Windows 10.
UPDATE: Смотрите также комментарий к tralala / Truth101 / Guest ниже.
Проверьте это сообщение, если вы заметили, что ваша корзина не обновлена правильно.
Источник
Рабочий стол или Проводник не обновляются автоматически в Windows 10
Окно или папка Windows Desktop или Windows File Explorer автоматически обновятся при внесении изменений в их содержимое. Это может быть создание нового ярлыка, создание или сохранение в нем нового файла или папки и т. Д.
Но иногда вы можете обнаружить, что рабочий стол или окно могут не обновляться автоматически и видеть изменения; Вы должны вручную обновить его, нажав F5 или через контекстное меню.
Проводник не обновляется автоматически
Если вы обнаружите, что вам необходимо часто обновлять рабочий стол в Windows 10/8/7, вы можете выполнить следующие действия, чтобы попытаться устранить проблему.
Откройте редактор реестра и перейдите к следующему разделу реестра:
64-разрядным пользователям, возможно, придется заглянуть в:
Вероятно, вы найдете его в одном из следующих мест в зависимости от того, является ли ваша Windows 32-битной или Windows 64-битной:
Известно, что это помогло решить проблему в большинстве случаев.
Если это не так, вот несколько других советов:
1] Используйте ShellExView из Nirsoft и отключите сторонние расширения оболочки, которые могут препятствовать нормальному функционированию Windows Explorer. Это может быть метод проб и ошибок.
2] В диспетчере задач завершите процесс explorer.exe и перезапустите его снова. Также восстановите настройки Explorer по умолчанию. Для этого откройте «Свойства папки» и на вкладке «Общие» нажмите «Восстановить настройки по умолчанию». Нажмите Применить и выйти.
3] Некоторые обнаружили, что удаление кеша миниатюр и восстановление кеша иконок помогло им решить проблему.
4] Перезагрузитесь в чистом состоянии загрузки и попробуйте устранить проблему.
Эта проблема кажется довольно распространенной – настолько, что для нее даже есть аббревиатура: WEDR – проводник Windows не обновляется! Итак, у BSOD появился компаньон! 🙂
Microsoft выпустила некоторые исправления для решения таких проблем в KB960954 и KB823291. Прежде чем принять решение о загрузке и применении, проверьте, ЕСЛИ они применимы к вашей операционной системе и ситуации.
См. Этот пост, если значки вашего рабочего стола медленно загружаются при запуске в Windows 10.
Проверьте это сообщение, если обнаружите, что ваша корзина не обновляется правильно.
Источник
Не работает автообновление рабочего стола windows 10
Почему моргает рабочий стол?
Ниже я вам привел видео, на котором запечатлено, как постоянно обновляется рабочий стол Windows 10. Зрелище забавное, по началу, но потом удручающее, так как в большинстве случаев вы не сможете получить работающий рабочий стол с ярлыками, они просто постоянно будут прыгать и будут не кликабельные, а если у будет возможность, что-то запускать, то это будут очень сложно.
В большинстве случаев рабочий стол обновляется каждую секунду по ряду причин, о которых мы поговорим ниже:
Что делать если обновляется рабочий стол?
И так, если у вас моргает рабочий стол Windows 10, то выполните вот такие действия. Самый простой вариант, это перезагрузка (как при ошибке с кодом 19), как бы это просто не звучало, 99% проблем у Microsoft, решается именно так, и когда мигает рабочий стол не исключение.
Если проблема сохраняется, то пробуем перезапустить вот такие службы, которые по каким-то причинам ведут себя некорректно. Для того, чтобы это сделать, нужно зайти в оснастку службы, для этого откройте окно выполнить, через сочетание клавиш Win и R, введя в нем слово services.msc

Если же у вас из-за мигания экрана, ничего не нажимается на рабочем столе, то нажимаем волшебную комбинацию клавиш CTRL+ALT+DELETE, у вас появится окно с дополнительными параметрами. Выберите пункт «Диспетчер задач».

Перейдите на вкладку «Службы», где вы должны найти два сервиса
Щелкаем по любой из них правым кликом, и из контекстного меню выбираем пункт «Открыть службы», чтобы открылась основная оснастка, с большим функционалом.

Так же находим тут службы:
Щелкаем по каждой из них правым кликом мыши и из контекстного меню, выбираем пункт «Остановить». После этого экран и рабочий стол в Windows 10, перестанут мигать.

В 80% случаев, это помогает исправить ситуацию, что обновляется рабочий стол Windows 10, но к сожалению не на 100%. Следующим методом у нас будет удаление возможных программ.
Исправляем мигающий рабочий стол, через удаление программ

напишите в окне выполнить, волшебное слово appwiz.cpl.

В списке программ на удаление, по вине которых у вас моргает экран рабочего стола, можно выделить
Выбираем в «Программах и компонентах нужный пункт» и щелкаем «Удалить», после чего можно перезагрузить вашу операционную систему Windows 10.

Восстановление системных файлов при моргающем экране Windows 10
Если у вас все еще моргает рабочий стол в Windows 10 и два первых метода вам не помогли, пробуем просканировать вашу операционную систему, на предмет поврежденных системных файлов. Делается это очень просто, вы запускаете командную строку от имени администратора и вводите в ней команды, так же можно запустить в окне диспетчера задач, как и в случае с «Программами и компонентами выше, вводите только cmd».
sfc /scannow (так же дожидаетесь ее выполнения)
Отключение пункта «Имитация вспышки»

Манипуляции через безопасный режим
Если вы такой счастливчик, что у вас до сих пор мигает рабочий стол, то вероятнее всего у вас проблема на уровне драйверов. Чтобы это исправить, нам поможете безопасный режим Windows 10, о котором я уже рассказывал, посмотрите по ссылке, как в него попасть. Единственное выберите вариант «Включить безопасны режим с загрузкой сетевых драйверов»

Откройте диспетчер устройств. И пробуете переустановить драйвера или само устройство. Для этого щелкаете по видеоадаптеру правым кликом и удаляете его

После чего, обновляем конфигурацию и проверяем. Если, это не поможет, то я вам советую обновить все драйвера на материнскую плату и на видеокарту, все можно скачать с официального сайта, или воспользоваться паком драйверов SamDrivers для автоматического обновления всего оборудования.
Если ситуация обратная, и возникла после установки свежих драйверов на видеокарту, то так же их пробуем откатить.

Если есть 2 видеокарты то, отключайте их поочерёдно и пробуйте загрузится в обычном режиме. Проблемный драйвер будет у той, которая будет, в момент удачной загрузки, отключена. После всех манипуляций с драйверами, не забываем перезагружать систему, для применения настроек.
Удаление папки AeroGlass
Дополнительные методы устранения моргания экрана
Дополнительно, могу выделить несколько пунктов:

Выбираем пункт «Удалить последнее исправление». После чего пробуем загрузиться, дабы проверить моргает рабочий стол в системе или нет.
Источник
Рабочий стол не обновляется автоматически при перемещении/переименовании/удалении файлов и папок в Windows 10
когда я создаю новую папку на рабочем столе и даю ей имя, новое имя не вступает в силу, пока я вручную не обновлю рабочий стол. То же самое происходит, когда я пытаюсь удалить его.
вот GIF этого происходит с папкой:

5 ответов
Если он не может решить вашу проблему, пожалуйста, попробуйте сбросить вид папок:
кроме того, также попробуйте зайти в
раздел HKEY_CLASSES_ROOT\идентификатором CLSID\экземпляр
обратите внимание на значение DWORD с именем «DontRefresh«, который расположен на «1 » (on). Измените значение на «0» (выкл).
не пробовал это решение для вашей конкретной проблемы, но я бы подумал, что стоит попробовать, если я столкнулся с вашим набором симптомов:
сохранить и закрыть все файлы и программы, а затем запустить (это не требует администратора).
после завершения перезагрузки компьютера.
этот сценарий предназначен для сброса проблем значок на рабочем столе в Windows 10. Любые ярлыки на рабочем столе должны вернуться к значению по умолчанию расположите в левом верхнем углу основного экрана.
та же проблема произошла с моим ноутбуки desktop я также запустить Windows 10, единственное, что я должен был сделать, это питание моего ноутбука выключен, а затем снова, а затем он обновляется при перемещении/переименование/удаление файлов и папок. Я надеюсь, что это поможет вам тоже.
мне потребовалась вечность, чтобы найти решение этой проблемы. Я был соблазн просто сбросить весь свой компьютер. Единственное, что меня останавливало-медленная связь. Спасибо Джоан за ваш ответ, которые дают мне представление о том, как это исправить. Вот как я, наконец, получил его.
после того, как я вошел в Мои настройки Windows > Персонализация > Темы> и пошел, чтобы нажать кнопку «Настройки значка рабочего стола» я получил сообщение, говоря что-то вроде «у вас нет разрешения на доступ к этому файлу», и файл name («rundll32.ехе») был указан в верхней строке.
при перезагрузке автообновление должно снова работать!
Источник
Блог Nizaury: Не обновляются автоматически окно проводника и рабочий стол.
Моргает рабочий стол windows 10, решаем за минуту
Моргает рабочий стол windows 10, решаем за минуту
Почему моргает рабочий стол?
Ниже я вам привел видео, на котором запечатлено, как постоянно обновляется рабочий стол Windows 10. Зрелище забавное, по началу, но потом удручающее, так как в большинстве случаев вы не сможете получить работающий рабочий стол с ярлыками, они просто постоянно будут прыгать и будут не кликабельные, а если у будет возможность, что-то запускать, то это будут очень сложно.
В большинстве случаев рабочий стол обновляется каждую секунду по ряду причин, о которых мы поговорим ниже:
Что делать если обновляется рабочий стол?
И так, если у вас моргает рабочий стол Windows 10, то выполните вот такие действия. Самый простой вариант, это перезагрузка (как при ошибке с кодом 19), как бы это просто не звучало, 99% проблем у Microsoft, решается именно так, и когда мигает рабочий стол не исключение.
Если проблема сохраняется, то пробуем перезапустить вот такие службы, которые по каким-то причинам ведут себя некорректно. Для того, чтобы это сделать, нужно зайти в оснастку службы, для этого откройте окно выполнить, через сочетание клавиш Win и R, введя в нем слово services.msc

Если же у вас из-за мигания экрана, ничего не нажимается на рабочем столе, то нажимаем волшебную комбинацию клавиш CTRL+ALT+DELETE, у вас появится окно с дополнительными параметрами. Выберите пункт «Диспетчер задач».
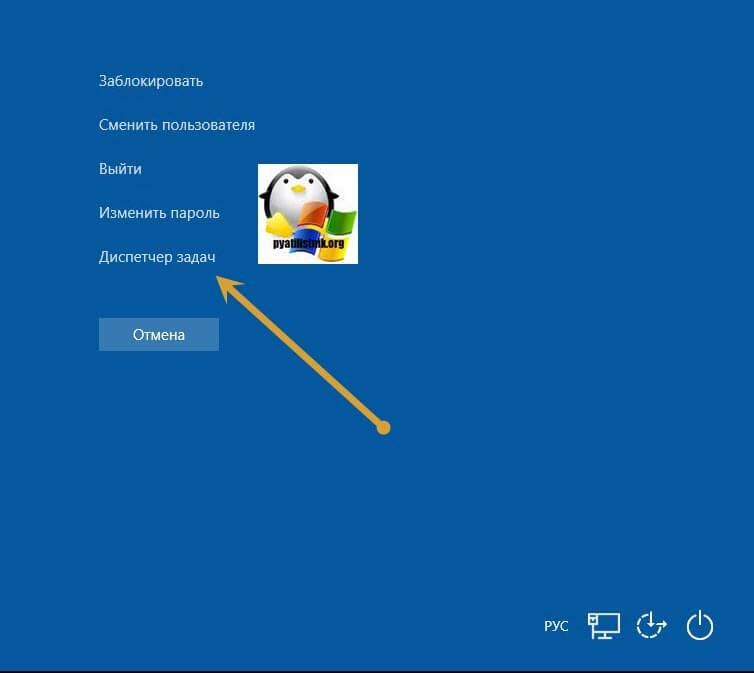
Перейдите на вкладку «Службы», где вы должны найти два сервиса
Щелкаем по любой из них правым кликом, и из контекстного меню выбираем пункт «Открыть службы», чтобы открылась основная оснастка, с большим функционалом.
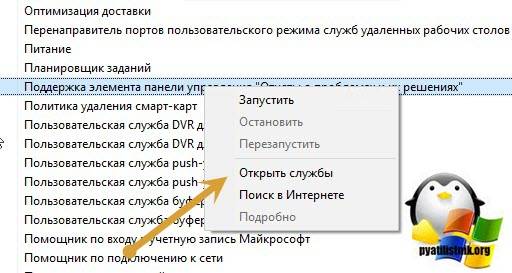
Так же находим тут службы:
Щелкаем по каждой из них правым кликом мыши и из контекстного меню, выбираем пункт «Остановить». После этого экран и рабочий стол в Windows 10, перестанут мигать.
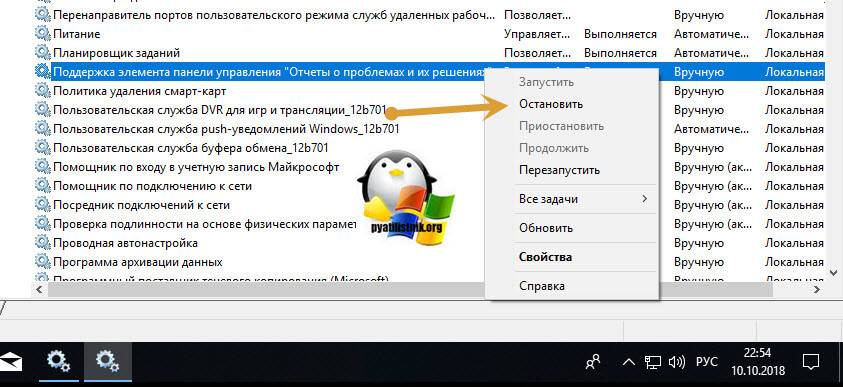
Бывает ситуация, что службы изначально выключены, но у вас все равно мигает рабочий стол на вашем компьютере, в таком случае, вы включаете и выключаете данные службы, и обязательно перезапускаем компьютер, иногда можно попробовать приостановить, затем остановить и перезагрузиться.
В 80% случаев, это помогает исправить ситуацию, что обновляется рабочий стол Windows 10, но к сожалению не на 100%. Следующим методом у нас будет удаление возможных программ.
Исправляем мигающий рабочий стол, через удаление программ
Если у вас система отвечает, то зайдите в панели управления в пункт «Программы и компоненты», если же нет, то в диспетчере задач, который мы вызывали ранее, нажмите вверху пункт меню «Файл — Запустить новую задачу»
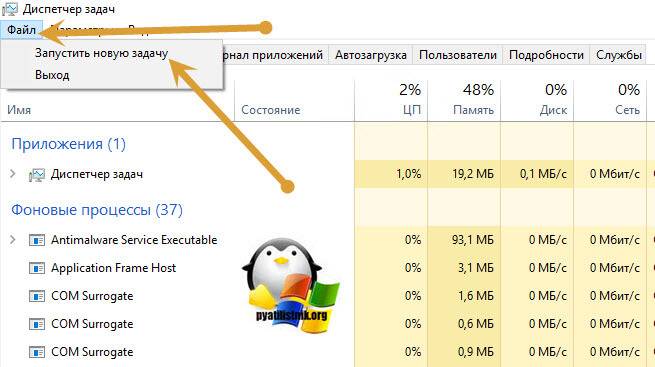
напишите в окне выполнить, волшебное слово appwiz.cpl.
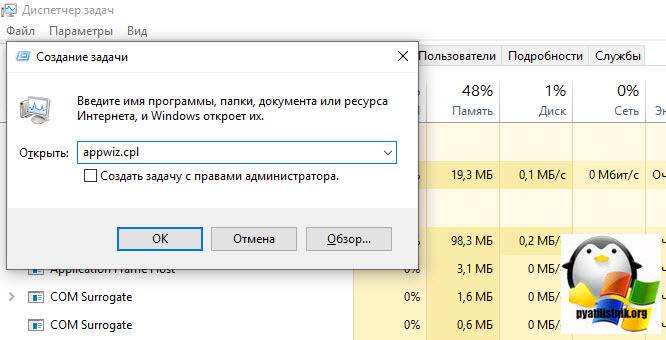
В списке программ на удаление, по вине которых у вас моргает экран рабочего стола, можно выделить
Выбираем в «Программах и компонентах нужный пункт» и щелкаем «Удалить», после чего можно перезагрузить вашу операционную систему Windows 10.
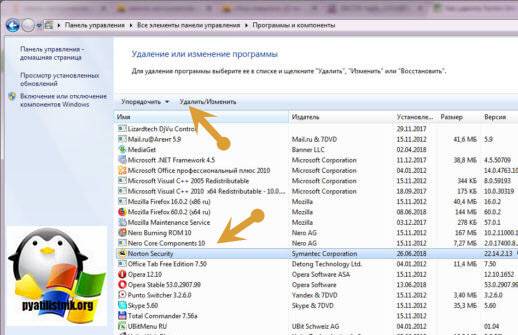
Восстановление системных файлов при моргающем экране Windows 10
Если у вас все еще моргает рабочий стол в Windows 10 и два первых метода вам не помогли, пробуем просканировать вашу операционную систему, на предмет поврежденных системных файлов. Делается это очень просто, вы запускаете командную строку от имени администратора и вводите в ней команды, так же можно запустить в окне диспетчера задач, как и в случае с «Программами и компонентами выше, вводите только cmd».
dism /online /cleanup-image /restorehealth (Дожидаетесь ее выполнения, затем запускаете вторую)
sfc /scannow (так же дожидаетесь ее выполнения)
Отключение пункта «Имитация вспышки»
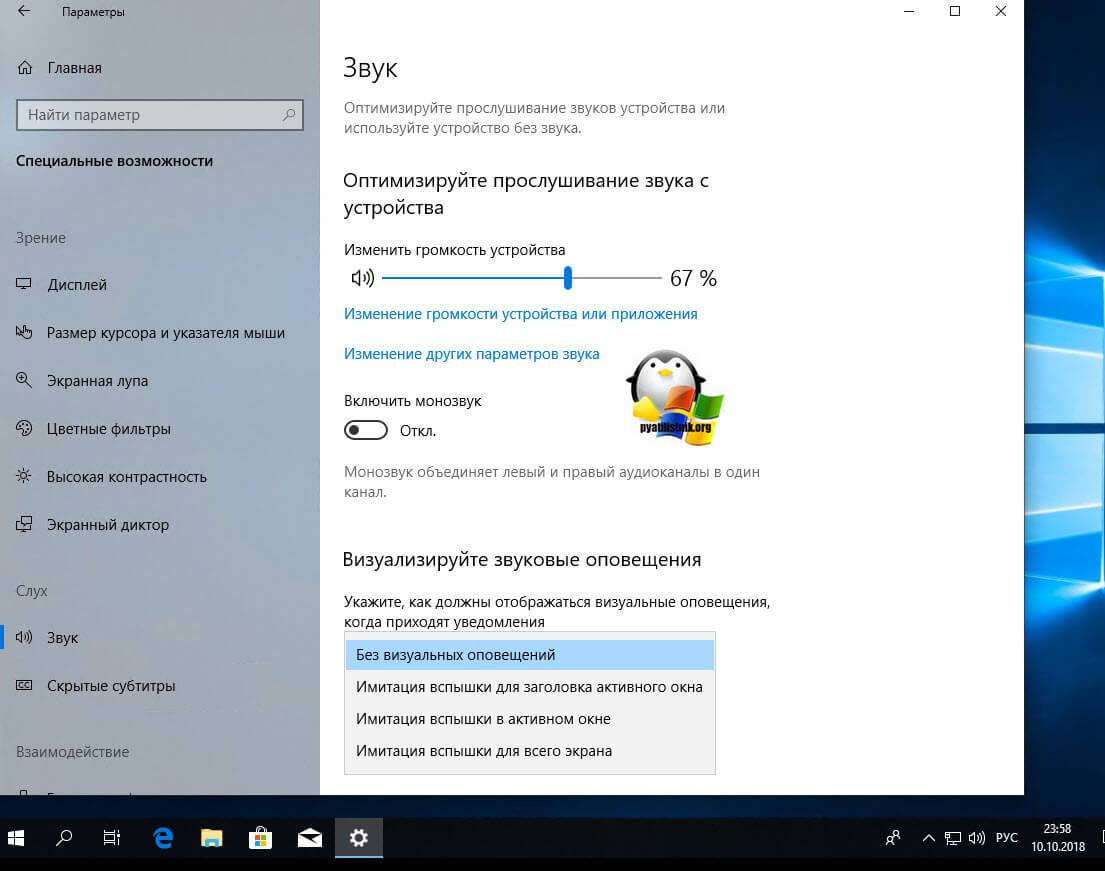
Манипуляции через безопасный режим
Если вы такой счастливчик, что у вас до сих пор мигает рабочий стол, то вероятнее всего у вас проблема на уровне драйверов. Чтобы это исправить, нам поможете безопасный режим Windows 10, о котором я уже рассказывал, посмотрите по ссылке, как в него попасть. Единственное выберите вариант «Включить безопасны режим с загрузкой сетевых драйверов»
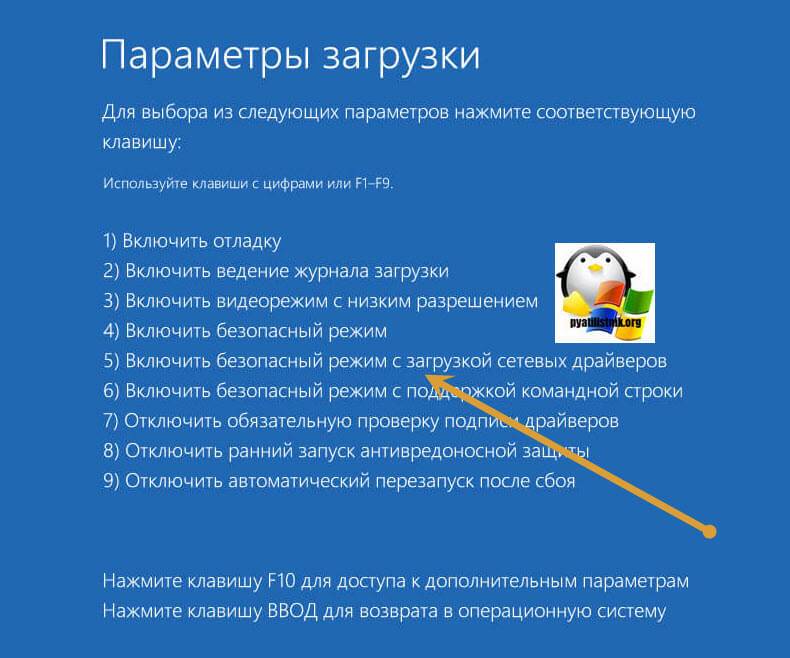
Откройте диспетчер устройств. И пробуете переустановить драйвера или само устройство. Для этого щелкаете по видеоадаптеру правым кликом и удаляете его
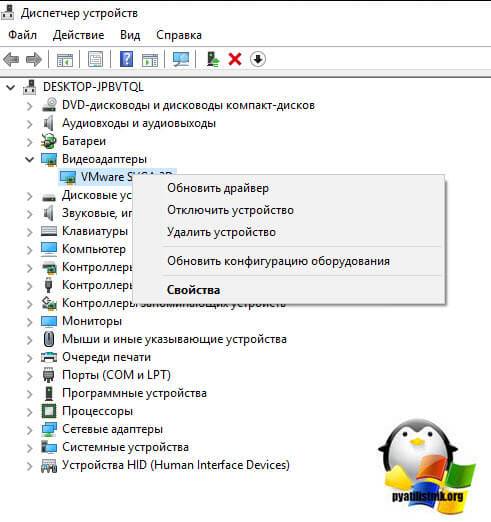
После чего, обновляем конфигурацию и проверяем. Если, это не поможет, то я вам советую обновить все драйвера на материнскую плату и на видеокарту, все можно скачать с официального сайта, или воспользоваться паком драйверов SamDrivers для автоматического обновления всего оборудования.
Если ситуация обратная, и возникла после установки свежих драйверов на видеокарту, то так же их пробуем откатить.
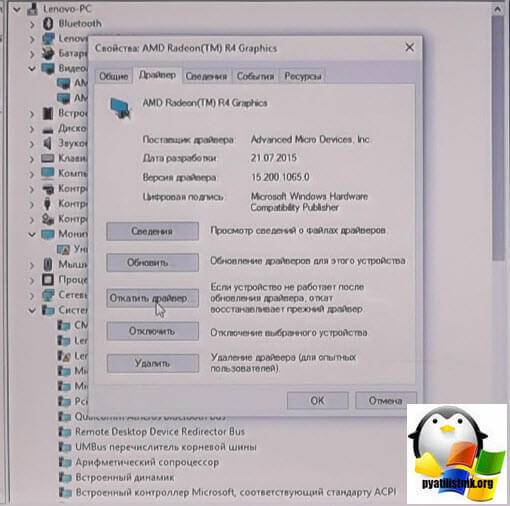
Если есть 2 видеокарты то, отключайте их поочерёдно и пробуйте загрузится в обычном режиме. Проблемный драйвер будет у той, которая будет, в момент удачной загрузки, отключена. После всех манипуляций с драйверами, не забываем перезагружать систему, для применения настроек.
Удаление папки AeroGlass
Находясь все в том же безопасном режиме, удалите содержимое папки C:Program Files (x86)AeroGlass. AeroGlass — это приложение делающее эффекты прозрачности или эффект стекла. Его выпилили из Windows 8.1 и Windows 10, но многие его устанавливают отдельно.
Дополнительные методы устранения моргания экрана
Дополнительно, могу выделить несколько пунктов:
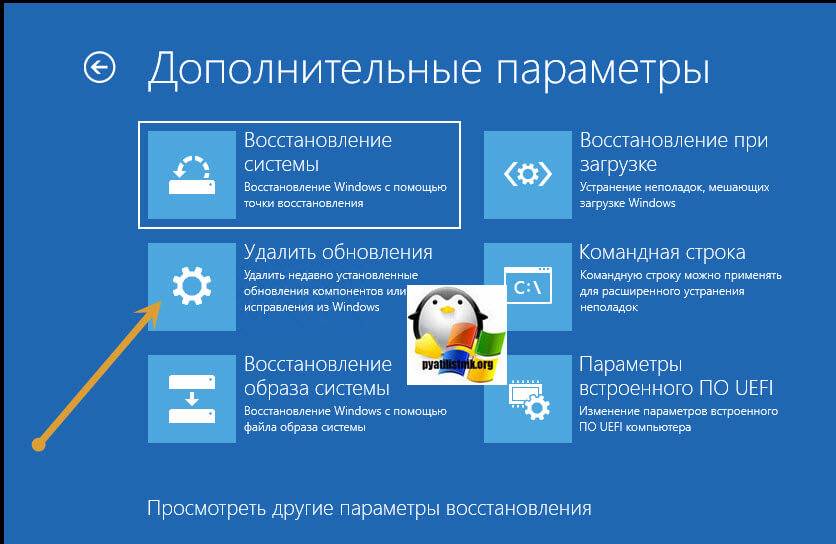
Выбираем пункт «Удалить последнее исправление». После чего пробуем загрузиться, дабы проверить моргает рабочий стол в системе или нет.

HKEY_LOCAL_MACHINESYSTEMCurrentControlSetControlUpdate там найдите UpdateMode, меняем значение параметра UpdateMode на 0, перезагрузка
Надеюсь, что данные методы оказались для вас полезными, и у вас больше не мигает рабочий стол. С вами был Семин Иван, автор и создатель IT блога pyatilistnik.org.
Окт 11, 2018 01:05РЕКОМЕНДУЕМЫЕ: Нажмите здесь, чтобы исправить ошибки Windows и оптимизировать производительность системы.
Окно или папка Windows Desktop или Windows File Explorer автоматически обновляются при изменении содержимого. Это может быть создание нового ярлыка, создание или сохранение нового файла или папки и т. Д.
Но иногда рабочий стол или окно не обновляются автоматически и отображаются изменения; Вы должны обновить его вручную, нажав F5 или через контекстное меню.
Проводник не обновляется автоматически
Исправление обновления декабря 2019:
Мы рекомендуем вам попробовать этот новый инструмент. Он исправляет множество компьютерных ошибок, а также защищает от таких вещей, как потеря файлов, вредоносное ПО, сбои оборудования и оптимизирует ваш компьютер для максимальной производительности. Это исправило наш компьютер быстрее, чем делать это вручную:
Если вы обнаружите, что вам нужно часто обновлять свой рабочий стол, вы можете выполнить следующие действия для решения проблемы.
Откройте редактор реестра и перейдите к следующему разделу реестра:
Пользователям 64-битов может потребоваться посмотреть:
Вы, вероятно, найдете его в одном из следующих мест, в зависимости от того, является ли ваша Windows 32-битной или 64-битной:
Если вы этого не видите, вы должны создать путь Instancedontrefresh на каждом уровне, щелкнув правой кнопкой мыши и выбрав New> DWORD следующим образом:
Известно, что в большинстве случаев это помогло решить проблему.
Если нет, вот некоторые другие предложения:
1] Использование Nirsoft ShellExView и отключите сторонние расширения оболочки, которые могут помешать нормальной работе Windows Explorer. Это может быть метод проб и ошибок.
2] В диспетчере задач выйдите и перезапустите процесс explorer.exe. Восстановите настройки Explorer по умолчанию. Для этого откройте параметры папки и нажмите «Восстановить настройки по умолчанию» на вкладке «Общие». Нажмите Применить и выйти.
Восстановление кэша значков помогло им решить проблему.
4] Перезагрузите компьютер в чистом состоянии и попробуйте решить проблему.
Эта проблема, кажется, настолько широко распространена — даже существует аббревиатура: WEDR — Проводник Windows не обновляется! У BSOD теперь есть компаньон! 🙂
Microsoft выпустила некоторые исправления, чтобы исправить такие проблемы с KB960954 и KB823291. Пожалуйста, проверьте, применимы ли они к вашей операционной системе и ситуации, прежде чем загружать и использовать их.
См. Эту статью, если значки вашего рабочего стола загружаются медленно при запуске Windows 10.
UPDATE: Смотрите также комментарий к tralala / Truth101 / Guest ниже.
Проверьте это сообщение, если вы заметили, что ваша корзина не обновлена правильно.
РЕКОМЕНДУЕМЫЕ: Нажмите здесь, чтобы устранить ошибки Windows и оптимизировать производительность системы
В статье описываются шаги, которые могут помочь при появлении ошибки, когда проводник Windows (он же Windows|File Explorer) не обновляется, а Рабочий стол системы приходится перезагружать для просмотра проделанных изменений.
Рабочий стол Windows всегда обновляется автоматически, когда мы производим любые изменения в системе: создаём документ, удаляем папку и т.д. Но иногда, после повреждения системных файлов, выставленных настроек или действия некоторых программ этого просто не происходит, и приходится обновляться вручную, нажимая в текущем окне F5.
Работаю Windows 7. В Windows 10 также должно сработать.
Проводник Windows не обновляется: с чего начать сразу?
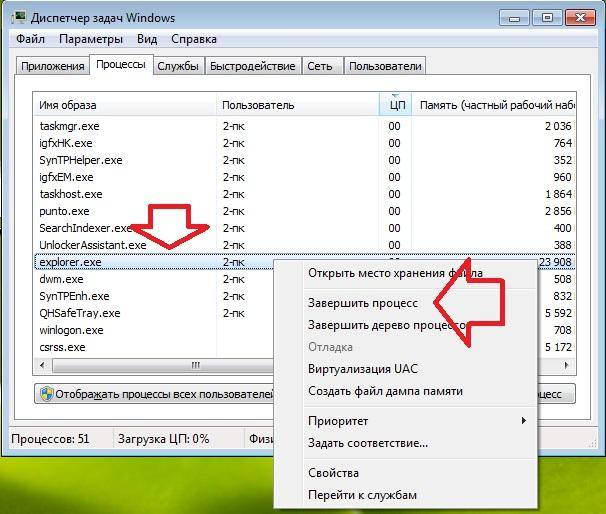
а затем снова запустите, щёлкнув по Файл – Новая задача (Выполнить):
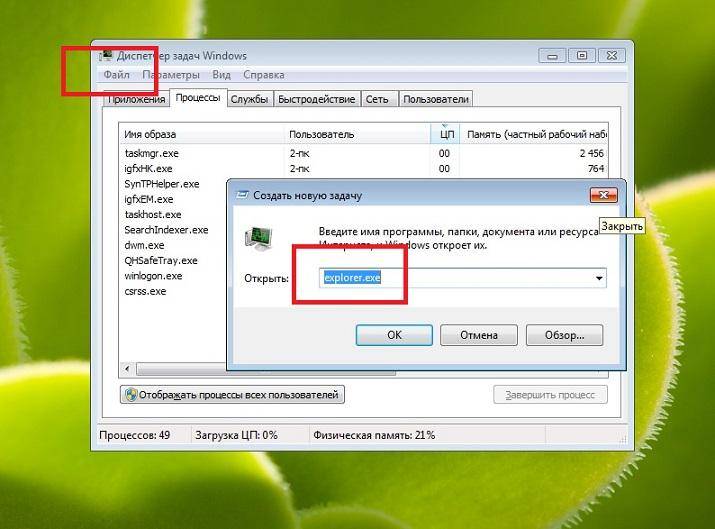
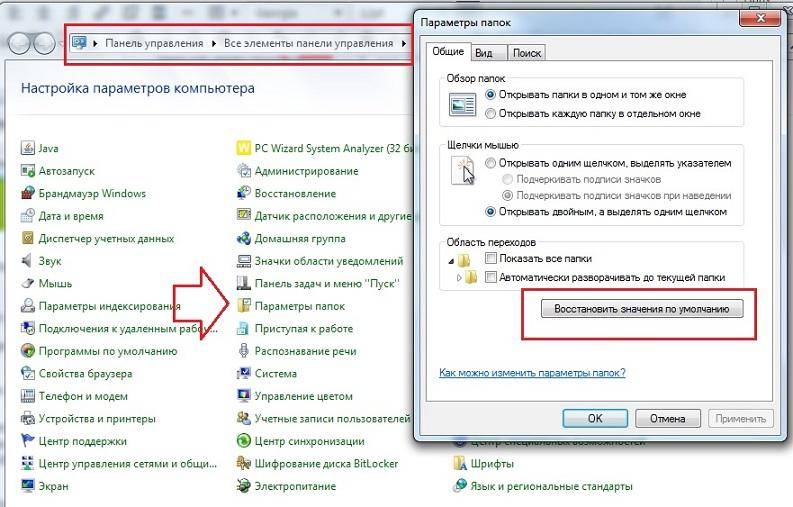
Если вы заметили, что проводник Windows не обновляется, пока вы работаете с Рабочим столом, или это приходится делать всё чаще, чтобы увидеть проделанные изменения, попробуйте так:
Нужная ветвь реестра в 64-х битной версии имеет вид:
придётся создать полностью. Сначала создайте раздел с именем :
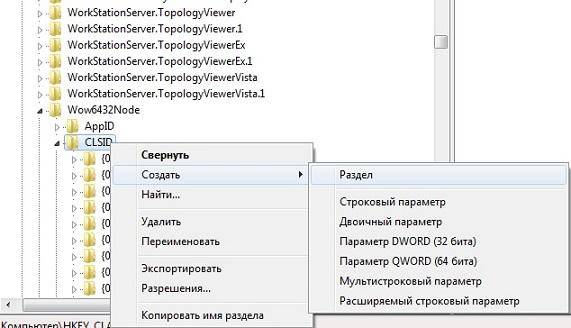
Тут же создаём ещё один раздел под именем Instance :
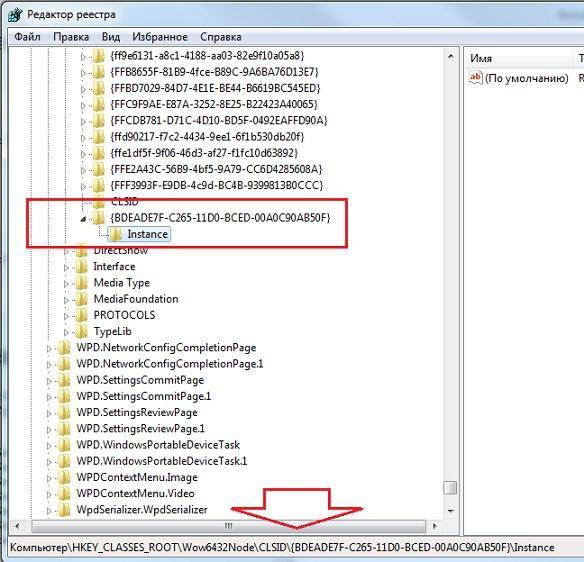
обратите внимание на путь под стрелкой – у меня 64-х битная ОС
Справа создадим параметр XWORD (D или Q – зависит от разрядности) с именем dontrefresh и присвоим ему значение 0.
Перезагружаемся и проверяем. Отписываемся.
Рубрика Компьютер не работаетОшибки WindowsКак подделать размер оперативной памяти?Защитник Windows не работает. Используемые источники:
Источник
На рабочем столе компьютера хранятся самые важные файлы пользователя. Бывает, когда человек меняет название папки, расположенной на главном экране, или пытается закинуть новые файлы, актуальная информация не отображается. Получается, что не обновляется рабочий стол операционной системы Windows 10, из-за чего пользователь не видит изменений. Подобная проблема также свойственна «Проводнику», а для ее решения требуется разобраться в причинах ошибки.
Проблема, когда не обновляется «Проводник» или рабочий стол, носит массовый характер.

На такие неполадки жалуются многие пользователи, и во всех случаях способ исправления ошибки необходимо искать в следующих причинах:
- кратковременный сбой ОС;
- повреждение системных файлов;
- активирована функция запрета на обновление.
Наиболее частой причиной становится последняя. Как правило, ошибки, связанные со сбоем Windows 10 или повреждением файлов системы, проявляются иначе и никак не влияют на работу рассматриваемых интерфейсов. Но, в любом случае, для комплексного решения проблемы необходимо рассмотреть все варианты, чтобы в конечном итоге исправить ошибку.
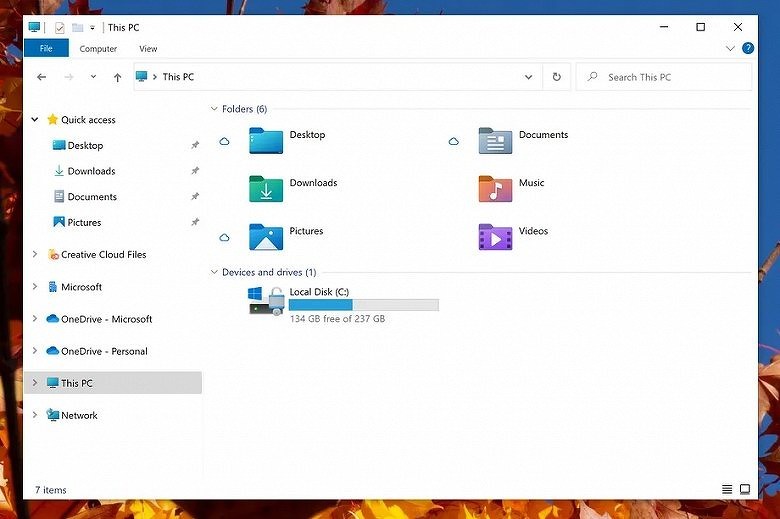
Как исправить проблему?
Устранение неполадок главного экрана и «Проводника» выполняется в два этапа. Их можно условно назвать «подготовительным» и «основным».

В первом случае предлагается выполнить несколько простых действий, направленных на решение проблемы в случае возникновения системного сбоя:
- Перезагрузка. Часто неполадки исчезают после выключения и повторного включения компьютера. Попробуйте это сделать.
- Проверка на вирусы. Запустите любой антивирус или Windows Defender, чтобы просканировать Windows 10 на наличие вредоносных программ.
- Восстановление системных файлов. Откройте Командную строку с правами Администратора и введите запрос «Sfc /scannow». Нажмите на клавишу «Enter».
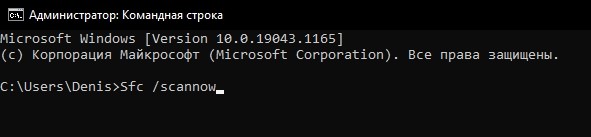
Если проблема останется, то переходите к основному этапу:
- Откройте окно «Выполнить» («Win» + «R»).
- Обработайте запрос «regedit».

- Перейдите по пути HKEY_CLASSES_ROOT\CLSID\{9203C2CB-1DC1-482D-967E-597AFF270F0D}\TypeLib.
- Двойным кликом ЛКМ откройте настройки параметра «DontRefresh».
- Установите для него значение «0».

В числе дополнительных моментов важно отметить действия, когда не удается найти параметр в указанной директории. В таком случае необходимо воспользоваться функцией поиска. Если его все равно нет, то создайте параметр DWORD (32 бита) вручную, присвоив ему имя «DontRefresh» и значение «0».
Вам помогло? Поделитесь с друзьями — помогите и нам!
Download Windows Speedup Tool to fix errors and make PC run faster
The Windows Desktop or Windows File Explorer window or folder will automatically refresh itself when you make a change to its contents. This could be creating a new shortcut, creating or saving a new file or folder in it, and so on. But at times, you may find that the desktop or the window may not auto-refresh, and to see the changes; you have to manually Refresh it, either by pressing F5 or via the context menu.
If Windows 11/10 desktop is not refreshing automatically or auto-refresh does not work, and you need to manually refresh it, then you can follow these steps to try and fix the problem.

Open Registry Editor and navigate to the following registry key:
HKEY_CLASSES_ROOT\CLSID
64-Bit users may have to look in:
HKCR\Wow6432Node\CLSID\
Here right-click on CLSID and select Find to search for dontrefresh. If you find it, and if it has a value set to 1, change its value to 0.
You will probably find it at one of these locations depending on whether your Windows is 32-bit or Windows 64-bit:
HKEY_CLASSES_ROOT\CLSID\{BDEADE7F-C265-11D0-BCED-00A0C90AB50F}\Instance
HKEY_CLASSES_ROOT\Wow6432Node\CLSID\{BDEADE7F-C265-11D0-BCED-00A0C90AB50F}\Instance
If you do not see it, you will have to create the path
{BDEADE7F-C265-11D0-BCED-00A0C90AB50F}\Instance\dontrefresh
by right-clicking and selecting New > DWORD at each level as follows:
- Right-click > New > Key > Name it
{BDEADE7F-C265-11D0-BCED-00A0C90AB50F} - Right-click > New > Key > Name it Instance
- Right-click Instance > New > DWORD for 32-bit systems -OR- QWORD for 64-bit systems.
- Then again right-click this WORD, rename it to dontrefresh and give it a value 0.
This is known to have helped fix the problem in most cases.
Read: What does Refresh Desktop or Refresh explorer window actually do?
If it does not, here are a few other suggestions:
1] Use ShellExView from Nirsoft and disable third-party shell extensions which may be obstructing the smooth functioning of Windows Explorer. This may be a trial-and-error method.
2] From the Task Manager, kill the explorer.exe process and then restart it again. Also, restore the default Explorer Settings. To do so, open Folder Options and under the General tab, press Restore Defaults. Click Apply and Exit.
3] Some have found that deleting the thumbnail cache and rebuilding the icon cache has helped them resolve the issue.
4] Reboot in Clean Boot State and try to troubleshoot the issue.
This problem appears to be quite common – so much so that there is even an acronym made for it: WEDR – Windows Explorer Doesn’t Refresh!
Read:
- Desktop Not responding or Frozen
- Desktop and Taskbar keeps refreshing constantly
Microsoft has released some hotfixes to resolve such issues at KB960954 and KB823291. Please check IF they apply to your operating system and situation before you decide to download and apply them.
See this post if your Desktop icons load slowly at startup in Windows 11/10.
UPDATE: Please also see the comment by tralala/Truth101/Guest below.
TIP: Check this post if you find that your Recycle Bin does not refresh correctly.
Anand Khanse is the Admin of TheWindowsClub.com, a 10-year Microsoft MVP (2006-16) & a Windows Insider MVP (2016-2022). Please read the entire post & the comments first, create a System Restore Point before making any changes to your system & be careful about any 3rd-party offers while installing freeware.
Windows 10 предлагает широкий выбор настроек, в том числе и для рабочего стола. Один из самых полезных вариантов настройки — это автоматическое обновление обоев рабочего стола. Такая функция позволяет каждый раз при включении компьютера видеть новый, свежий фон, который поможет создать атмосферу и повысить эффективность работы.
Чтобы включить автообновление рабочего стола, в Windows 10 необходимо выполнить несколько простых шагов. Во-первых, нужно открыть «Настройки» путем нажатия клавиши «Пуск» и выбрать соответствующий пункт в меню. Затем следует перейти в раздел «Персонализация» и выбрать вкладку «Фон». Здесь вы можете выбрать один из предложенных вариантов, или использовать свои собственные изображения.
После выбора изображения, необходимо включить опцию «Слайд-шоу» для автоматического обновления фонового изображения рабочего стола. Вы можете выбрать промежуток времени через который будет меняться фон, или оставить стандартное значение «Изменять каждый день». Также можно отметить опцию «Использовать изображения с благословленным содержанием», чтобы отображались только безопасные для работы фоновые изображения.
Включив автообновление рабочего стола в Windows 10, вы сможете наслаждаться красивыми фоновыми изображениями, которые будут меняться автоматически. Это поможет создать другую атмосферу и стимулировать вашу продуктивность. Также не забудьте установить пункт «Использовать изображения с благословленным содержанием», чтобы быть уверенным в безопасности выбранного фона, и изменить период автоматического обновления, если вы хотите увидеть новое изображение чаще или реже.
Содержание
- Как настроить автообновление рабочего стола в Windows 10
- Полезные советы для настройки автообновления рабочего стола
- Инструкции по настройке автообновления рабочего стола
Как настроить автообновление рабочего стола в Windows 10
Автообновление рабочего стола в Windows 10 может быть полезной функцией, которая позволяет вам наслаждаться новыми фонами рабочего стола без необходимости вручную менять их. В этой статье мы расскажем, как настроить автообновление рабочего стола в Windows 10.
1. Используйте функцию Слайд-шоу:
Windows 10 предлагает функцию Слайд-шоу, которая автоматически меняет фон рабочего стола через определенные интервалы времени. Чтобы включить функцию Слайд-шоу, выполните следующие действия:
- Щелкните правой кнопкой мыши на пустом месте рабочего стола и выберите «Персонализация».
- В меню слева выберите «Фон».
- В разделе «Выбрать фон» выберите «Слайд-шоу».
- Выберите папку с изображениями, которые вы хотите использовать в качестве фоновых изображений.
- Настройте интервал смены изображений по вашему усмотрению.
2. Используйте функцию Динамический фон:
Windows 10 также имеет функцию Динамический фон, которая автоматически обновляет фон рабочего стола в соответствии с временем суток или погодными условиями. Чтобы включить функцию Динамический фон, выполните следующие действия:
- Щелкните правой кнопкой мыши на пустом месте рабочего стола и выберите «Персонализация».
- В меню слева выберите «Фон».
- В разделе «Выбрать фон» выберите «Динамический фон».
- Выберите один из предлагаемых вариантов или загрузите свое собственное изображение.
3. Используйте сторонние программы:
Если встроенные в Windows 10 функции не удовлетворяют ваши потребности, вы можете использовать сторонние программы, которые предлагают расширенные функции автообновления рабочего стола. В Интернете существует множество таких программ, поэтому выберите ту, которая наиболее подходит вам и следуйте инструкциям для ее установки и настройки.
Теперь вы знаете, как настроить автообновление рабочего стола в Windows 10. Эта функция позволит вам всегда иметь свежие и интересные фоновые изображения без лишнего труда.
Полезные советы для настройки автообновления рабочего стола
Автообновление рабочего стола в операционной системе Windows 10 может быть очень полезным, так как позволяет вам всегда видеть самую свежую информацию и изображения на вашем рабочем столе. В данной статье мы предлагаем вам несколько полезных советов по настройке автообновления рабочего стола, чтобы у вас всегда был актуальный и интересный фоновый рисунок.
1. Используйте слайд-шоу в качестве фона
Один из самых простых способов настроить автообновление рабочего стола — это использовать слайд-шоу в качестве фона. Для этого вам нужно выбрать несколько изображений и настроить слайд-шоу с заданным интервалом обновления. Таким образом, вы сможете наслаждаться постоянно меняющимися фоновыми рисунками на вашем рабочем столе.
2. Используйте изображения из Интернета
Если вам надоело использовать стандартные изображения, предлагаемые в операционной системе Windows 10, вы можете загрузить свои собственные изображения из Интернета. Существуют множество сайтов, где вы можете найти красивые и высококачественные фоновые рисунки. Загрузите их на свой компьютер и настройте автообновление рабочего стола, чтобы пользоваться всегда новыми и интересными обоями.
3. Настройте интервал обновления
При настройке автообновления рабочего стола вы можете задать интервал обновления, то есть время, через которое будет меняться фоновый рисунок. У вас есть возможность выбрать интервал от нескольких минут до нескольких дней. Подумайте, как часто вы хотите видеть новые обои, и выберите соответствующий интервал.
4. Автообновление только во время простоя
Если вы не хотите, чтобы фоновые рисунки менялись, когда вы работаете на компьютере, вы можете настроить автообновление только во время простоя. Для этого выберите опцию «Только во время простоя» в настройках автообновления рабочего стола. Таким образом, у вас всегда будет актуальный фоновый рисунок, а вам не придется отвлекаться на смену обоев во время работы.
5. Не забывайте обновлять изображения
Для того чтобы автообновление рабочего стола работало корректно, не забывайте обновлять свои изображения. Если вы будете использовать одни и те же фоновые рисунки длительное время, они могут стать скучными и перестать вас вдохновлять. Поэтому периодически добавляйте новые изображения, чтобы рабочий стол всегда был свежим и интересным.
Надеемся, что эти полезные советы помогут вам настроить автообновление рабочего стола в Windows 10 и сделают его более интересным и актуальным. Пользуйтесь свежей информацией и красивыми обоями, чтобы работать и наслаждаться процессом еще больше!
Инструкции по настройке автообновления рабочего стола
Шаг 1: Нажмите правой кнопкой мыши на пустом месте рабочего стола и выберите «Персонализировать» в контекстном меню.
Шаг 2: В окне «Настройки» выберите пункт «Фон» в левой части экрана.
Шаг 3: В разделе «Фон» выберите одну из опций, чтобы изменить способ обновления рабочего стола.
Шаг 4: Для автообновления рабочего стола выберите «Слайдшоу» и нажмите на кнопку «Обзор» для выбора папки с изображениями.
Примечание: Вы также можете добавить новую папку, нажав на кнопку «Добавить папку».
Шаг 5: В окне «Выбор папки» выберите нужную папку и нажмите на кнопку «Выбрать папку».
Шаг 6: Опционально, вы можете настроить частоту смены изображений, выбрав «Изменить интервал».
Шаг 7: После настройки автообновления рабочего стола, закройте окно «Настройки». Теперь ваш рабочий стол будет автоматически обновляться с изображениями из выбранной папки.
Окно или папка Windows Desktop или Windows File Explorer автоматически обновятся при внесении изменений в их содержимое. Это может быть создание нового ярлыка, создание или сохранение в нем нового файла или папки и т. Д.
Но иногда вы можете обнаружить, что рабочий стол или окно могут не обновляться автоматически и видеть изменения; Вы должны вручную обновить его, нажав F5 или через контекстное меню.
Проводник не обновляется автоматически
Если вы обнаружите, что вам необходимо часто обновлять рабочий стол в Windows 10/8/7, вы можете выполнить следующие действия, чтобы попытаться устранить проблему.

Откройте редактор реестра и перейдите к следующему разделу реестра:
HKEY_CLASSES_ROOT \ CLSID
64-разрядным пользователям, возможно, придется заглянуть в:
HKCR \ Wow6432Node \ CLSID \
Здесь щелкните правой кнопкой мыши CLSID и выберите Найти , чтобы найти dontrefresh . Если вы найдете его, и если для него установлено значение 1, измените его значение на 0 .
Вероятно, вы найдете его в одном из следующих мест в зависимости от того, является ли ваша Windows 32-битной или Windows 64-битной:
HKEY_CLASSES_ROOT \ CLSID \ {BDEADE7F-C265-11D0-BCED-00A0C90AB50F} \ Instance
HKEY_CLASSES_ROOT \ Wow6432Node \ CLSID \ {BDEADE7F-C265-11D0-BCED-00A0C90AB50F} \ Instance
Если вы его не видите, у вас будет создать путь {BDEADE7F-C265-11D0-BCED-00A0C90AB50F} \ Instance \ dontrefresh , щелкнув правой кнопкой мыши и выбрав команду «Создать». > DWORD на каждом уровне следующим образом:
- Щелкните правой кнопкой мыши> Создать> Ключ> Назовите его {BDEADE7F-C265-11D0-BCED-00A0C90AB50F}
- Щелкните правой кнопкой мыши> Создать> Ключ> Назовите его экземпляр
- Щелкните правой кнопкой мыши Экземпляр> Создать> DWORD для 32-разрядных систем. -ИЛИ- QWORD для 64-разрядных систем.
- Затем снова щелкните правой кнопкой мыши это слово, переименуйте его в dontrefresh и присвойте ему значение 0 .
Известно, что это помогло решить проблему в большинстве случаев.
Если это не так, вот несколько других советов:
1] Используйте ShellExView из Nirsoft и отключите сторонние расширения оболочки, которые могут препятствовать нормальному функционированию Windows Explorer. Это может быть метод проб и ошибок.
2] В диспетчере задач завершите процесс explorer.exe и перезапустите его снова. Также восстановите настройки Explorer по умолчанию. Для этого откройте «Свойства папки» и на вкладке «Общие» нажмите «Восстановить настройки по умолчанию». Нажмите Применить и выйти.
3] Некоторые обнаружили, что удаление кеша миниатюр и восстановление кеша иконок помогло им решить проблему.
4] Перезагрузитесь в чистом состоянии загрузки и попробуйте устранить проблему.
Эта проблема кажется довольно распространенной – настолько, что для нее даже есть аббревиатура: WEDR – проводник Windows не обновляется! Итак, у BSOD появился компаньон! 🙂
Microsoft выпустила некоторые исправления для решения таких проблем в KB960954 и KB823291. Прежде чем принять решение о загрузке и применении, проверьте, ЕСЛИ они применимы к вашей операционной системе и ситуации.
См. Этот пост, если значки вашего рабочего стола медленно загружаются при запуске в Windows 10.
ОБНОВЛЕНИЕ . Также см. комментарий от tralala/Truth101/Guest ниже.
Проверьте это сообщение, если обнаружите, что ваша корзина не обновляется правильно.
когда я создаю новую папку на рабочем столе и даю ей имя, новое имя не вступает в силу, пока я вручную не обновлю рабочий стол. То же самое происходит, когда я пытаюсь удалить его.
это поведение относится и к new .txt файлы, документы Word, электронные таблицы Excel и т. д.
вот GIF этого происходит с папкой:

12
5 ответов
попробуйте это:
Настройки — > Персонализация — > Темы — > изменить иконки на рабочем столе — >восстановить по умолчанию
Если он не может решить вашу проблему, пожалуйста, попробуйте сбросить вид папок:
кроме того, также попробуйте зайти в
раздел HKEY_CLASSES_ROOT\идентификатором CLSID{BDEADE7F-C265-11D0-сайт bced-00A0C90AB50F}\экземпляр
обратите внимание на значение DWORD с именем «DontRefresh«, который расположен на «1 » (on). Измените значение на «0» (выкл).
2
отвечен Waka 2022-12-27 14:53
Настройки -> Персонализация -> Темы-> изменить значки рабочего стола -> восстановить значения по умолчанию. Затем снимите флажок «Разрешить темы для изменения значков рабочего стола» и применить и ОК. Если это не работает, восстановите по умолчанию > проверьте «разрешить» снова > применить > OK. Затем вернитесь и восстановите значение по умолчанию > снимите флажок «Разрешить» снова > применить > OK. Не знаю, почему мне приходилось делать это не один раз, но сейчас работает.
1
отвечен Joan 2022-12-27 17:10
не пробовал это решение для вашей конкретной проблемы, но я бы подумал, что стоит попробовать, если я столкнулся с вашим набором симптомов:
Сохранить как .bat-файла:
ie4uinit.exe -show
taskkill /F /IM explorer.exe
cd /d %userprofile%\AppData\Local\Microsoft\Windows\Explorer
attrib -h iconcache_*.db
DEL /A /Q "%localappdata%\IconCache.db"
DEL /A /F /Q "%localappdata%\Microsoft\Windows\Explorer\iconcache*"
start explorer
сохранить и закрыть все файлы и программы, а затем запустить (это не требует администратора).
после завершения перезагрузки компьютера.
этот сценарий предназначен для сброса проблем значок на рабочем столе в Windows 10. Любые ярлыки на рабочем столе должны вернуться к значению по умолчанию расположите в левом верхнем углу основного экрана.
1
отвечен music2myear 2022-12-27 19:27
та же проблема произошла с моим ноутбуки desktop я также запустить Windows 10, единственное, что я должен был сделать, это питание моего ноутбука выключен, а затем снова, а затем он обновляется при перемещении/переименование/удаление файлов и папок. Я надеюсь, что это поможет вам тоже.
0
отвечен Neji 2022-12-27 21:44
мне потребовалась вечность, чтобы найти решение этой проблемы. Я был соблазн просто сбросить весь свой компьютер. Единственное, что меня останавливало-медленная связь. Спасибо Джоан за ваш ответ, которые дают мне представление о том, как это исправить. Вот как я, наконец, получил его.
после того, как я вошел в Мои настройки Windows > Персонализация > Темы> и пошел, чтобы нажать кнопку «Настройки значка рабочего стола» я получил сообщение, говоря что-то вроде «у вас нет разрешения на доступ к этому файлу», и файл name («rundll32.ехе») был указан в верхней строке.
поэтому я пошел к C:\Windows\System32\, нашел файл » rundll32.exe» и следовать этой процедуре:
- щелкните правой кнопкой мыши и выберите «Свойства».
- Далее перейдите на вкладку » Безопасность «и нажмите»Дополнительно».
- отсюда нажмите кнопку «Изменить» рядом со строкой «владелец» текста. Изменить свое имя пользователя.
- после этого нажмите кнопку «Применить», принять все, и нажмите кнопку «ОК», чтобы закрыть все безопасности и вкладка свойств.
- далее, щелкните правой кнопкой мыши » rundll32.exe «и снова выберите «Свойства», нажмите» Безопасность», затем»дополнительно». Теперь выберем «включить наследование».
- нажмите «Применить», затем примите все и нажмите» OK», пока вы не выйдете из вкладок «безопасность и свойства», затем закройте окно Проводника.
- Теперь перезагрузите компьютер.
при перезагрузке автообновление должно снова работать!
0
отвечен KiLL3Rw0lF 2022-12-28 00:01
Постоянная ссылка на данную страницу: [ Скопировать ссылку | Сгенерировать QR-код ]
|
постоянное обновление рабочего стола и панель задач |
|||||
|
|||||
|
|||||
|
|||||
|
|||||
|
|||||
|
|||||
|
|||||
|
|||||
|
|||||
|
|||||
|
|||||
|
В связи с введением в действие Постановления Правительства Российской Федерации от 14.11.2023 № 1905 т.н. «о запрете популяризации VPN» с 1 марта 2024 года — любое обсуждение способов обхода блокировок и VPN на портале запрещено!



