Все способы:
- Описание компонента
- Установка апдейтов через «Автономный установщик обновлений»
- Удаление обновлений
- Отключение компонента
- Решение возможных проблем
- Вопросы и ответы: 2
Описание компонента
«Автономный установщик обновлений» в Windows 7 предназначен для инсталляции тех апдейтов, которые не могут быть получены из стандартного «Центра обновления Windows». Обычно этот компонент запускается при ручной установке файлов, скачанных с официального сайта компании Microsoft или других проверенных источников. Такие объекты в названии имеют приставку KB, а затем идет номер самого обновления. На скриншоте ниже вы видите интерфейс стандартного окна «Автономного установщика обновлений».

Установка апдейтов через «Автономный установщик обновлений»
Вкратце разберемся с тем, как пользователи взаимодействуют с рассматриваемым компонентом при ручной установке описанного типа обновлений. Обычно для этого выполняется стандартный алгоритм:
- Откройте официальный сайт компании Microsoft или выполните поиск обновления по его коду через поисковик в браузере. Если открыта главная страница, на ней нажмите по значку лупы для отображения поисковой строки.
- В ней введите название обновления и нажмите по подходящему результату из выдачи.
- Перейдите к странице обновления через новую вкладку с результатами.
- Нажмите по кнопке «Download» для начала загрузки апдейта на свой компьютер.
- Скачается исполняемый файл, который и следует запустить.
- Появится окно «Автономного установщика обновлений Windows» и начнется проверка возможного наличия этого обновления на компьютере. Дождитесь окончания этой операции, не закрывая текущее окно.
- При отображении уведомления об отсутствии уведомления и установки апдейта подтвердите инсталляцию.
- Остается только ждать завершения установки, следя за прогрессом в отдельном окне. Если вдруг появятся какие-либо ошибки, вы сразу же будете оповещены о них.








Как только операция пройдет успешно, отправьте компьютер на перезагрузку, подтвердив сообщение о необходимости сделать это. При старте следующего сеанса все апдейты уже будут активированы.
Удаление обновлений
Начиная с Windows 7, «Автономный установщик обновлений» может не только инсталлировать их, но и удалять. Деинсталляция тоже производится пользователем вручную через «Командную строку», что осуществляется так:
- Откройте «Пуск», отыщите там консоль, кликните по приложению правой кнопкой мыши и в контекстном меню выберите вариант «Запуск от имени администратора».
- Удаление апдейта с известным путем производится по команде
wusa.exe/uninstall, где в конце строки указывается полный путь. Нажатие по клавише Enter активирует выполнение команды. - Если знаете только код обновления, вставьте команду
wusa.exe/uninstall/kb:и после двоеточия без пробела укажите код этого пакета. - В случае ошибки в команде или при вводе
wusa.exe /helpпоявится отдельный список со всеми доступными функциями, запускаемыми пользователем вручную. Ознакомьтесь с ними и решите, какие из них могут пригодиться.




Отключение компонента
Рассматриваемый сегодня компонент тесно связан с «Центром обновления Windows» и зависит от его статуса. Соответственно, отключить его можно только полностью, избавившись от возможности получать апдейты автоматически. Если вас устраивает такой вариант и вы хотите отключить работу функций, чтобы другие пользователи не смогли запускать исполняемые файлы обновлений, выполните следующие действия:
- Откройте «Пуск» и перейдите в меню «Панель управления».
- В нем вас интересует раздел под названием «Администрирование».
- Среди списка инструментов отыщите элемент «Службы».
- В перечне служб найдите «Центр обновления Windows». Дважды кликните по пункту, чтобы открыть его свойства.
- Выберите тип запуска «Вручную», а затем остановите службу.





Теперь автоматическая проверка обновлений отключена и Автономный установщик тоже не найдет апдейтов при его запуске. Если вы захотите снова сделать службу активной, просто откройте это же меню и включите ее.
Решение возможных проблем
Самая распространенная проблема при использовании «Автономного установщика обновлений Windows» — ошибки в процессе инсталляции апдейтов. Они появляются из-за разных причин, например не подходит разрядность загруженных файлов или на компьютере уже есть этот пакет. Реже неполадки связаны с системными сбоями и ошибками при автоматическом поиске обновлений. Найти информацию по решению этой ситуации вы можете в отдельной статье на нашем сайте по следующей ссылке.
Подробнее: Решение проблем с установкой обновления Windows 7
Наша группа в TelegramПолезные советы и помощь
Applies ToWindows Vista Home Basic Windows Vista Home Premium Windows Vista Ultimate Windows Vista Business Windows Vista Enterprise Windows Vista Starter Windows Server 2008 Datacenter Windows Server 2008 Enterprise Windows Server 2008 Standard Windows Server 2008 for Itanium-Based Systems Windows 7 Home Basic Windows 7 Home Premium Windows 7 Professional Windows 7 Ultimate Windows Server 2008 R2 Datacenter Windows Server 2008 R2 Enterprise Windows Server 2008 R2 Standard Windows 8 Windows 8 Enterprise Windows 8 Pro Windows Server 2012 Datacenter Windows Server 2012 Datacenter Windows Server 2012 Essentials Windows Server 2012 Foundation Windows Server 2012 Foundation Windows Server 2012 Standard Windows Server 2012 Standard Windows 8.1 Enterprise Windows 8.1 Pro Windows 8.1 Windows Server 2012 R2 Datacenter Windows Server 2012 R2 Standard Windows Server 2012 R2 Essentials Windows Server 2012 R2 Foundation Windows 10
Исходная дата публикации: 2 марта 2017 г.
Идентификатор базы знаний: 934307
Введение
В этой статье описывается клиентский компонент Центра обновления Windows автономный установщик (Wusa.exe) в следующих операционных системах Windows:
-
Windows Vista
-
Windows Server 2008
-
Windows 7
-
Windows Server 2008 R2
-
Windows 8
-
Windows Server 2012
-
Windows 8.1
-
Windows Server 2012 R2
-
Windows 10
-
Windows Server 2016 Technical Preview
Файл Wusa.exe находится в папке %windir%\System32. Автономный установщик клиентский компонент Центра обновления Windows использует API агента клиентский компонент Центра обновления Windows для установки пакетов обновлений. Пакеты обновления имеют расширение MSU-файла. Расширение MSU-файла связано с автономным установщиком клиентский компонент Центра обновления Windows.
Дополнительные сведения
MSU-файл содержит следующее содержимое.
|
Содержимое |
Описание |
|
метаданные клиентский компонент Центра обновления Windows |
Описывает каждый пакет обновления, содержащийся в MSU-файле. |
|
Один или несколько файлов .cab |
Каждый файл .cab представляет одно обновление. |
|
Файл .xml |
В этом .xml файле описывается пакет обновления MSU. Wusa.exe использует файл .xml при выполнении автоматической установки обновления с помощью средства диспетчера пакетов (Pkgmgr.exe). Например, скачайте исправление 934307. Файл Windows6.0-KB934307-x86.msu находится в папке C:\934307. Введите следующую команду в командной строке, чтобы развернуть MSU-файл во временную папку: развернуть -f:* «C:\934307\Windows6.0-KB934307-x86.msu» %TEMP% pkgmgr.exe /n:%TEMP%\Windows6.0-KB934307-x86.xml |
|
Файл свойств |
Этот файл содержит строковые свойства, которые Wusa.exe использует. Например, этот файл содержит заголовок связанной статьи в базе знаний Майкрософт. |
При использовании Wusa.exe для установки пакета обновления Wusa.exe расширяет содержимое MSU-файла во временную папку. Затем Wusa.exe выполняет следующие действия.
-
Wusa.exe использует метаданные клиентский компонент Центра обновления Windows в MSU-файле для поиска применимых обновлений.
-
Wusa.exe копирует содержимое соответствующих обновлений в песочницу клиентский компонент Центра обновления Windows. Песочница клиентский компонент Центра обновления Windows является защищенной папкой.
-
Wusa.exe вызывает соответствующую функцию в API агента клиентский компонент Центра обновления Windows в соответствии с режимом, в котором вы запускаете Wusa.exe.
-
Когда мастер клиентский компонент Центра обновления Windows завершит установку, API агента клиентский компонент Центра обновления Windows возвращает состояние. Затем Wusa.exe синхронно работает с API агента клиентский компонент Центра обновления Windows.
Примечание. Каждое обновление в пакете обновления MSU устанавливается в отдельном сеансе. При использовании Wusa.exe выполняется только один экземпляр Wusa.exe. Wusa.exe не изменяет содержимое обновлений в MSU-файлах. Инфраструктура клиентский компонент Центра обновления Windows выполняет необходимые действия в соответствии с содержимым обновления.
При запуске Wusa.exe в интерактивном режиме на экране приветствия отображаются высокоуровневые сведения об обновлении. Если вы продолжите установку обновления, Wusa.exe вызовет соответствующую функцию в API агента клиентский компонент Центра обновления Windows для запуска мастера клиентский компонент Центра обновления Windows. Мастер клиентский компонент Центра обновления Windows отображает условия лицензионного соглашения на использование программного обеспечения Майкрософт, связанные с пакетом обновления. Wusa.exe вызывает API агента клиентский компонент Центра обновления Windows для продолжения установки. Затем Wusa.exe ожидает завершения установки мастером клиентский компонент Центра обновления Windows.
Чтобы установить пакет обновления MSU, выполните Wusa.exe вместе с полным путем к файлу.
Например, если файл Windows6.0-KB934307-x86.msu находится в папке D:\934307, введите следующую команду в командной строке, чтобы установить пакет обновления:
wusa.exe d:\934307\Windows6.0-KB934307-x86.msu
Вы также можете дважды щелкнуть MSU-файл, чтобы установить пакет обновления.
Вы можете использовать Wusa.exe для удаления обновления в Windows 7, Windows Server 2008 R2, Windows 8 и Windows Server 2012.
Примечание. Вы не можете использовать Wusa.exe для удаления обновлений в Windows Vista или Windows Server 2008. Вы можете использовать программное обеспечение Защитника Windows Обозреватель для удаления обновлений вручную. Дополнительные сведения о программном обеспечении Обозреватель см. на следующем веб-сайте Майкрософт:
Использование программного обеспечения Обозреватель в Защитнике
Windows
Вы можете использовать следующие параметры вместе с Wusa.exe.
|
Переключатель |
Описание |
|
/?, /h, /help |
Просмотр справки. |
|
/quiet |
Запуск Wusa.exe в тихом режиме без взаимодействия с пользователем. Когда средство работает в тихом режиме, оно работает без вмешательства пользователя. Если это необходимо, компьютер перезагружается. Например, если файл Windows6.0-KB934307-x86.msu находится в папке D:\934307, введите следующую команду в командной строке, чтобы установить пакет обновления без вмешательства пользователя: wusa.exe d:\934307\Windows6.0-KB934307-x86.msu /quiet Примечание. При использовании этого параметра условия лицензионного соглашения на использование программного обеспечения Майкрософт не отображаются. |
|
/norestart |
Предотвращает перезагрузку компьютера Wusa.exe . Параметр /norestart игнорируется, если параметр /quiet отсутствует. Если вы запускаете Wusa.exe вместе с этими двумя параметрами, после завершения установки необходимо вручную перезагрузить операционную систему, если для установки требуется перезагрузить компьютер. Например, если файл Windows6.0-KB934307-x86.msu находится в папке D:\934307, введите следующую команду в командной строке, чтобы установить пакет обновления: wusa.exe D:\934307\Windows6.0-KB934307-x86.msu /quiet /norestart |
|
/uninstall |
Удаляет указанный пакет или номер базы знаний. |
|
/kb |
Указывает пакет, который требуется удалить, используя его номер базы знаний. Может передаваться только вместе с параметром /uninstall . |
|
/extract |
Wusa.exe извлекает содержимое пакета в целевую папку. |
|
/warnrestart |
Если этот параметр объединяется с параметром /quiet , Wusa.exe запрашивает перед началом перезапуска операции установки и удаления. |
|
/forcerestart |
Если этот параметр сочетается с /quiet коммутатором, Wusa.exe принудительно закрывает приложения, а затем начинает перезапуск. |
Примечание. MSU-файлы можно установить в автономный образ с помощью параметра DISM.exe /Add-Package вместе с windows 7 или Windows 8 oem Preinstallation Kit (OPK) или пакет автоматической установки Windows (AIK). Дополнительные сведения см. на следующем веб-сайте Microsoft TechNet:
Параметры обслуживания пакетов операционной системы Command-Line
Чтобы просмотреть журнал событий изолированного установщика клиентский компонент Центра обновления Windows, выполните следующие действия.
-
Нажмите кнопку Пуск
, введите средство просмотра событий в поле Начать поиск, а затем выберите Просмотр событий в списке Программы. В Windows 8 и Windows Server 2012 на начальном экране введите средство просмотра событий, щелкните Параметры, а затем выберите Просмотр журналов событий в разделе Параметры.
Если вам будет предложено ввести пароль администратора или подтверждение, введите пароль или нажмите кнопку Продолжить.
-
В Просмотр событий разверните узел Журналы Windows и нажмите кнопку Настройка.
События установки отображаются в средней области.
-
В области Действия щелкните Фильтр текущего журнала.
-
В списке Источники событий выберите поле WUSA проверка, а затем нажмите кнопку ОК.
Нужна дополнительная помощь?
Нужны дополнительные параметры?
Изучите преимущества подписки, просмотрите учебные курсы, узнайте, как защитить свое устройство и т. д.
Обновления для операционной системы Windows выпускаются в виде файлов с расширением MSU или CAB. Если на компьютере не работает (отключена) служба Windows Update (Центр обновления Windows), вы можете скачать и установить накопительные обновления или обновления безопасности Windows вручную. В этой статье мы покажем, как скачать и установить в Windows обновления в формате MSU и CAB файлов.
Содержание:
- Как вручную скачать MSU файлы обновлений для Windows?
- Установка обновлений из MSU файлов в Windows
- Как извлечь CAB файл из MSU обновления?
- Установка CAB файла обновлений в Windows 10/11
- Установка CAB и MSU обновления с помощью скриптов
Как вручную скачать MSU файлы обновлений для Windows?
Microsoft выпускает обновления и патчи в формате CAB файла. Именно в таком виде ваш компьютер получает обновления с серверов обновлений Microsoft или локального сервера WSUS. Для более удобного ручного распространения отдельных обновлений клиентами через каталог обновлений Microsoft, такие CAB файлы упаковываются в специальный формат MSU (Microsoft Update Standalone Package).
Вы можете скачать MSU файлы обновлений Windows (а в некоторых случаях и CAB) и других продуктов MSFT можно в каталоге обновлений Microsoft (https://www.catalog.update.microsoft.com/). Перейдите в Microsoft Update Catalog, найдите и скачайте нужное обновление. К примеру, я хочу установить обновление стека 2022-05 Servicing Stack Update for Windows 10 Version 21H2 for x64-based Systems (KB5014032). Нажмите на кнопку Download.

Переместите скачанный файл ssu-19041.1704-x64_70e350118b85fdae082ab7fde8165a947341ba1a.msu в каталог C:\temp. Переименуйте файл на более короткое имя — windows10-21h2-kb5014032.msu.
Установка обновлений из MSU файлов в Windows
Для запуска установки пакета обновления в Windows достаточно дважды щёлкнуть по скачанному MSU файлу. Если обновление применимо к данному компьютеру, откроется диалоговое окно Автономного установщика обновлений Windows (Windows Update Standalone Installer), в котором нужно подтвердить установку апдейта.
При установке MSU обновления может появится ошибка “Обновление неприменимо к этому компьютеру”. Причины этой ошибки подробно разобраны в статье по ссылке.
Также вы можете установить msu пакет обновления из командной строки с помощью утилиты wusa.exe.
Для установки обновления в «тихом» режиме (пользователю не будут показываться никакие всплывающие окна) с отложенной перезагрузкой, откройте командную строку с правами администратора и выполните команду:
wusa.exe c:\Temp\windows10-21h2-kb5014032.msu /quiet /norestart
Через некоторое время проверьте, что обновление успешно установлено:
wmic qfe list | findstr 5014032
Или найдя в журнале событий Установка (Event Viewer -> Windows Logs -> Setup) запись с Event ID 2 от источника WUSA с текстом:
Windows update "Security Update for Windows (KB5014032)" was successfully installed. (Command line: "wusa.exe c:\Temp\windows10-21h2-kb5014032.msu /quiet /norestart ")
Обновление Windows "Security Update for Windows (KB5014032)" было успешно установлено. (Командная строка: C:\Windows\system32\wusa.exe c:\Temp\windows10-21h2-kb5014032.msu /quiet /norestart)

Обратите внимание, что установка обновлений в msu формате в Windows через wusa.exe выполняется медленнее, чем при установке того же обновления в виде cab файла. Причина в выполнении дополнительного сканирования на серверах Windows Update/WSUS. См статью о медленной установке msu обновлений.
Как извлечь CAB файл из MSU обновления?
Если служба Windows Update (wuausrv) работает некорректно, вы не сможете установить обновление из MSU файла. В этом случае можно вручную распаковать пакет MSU, извлечь из него CAB файл обновления и вручную установить его в Windows.
Чтобы распаковать MSU пакет в каталог C:\Temp\kb4056887 (каталог нужно предварительно создать), выполните следующую команду:
expand -f:* “C:\Temp\windows10.0-kb4056887-x64.msu” C:\Temp\kb4056887

Microsoft (R) File Expansion Utility Version 10.0.10011.16384 Copyright (c) Microsoft Corporation. All rights reserved. Adding C:\Temp\kb4056887\WSUSSCAN.cab to Extraction Queue Adding C:\Temp\kb4056887\Windows10.0-KB4056887-x64.cab to Extraction Queue Adding C:\Temp\kb4056887\Windows10.0-KB4056887-x64-pkgProperties.txt to Extraction Queue Adding C:\Temp\kb4056887\Windows10.0-KB4056887-x64.xml to Extraction Queue Expanding Files .... Expanding Files Complete ... 4 files total.
Как вы видите в каталоге появилось 4 типа файлов:
- .xml файл (Windows10.0-KB4056887-x64.xml) — содержит метаданные пакета msu и используется программой Wusa.exe
- .cab файл (Windows10.0-KB4056887-x64.cab — один или несколько) – непосредственно архив с обновлением Windows
- *pkgProperties.txt файл (Windows10.0-KB4056887-x64-pkgProperties.txt)– содержит свойства пакета (дата выпуска, архитектура, тип пакета, ссылка на KB и т.д.)
Также вы можете открыть любой MSU файла с помощью утилиты 7-ZIP и извлечь из него CAB файл.

Установка CAB файла обновлений в Windows 10/11
Вы можете установить CAB файл обновления в Windows двумя способами.
Наиболее универсальный способ установки обновления из CAB файл – утилита DISM.exe. Команда установки может быть такой:
DISM.exe /Online /Add-Package /PackagePath:c:\Temp\kb4056887\Windows10.0-KB4056887-x64.cab
Deployment Image Servicing and Management tool Version: 10.0.10240.16384 Image Version: 10.0.10240.16384 Processing 1 of 1 - Adding package Package_for_KB4056887~31bf3856ad364e35~amd64~~10.0.1.0 [==========================100.0%==========================] The operation completed successfully.

Примечание. Обратите внимание, как быстро происходит установка пакета через DISM по сравнению со скоростью установки обновления из MSU файла.
Если нужно установить CAB пакет в тихом режиме и подавить запрос на перезагрузку компьютера после установки обновления, команда DISM будет такой:
start /wait DISM.exe /Online /Add-Package /PackagePath: c:\Temp\kb4056887\Windows10.0-KB4056887-x64.cab /Quiet /NoRestart
Команда DISM.exe /Add-Package позволяет установить и MSU обновление (поддерживается только установка в офлайн образ Windows). Также вы можете в параметре
/PackagePath
указать путь к каталогу, в котором хранятся MSU и CAB файлы обновлений. DISM рекурсивно просканирует указанные каталог и вложенные папки и установит в образ Windows все найденные CAB и MSU пакеты.
Здесь нужно отметить, что команда DISM.exe /Add-Package не проверяет зависимости и требования к окружению при добавлении CAB файла в образ Windows (в отличии от wusa.exe которая предварительно проверяет, применимо ли MSU обновление к компьютеру.
Для установки CAB файлов в образ Windows вместо команды DISM /Add-Package можно использовать PowerShell командлет
Add-WindowsPackage -Online -PackagePath "C:\win10_kb123456.cab"
В Windows 8 и Windows 7 можно установить обновление с помощью менеджера пакетов Pkgmgr. Команда:
start /w Pkgmgr /ip /m:c:"c:\Temp\kb4056887\Windows-KB123456.cab"
Примечание. В Windows 10 / Windows Server 2016 менеджер пакетов PkgMgr.exe более не поддерживается. При его запуске появляется предупреждении о необходимости использовать для управления пакетами DISM.exe.
Note: The PkgMgr.exe has been deprecated. Please update your scripts to use dism.exe to extract, install, uninstall, configure and update features and packages for Windows.

Примечание. Обратите внимание, что языковые пакеты Windows (MUI) также распространяются в формате CAB. Однако не получиться использовать для их установки команду DISM. Вместо этого, для установки новых языков в систему нужно использовать отдельную утилиту lpksetup.exe.
Вы можете добавить в контекстное меню File Explorer контекстное меню для установки CAB файлов. Для этого добавьте следующие *.reg файл в реестр:
Windows Registry Editor Version 5.00 [-HKEY_CLASSES_ROOT\CABFolder\Shell\RunAs] [HKEY_CLASSES_ROOT\CABFolder\Shell\RunAs] @="Install" "HasLUAShield"="" [HKEY_CLASSES_ROOT\CABFolder\Shell\RunAs\Command] @="cmd /k dism /online /add-package /packagepath:\"%1\""
Теперь для установки CAB файла нужно выбрать пункт Install в контекстном меню.
Установка CAB и MSU обновления с помощью скриптов
Если вам нужно установить сразу несколько CAB или MSU обновлений на компьютере, вы можете использовать BAT и PowerShell скрипты. Благодаря таким скриптам вам не придется по ставить обновления вручную по одному.
Создайте на диске каталог с обновлениями и скопируйте в него все MSU файлы, которые нужно обновить. Теперь для установки всех обновлений из указанного каталога, достаточно запустить скрипт install_msu.bat:
Set Folder="C:\updates"
for %%f in (%Folder%\*.msu) do (
wusa.exe %%f /quiet /norestart
)
По аналогии можно использовать PowerShell скрипт для установки MSU обновлений из указанной папки:
$dir = (Get-Item -Path c:\temp -Verbose).FullName
Foreach($item in (ls $dir *.msu -Name))
{
echo $item
$item = $dir + "\" + $item
wusa $item /quiet /norestart | Out-Null
}

Данная инструкция по ручной установке накопительных (если вы не помните что это такое, прочитайте статью про новую модель обновлений Windows систем) и любых других обновлений Windows применима ко всем поддерживаемым версиям ОС: Windows 11/10/8.1 и Windows Server 2022/2019/2016/2012R2.

- Содержание статьи
- Ошибки и её причина
- Исправление ошибки
- Через графический интерфейс
- Через командную строку
- Что делать, если проблема не решилась?
- Проверить работу службы «Инструментарий управления Windows»
- Перезапустить службу «Служба списка сетей»
- Запустить «Устранение неполадок с помощью Центра обновления Windows»
- Отключить использование ipv6
- Комментарии к статье ( 65 шт )
- Добавить комментарий
В данной статье будут даны рекомендации, которые помогут исправить ошибку 0x80070422 в операционных системах Windows 7, Windows 8 и Windows 10, в случае её возникновения.
Ошибки и её причина
Некоторые программы, например Internet Explorer, при попытке запуска могут выводить вот такую ошибку:
Автономный установщик обновлений Windows
Установщик обнаружил ошибку: 0x80070422
Указанная служба не может быть запущена, поскольку она отключена или все связанные с ней устройства отключены.

Такую же ошибку можно получить, при попытке установить какой-нибудь компонент Windows, например .NET Framework 3.5.

Эта ошибка может появляться в том случае, если отключена (или в данный момент не работает) служба «Центр обновления Windows». Для её устранения необходимо данную службу запустить.
Исправление ошибки
Методов запуска службы обновлений Windows несколько, и вот некоторые из них:
Через графический интерфейс
Для того, чтобы попасть в консоль управления службами, необходимо проделать следующее действие: нажимаем кнопки Win + R, и в появившемся окне набираем команду services.msc, после чего нажимаем ОК.

Откроется консоль с большим списком служб Windows, и нам надо найти ту, которая называется «Центр обновления Windows».

Чтобы её включить, необходимо щелкнуть на ней два раза левой кнопкой мыши, или же нажать правой кнопкой и выбрать пункт «Свойства«. В свойствах службы параметр «Тип запуска» следует поменять на «Автоматический» (или на «Вручную» — оба из них дадут возможность запустить службу, когда она понадобится). Сменив «Тип запуска» не следует торопиться, и закрывать данное окно, сначала нужно нажать кнопку «Применить«.

После нажатия кнопки «Применить» станут доступны кнопки управления состоянием службы. Для запуска службы необходимо нажать кнопку «Запустить«.

После этого может промелькнуть (а может и достаточно долго повисеть) окошко с запуском службы. Как только в окне свойств службы «Центра обновления Windows» состояние будет отображаться как «Выполняется», значит служба успешно запущена и работает.

Через командную строку
Открываем меню Пуск, начинаем в поле ввода вводить «Командная строка«. На найденном приложении «Командная строка» нажимаем правой кнопкой, и выбираем пункт «Запустить от имени администратора».
Затем выполняем в ней следующие команды:
sc config wuauserv start= auto
sc start wuauservПервая команда переводит режим запуска службы обновлений Windows в автоматический режим, а вторая команда запускает её.

Проверить состояние службы можно консольной командой :
sc query wuauserv
Если в полученном выводе команды в строке состояние написано «Running«, то значит служба запущена.
Что делать, если проблема не решилась?
Если вы сделали все, что написано в предыдущем пункте, но ошибка 0x80070422 не исчезла, то можно попробовать другие способы, которые описаны ниже.
Проверить работу службы «Инструментарий управления Windows»
В списке служб Windows необходимо найти службу «Инструментарий управления Windows», и убедится, что она включена.

После запуска данной службы, следует проверить, пропала ли ошибка 0x80070422 или нет.
Перезапустить службу «Служба списка сетей»
Открываем список служб Windows и ищем там службу «Служба списка сетей» (в английской версии Network List Service). После чего выделяем ее мышкой, жмем правую кнопку и выбираем пункт «Перезапустить«, как на скриншоте ниже:

Естественно, что данная служба должна работать (в строке Состояние должно быть написано Выполняется). После перезапуска, попытайтесь установить необходимый пакет, чтобы убедиться, что ошибка 0x80070422 исчезла. Если нет, то переходите к следующему пункту.
Запустить «Устранение неполадок с помощью Центра обновления Windows»
Открываем панель управления, ищем там пункт «Устранение неполадок» и открываем его.
В появившемся окне необходимо выбрать пункт «Устранение неполадок с помощью Центра обновления Windows» и запустить его, после чего нажать Далее и дождаться результатов работы.


Отключить использование ipv6
В некоторых случаях может помочь отключение протокола ipv6 в настройках сети. Более подробно прочитать о том, как это сделать на разных версиях Windows, вы можете в нашей статье: Как включить и отключить IPv6 в Windows
,
After performing a clean Windows installation you always have the time-consuming process to download and install all the available Windows updates. In other cases you may want to offline update Windows, because you face problems while using the Windows Update service offered by Microsoft, or because you have not an active Internet connection on the computer that you want to update.
For all that cases, you can use the WSUS Offline Update utility. With the «WSUS Offline Update» utility, you can update any computer running Microsoft Windows and Office safely and quickly.
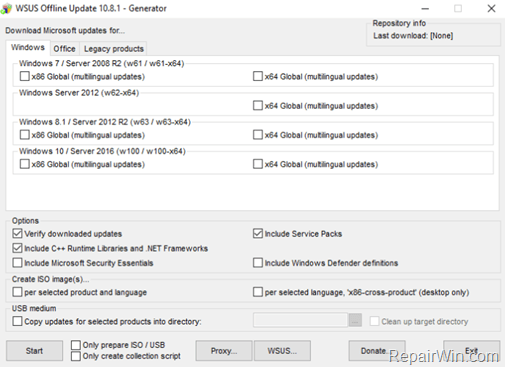
This tutorial shows how to Offline Update Windows 10, Windows 8.1, Windows 7, Server 2012, Server 2008 or Office products with the «WSUS Offline Update» tool.
How to Update Windows or Office Offline.
1. Download the WSUS Offline Update tool.
2. When the download is completed, extract the downloaded zip file («wsusoffline.zip»).
3. Run the UpdateGenerator.exe application.
4. Select the Windows Edition and type, that you are using (e.g. «Windows 10, 64 Bit»).
5. Press the Start button.
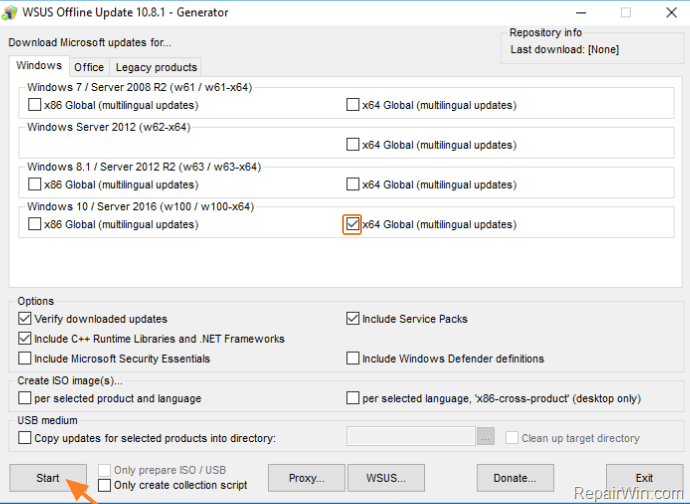
6. The WSUS Offline Update utility should start to download all the available updates, for the selected Windows version.
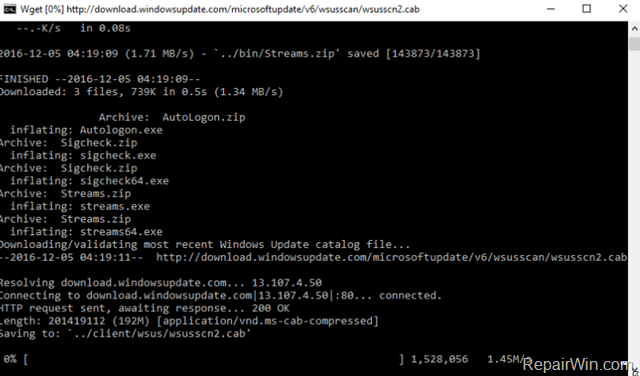
7. When the download is completed, navigate to the client folder (wsusoffline\client) and run the «UpdateInstaller.exe» application.
8. Check the «Automatic reboot and recall» option.
9. Press the Start button and then wait until the WSUS Offline Update installer, installs the downloaded updates to your computer.
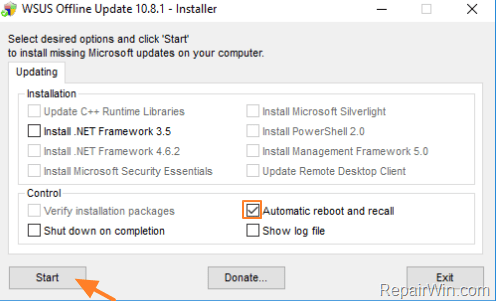
That’s all folks! Did it work for you?
Please leave a comment in the comment section below or even better: like and share this blog post in the social networks to help spread the word about this solution.
If this article was useful for you, please consider supporting us by making a donation. Even $1 can a make a huge difference for us.
- Author
- Recent Posts
Konstantinos is the founder and administrator of Repairwin.com. Since 1995 he works and provides IT support as a computer and network expert to individuals and large companies. He is specialized in solving problems related to Windows or other Microsoft products (Windows Server, Office, Microsoft 365, etc.).
