
- Содержание статьи
- Ошибки и её причина
- Исправление ошибки
- Через графический интерфейс
- Через командную строку
- Что делать, если проблема не решилась?
- Проверить работу службы «Инструментарий управления Windows»
- Перезапустить службу «Служба списка сетей»
- Запустить «Устранение неполадок с помощью Центра обновления Windows»
- Отключить использование ipv6
- Комментарии к статье ( 65 шт )
- Добавить комментарий
В данной статье будут даны рекомендации, которые помогут исправить ошибку 0x80070422 в операционных системах Windows 7, Windows 8 и Windows 10, в случае её возникновения.
Ошибки и её причина
Некоторые программы, например Internet Explorer, при попытке запуска могут выводить вот такую ошибку:
Автономный установщик обновлений Windows
Установщик обнаружил ошибку: 0x80070422
Указанная служба не может быть запущена, поскольку она отключена или все связанные с ней устройства отключены.

Такую же ошибку можно получить, при попытке установить какой-нибудь компонент Windows, например .NET Framework 3.5.

Эта ошибка может появляться в том случае, если отключена (или в данный момент не работает) служба «Центр обновления Windows». Для её устранения необходимо данную службу запустить.
Исправление ошибки
Методов запуска службы обновлений Windows несколько, и вот некоторые из них:
Через графический интерфейс
Для того, чтобы попасть в консоль управления службами, необходимо проделать следующее действие: нажимаем кнопки Win + R, и в появившемся окне набираем команду services.msc, после чего нажимаем ОК.

Откроется консоль с большим списком служб Windows, и нам надо найти ту, которая называется «Центр обновления Windows».

Чтобы её включить, необходимо щелкнуть на ней два раза левой кнопкой мыши, или же нажать правой кнопкой и выбрать пункт «Свойства«. В свойствах службы параметр «Тип запуска» следует поменять на «Автоматический» (или на «Вручную» — оба из них дадут возможность запустить службу, когда она понадобится). Сменив «Тип запуска» не следует торопиться, и закрывать данное окно, сначала нужно нажать кнопку «Применить«.

После нажатия кнопки «Применить» станут доступны кнопки управления состоянием службы. Для запуска службы необходимо нажать кнопку «Запустить«.

После этого может промелькнуть (а может и достаточно долго повисеть) окошко с запуском службы. Как только в окне свойств службы «Центра обновления Windows» состояние будет отображаться как «Выполняется», значит служба успешно запущена и работает.

Через командную строку
Открываем меню Пуск, начинаем в поле ввода вводить «Командная строка«. На найденном приложении «Командная строка» нажимаем правой кнопкой, и выбираем пункт «Запустить от имени администратора».
Затем выполняем в ней следующие команды:
sc config wuauserv start= auto
sc start wuauservПервая команда переводит режим запуска службы обновлений Windows в автоматический режим, а вторая команда запускает её.

Проверить состояние службы можно консольной командой :
sc query wuauserv
Если в полученном выводе команды в строке состояние написано «Running«, то значит служба запущена.
Что делать, если проблема не решилась?
Если вы сделали все, что написано в предыдущем пункте, но ошибка 0x80070422 не исчезла, то можно попробовать другие способы, которые описаны ниже.
Проверить работу службы «Инструментарий управления Windows»
В списке служб Windows необходимо найти службу «Инструментарий управления Windows», и убедится, что она включена.

После запуска данной службы, следует проверить, пропала ли ошибка 0x80070422 или нет.
Перезапустить службу «Служба списка сетей»
Открываем список служб Windows и ищем там службу «Служба списка сетей» (в английской версии Network List Service). После чего выделяем ее мышкой, жмем правую кнопку и выбираем пункт «Перезапустить«, как на скриншоте ниже:

Естественно, что данная служба должна работать (в строке Состояние должно быть написано Выполняется). После перезапуска, попытайтесь установить необходимый пакет, чтобы убедиться, что ошибка 0x80070422 исчезла. Если нет, то переходите к следующему пункту.
Запустить «Устранение неполадок с помощью Центра обновления Windows»
Открываем панель управления, ищем там пункт «Устранение неполадок» и открываем его.
В появившемся окне необходимо выбрать пункт «Устранение неполадок с помощью Центра обновления Windows» и запустить его, после чего нажать Далее и дождаться результатов работы.


Отключить использование ipv6
В некоторых случаях может помочь отключение протокола ipv6 в настройках сети. Более подробно прочитать о том, как это сделать на разных версиях Windows, вы можете в нашей статье: Как включить и отключить IPv6 в Windows
Download Article
Download Article
Does your Windows 7 PC keep trying to install updates? While Microsoft no longer offers feature updates for Windows 7, security updates may still be available. If you don’t want to apply any updates for Windows 7, you can disable Windows Updates in your Settings. Turning off Windows Update can leave your PC exposed to malware and other security threats, so only disable updates temporarily.
Things You Should Know
- Click the Start menu, type «windows update,» then click «Windows Update.»
- Select «Never check for updates (not recommended).»
- Click «OK» to save your changes.
-
This can be achieved by clicking the multicolored Windows 7 Start orb at the bottom-left of your screen.
- You can also press the ⊞ Win key on your keyboard.
-
A search will initiate.
Advertisement
-
It’s located at the top of the Start menu.
-
Select «change settings» from the upper part of the left pane.
-
The list will show the ways in which you can manage the Windows updates. The options are as follows:
- Install updates automatically (recommended): Selecting this option will automate the entire process of downloading and installing the updates. This feature is recommended only if you have high or unlimited bandwidth allowance. Windows updates comprise of big files and their regular download may lead to high data usage charges.
- Download updates but let me choose whether to install them: This option is suitable only if you have suitable bandwidth allowance but have limited hard drive space. Windows will download the updates and then it will allow you to choose which updates are to be installed and which of them are to be discarded.
- Check for updates but let me choose whether to download and install them: Choosing this option, you allow Windows to scan for the available updates but it can only download and install them after you choose the ones to install.
- Never check for updates (not recommended): Selecting this option will restrict Windows from searching, downloading or installing any updates. Choosing this option will not lead to any system malfunction in any way.
-
Select «Never check for updates (not recommended)» from the bottom of the dropdown menu.
-
Click the gray OK button at the bottom of the page.
Advertisement
Add New Question
-
Question
How do I find IP numbers?
First get to the Control Panel in one of the following ways: 1) Press “Windows key + F”, a search box will come up, input «control panel» and press enter. 2) Press “Windows key + R”, then there will be a “run” box, input «control panel» and press enter. 3) Press “Windows key + X”, and click on “control panel”. 4) You can also input “control panel” in the search bar on the right-hand side of the screen. Now that you are in Control Panel, click on Network and Internet -> Network and Sharing Center, then click on Change Adapter Settings on the left side. Highlight and right click on Ethernet, go to Status -> Details. The IP address will display.
-
Question
Windows 7 update has been going on for 1 hour, how to stop the update?
Press and hold power button for a few seconds (turns off the PC), do that multiple times on boot, and windows startup repair should repair the broken system files and revert the update.
-
Question
Windows 7 is locked in trying to update and has been for long time. Cannot get it to close?
If that happens, try typing this into cmd (admin): net stop TrustedInstaller net stop wuauserv. This will stop Windows Update until the next reboot.
Ask a Question
200 characters left
Include your email address to get a message when this question is answered.
Submit
Advertisement
Video
-
If you would like to uninstall a Windows update, see How to Uninstall a Windows Update for step-by-step instructions.
Thanks for submitting a tip for review!
Advertisement
-
Disabling Windows Update makes you vulnerable to malware since you’re not receiving any security patches.
Advertisement
About This Article
Thanks to all authors for creating a page that has been read 175,753 times.
Is this article up to date?
По разным причинам вам может потребоваться отключить автоматические обновления Windows 7 или Windows 8. В этой статье для начинающих я расскажу о том, как это сделать, а для более продвинутых пользователей напишу о том, как отключить автоматическую перезагрузку компьютера после установки обновлений — на мой взгляд, такая информация может оказаться полезной. Также может быть полезным: Как отключить обновления Windows 10 навсегда.
Прежде, чем приступать, отмечу, что если у Вас установлена лицензионная версия Windows и вы хотите отключить обновления, я бы не рекомендовал это делать. Несмотря на то, что порой они могут потрепать нервы (в самое неподходящее время в течение часа отображая надпись «идет установка обновления 2 из 100500), лучше все же устанавливать их — в них содержатся важные заплатки для дыр в безопасности Windows, и другие полезные штуки. Как правило, установка обновлений в лицензионной операционной системе не грозит какими-либо неприятностями, чего не скажешь обо всяких «сборках».
Отключение обновлений в Windows
Для того, чтобы отключить их, вам следует зайти в Центр обновления Windows. Сделать это можно, запустив его в панели управления Windows, либо же кликнув правой кнопкой мыши по флажку в области уведомлений ОС (около часов) и выбрав в контекстном меню пункт «Открыть Центр обновления Windows». Это действие одинаково для Windows 7 и для Windows 8.
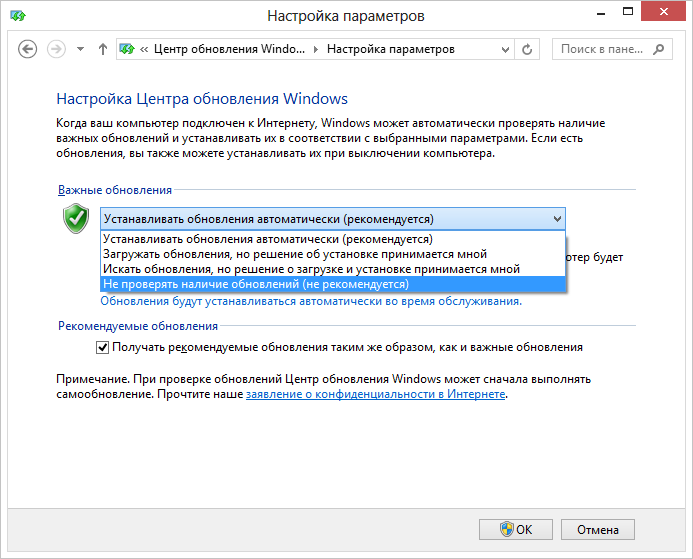
В Центре обновления слева выберите пункт «Настройка параметров» и, вместо «Устанавливать обновления автоматически» укажите «Не проверять наличие обновлений», а также уберите галочку напротив пункта «Получать рекомендуемые обновления таким же образом, как и важные обновления».
Нажмите «Ок». Почти все — впредь Windows не будет автоматически обновляться. Почти — потому что по этому поводу Вас будет донимать Центр поддержки Windows, все время уведомляя о грозящих Вам опасностях. Чтобы этого не происходило, проделайте следующее:

- Откройте центр поддержки Windows тем же способом, которым открывали Центр обновления.
- В меню слева выберите пункт «Параметры Центра поддержки».
- Уберите галочку с пункта «Центр обновления Windows».
Вот, теперь точно все и вы полностью забудете об автоматических обновлениях.
Как отключить автоматическую перезагрузку Windows после обновления
Еще одна вещь, которая может многих раздражать — то, что Windows сама перезагружается после получения обновлений. Причем происходит это не всегда самым тактичным образом: быть может, вы работаете над очень важным проектом, а вам сообщают, что не позже, чем через десять минут компьютер будет перезагружен. Как избавиться от этого:

- На рабочем столе Windows нажмите клавиши Win + R и введите gpedit.msc
- Откроется редактор локальной групповой политики Windows
- Откройте раздел «Конфигурация компьютера» — «Административные шаблоны» — «Компоненты Windows» — «Центр обновления Windows».
- В правой части вы увидите список параметров, среди которых обнаружите «Не выполнять автоматическую перезагрузку при автоматической установке обновлений, если в системе работают пользователи».
- Сделайте двойной клик по этому параметру, и установите его в значение «Включено», после чего нажмите «Применить».
После этого, рекомендуется применить изменения групповой политики с помощью команды gpupdate /force, которую можно ввести в окно «Выполнить» или в командной строке, запущенной от имени администратора.
На этом все: теперь вы знаете, как отключить обновления Windows, а также автоматическую перезагрузку компьютера при их установке.
В данной статье расскажем как отключить обновления Windows 7. Первым делом мы отключим их в «Центре обновления Windows», но этого будет не достаточно, так как со временем Microsoft все равно начнет обновлять вашу систему. Для того, что бы полностью отключить обновления в Windows 7, нужно будет отключить саму службу обновления. Как это сделать мы рассмотрим на дальнейшем примере.
Для начала отключим обновления в «Центре обновлений Windows»
— Нажимаем «Пуск» => «Панель управления».
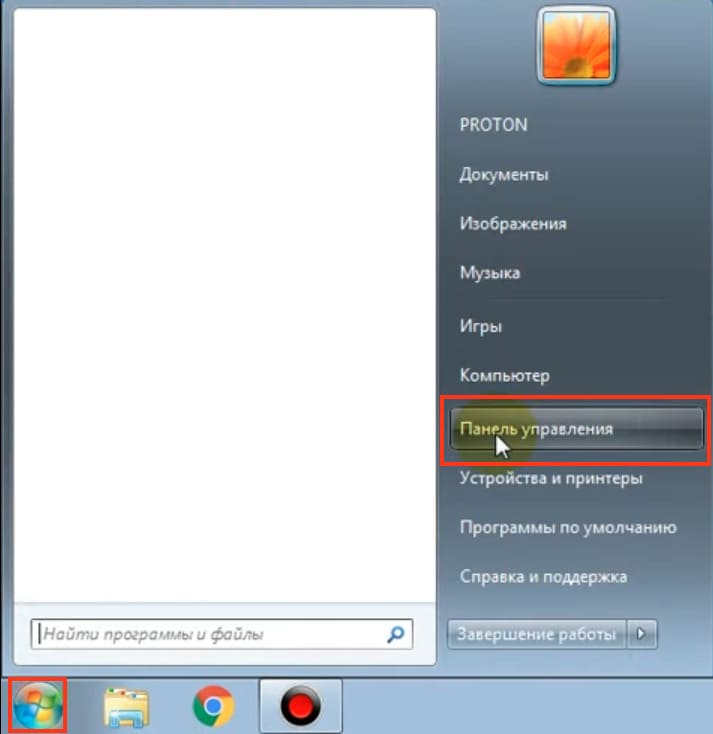
— Переходим в «Центр обновления Windows».
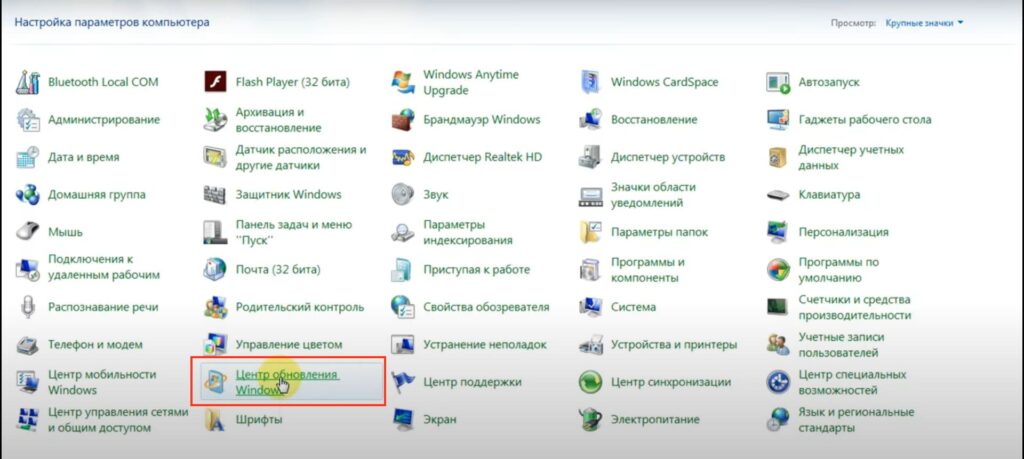
— Далее в левом углу переходим в «Настройка параметров».
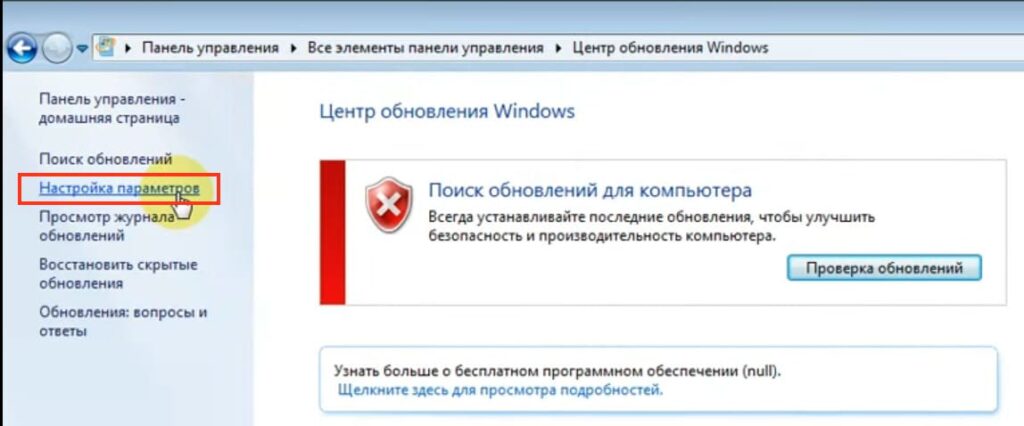
— В пункте «Важные обновления», выбираем «Не проверять наличие обновлений (не рекомендуется)». А так же убираем две галочки с нижних пунктов и нажимаем «Ок» в самом низу.
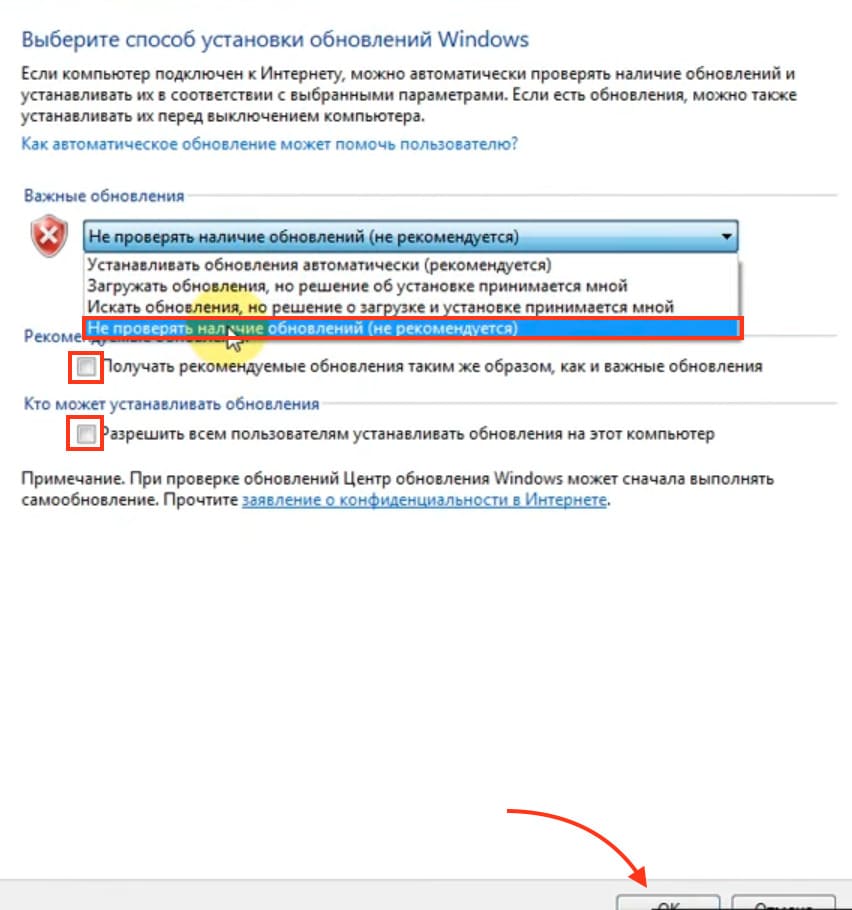
— Теперь нам нужно вернуться обратно в панель управления и перейти в «Администрирование».
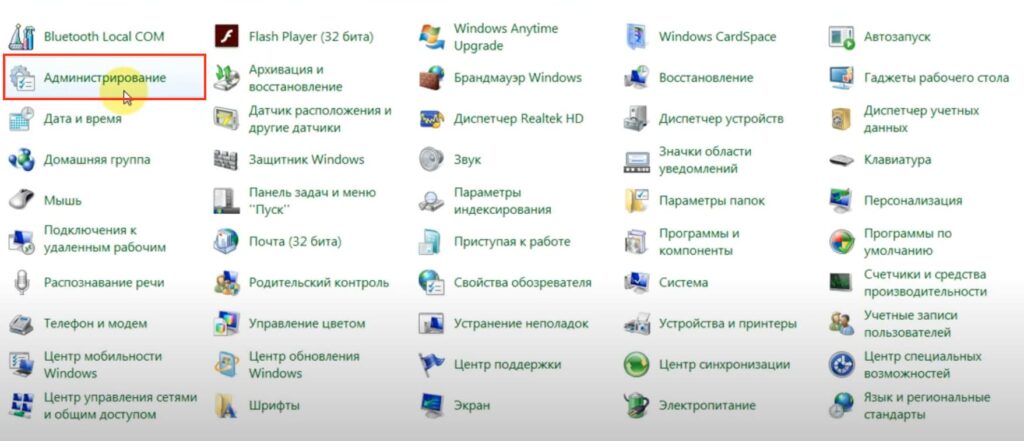
— Далее переходим в «Службы».
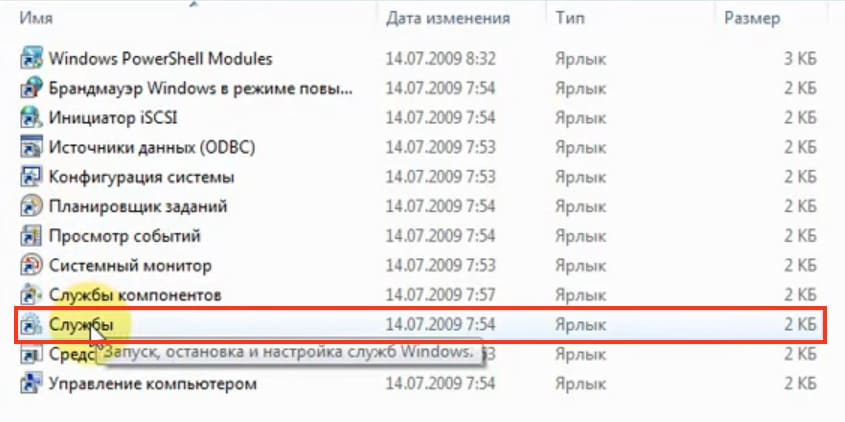
— Пролистываем в самый низ и находим «Центр обновления Windows», кликаем два раза левой кнопкой мыши и открываем данную службу.
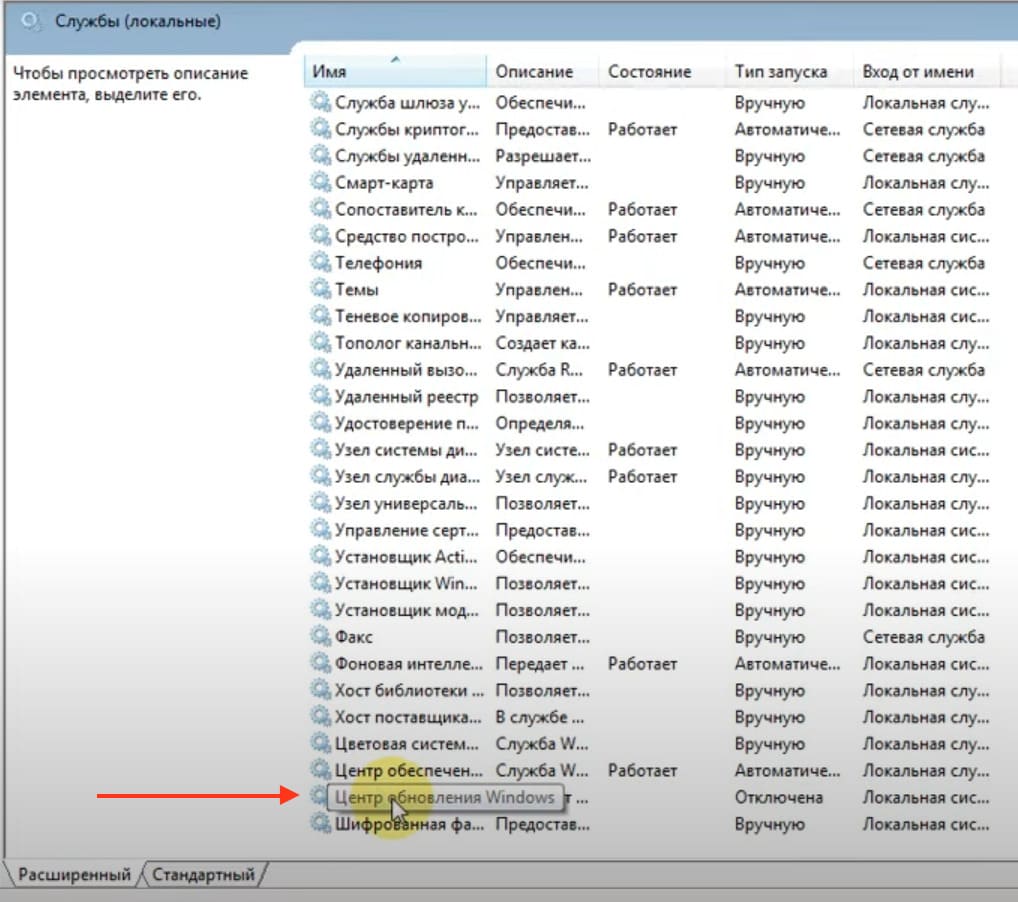
— В разделе «Тип запуска», выбираем «Отключить», далее нажимаем «Остановить», после этого «Применить» => «Ок».
На этом все, теперь обновления Windows 7 полностью отключены.
Приобрести оригинальные ключи активации к Windows 7 вы можете в нашем каталоге, по самым выгодным ценам от 1140 ₽.
Лицензионный ключ активации Windows 7 от







