Все способы:
- Исправляем ошибку с кодом 0x80004005
- Способ 1: Очистка содержимого каталога с обновлениями
- Способ 2: Ручная загрузка обновлений
- Способ 3: Проверка целостности системных файлов
- Другие ошибки с рассматриваемым кодом и их устранение
- Заключение
- Вопросы и ответы: 11
В некоторых случаях обновление Windows 10 может не устанавливаться, выдавая ошибку с кодом 0x80004005. Эта же ошибка может возникать и по иным причинам, не связанным с апдейтами. Статья ниже посвящена решениям данной проблемы.
Исправляем ошибку с кодом 0x80004005
Причина проявления этого сбоя тривиальна – «Центр обновлений» не смог либо загрузить, либо установить то или иное обновление. А вот источник самой проблемы может быть разным: неполадки с системными файлами или же проблемы с самим инсталлятором обновлений. Устранить ошибку можно тремя разными методами, начнём с самого эффективного.
Если же у вас возникла ошибка 0x80004005, но она не касается обновлений, обратитесь к разделу «Другие ошибки с рассматриваемым кодом и их устранение».
Способ 1: Очистка содержимого каталога с обновлениями
Все системные апдейты устанавливаются на компьютер только после полной загрузки. Файлы обновлений загружаются в специальную временную папку и удаляются оттуда после инсталляции. В случае проблемного пакета он пытается установиться, но процесс завершается с ошибкой, и так до бесконечности. Следовательно, очистка содержимого временного каталога поможет в решении проблемы.
- Воспользуйтесь сочетанием клавиш Win+R для вызова оснастки «Выполнить». Пропишите в поле ввода следующий адрес и нажмите «ОК».
%systemroot%\SoftwareDistribution\Download - Откроется «Проводник» с каталогом всех локально загруженных обновлений. Выделите все имеющиеся файлы (с помощью мыши или клавиш Ctrl+A) и удалите их любым подходящим способом – например, через контекстное меню папки.
- Закройте «Проводник» и перезагрузитесь.


После загрузки компьютера проверьте наличие ошибки – скорее всего, она исчезнет, поскольку «Центр обновлений» загрузит на этот раз корректную версию апдейта.
Способ 2: Ручная загрузка обновлений
Чуть менее эффективный вариант устранения рассматриваемого сбоя заключается в ручной загрузке обновления и его установке на компьютер. Подробности процедуры освещены в отдельном руководстве, ссылка на которое находится ниже.

Подробнее: Устанавливаем обновления для Windows 10 вручную
Способ 3: Проверка целостности системных файлов
В некоторых случаях проблемы с обновлениями вызваны повреждением того или иного системного компонента. Решение заключается в проверке целостности системных файлов и их восстановлении, если таковое потребуется.

Урок: Проверка целостности системных файлов в Windows 10
Другие ошибки с рассматриваемым кодом и их устранение
Ошибка с кодом 0x80004005 возникает также по иным причинам. Рассмотрим самые частые из них, а также методы устранения.
Ошибка 0x80004005 при попытке доступа к сетевой папке
Эта ошибка возникает вследствие особенностей работы новейших версий «десятки»: из соображений безопасности по умолчанию отключены несколько устаревших протоколов соединения, а также некоторые компоненты, которые отвечают за сетевые возможности. Решением проблемы в этом случае будет правильная настройка сетевого доступа и протокола SMB.
Подробнее:
Решение проблем с доступом к сетевым папкам в Windows 10
Ошибка 0x80004005 при попытке доступа к Microsoft Store
Довольно редкий сбой, причина которого заключается в ошибках взаимодействия брандмауэра Windows 10 и Магазина приложений. Устранить эту неисправность достаточно просто:
- Вызовите «Параметры» — легче всего это проделать с помощью сочетания клавиш Win+I. Найдите пункт «Обновления и безопасность» и кликните по нему.
- Воспользуйтесь меню, в котором щёлкните по позиции «Безопасность Windows».
Далее выберите «Брандмауэр и защита сети».
- Прокрутите страницу чуть вниз и воспользуйтесь ссылкой «Разрешить работу с приложением через брандмауэр».
- Откроется список программ и компонентов, которые так или иначе задействуют системный файервол. Для внесения изменений в этот список воспользуйтесь кнопкой «Изменить параметры». Обратите внимание, что для этого требуется учётная запись с полномочиями администратора.
Урок: Управление правами учетной записи в Windows 10
- Найдите пункт «Microsoft Store» и снимите галочки со всех опций. После этого нажмите «ОК» и закрывайте оснастку.




Перезагрузите машину и попробуйте зайти в «Магазин» — проблема должна быть решена.
Заключение
Мы убедились, что ошибка с кодом 0x80004005 наиболее характерна для некорректного обновления Windows, однако может возникать и по другим причинам. Также мы познакомились с методами устранения этой неисправности.
Наша группа в TelegramПолезные советы и помощь
Пользователи Windows достаточно часто сталкиваются с ошибкой 0x80004005. Она может появляться при установке обновлений операционной системы, попытке получить доступ к общим папкам или виртуальным машинам и даже изменении атрибутов файлов. Код ошибки 0x80004005, по сути, означает неопределенную ошибку. Но на самом деле все не так страшно, как кажется. Сегодня мы разберем основные причины ее появления и расскажем о нескольких способах решения проблемы.
Содержание
- Ошибка 0x80004005 в VirtualBox
- Ошибка при работе с поврежденными файлами
- Ошибка при доступе к общим файлам и папкам
- Выводы
Ошибка 0x80004005 в VirtualBox
В первом случае для решения проблемы достаточно включить в BIOS поддержку виртуализации. В зависимости от версии BIOS эта опция находится в ветке Advanced и называется Virtualization Technology или Intel(R) VT for Directed I/O. Просто переключите соответствующую опцию в положение Enabled, и проблема исчезнет.
В случае неудачного сохранения последней сессии необходимо переименовать файлы, связанные с запуском операционной системы в виртуальной машине. Чаще всего они находятся в папке VirtualBox VMs, а имена файлов звучат как [придуманное вами название].vbox и [придуманное вами название ОС].vbox-prev. Скопируйте первый файл в другое место, а в названии второго удалите окончание «-prev». Аналогичные действия нужно произвести в папке C:\Users\имя_пользователя\.VirtualBox. Только на сей раз имена нужных нам файлов звучат как VirtualBox.xml и VirtualBox.xml-prev.
Ошибка e fail 0x80004005 часто возникает после обновления виртуальной машины. В этом случае все достаточно просто — вам нужно откатиться до прежней, гарантированно рабочей версии VirtualBox. Для этого удалите текущую версию программы (не забудьте сохранить все нужные файлы в отдельную папку), и установите более ее старую версию. Для простой переустановки VirtualBox нужно запустить инсталлятор приложения и выбрать пункт меню «Repair».
Кроме того, достаточно часто проблемы с VirtualBox вызывает гипервизор Hyper-V, конфликтующий со сторонней виртуальной машиной на 64-разрядных системах. Для исключения этого конфликта кликните на «Включение или отключение компонентов Windows» в «Панели управления Windows». А в открывшемся окне снимите галку напротив компонента Hyper-V и подтвердите изменения. Таким образом, вы отключите Hyper-V, и конфликт исчезнет.

В подавляющем большинстве случаев описанных выше мер хватит для исчезновения в VirtualBox ошибки e fail 0x80004005.
Ошибка при работе с поврежденными файлами
Надпись 0x80004005 часто можно увидеть при повреждении системных файлов Windows. Но здесь решение проблемы выглядит еще более простым. Вам достаточно провести проверку целостности файлов встроенными средствами операционной системы.
Для этого запустите командную строку или PowerShell от имени администратора и введите там команду sfc /scannow. После сканирования системы вы получите сообщение об отсутствии проблем, успешном восстановлении поврежденных файлов или невозможности их восстановления.
Если системе не удалось восстановить поврежденные файлы, можно пойти более долгим, но эффективным путем. Введите в командной строке «findstr /c:»[SR]» %windir%\Logs\CBS\CBS.log >»%userprofile%\Desktop\sfclogs.txt». После этого на рабочем столе появится файл sfclogs.txt с логом сканирования. Посмотрите, какие файлы операционной системы были повреждены и замените их — такие файлы можно найти на любом компьютере с этой же версией Windows.
Кроме того, исправлению поврежденных файлов может мешать сама Windows. Поэтому здесь может помочь загрузка и восстановление с флешки или диска с дистрибутивом Windows. Нажмите сочетание клавиш Win + I. Найдите там раздел «Обновление и безопасность» -> «Восстановление» -> «Особые варианты загрузки» и нажмите кнопку «Перезагрузить сейчас».
Подождите немного, и вы увидите меню, один из пунктов которого звучит как «Поиск и устранение неисправностей». Перейдите в него, нажмите «Дополнительные параметры» и выберите командную строку. После этого действуйте по приведенной выше инструкции.
Ошибка при доступе к общим файлам и папкам
Ошибка 0x80004005 в Windows 10 может возникать и при попытке доступа к общим файлам и папкам. В этом случае, в первую очередь, стоит проверить операционную систему на лишние виртуальные сетевые адаптеры. Кликните правой кнопкой мышки по меню «Пуск» и выберите в выпадающем списке «Диспетчер устройств». Затем откройте меню «Вид» -> «Показать скрытые устройства. Откройте ветку «Сетевые адаптеры» и удалите все устройства, в названиях которых есть «Microsoft 6to4».
Эта же проблема может возникать и из-за проблем с реестром. Запустите командную строку сочетанием клавиш Win + R и откройте редактор реестра командой «regedit». Перейдите в ветку \HKEY_LOCAL_MACHINE\SOFTWARE\Microsoft\Windows\CurrentVersion. В случае 32-битной операционной системы создайте там параметр DWORD с названием LocalAccountTokenFilterPolicy и значением «1», а 64-битной — QWORD с такими же названием и значением.
Перезагрузите компьютер. Проблема должна исчезнуть.
Выводы
Как вы видите, причин появления ошибки 0x80004005 может быть совсем немало. Но во всех случаях ее исправление не представляет собой особой сложности. Достаточно лишь четко придерживаться предложенной нами инструкции. Хотя, конечно, вы всегда можете решить эту проблему и банальной переустановкой Windows, но такой способ больше напоминает лечение головной боли отрубанием головы, и мы не советуем им злоупотреблять.
Читайте также
- Ошибка с библиотекой msvcp140.dll: как от нее избавиться
- Ошибка 0xc0000005 при запуске игры или приложения: как ее исправить
По работе столкнулся с ошибкой в процессе обновления со старых версий виндовс до вин 10.
В сети информации почти нет. Вот решил записать для себя и остальных кто вдруг наткнется.
При использовании программы MediaCreationTools, Может возникнуть данная ошибка.
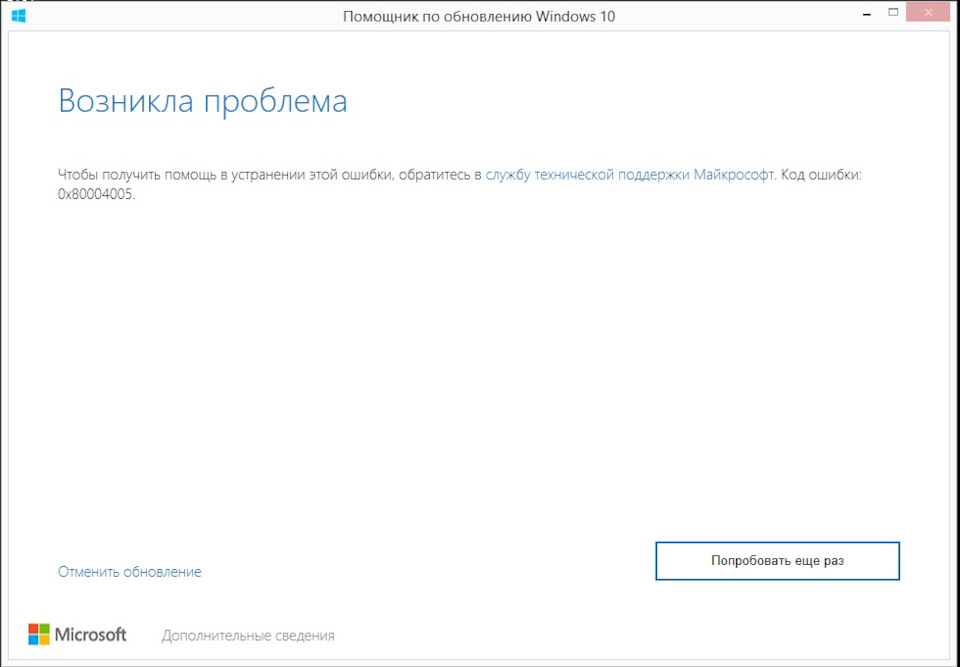
Для этого надо отменить процесс обновления.
Далее зайти на диск C.
Найти там папку ESD
Зайти в нее, далее в папку Windows, и запустить опять установку.

После того как установщик подумает он предложит вам следующее
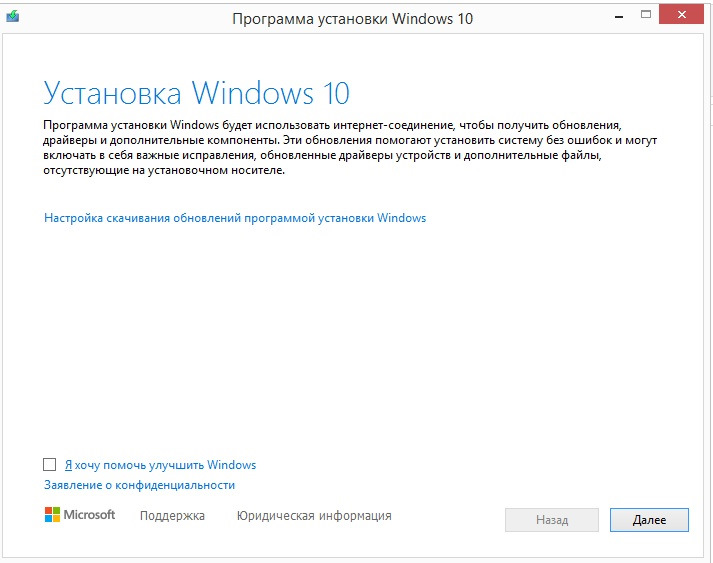
Нажимаем на надпись «Настройка скачивания обновлений программой установки Windows»
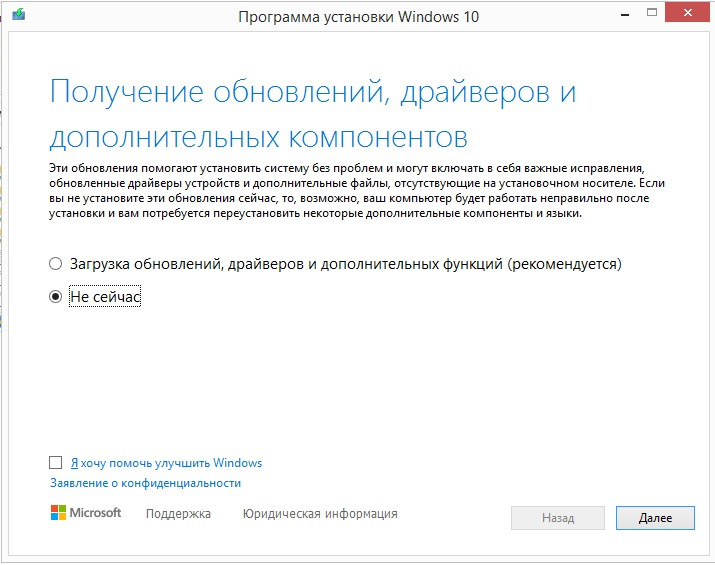
И выбираем «Не сейчас»
Теперь все обновиться нормально.
ПС
Возможно установка не пройдет с первого раза. Так как программа может произвести удаление не корректно скачанных обновлений а потом закрыться. Ничего страшного. Просто заново потом запускаем Setup и так же отказываемся от загрузки обновлений.
ПСС
Можно перейти на версию выше. С домашней на ПРО например. Просто перед запуском обновления необходимо сбросить активацию системы. И ввести при установке ключ от нужной вам версии.
!ключ установки определенной версии а не ключ активации этой версии!
Ключи спокойно ищутся в интернете.
-
Причины неполадки
-
Варианты решения
-
Устранение неполадки активации системы
-
Установка драйверов
-
Исправление Центра обновлений
-
Восстановление поврежденных файлов
-
Редактирование реестра
-
Выводы
Пользователи компьютера нередко сталкиваются с проблемой при обновлении системы, сопровождающейся ошибкой 0x80004005 в Windows 10. Доступ по сети также может «ломаться» по этому поводу. В этой статье рассказано, что это за проблема и как ее исправить.
Причины неполадки
К основным факторам, вызывающим ошибку, относятся:
- проблема с активацией ОС;
- не установлены необходимые драйверы;
- неполадка с самим обновлением;
- повреждение файлов системы.
Варианты решения
Ниже приведены возможные варианты исправления ошибки.
Обратите внимание! После каждой проделанной инструкции стоит перезагрузить компьютер и проверить наличие проблемы.
Устранение неполадки активации системы
На этом этапе необходимо проверить правильность активации Windows.
- Откройте «Пуск» → «Параметры».
- Перейдите в «Обновление и безопасность».
- Выберите «Активация» → «Устранение неполадок».
При обнаружении проблем ОС исправит их, и активация Windows будет корректной.
Установка драйверов
Здесь нужно проверить, установлены ли все, необходимые для обновления Windows, драйверы.
- Щелкните ПКМ по «Пуск» → «Диспетчер устройств».
- В списке устройств слева обратите внимание, есть ли устройств с желтыми треугольниками возле своих иконок.
В таком случае, установите недостающие драйверы в этом же окне, щелкнув ПКМ по проблемному устройству → «Обновить драйверы» и следуйте предлагаемым инструкциям.
Совет! Если вы точно знаете, на какие устройства отсутствуют драйверы, скачайте их с официальных сайтов их производителей. В крайнем случае, воспользуйтесь утилитой с автоустановкой необходимых пакетов по типу DriverPack Solution.
Исправление Центра обновлений
Иногда проблема кроется в самом Центре обновлений Windows, и исправляется встроенной утилитой.
- Откройте поиск → наберите «устранение неполадок» → выберите пункт, относящийся к параметрам системы.
- Выберите «Устранение неполадок» → «Запустить средство…».
- Начнется поиск проблем. При необходимости, в процессе нажимайте «Применить это исправление».
- По окончанию действия откроется отчет об обнаруженных неполадках. Нажмите «Закрыть».
Также стоит удалить журнал обновлений ОС.
- Откройте поиск → введите «Командная строка» → щелкните ПКМ по классическому приложению → «Запуск от имени администратора».
- Выполните по очереди следующие команды:
net stop wuauserv;net stop bits;net stop cryptsvc;ren %systemroot%System32Catroot2 Catroot2.old;ren %systemroot%SoftwareDistribution SoftwareDistribution.old;net start wuauserv;net start bits;net start cryptsvc.
После этого проверьте возможность обновления Windows.
Восстановление поврежденных файлов
Нередко системные файлы повреждаются из-за намеренных или случайных действий пользователя. Также виной этому бывают вирусы. Такие файлы необходимо восстановить штатным средством.
- Нажмите Win + R → введите
cmd→ «OK». - Выполните команду
sfc /scannow.
По завершению процесса утилита выведет информацию об результате своего выполнения.
Редактирование реестра
Не лишним будет заново инициализировать кэш автономных файлов.
- Нажмите Win + R → введите
regedit→ «OK». - Перейдите в ветку
\ HKEY_LOCAL_MACHINE \ SYSTEM \ CurrentControlSet \ services \ CSC \ Parameters. - Щелкните ПКМ по пустой области → «Создать» → «Параметр DWORD (32 бита)».
- Переименуйте созданный объект в
FormatDatabase. - Дважды щелкните по объекту → поставьте значение
1в поле «Value data» → «OK».
Перезагрузите компьютер и проверьте наличие ошибки.
Выводы
Чтобы исправить ошибку 0x80004005 в Windows 10, необходимо проверить правильность активации ОС, установку необходимых драйверов, наличие неполадки в Центре обновлений, восстановить поврежденные файлы и добавить новое значение в реестре.
Ошибка с кодом 0x80004005 является одной из самых проблемных в Windows. Она классифицируется как «неуказанная» и может возникать в самых разных ситуациях: при установке обновлений, доступе к общим папкам, работе с виртуальными машинами, распаковке архивов и так далее.
В этом материале мы разберем самые распространенные причины ее возникновения и дадим советы по их устранению.
Проблемы с доступом к файлам и папкам
- Недостаточные права доступа к ресурсам;
- Повреждение файловой системы или конкретных файлов;
- Конфликт с антивирусным программным обеспечением, блокирующим доступ.
Источник: Support / Экран обновления Windows
Сбои при установке обновлений Windows:
- Повреждение компонентов центра обновлений;
- Неполное или некорректное скачивание файлов обновлений;
- Конфликты с ранее установленными обновлениями.
Проблемы с архивами
- Поврежденные или защищенные паролем архивы;
- Несовместимость формата архива с используемым программным обеспечением.
Настройки сети и доступа
- Блокировка сетевого доступа брандмауэром или антивирусом;
- Некорректные сетевые настройки или отсутствие необходимых служб.
Источник изображения: CQ / Настройка сетевых подключений Windows
Виртуальные машины
- Сбои при запуске или использовании виртуальных машин (например, VirtualBox или Hyper-V);
- Конфликт версий или компонентов программ виртуализации.
Методы устранения ошибки
Проверка прав доступа и безопасности
Изменение разрешений:
- Кликните правой кнопкой мыши по проблемному файлу или папке, выберите «Свойства»;
- Перейдите во вкладку «Безопасность» и убедитесь, что ваша учетная запись имеет полный доступ;
- При необходимости нажмите «Изменить» и предоставьте нужные разрешения.
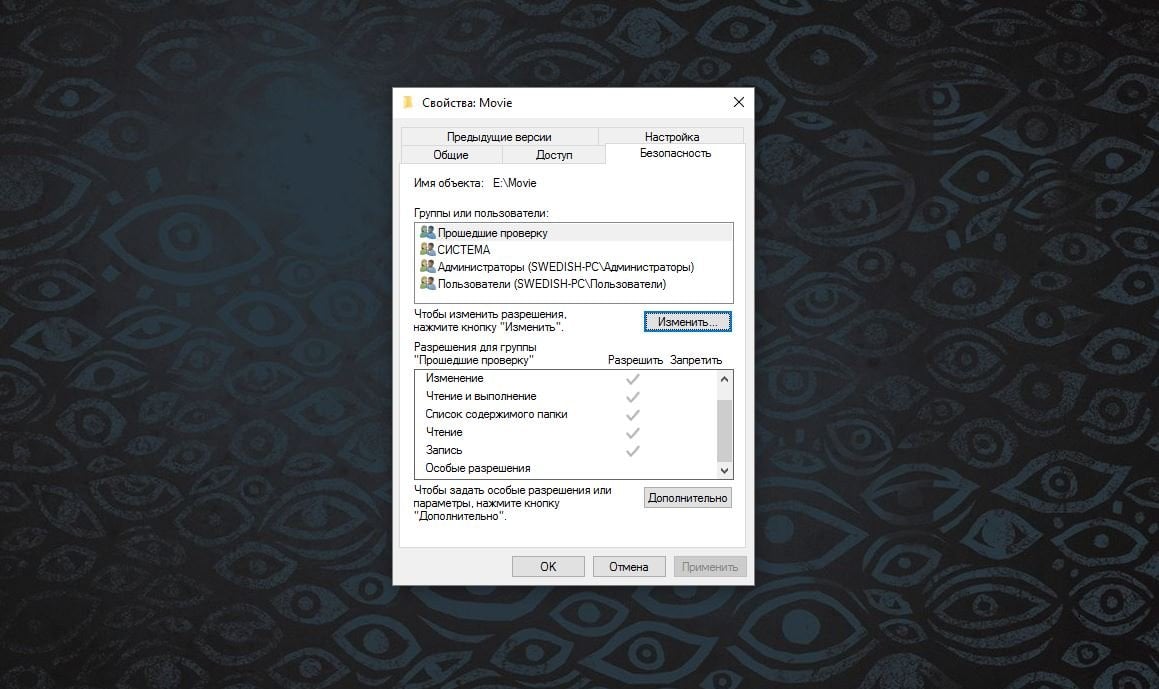
Источник изображения: CQ / Свойства папки
Сброс настроек безопасности:
- Возможно, настройки безопасности были изменены или повреждены;
- Используйте командную строку от имени администратора и выполните команду icacls * /T /Q /C /RESET в нужной директории.
Отключение антивируса и брандмауэра
Временное отключение:
- Некоторые антивирусные программы могут блокировать доступ к файлам или сетевым ресурсам;
- Отключите антивирус и брандмауэр, затем проверьте, исчезла ли ошибка.

Источник изображения: CQ / Меню настройки антивируса
Исключения:
Добавьте проблемные файлы или приложения в список исключений антивируса.
Исправление проблем с центром обновлений Windows
Через cmd:
Откройте командную строку от имени администратора и поочередно введите команды:
- net stop wuauserv;
- net stop cryptSvc;
- net stop bits;
- net stop msiserver;
- ren C:\Windows\SoftwareDistribution SoftwareDistribution.old;
- ren C:\Windows\System32\catroot2 catroot2.old;
- net start wuauserv;
- net start cryptSvc;
- net start bits;
- net start msiserver;
Перезагрузите компьютер и попробуйте установить обновления снова.
Через средство устранения неполадок:
- Перейдите в «Параметры» > «Обновление и безопасность» > «Устранение неполадок»;
- Выберите «Центр обновления Windows» и запустите средство устранения неполадок.
Проверка и восстановление системных файлов
Запуск SFC (System File Checker):
- В командной строке от имени администратора выполните sfc /scannow;
- Дождитесь окончания процесса и перезагрузите компьютер.
Использование DISM:
- Если SFC не смог исправить ошибки, выполните: DISM /Online /Cleanup-Image /RestoreHealth;
- После завершения повторно выполните sfc /scannow.
Решение проблем с архивами
Проверка целостности архива:
- Попробуйте открыть архив другим программным обеспечением (например, 7-Zip);
- Скачайте архив заново, если он поврежден.
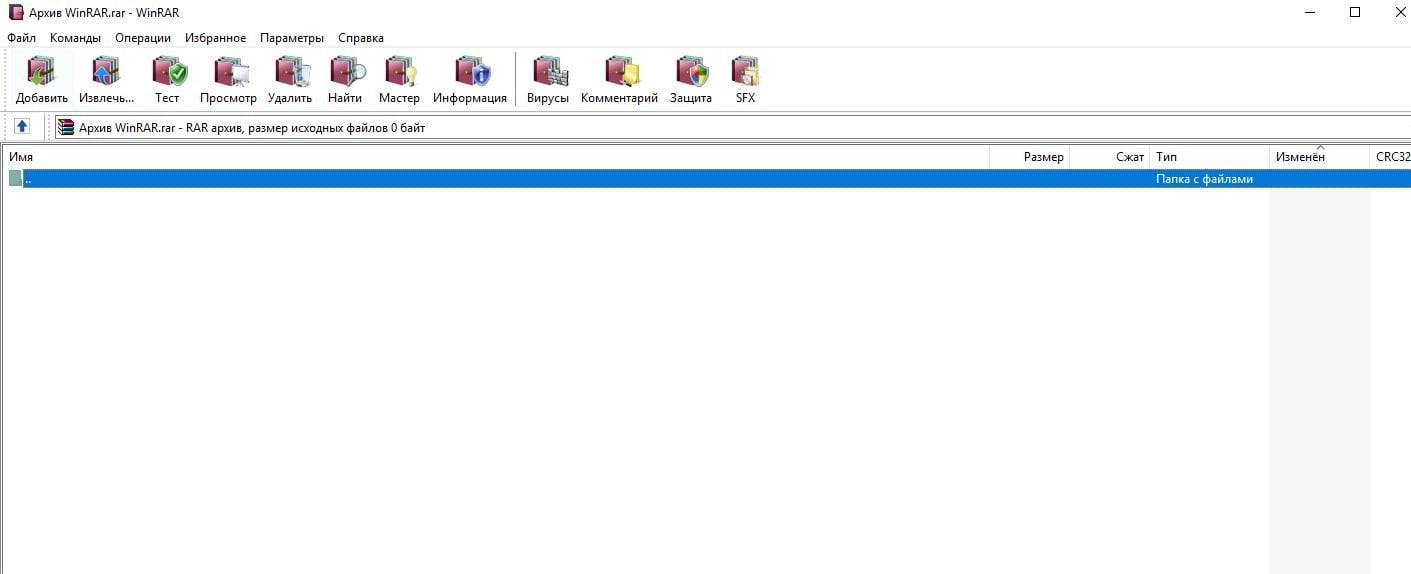
Источник изображения: CQ / Архив WinRAR
Проверка на пароль:
Убедитесь, что архив не защищен паролем. Если так, введите корректный пароль.
Настройка сетевых параметров
Проверка сетевых служб:
- Убедитесь, что службы «Служба списка сетевых узлов» и «Сетевое обнаружение» активированы;
- Перейдите в «Панель управления» > «Сеть и Интернет» > «Сетевые подключения» и проверьте настройки.
Редактирование реестра:
- Предупреждение: будьте осторожны при работе с реестром;
- Откройте «Редактор реестра» (regedit);
- Перейдите к HKEY_LOCAL_MACHINE\SOFTWARE\Microsoft\Windows\CurrentVersion\Policies\System;
- Если есть параметр LocalAccountTokenFilterPolicy, установите его значение в 1.
Источник изображения: CQ / Настройки системы и обновление драйверов
Обновление драйверов и программного обеспечения
Драйверы:
- Обновите драйверы сетевых адаптеров, контроллеров USB и других устройств;
- Используйте официальный сайт производителя или диспетчер устройств.
Программы виртуализации:
Если ошибка связана с виртуальными машинами, обновите или переустановите соответствующее ПО.
Использование точки восстановления системы
- Если проблема возникла недавно, попробуйте восстановить систему до предыдущего состояния;
- Перейдите в «Панель управления» > «Восстановление» > «Запуск восстановления системы»;
- Выберите точку восстановления и следуйте инструкциям.
Советы по предотвращению ошибок в будущем
- Регулярное обновление системы: Устанавливайте последние обновления Windows и драйверов устройств;
- Использование надежного антивируса: Обеспечьте защиту системы от вредоносного ПО;
- Регулярное резервное копирование: Создавайте резервные копии важных данных и точек восстановления системы;
- Внимательное отношение к установкам ПО: Загружайте программы из проверенных источников и внимательно следите за процессом установки.
Заглавное фото: Help Desk Geek
Читайте также:
- Как исправить ошибку 0xc000000f при загрузке Windows
- Как исправить ошибку IRQL NOT LESS OR EQUAL в Windows
- Как исправить ошибку «Critical process died» на Windows 10 и 11
- Windows Boot Manager — что это такое и как отключить



















