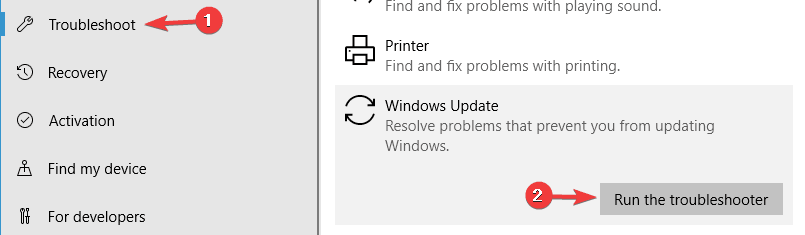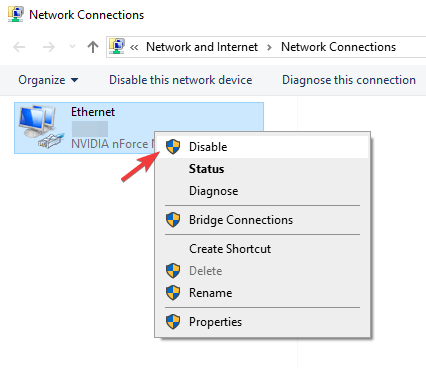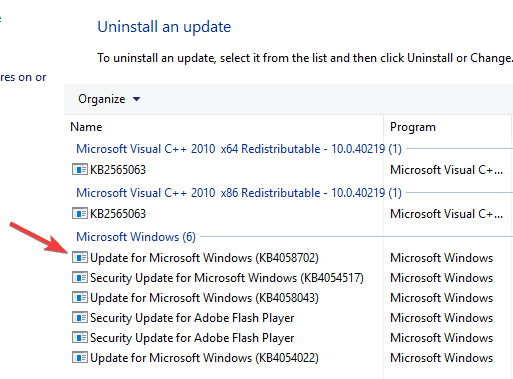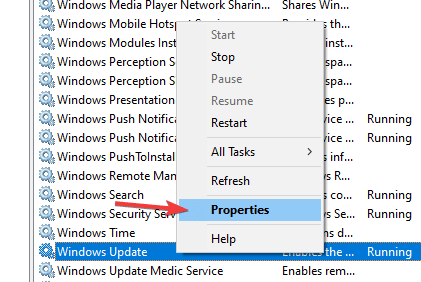Одна из распространенных проблем пользователей Windows 10 — остановка или невозможность загрузки обновлений через центр обновлений или их установки. При этом в центре обновлений, как правило, отображаются те или иные коды ошибок, которые могут отличаться в зависимости от конкретной ситуации.
В этом материале — о том, что делать и как исправить ситуацию, когда обновления не скачиваются в Windows 10, либо загрузка останавливается на определенном проценте, о возможных причинах проблемы и об альтернативных способах загрузки в обход центра обновлений. Если предложенные ниже способы не сработают, настоятельно рекомендую ознакомиться с дополнительными методами в инструкции Как исправить ошибки Центра обновлений Windows 10, 8.1 и Windows 7.
Утилита устранения неполадок центра обновления Windows
Первое из действий, которое имеет смысл попробовать — использовать официальную утилиту для устранения неполадок при загрузке обновлений Windows 10, к тому же, судя по всему, она стала более эффективной, чем в предыдущих версиях ОС.
Шаги будут следующими:
- Найти необходимое средство устранения неполадок можно в «Панель управления» — «Устранение неполадок» (или «Поиск и исправление проблем», если вы просматриваете панель управления в виде категорий).
- Внизу окна в разделе «Система и безопасность» выберите «Устранение неполадок с помощью Центра обновления Windows».
- Запустится утилита для поиска и устранения проблем, мешающих скачиванию и установке обновлений, вам останется лишь нажать кнопку «Далее». Часть исправлений будут применены автоматически, некоторые потребуют подтверждения «Применить это исправление», как на скриншоте ниже.
- После окончания проверки, вы увидите отчет о том, какие проблемы были найдены, что было исправлено, а что исправить не удалось. Закройте окно утилиты, перезагрузите компьютер и проверьте, стали ли загружаться обновления.
- Дополнительно: в разделе «Устранение неполадок» в пункте «Все категории» есть также утилита для устранения неполадок «Фоновая интеллектуальная служба передачи BITS». Попробуйте также запустить и её, так как при сбоях указанной службы также возможны проблемы со скачиванием обновлений.
В Windows 10 устранение неполадок можно найти не только в панели управления, но и в Параметры — Обновление и безопасность — Устранение неполадок.
Ручная очистка кэша обновлений Windows 10
Несмотря на то, что действия, которые будут описаны далее, утилита устранения неполадок также пытается выполнить, у нее не всегда это получается. В этом случае можно попробовать очистить кэш обновления самостоятельно.
- Отключитесь от Интернета.
- Запустите командную строку от имени администратора (можно начать набирать в поиске на панели задач «Командная строка», затем нажать по результату правой кнопкой мыши по найденному результату и выбрать «Запустить от имени администратора»). И по порядку введите следующие команды.
- net stop wuauserv (если вы видите сообщение о том, что не удалось остановить службу, попробуйте перезагрузить компьютер и выполнить команду снова)
- net stop bits
- После этого, зайдите в папку C:\Windows\SoftwareDistribution\ и очистите ее содержимое. Затем вернитесь к командной строке и по порядку введите следующие две команды.
- net start bits
- net start wuauserv
Закройте командную строку и попробуйте снова загрузить обновления (не забыв вновь подключиться к Интернету), используя Центр обновлений Windows 10. Примечание: после этих действий выключение компьютера или перезагрузка могут затянуться на более продолжительное, чем обычно, время.
Как скачать автономные обновления Windows 10 для установки
Существует также возможность загрузить обновления не с помощью центра обновлений, а вручную — из каталога обновлений на сайте Microsoft или с помощью сторонних утилит, таких как Windows Update Minitool.
Для того, чтобы зайти в каталог обновлений Windows, откройте страницу https://catalog.update.microsoft.com/ в Internet Explorer (запустить Internet Explorer вы можете, используя поиск в панели задач Windows 10). При первом входе браузер также предложит установить необходимый для работы с каталогом компонент, согласитесь.
После этого всё, что останется — ввести в поисковую строку номер обновления, которое требуется скачать, нажать «Добавить» (обновления без указания x64 предназначены для x86 систем). После этого нажать «Посмотреть корзину» (в которую можно добавить несколько обновлений).

И в завершение останется лишь нажать «Загрузить» и указать папку для загрузки обновлений, которые после этого можно будет установить из этой папки.

Еще одна возможность загрузки обновлений Windows 10 — сторонняя программа Windows Update Minitool или другие программы управления обновлениями Windows 10. Программа не требует установки и при работе использует центр обновлений Windows, предлагая, однако, более широкие возможности.

После запуска программы, нажмите кнопку «Обновить» для загрузки информации об установленных и доступных обновлениях.
Далее вы можете:
- Установить выбранные обновления
- Скачать обновления
- И, что интересно, скопировать в буфер обмена прямые ссылки на обновления для последующей простой загрузки .cab файлов обновлений с помощью браузера (в буфер копируется сразу набор ссылок, так что перед вводом его в адресную строку браузера, стоит вставить адреса куда-то в текстовый документ).
Таким образом, даже если загрузка обновлений невозможна с помощью механизмов Центра Обновлений Windows 10, сделать это все равно возможно. Более того, скаченные таким образом автономные установщики обновлений можно также использовать для установки на компьютерах без доступа к Интернету (или с ограниченным доступом).
Дополнительная информация
Помимо вышеописанных моментов, связанных с обновлениями, обратите внимание на следующие нюансы:
- Если у вас установлено «Лимитное подключение» Wi-Fi (в параметрах беспроводной сети) или используется 3G/LTE модем, это может вызывать проблемы с загрузкой обновлений.
- Если вы отключали «шпионские» функции Windows 10, то это могло стать причиной проблем со скачиванием обновлений вследствие блокировки адресов, с которых производится загрузка, например, в файле hosts Windows 10.
- Если вы используете сторонний антивирус или файрволл, попробуйте временно отключить их и проверить, не решилась ли проблема.
Ну и наконец, в теории вы ранее могли выполнить какие-то действия из статьи Как отключить обновления Windows 10, например, сторонние утилиты для отключения, что и привело к ситуации с невозможностью их скачивания. Если использовались сторонние программы, чтобы отключить обновления, попробуйте снова включить их с помощью той же программы.
Если вы видите это сообщение, значит, произошла проблема с загрузкой файлов в стилей (CSS) нашего сайта. Попробуйте сбросить кэш браузера (Ctrl+F5).
Если это не поможет, а вы находитесь в регионе, где возможны ограничения интернет-трафика с российских серверов — воспользуйтесь VPN.
|
Зависание системы при обновлении возможно по многим причинам. Это может быть вызвано разрывом интернет-соединения, сбоем на сервере, сбоем в самом компьютере, недостаточным объемом свободного места на жестком диске. Не исключено и наличие вируса, не разрешающего определенные действия. Вероятно, придется отменить обновление, перезагрузив компьютер с помощью кнопки «резет» или просто отключив питание. Перед повторной попыткой обновления тщательно изучить инструкцию, удостовериться, что никаких проблем нет. Произвести очистку диска, и после этого повторить попытку обновления. Если это опять не удастся, то обратиться в службу поддержки. Разумеется, это возможно при наличии лицензионной версии ОС. система выбрала этот ответ лучшим KONGL 7 лет назад Ждать двое суток в таком случае вовсе не обязательно. Очевидно, что произошел сбой и ваш компьютер завис. Теперь необходимо привести его в порядок. Для этого попробуйте перезагрузить компьютер используя стандартное сочетание клавиш: Ctrl-Alt-Del. (Зажимаете все три клавиши одновременно). Если это не помогает и компьютер не реагирует, то при наличии кнопки «Reset» жмём её. Если такой кнопки нет, щёлкаем выключатель на блоке питания, либо снимаем аккумулятор, если у вас ноутбук. Если после указанных процедур ваш компьютер загрузится корректно, то можно повторить операцию обновления. Если же и в дальнейшем ваш компьютер будет зависать, то вам придется обратиться в службу поддержки. дольф 7 лет назад было у меня дело, зависла система на обновлении, ни одна кнопка не реагировала. Уже давно мне говорили, в подобных случаях, нужно отключить питание ноутбука, нажала на выключение, ноутбук не реагирует. Нашла совет, нужно держать кнопку выключения 10 секунд, и да, ноутбук вырубился. Ждать, что Виндоус сама справится с обновлением не стоит, система затупила и загрузку обновления можно прервать механическим путем. А потом посмотреть загрузки и если это важное обновление, загрузить его с сайта разработчика. Если оно не указано в важных обновлениях, тогда не обязательно, но потом Виндоус может затупить в в воспроизведении видео и тут уж точно надо разбираться с загруженными обновлениями. Если обновление Windows не завершается долгое время, необходимо перезагрузить компьютер. Если компьютер «висит на заставке», надо принудительно выключить его кнопкой питания. Кнопку надо удерживать несколько секунд, пока не погаснет индикатор питания. В случае с ноутбуком иногда приходится снимать аккумуляторную батарею. После этого надо включить компьютер. Если через 30 минут работы картинка на экране не меняется, обновление не завершается, выключайте компьютер еще раз и включайте, удерживая кнопки клавиатуры SHIFT и F8. Появившееся меню подскажет дальнейшие действия. Если все манипуляции ни к чему не привели, вызывайте компьютерного специалиста. [поль 7 лет назад У меня в прошлом году такое же было. Перезагружала раз пять, нажимая на Ctrl+Alt+Del. После этого комп запустился. Я сразу же просканировала его на вирусы двумя антивирусниками и опять перезагрузила. Стараюсь больше не соглашаться на обновления. Peres 7 лет назад Эта проблема очень актуальная у многих пользователей и поэтому вообще нежелательно обновлять комп или другой гаджет через центр обновления. Многие жалуются, что происходит зависание, и он может обновляться не одни сутки. Попробуйте принудительно перезагрузить комп и потом восстановить его до состояния накануне. Это делается через опцию восстановление системы через оставленные точки. И еще так может реагировать антивирусная программа, ее сразу нужно отключать. Есть папка обновлений и ее нужно сразу удалить после того, как вы перезагрузите комп. Далее почистить все куки и потом проверить на вирусы. Иначе можно потерять все данные и потребуется переустановление ОС. snuch 7 лет назад Скорее всего при установке обновления возникла одна из ошибок,каких именно-вам никто скорее всего не скажет(если нет так называемого синего экрана смерти).Выключите компьютер,это сбросит процесс обновления и откатит его.Если при последующих попытках возникнет то же самое-отключите автообновления виндовс.На 10-й они абсолютно бесполезны и весят десятки гигов. Ёжик в туман 7 лет назад Лучше всего не использовать обновление, которое производится через Центр обновления Windows, так как оно бывает не доводит обновления до конца. Помню, ко мне звонит друг и говорит, что компьютер не может закончить обновление системы уже как два дня. После этого случая, я ему посоветовал просто взять и перезагрузить компьютер. Обновление может зависнуть из-за загрузки Центрального Процессора. Такое частенько бывает, потому что при обновлении системы, данная служба потребляет много ресурсов компьютера, из-за чего может зависнуть обновление системы и не отвечать на ваши клики. Время плати 5 лет назад Такое зависание бывает, когда обновления начинают устанавливаться некорректно, то есть возможно пропал интернет и система просто зависла. Тут нужно просто выключить или перезагрузить компьютер с помощью кнопок на Системном блоке. Если после перезагрузки операционная система вернется в прежнее состояние это хорошо, но бывает что после перезагрузки появляется черный экран. Здесь понадобится откат системы. Windows 10 не совсем совершенная операционная система и очень часто обновления приводят к сбоям. Поэтому лучше при возможности пользоваться Windows 7 или Windows 8.1. Вы сами же на свой вопрос и ответили. Здесь ключевое слово «висит». Ну раз компьютер висит, значит его надо перезагружать. Если удастся, то правильными способами, но скорей всего, придется просто грубо отключать компьютер от питания, если ноутбук, то и изъятием батарей. Но а потом как получится, или попытаться продолжить обновление или восстановить систему, до предыдущего состояния. Или крайний вариант — придется переустанавливать систему с потерей всех данных. Хотя при желании большинство данных все же можно будет спасти, если уж очень надо, но это другая тема. storu 7 лет назад Если обновление зависло, то компьютер нужно перезагрузить. Далее служба поддержки Майкрософт рекомендует сделать следующее: 1) Отключите от компьютера все устройства, которые подключены к нему через USB-порты. 2) Удалите антивирус, часто проблемы возникают из-за конфликтов с ним. 3)Удалите содержимое следующей папки «$Windows.~BT». 4) Удалите все программы, которые связаны с изменением интерфейса, тем. 5) Осуществите «чистую загрузку системы» и попытайтесь повторно обновить Windows. Для чистой загрузки винды нужно выполнить следующие действия: А причин зависания может быть несколько. Например, недостаток места, мало памяти. Другая причина — проблема с антивирусом или драйверами. Первое что можно и нужно сделать — перезапустить компьютер, потом можно почистить диск, проверить на вирусы и заново запустить обновление. Знаете ответ? |
Некоторые пользователи в сети жалуются, что у них зависло обновление Windows 10. Автоматической загрузкой и установкой обновления занимается такой важный системный компонент, как Центр обновления Windows. К сожалению, надежным данный компонент назвать никак нельзя, потому что во время его работы то и дело возникают всевозможные ошибки и сбои.
В сегодняшней статье мы расскажем вам, что можно сделать в случае того, если зависло обновление Windows 10.
Что делать, если зависло обновление Windows 10?
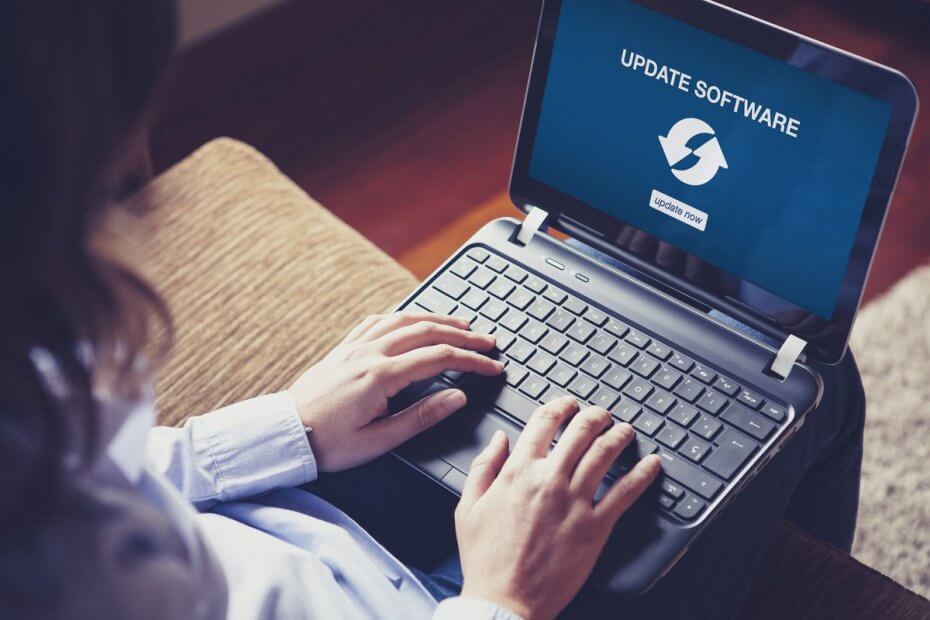
Шаг №1 Остановка служб Центра обновления и удаление папки SoftwareDistribution
- Win+X→Командная строка (администратор).
- Выполните команды net stop wuauserv и net stop bits.
- Пройдите в директорию C:\Windows\SoftwareDistribution.
- Удалите все файлы, которые будут располагаться в данной папке.
- Перезагрузите ПК.
- Снова запустите обновление Windows 10 и проверьте, зависнет ли система или нет.
Шаг №2 Подождать окончания обновления системы
Некоторые обновления требуют для своей установки огромное количество времени. Проще говоря, вам может лишь казаться, что процесс обновления завис. Решение — ожидания завершения установки всех обновлений. Как вариант, можете попробовать поставить свой ПК обновляться на всю ночь. Если на утро все будет нормально — проблема решена. Если же ничего не изменилось и обновление не завершилось, то, пожалуйста, попробуйте воспользоваться другими решениями.
Шаг №3 Средство устранения неполадок
- Нажмите Win+I.
- Перейдите в Обновление и безопасность→Устранение неполадок.
- Выберите Центр обновления Windows→Запустить средство устранения неполадок.
- Следуйте дальнейшим инструкциям на экране.
- Перезагрузите ПК, когда закончите работать со средством.
Вошли в ОС? Откройте Центр обновления и проверьте, будет ли зависать процесс обновления на сей раз.
Шаг №4 Сброс сетевого подключения
- Нажмите Win+S.
- Пропишите Просмотр сетевых подключений и выберите результат.
- ПКМ на свое сетевое подключение и выберите Отключить.
- Подождите десять секунд и включите сетевое подключение.
Теперь вы должны без проблем обновить свою ОС, если проблема действительно заключалась в нестабильном сетевом подключении. Как вариант, можете просто переподключить Ethernet-кабель или несколько раз подряд перезагрузить компьютер.
Шаг №5 Восстановление поврежденных системных файлов
- ПКМ на Пуск→Командная строка (администратор) или Win+R→cmd+Ctrl+Shift+Enter.
- Пропишите sfc/scannow и нажмите Enter.
- Подождите окончания процесса и ознакомьтесь с результатами работы утилиты SFC.
- Закройте Командную строку и перезагрузите компьютер.
Шаг №6 Восстановление образа системы
- Откройте Командную строку (показано в шаге №5).
- Выполните DISM.exe /Online /Cleanup-image /Restorehealth.
- Подождите окончания работы утилиты DISM.
- Перезагрузите компьютер.
- Если DISM не удается раздобыть файлы по сети, попробуйте пустить в ход установочный носитель. Подключите к ПК последний и выполните в Командной строке следующее:
- DISM.exe /Online /Cleanup-Image /RestoreHealth /Source:C:/RepairSource/Windows /LimitAccess
Заметка: обязательно замените C:/RepairSource/Windows на путь к вашему установочному носителю.
- DISM.exe /Online /Cleanup-Image /RestoreHealth /Source:C:/RepairSource/Windows /LimitAccess
- Выполняйте инструкции на экране.
Шаг №7 Отключение антивируса
Стороннее антивирусное ПО не очень-то хорошо ладит с Центром обновления (и другими компонентами Windows 10). Более того, процесс обновления иногда может нарушать даже системный Защитник. Рекомендуем отключить активный антивирус и посмотреть, решится ли проблема с апдейтом ОС или нет. Чтобы деактивировать Защитник Windows 10, вам нужно сделать следующее:
- Win+S→Защита от вирусов и угроз.
- Пройдите в Управление настройками.
- Деактивируйте Защита в режиме реального времени.
- Запустите обновление ОС еще раз.
Ну что, зависло обновление Windows? Если на сей раз все пошло как по маслу, поздравляем, вы нашли корень проблемы. Как только войдете в систему, вернитесь в параметры и включите антивирус. Многие антивирусы от сторонних производителей, кстати, отключаются приблизительно также.
Шаг №8 Удалить обновление и попробовать еще раз
- Пройдите в Параметры→Обновление и безопасность→Центр обновления Windows.
- Кликните на Просмотр журнала обновлений→Удалить обновления.
- Найдите проблемное обновление и удалите его.
- Перезагрузите ПК и запустите обновление ОС Windows 10 еще раз.
Шаг №9 Перезапуск службы Центра обновления
Перезапуск службы Центра обновления — самое действенное решение в случае того, если вы столкнулись с какими-то затруднениями во время адпейта ОС Windows 10! Попробуйте сделать вот что:
- Win+R→services.msc.
- Найдите Центр обновления Windows и дважды кликните на нее ЛКМ.
- Во вкладке Общие кликните Остановить, затем — Запустить.
- В меню типа запуска выберите Автоматически.
- Теперь нажмите Применить и OK.
Мы надеемся, что представленные в этом материале решения помогли вам избавиться от зависаний обновлений Windows. Если же вы все еще сталкиваетесь с теми или иными затруднениями, советуем пройти в Каталог Центра обновления Майкрософт и загрузить установщик для проблемного обновления непосредственно оттуда. Что поделать, если системные средства ну ни в какую не хотят нормально работать, верно?
Центр обновления Windows бесконечно долго ищет обновления. И так сразу при установке чистой Windows было :c
Результат выполнения команды sfc /scannow

Лог файл WindowsUpdate.log
А автономный установщик обновлений в свою очередь очень долго ищет обновления на этом компьютере. (Пока ни разу не находил).
-
Вопрос задан
-
1962 просмотра
Комментировать
Подписаться
1
Оценить
Комментировать
Решения вопроса 2
Старая байда долгого поиска обновлений. Майкрософт выпустили патч для семерки устраняющий эту проблему. Если раньше поиск мог занимать всю ночь, теперь шуршит быстрее, может и в 30 минут уложиться. Обновление Windows6.1-KB3102810
Ссылка для х86
Ссылка для х64
Пригласить эксперта
Ответы на вопрос 2
@CityCat4
Дома с переломом ноги
Семерка вполне может искать обновления 5-6 часов, если она только что поставленная и потом еще столько же их ставить. Сталкивался, увы.
Комментировать
Ваш ответ на вопрос
Войдите, чтобы написать ответ
Похожие вопросы
-
Показать ещё
Загружается…