Независимо от того, едете ли вы за руль, идете ли вы или едете в автобус, карты для Windows повезет вас туда. Получайте маршруты и выбырайте запасные маршруты или планируйте более длительные поездки с несколькими остановками. Путешествуете? Скачайте автономные карты перед поездкой, чтобы можно было искать и составлять маршруты даже без доступа к Интернету.
Дополнительные сведения о картах см. в разделе Краткое руководство. Приложение «Карты» (только в формате PDF, только на английском языке).
Прокладывайте маршруты до любых адресов, достопримечательностей и организаций. Карты также помогут найти адреса ваших друзей, если вы сохранили их в приложении «Люди». Готовы отправиться в путь? Следите за дорогой, а Карты подскажут вам, где нужно повернуть.
-
Нажмите кнопку Пуск , введите Карты и выберите Карты .
-
Выберите Маршруты .
-
Если вам нравится, измените режим транспортировки( например, Ходьба или Транзит ) и выберите Параметры маршрута, чтобы избежать таких вещей, как сборы или трафик во время вождения, или для транзитного маршрута с меньшим количеством ходьбы.
-
В полях A (начальная точка) и B (пункт назначения) начните вводить адрес, город, название компании или имя контакта. Выберите один из результатов, которые отображаются при вводе.
-
Необходимо сделать несколько остановок? Выберите пункт Добавить пункт назначения. Или нажмите и удерживайте (или щелкните правой кнопкой мыши) на карте и нажмите кнопку Добавить пункт назначения. Перетаскивайте пункты назначения вверх или вниз, чтобы изменить их порядок в списке.
-
Выберите пункт Поиск маршрутов.
Примечание: При получении маршрутов для поездок на автомобиле и общественном транспорте иногда вы получаете несколько альтернативных вариантов на выбор. Выберите один из них для получения дополнительных сведений.
-
Чтобы прослушивать подробные маршруты в дороге, выберите Перейти . Или, чтобы распечатать их, выберите Дополнительно > Печать .
Совет: Попробуйте нарисовать линию на карте с помощью средств рукописного ввода для получения маршрутов. Подробные сведения см. в разделе Рисование на картах.
Чтобы просматривать изображение улиц с обзором 360 градусов, выполните следующее.
-
Откройте приложение «Карты», выберите «Дорога» и включите streetside.
-
В области, которая затеняется синим цветом на карте, дважды коснитесь или дважды щелкните, чтобы перейти в представление Streetside. Или найдите место и выберите Streetside в карта сведений об этом месте.
-
Для перемещения в этом представлении выберите стрелку на Streetside или проведите по экрану в любом направлении.
-
Чтобы выйти из Streetside, коснитесь или выберите Выход Streetside.
В приложении «Карта Windows» используется служба диспетчера скачанных карт, также известная как MapsBroker. Если вы скачиваете автономные карты, эта служба работает в фоновом режиме, чтобы они всегда были актуальны. Поскольку она запускается лишь время от времени, служба потребляет очень мало системных ресурсов. Служба Диспетчера загруженных карт включена по умолчанию, но она может быть отключена ИТ-отделом или средствами управления системой. Если оно отключено, приложение Карты Windows может перестать работать, не открывать или отображать карты неправильно. Если это происходит, выполните следующие действия, чтобы включить эту службу.
-
В поле поиска на панели задач введите службы, а затем выберите Службы в списке результатов.
-
В разделе Имя найдите Диспетчер загрузки карти в разделе Тип запуска проверьте, задано ли значение Автоматически (отложенный запуск).
-
Если для параметра Тип запуска не задано значение Автоматически (отложенный запуск), щелкните правой кнопкой мыши Диспетчер скачанных карт и выберите пункт Свойства.
-
На вкладке Общие для Типа запуска выберите значениеАвтоматически (отложенный запуск) и нажмите ОК.
Нужна дополнительная помощь?
Нужны дополнительные параметры?
Изучите преимущества подписки, просмотрите учебные курсы, узнайте, как защитить свое устройство и т. д.
В этой статье мы хотим вас познакомить с несколькими полезными возможностями Windows 10, о которых знают далеко не все пользователи.
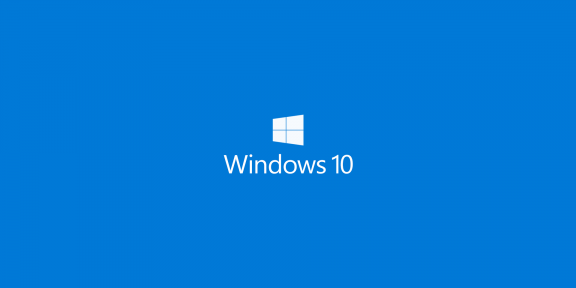
1. Настройка размера стартового меню
Многострадальное меню «Пуск» наконец-то вернулось обратно! Теперь компания Microsoft, наученная горьким опытом, предоставила возможность пользователям самим настроить размер и расположение этого меню. Для этого необходимо просто зацепить и перетащить курсором мыши границу стартового меню. А если вам опять захочется использовать стартовый экран из Windows 8, то просто зайдите в «Параметры» → «Персонализация» → «Пуск» и активируйте опцию «Открывать начальный экран в полноэкранном режиме».
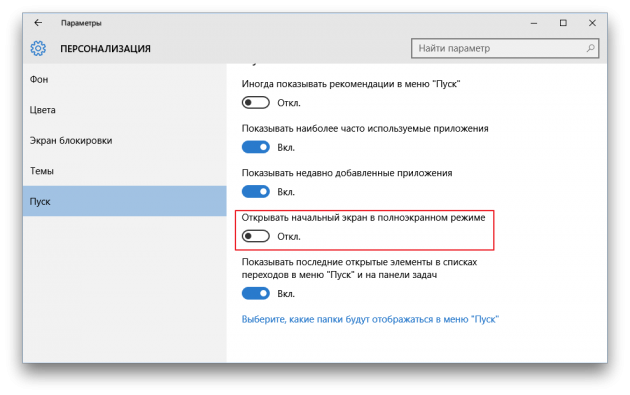
2. WiFi Sense
Это очень интересная функция, которая уже известна пользователям Windows Phone. Работает она следующим образом. Каждый раз при подключении к сети Windows запоминает и отправляет в облако введённые пароли. Таким образом формируется онлайновая база паролей доступа к беспроводным сетям, пользоваться которой можно совместно. Вы можете разрешить подключаться к своей сети друзьям (контакты из Facebook*, Skype, Outlook) и точно так же пользоваться теми сетками, которые используют или ранее использовали они. При этом вам даже не понадобится вводить какие-либо пароли, так как при обнаружении такой сети подключение происходит автоматически. Активировать и настроить эту функцию можно по адресу: «Параметры» → «Сеть и Интернет» → Wi-Fi → «Управление параметрами сети Wi-Fi».
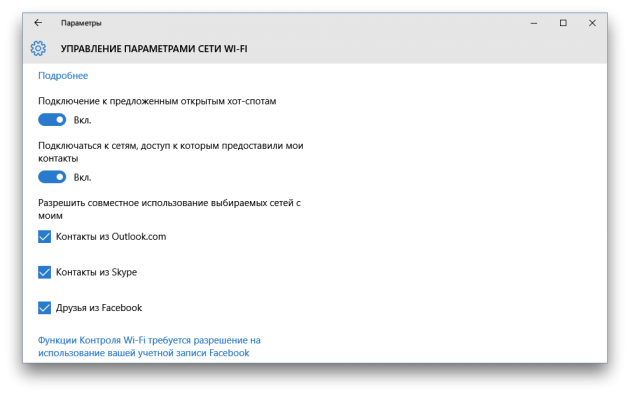
3. Выбор стартовой папки для «Проводника»
Стандартный файловый менеджер Windows 10 обзавёлся новым разделом под названием «Панель быстрого доступа». В настройках этой программы появилась также опция выбора каталога, который по умолчанию будет открываться при запуске.
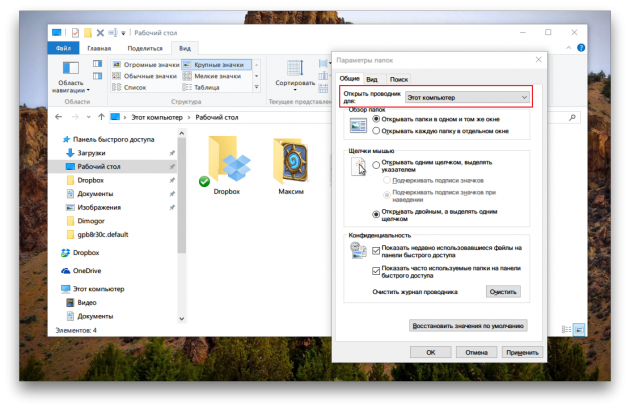
4. Новый инструмент управления приложениями
Мы уже привыкли, что в каждой версии Windows за установку и удаление программ отвечает хорошо знакомый апплет в разделе «Панель управления». В Windows 10 в дополнение к нему появился новый инструмент под названием «Приложения и возможности». С его помощью можно не только избавиться от лишних программ, но и оценить, сколько каждая из них занимает места на жёстком диске. Находится эта функция по адресу: «Параметры» → «Система» → «Приложения и возможности».
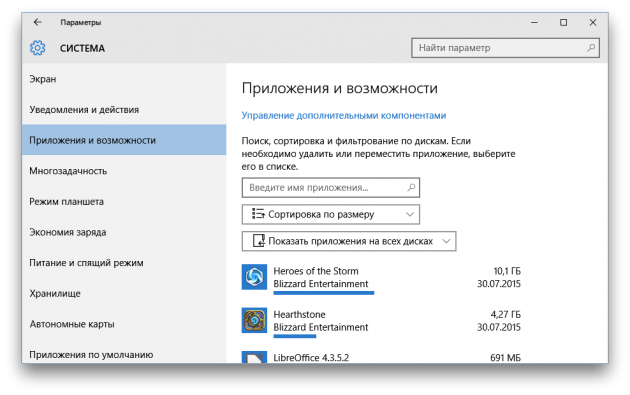
5. Облачная защита
Да, возможно, «Защитник Windows» не является в настоящее время самым мощным и безопасным антивирусом. Но у него появились шансы исправить это положение дел, ведь в Windows 10 он научился отправлять данные о потенциально опасных файлах на серверы Microsoft, где специалисты разберутся с их содержимым. Активировать эту функцию можно в системных настройках: «Параметры» → «Обновление и безопасность» → «Защитник Windows».
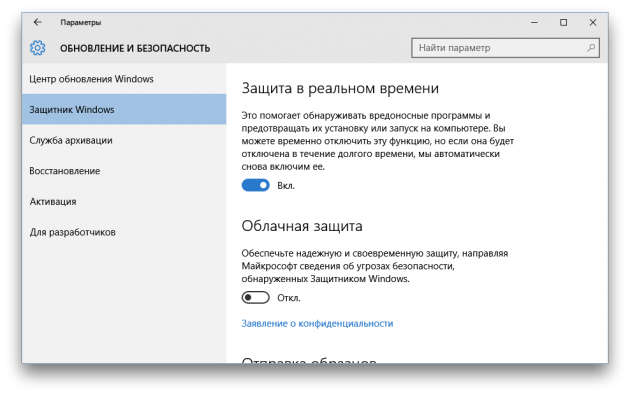
6. Обновление из локальных сетей
Ранее обновления операционной системы всегда загружались напрямую с серверов Microsoft. В Windows 10 дополнительно появилась возможность загружать обновления с других компьютеров, которые успели скачать нужные файлы ранее. Работает эта функция по технологии peer-to-peer. Получить доступ к ней можно здесь: «Параметры» → «Обновление и безопасность» → «Дополнительные параметры» → «Выберите, как и когда получать обновления».
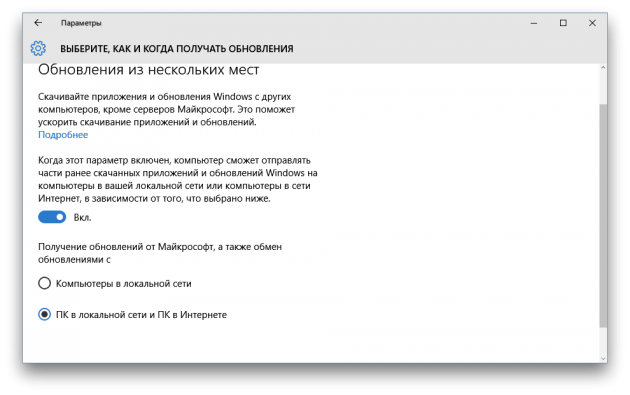
7. Анализ использования данных
Так как Windows 10 стала единой системой для устройств разного форм-фактора, в ней присутствуют некоторые функции, предназначенные для мобильных устройств. Впрочем, и на десктопах они могут принести пользу. Например, функция контроля использования сети позволит вам не только отслеживать общий объём трафика, но и выявить самые «прожорливые» приложения. Открыть её можно, проследовав по адресу: «Параметры» → «Сеть и Интернет» → «Использование данных» → «Сведения об использовании».
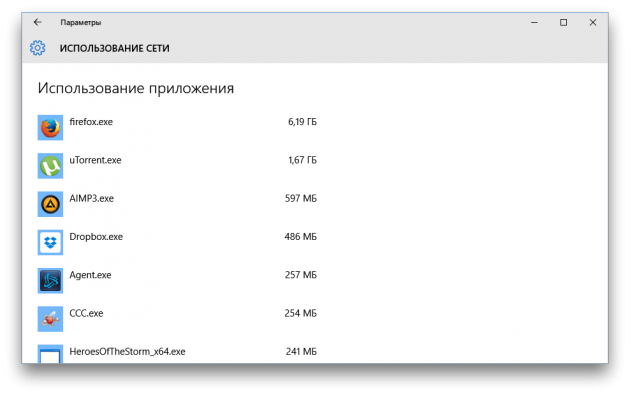
8. Экономия батареи
Ещё одна функция, которая была позаимствована из Windows Phone. Впрочем, владельцы ноутбуков будут только рады её появлению. Специальный режим экономии будет включаться автоматически при низком значении заряда аккумулятора и позволит добавить ему дополнительное время работы. Настроить этот режим можно по адресу: «Параметры» → «Система» → «Экономия заряда». Здесь же вы сможете узнать, какие программы потребляют энергию больше всего.
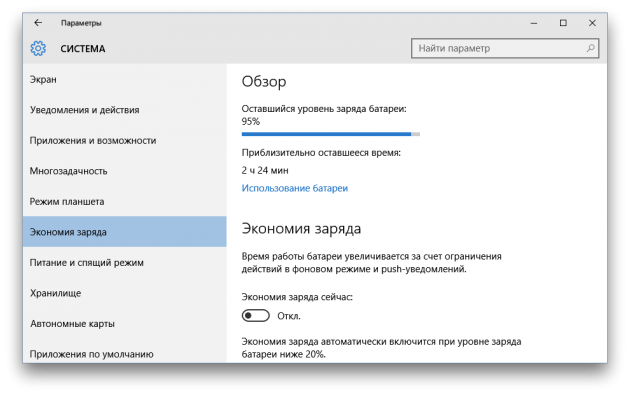
9. Управление местом
Мы уже касались этого нововведения в статье «Как освободить место на диске после установки Windows 10». Раздел «Хранилище» позволяет получить детальную информацию о том, чем занято пространство ваших жёстких дисков, и очистить его от временных файлов, мусора и лишних приложений. Кроме этого, здесь вы сможете задать место для сохранения документов, видео, музыки и установки приложений по умолчанию. Находится этот полезный инструмент здесь: «Параметры» → «Система» → «Хранилище».

10. Автономные карты
Возможность использования карт в автономном режиме оценят все путешественники, у которых часто возникает необходимость сориентироваться или найти нужную точку, а доступа к Сети нет. Приложение «Карты», входящее в состав Windows 10, умеет загружать карты выбранных стран на жёсткий диск, а потом использовать их для навигации. Для выбора нужных вам карт перейдите по адресу: «Параметры» → «Система» → «Автономные карты».
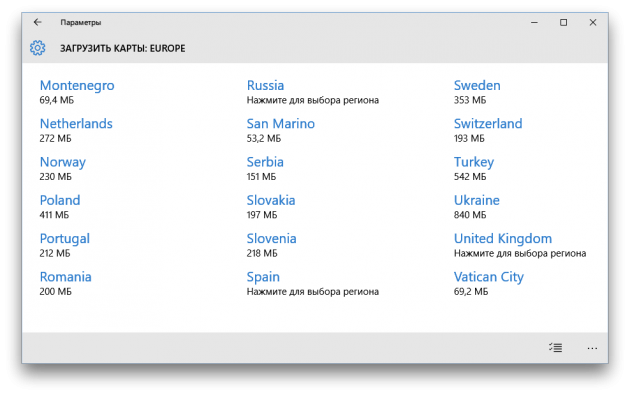
Вот такие интересные вещи можно найти в недрах Windows 10. Уверен, что дальнейшее внимательное изучение этой операционной системы принесёт нам ещё немало сюрпризов. А какая новая фишка Windows 10 больше всего понравилась вам?
*Деятельность Meta Platforms Inc. и принадлежащих ей социальных сетей Facebook и Instagram запрещена на территории РФ.

The Windows 10 Maps app will, by default, automatically download map data as needed while the user navigates the app. This provides the most up-to-date experience and generally isn’t a problem for today’s ubiquitous and fast Internet connections. But if you frequently travel to locations without fast or reliable Internet, or if your mobile data connection is metered, you can manually download map data ahead of time to ensure that your Windows 10 device always has a map of the locations that are important to you. Here’s how to download offline maps in the Windows 10 Maps app.
To download offline maps in Windows 10, first launch the Maps app from your Start Menu or by searching for it with Cortana. With the Maps app open, find and click the Settings icon, depicted as a gear, in the lower-left corner of the Maps window and click Download or update maps. This will open the Offline Maps section of Windows 10 Settings. Alternatively, you can also navigate to this section by heading to Settings > System > Offline Maps.
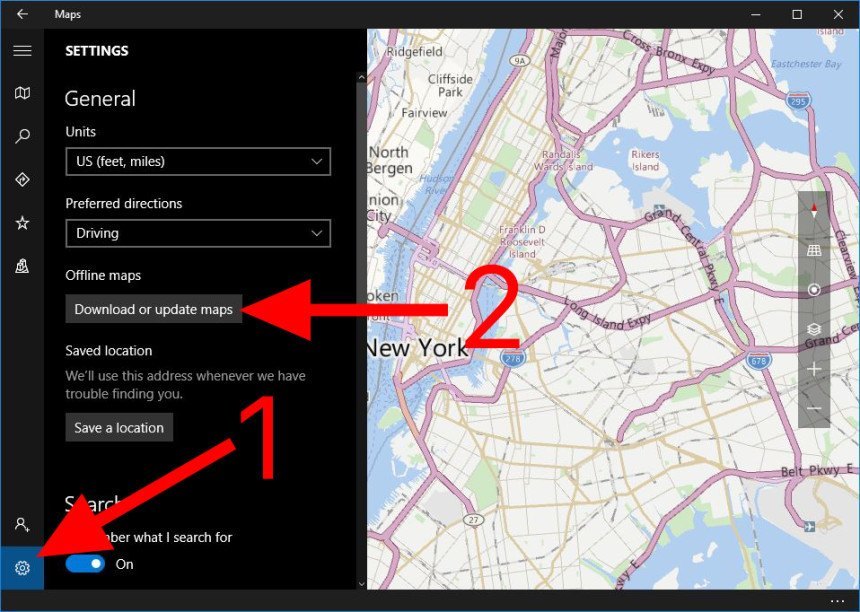
Windows will default to storing any offline map data you download on your main C: drive, but if your PC or device has multiple drives, you can choose to change the offline map storage location from the labeled drop-down menu. Once you’ve decided where to store your offline maps, click the plus icon to Download Maps.
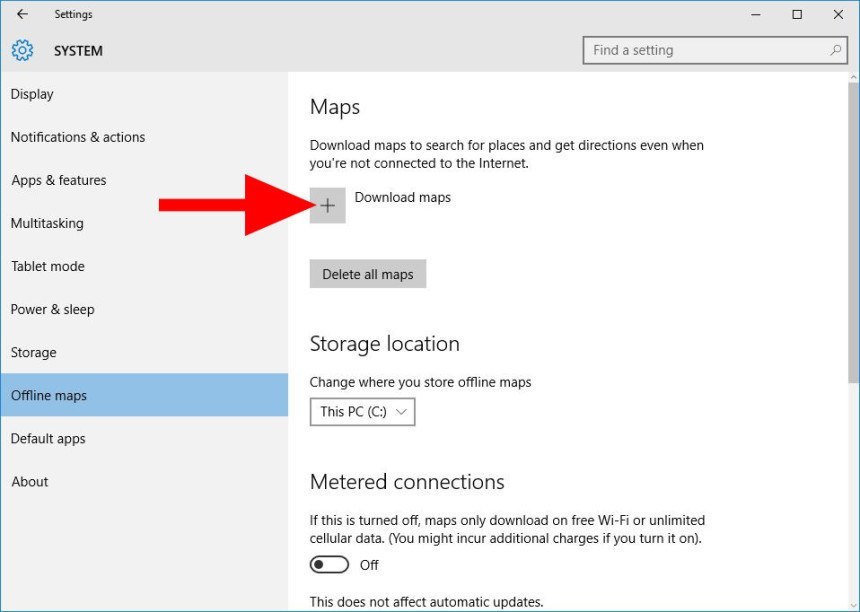
Most users don’t have the storage space to keep an offline copy of the entire world’s map data, so you’ll next be asked to choose which region(s) to download for offline access. Start with choosing the desired continent and country:
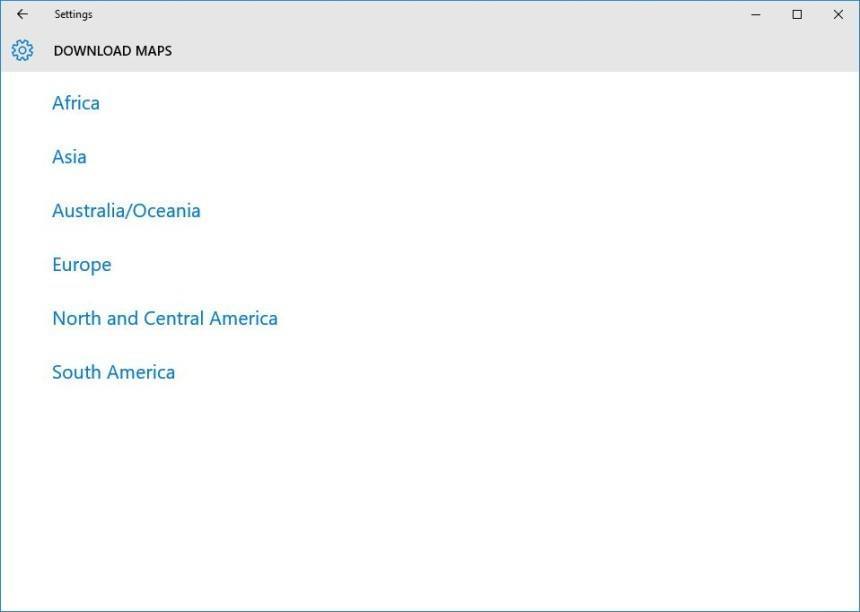
For the U.S., you’ll need to go as far as the state level. Keep in mind that you’ll be downloading a relatively large amount of data, with larger states and territories weighing in at over 300 megabytes each, so aim to download only regions where you’ll likely be or need to view in order to avoid wasting storage space on your Windows 10 device.
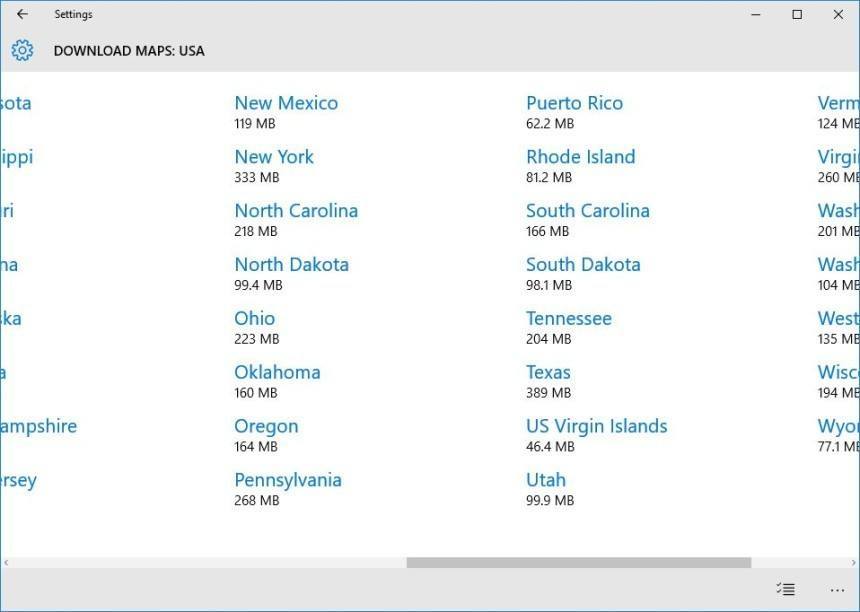
Once you’ve chosen your desired offline maps, you’ll see the download begin and can monitor its progress in Settings > System > Offline Maps. Once the map(s) are downloaded, quit and relaunch the Maps app to force a refresh and have the app pull data from your downloaded maps instead of the Internet. Going forward, Windows will automatically check for and download any updates to your offline maps as long as you have access to a non-metered Internet connection, although you can force a check for updates by scrolling to the bottom of the Offline Maps window in Settings and clicking Check Now.
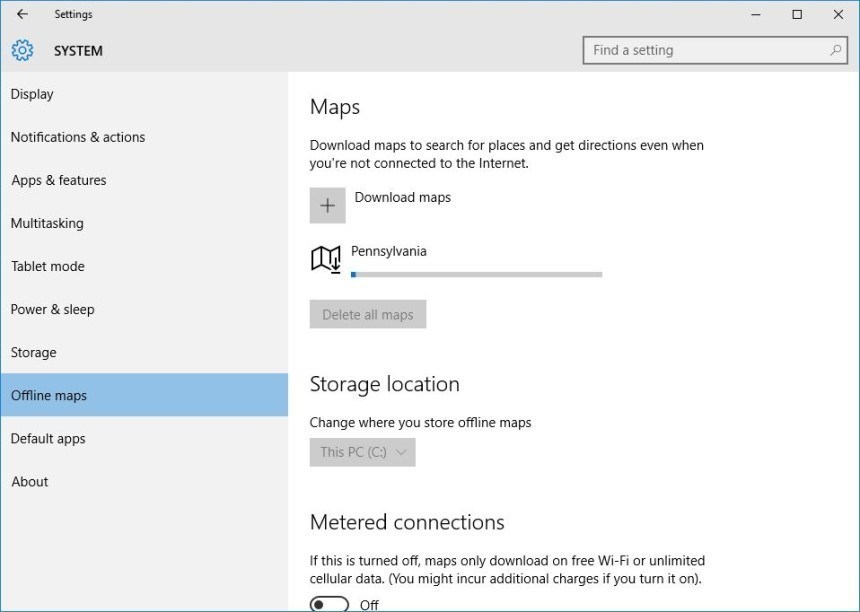
Offline Map Limitations
While offline maps in Windows 10 can be a huge benefit when you have a slow or nonexistent Internet connection, they won’t be a complete replacement for online maps. Specifically, your offline maps are limited to the “Road” view (i.e., you can’t view “Streetside” or “Arial” views unless you have an Internet connection). You also obviously won’t have access to live traffic and certain point of interest info, such as online links to services such as Yelp. However, you’ll still be able to search for businesses and locations using information that is current as of your last offline maps update.
If you’ve downloaded too many offline maps or no longer need access to a particular offline map, you can head back to Offline Maps in the Windows 10 Settings and delete individual maps by clicking on them and choosing Delete. You can also delete all offline maps at once by clicking Delete All Maps beneath the list of your offline maps.
How to add a new Clipboard to Windows 10
Read Next
Операционная система Windows 10 поставляется со встроенным приложением «Карты», этаким своеобразным аналогом Google Maps в Android. Для работы с картами необходимо подключение к интернету, но в последних сборках системы появилась функция, позволяющая их просматривать в автономном режиме. Откройте «Параметры» и перейдите в раздел «Приложения». Слева вы увидите подраздел «Автономные карты».
По умолчанию в нём нет ни одной карты, чтобы они появились в хранилище, их нужно загрузить. Нажмите кнопку «Скачать карты».

И выберите регион, карты которого хотите загрузить.

Начнётся загрузка файлов.

Вес пакета будет прямо зависеть от размера области или страны.

Например, суммарный размер карт регионов России составит 2,35 Гб, а островов Фиджи — всего 36,8 Мб.
После загрузки данных вы сможете пользоваться приложением Карты, не будучи подключены к всемирной сети.
Поскольку все загруженные карты автоматически обновляются через определённые промежутки времени, это может привести к тому, что на мобильном устройстве под управлением Windows 10 очень скоро начнёт ощущаться нехватка места на диске. Если у вас смартфон или планшет, автообновление карт лучше отключить. Сделать это можно в том же подразделе, в котором они загружались, просто нужно прокрутить содержимое окошка и установить переключатель «Автоматически обновлять карты» в положение «Откл».

Также вы можете изменить месторасположение файлов карт. Предварительно их удалять не нужно, просто выберите в расположении хранилища нужный раздел или диск (флешку) и данные тут же будут перемещены.

Исключение составляют сетевые диски, возможность перемещения карт на них в Windows 10 не предусмотрена. Папка MapData, в которой они хранятся, является скрытой, а сами карты представлены файлами в формате DAT, так что просмотреть их напрямую не получится.
Отключить автообновление карт можно также через реестр.
Открыв редактор реестра, разверните ветку:
HKEY_LOCAL_MACHINE\SYSTEM\Maps
Справа найдите 32-битный DWORD-параметр AutoUрdаteEnabled и измените его значение с 1 на 0.

Автоматическое обновление автономных карт будет отключено.
И последнее.
Обратите внимание в приложении «Параметры» на опцию «Лимитные подключения». Если у вас мобильный интернет, не включайте её, иначе в случае автообновления или ручной загрузки вы можете быстро исчерпать весь трафик.



