Крайне НЕ рекомендуется включать использование автономных файлов в сетевом варианте КЗ!
Как отключить использование автономных файлов для сетевого zpl:

Предыдущей настройки может быть недостаточно!
На каждой машине c Windows Vista и выше в пуск в поиске нужно набрать “Управление автономными файлами” и в появившемся диалоге нажать «Отключить автономные файлы» — Ок – перезагрузить компьютер.

на машинах с Windows XP в «Панели управления» ( Control Panel ) откройте служебную программу «Настройка папки» ( Folder Options ), затем — вкладку «Автономные файлы» ( Off line Files ).На вкладке «Автономные файлы» ( Offline Files ) снять «Использовать автономные файлы» ( Enable Offline Files ) и перезагрузить компьютер

На чтение1 мин
Опубликовано
Обновлено
Windows 7 предлагает пользователю возможность получить доступ к файлам и папкам в автономном режиме. Автономные файлы — это файлы, которые хранятся на компьютере пользователя, а не на сервере или в сети. Это может быть полезно, когда нужно работать с файлами, не имея доступа к Интернету или сети.
Однако, некоторым пользователям может понадобиться отключить автономные файлы. Например, для сохранения пространства на жестком диске, повышения безопасности или ограничения доступа к конкретным файлам. В этой статье мы рассмотрим, как отключить автономные файлы в Windows 7.
У каждого файла или папки в Windows 7 есть свойства, которые можно использовать для настройки их поведения. Один из аспектов этих свойств — это возможность отключить автономные файлы. Для отключения автономных файлов, необходимо внести соответствующие изменения в свойствах нужного файла или папки.
Отключение автономных файлов может быть полезным не только для управления доступом к файлам, но и для более эффективного использования ресурсов компьютера. При отключении автономных файлов, Windows 7 не будет загружать их на жесткий диск, что сэкономит пространство и сделает работу компьютера более быстрой.
Что такое автономные файлы в Windows 7?
Автономные файлы могут быть разного вида, например, документы, видео, аудио или установочные файлы программ. В Windows 7 автономные файлы обычно хранятся в специальных папках, таких как «Мои документы» или «Загрузки». Когда вы открываете такой файл, он запускается на вашем компьютере без необходимости подключения к интернету.
Автономные файлы могут быть полезными во многих ситуациях, например, когда вы хотите воспроизвести музыку или видео, писать документы или редактировать фотографии в оффлайн-режиме. При этом вы можете сохранять изменения и синхронизировать файлы с облачным хранилищем или другими устройствами, когда снова подключитесь к интернету.
Введение
Одной из важнейших задач IT-департамента является организация доступа к файловым ресурсам предприятия. В большинстве случаев документы хранятся централизовано на выделенном для этих целей файловом сервере. Это позволяет осуществлять контроль за безопасностью и структурой хранимых данных, а также упрощает их резервное копирование. Для удобства работы, ресурсы файлового сервера могут быть перенаправлены в личные папки сотрудников, такие как: «Мои Документы», «Рабочий стол» и.т.п.
Для оптимизации процесса доступа в Windows 7 и Windows 2008 R2 используются прозрачное кэширование и автономные файлы. Рассмотрим их более подробно.
Правило № 3. Изучение показателя выходов полезно только при линейных последовательностях страниц
Говоря более разговорным языком, разделы сайта, где возможно и нужно движение только вперед или назад, можно и нужно исследовать с помощью показателя выходов.
- Товар № 1
- Товар № 2
- Товар № 3 пошел в корзину
- Корзина
- Заполнение анкеты заказа
- Оплата
- Спасибо за покупку
До пункта № 4 движение было нелинейным. Посетитель «имел право» прыгать по сайту, как ему интересно. Также он мог выйти из сайта, если ему угодно совершить покупку офлайн или в другое время. Но попав в Корзину, он заявил о более серьезных намерениях. После Корзины досрочный выход с сайта до достижения пункта № 7 является однозначным сигналом о проблемах, связанных с процессом оформления покупки.
Конечно, бывает и так, что в процессе покупатель внезапно передумал по каким-то своим иррациональным соображениям, или у него дома просто выключили электричество. Но мы не будем отвлекаться не всевозможные экзотические причины.
Выход со страницы «Заполнение анкеты» ясно сигналит о проблемах с самой анкетой. В чем состоят эти проблемы, сказать навскидку не всегда возможно. Для этого требуется дополнительный аудит анкеты специалистами по юзабилити и веб-дизайну. Из наиболее частых причин отказа заполнять анкету можно назвать следующие:
Требуется заполнить слишком много данных. Например, на одном из сайтов заставляли указывать домашний телефон, адрес и номер паспорта.
Избыточно хитроумная или нечитабельная капча. Например, при регистрации на одном из форумов просят указать в поле название столицы России. Вот только слово «Москва» почему-то надо писать со строчной буквы, а не с заглавной. Поди догадайся!
Нет ясности, как правильно заполнить форму. Очень часто встречается такая ошибка: не указывается, сколько минимум символов должен содержать в себе пароль.
Если при повторном заполнении анкеты обнуляются некоторые заполненные ранее строки, то это и вовсе начинает бесить.
В приведенном здесь скриншоте из перечисленных страниц выхода рекомендуется обратить особое внимание на строку № 6
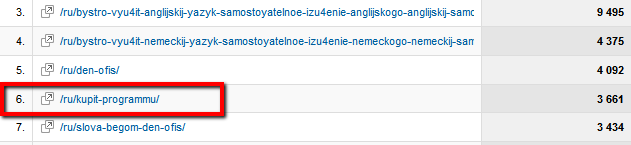
Несмотря на то, что адрес /ru/kupit-programmu/ не лидирует в перечне «дырявых» страниц, именно здесь расположена анкета заказа.
В процессе аудита продающих сайтов часто обращаешь внимание на то, что страницы в цепочке заказа имеют динамические адреса или идентичные URL. Например, и Корзина, и анкета и Спасибо за покупку разделяют общее название www.xxxx.ru/buy. В целях изучения статистики это очень неудобно
Мы видим показатель выходов страницы www.xxxx.ru/buy, но что есть что? Где тут Корзина, а где Товар продан? Поэтому настоятельно рекомендуется обеспечивать каждой из страниц в цепочке заказа индивидуальный статичный адрес. В нашем примере это может быть следующая последовательность адресов:
В целях изучения статистики это очень неудобно. Мы видим показатель выходов страницы www.xxxx.ru/buy, но что есть что? Где тут Корзина, а где Товар продан? Поэтому настоятельно рекомендуется обеспечивать каждой из страниц в цепочке заказа индивидуальный статичный адрес. В нашем примере это может быть следующая последовательность адресов:
- /ru/kupit-programmu/anketa
- /ru/kupit-programmu/oplata
- /ru/kupit-programmu/oplata/done
Убираем офлайн-режим в браузерах
В случае если у вас лимитированный трафик, который неожиданно стал заканчиваться, нужно срочно выходить в режим офлайн. Что такое в этом случае предпринимается? Следует включить в браузерах, с помощью которых осуществлялся выход во Всемирную сеть, автономный режим. Тогда многие страницы из тех, которые посещались во время работы Интернета, можно будет просмотреть из кэша.
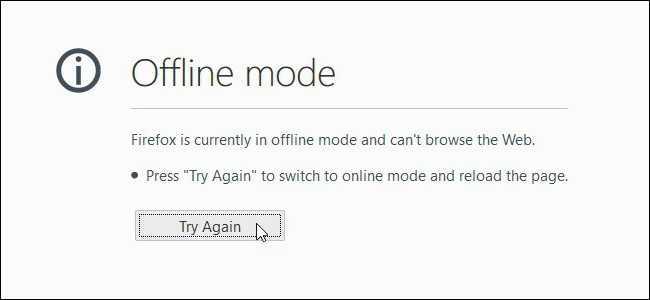
В этом случае ответ на вопрос «как убрать офлайн-режим» достаточно тривиален — нужно снять галочку с «Автономного режима». В новых версиях браузеров обычно панель меню скрыта, поэтому ее нужно вызвать доступным способом, например, нажав Alt на клавиатуре, а там уже выбрать «Автономный режим».
Работа с некоторыми интернет-приложениями офлайн
Изначально онлайновые приложения, такие как «Гугл документы», получили возможность работать в офлайн-режиме. Можно отметить, что это способствует здоровому соперничеству между создателями офисных приложений, прежде всего корпорациями Microsoft и Google, что должно повысить их конкурентоспособность.
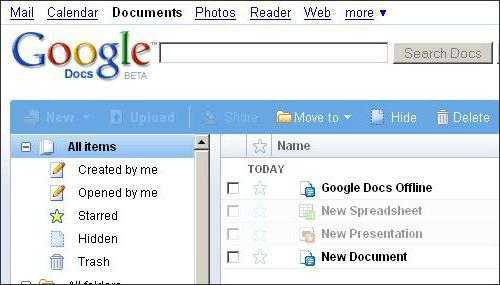
Как включить офлайн-режим в «Гугл документах»? Этого возможно добиться, используя браузер Chrome или его открытый аналог Chromium. Открываем в нем свое «облако» в «Гугле» (Google Drive) — для этого нужен интернет, далее в панели навигации щелкаем по кнопке «Еще». Выбираем категорию «Автономные», в результате чего появится инструкция, в которой указано, что сначала нужно установить аддон для этих целей, после чего нажать кнопку доступа офлайн. Это приведет к тому, что файлы из «облака» будут скопированы на локальное устройство хранения. После этого можно отключать интернет и работать с «Гугл Документами» офлайн.
Таким образом, мы ответили на вопрос: «Как включить офлайн-режим в приложениях «Гугл Докс»?»
Подобным образом можно работать и с «Гугл картами». При нахождении в онлайн-режиме указывается область на карте, которая будет необходима при работе офлайн. Затем карта скачивается, и по данной области можно будет осуществлять поиск офлайн.
В мобильном телефоне офлайн-режим может быть включен не только полным отключением мобильной сети, но и отключением одного интернета с помощью снятия галочки с «Использования мобильных данных».
У каждого есть документы, над которыми он работает в сети организации, расположенные на файловых серверах. И чтобы продолжить работу над этими файлами дома, вне сети организации, многие переносят эти документы на свой мобильный компьютер, работают над ними дома и придя на работу вручную синхронизируют. Довольно утомительный процесс, особенно если знать, что все это в автоматическом режиме может сделать сам компьютер.
Рассмотрим же оба варианта:
- Вы работаете над каким-то документом, который хранится на файловом сервере. Вы копируете его на свой мобильный компьютер, редактируете документ дома и потом вносите поправки в оригинал.
- Вы работаете над каким-то документом, который хранится на файловом сервере. Вы уходите домой, либо возникают какие-либо перебои в сети — Вы до сих пор имеете доступ к документам, расположенным на файловом сервере. Вы продолжаете редактировать документ и дома, и в туалете, причем не подключенные ни к какой сети. Потом, Вы приходите на работу, подключаетесь к сети… и все. На файловом сервере уже отредактированный Вами документ.
Различие второго случая от первого — в использовании технологии Автономные файлы. Надеюсь схема понятна. Таким образом выглядит работа функции Автономные файлы для пользователей. А сейчас более строгий анализ.
How to sync offline files in Windows 10
About offline files sync in Windows 10, you have two options, including syncing offline files manually and automatically. Detailed steps are below.
Method 1: Sync offline files manually
Step 1. Go to File Explore > This PC > network locations, then select the mapped network drive created in advance.
Step 2. Right-click folders which contain offline files, then select Sync > Sync selected offline files.
Method 2: Sync files automatically
Step 1. Open Sync Center again.
Step 2. Click Offline Files folder, then you will see all the shared folders for offline files sync. Click Sync to sync network file to local computer immediately. or click Schedule to make your files always in sync.
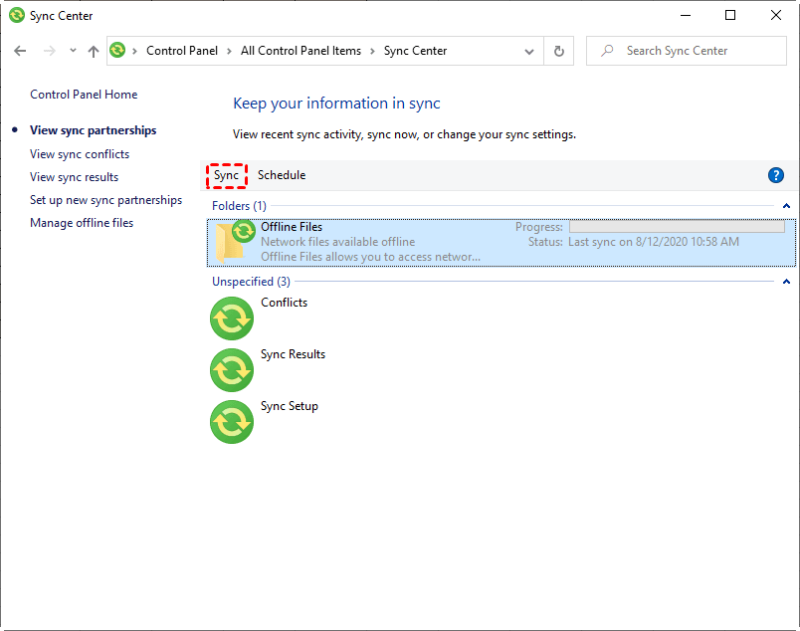
Note: If you want to view your files, just double-click the shared folder you see (for example, Documents) under the Offline File folder.
Conflicts in syncing files — how to fix
If some certain files does not sync, you may see conflicts files in Offline Files. It occurs when you edit file offline and somebody else edits the same file on your network. After that, these files will not be synced and marked as conflicts. Don’t worry about it. It’s very easy to fix.
Step 1. Go to Sync Center, click View sync conflicts on the left panel and then you will see a list of conflict files.
Step 2. Right-click the conflicted files and click View option. Now, you have three options: Keep the version that you created while you were away, Keep the version on the server that someone else edited while you were away, Keep both versions and rename the one that you created.
Step 3. Sync files with Sync Center again.
Now, you may already know how to use offline file to sync network files locally in Windows 10. It’s very useful for users who want to work with network files, it allows you to access and see them at any time after making them offline on your computer.
However, the steps of it are a little complicated, and if you use it for the first time, you may feel dizzy. In addition, the sync does not always goes smoothly, you may encounter various errors, such as, offline file conflicts, access denied, sync pending, etc.
Then, is there any easier way to sync network files and make it offline in Windows 10? Absolutely yes, you can use a powerful file sync software to complete this task in simple steps. And I will introduce you to one of the best software I have found in the next part.
Library (Настройки библиотек звуков и инструментов)
И последнее меню — *»Library»* (Библиотека)
Оно показывает вам расположение вашей Live Library, которая содержит все сэмплы, пресеты, клипы, сеты и грувы, которые были поставлен вместе с Ableton Live.
В интернете можно найти множество библиотек для ive, которые могут пополнить вашу библиотеку, как только будут инсталированны в нее.
Список, называемый «Live Packs» как раз и показывает вам те библиотеки, которые уже были инсталированны. Выбрав каждую из предоставленных в списке «упаковок» вы можете прочесть подробное описание внизу, а также вы сможете удалить библиотеку (uninstall) если она по каким-то причинам вам не нужна.
Кнопка «Change Location» может использоваться для того, чтобы переключаться между разными копиями библиотек, или для того чтобы создать новую библиотеку в выбранном вами местоположении. Эта возможность весьма практично, потому что библиотека может стать ДЕЙСТВИТЕЛЬНО ОГРОМНОЙ, особенно если вы избрали в качестве своей рабочей станции версию «Ableton Suite», и вы хотите, например, разбить на две директории, находящиеся на разных дисках. Например если вы хотите держать свою стандартную «заводскую» библиотеку в вашем ноутбуке, а все добавочные библиотеки устанавливать и загружать только на съемный жесткий диск.
Давайте представим, что вы уже поставили стандартную библиотеку на свой «внутренний» жесткий диск. Для того чтобы создать более объемную библиотеку с другими расширениями, вы должны предпринять следующие шаги:
- Нажмите кнопку «Change Location» (изменить местоположение) и с помощью браузера создайте директорию, где бы вы хотели разместить новую библиотеку. Постарайтесь назвать ее узнаваемо Все необходимые субдиректории будут созданы в этой папке автоматически.
- Ableton предложит вам создать новую библиотеку, или транспортировать ту, которая у вас есть по умолчанию. Выберите «Create New Library» (Создать новую библиотеку). Live инстраллирует все необходимые файлы и выберет библиотеку в новой директории как текущую.
- Инсталлируейте все дополнительные библиотеки (Live Packs). Используйте кнопку «Change Location» для того, чтобы переключаться между двумя вашими библиотеками.
Что на самом деле означает «offline режим»
Сложность POS-системы с offline режимом заключается в том, что сам термин используется довольно разнообразно. Не все «offline режимы» одинаковы, поэтому вам нужно знать, что система способна обрабатывать, когда Интернет выходит из строя.Конечно, это также зависит от настроек. Если у вас есть ресторан с полным спектром услуг с внутренним двориком, ваши потребности в автономном режиме будут сильно отличаться от маленького магазина мобильной POS-системой.
Offline режим распространённого программного обеспечения POS может работать двумя способами:
- Облачная система, которая может работать без подключения к Интернету. Любые периферийные устройства (например, принтер) используют соединение Bluetooth с компьютером или планшетом.
- Гибридная система сочетает в себе лучшее из облачных и локально установленных POS-систем. Система в основном основана на облаке, но локальный сервер работает в фоновом режиме, так что в случае отключения Интернета POS продолжает работать и хранить данные на локальном сервере до восстановления доступа. Это также позволяет принтерам и другим портативным устройствам в сети поддерживать определенный уровень работы.
Общие характеристики offline POS-систем
Как минимум, offline режим POS должен позволять вам оставаться в системе и продолжать обрабатывать денежные платежи. Другие стандартные функции автономного режима включают:
- Печать чеков
- Автоматическое открытие денежного ящика (при подключении к принтеру чеков)
- Автоматическая синхронизация данных при возобновлении интернет-активности
Другие функции для автономной работы, которые менее распространены, но все же доступны, включают:
- Функциональность периферийного оборудования (сканеры штрих-кода, принтеры штрих-кода, весы, кухонные принтеры и т. Д.)
- Обработка кредитной карты (это самая важная для нас функция)
- Добавление к счетам чаевых по кредитной карте или наличными
Об автономном режиме
Сетевые функции в Стиме нужны не только для покупки приложений или использования мультиплеера. С ними просматривают форумы, сообщества, руководства, видео, скриншоты, обзоры, списки рекомендаций, новости игровой индустрии. В Steam можно общаться с друзьями (как в чате, так и в голосовой конференции), добавлять новых знакомых в контакты, обмениваться предметами из внутреннего инвентаря. В программе даже есть собственный плеер с музыкой из игр.
В автономном режиме эти функции недоступны. Без подключения к сети можно сделать лишь две вещи: открыть уже скачанное приложение (локально на компьютере должно быть не только оно, но и все его обновления) и просмотреть свою библиотеку. Без интернета в Стим нельзя загрузить скриншот, просмотреть внутренний контент-сообществ, открыть магазин или зайти в свой профиль.
Также в Steam будут недоступны достижения (ачивменты). Скорее всего, вам их не засчитают, если вы будете проходить игру, когда клиент оффлайн. Но в некоторых случаях «пропущенные» ачивки могут открыться после подключения к интернету.
Как установить приложение Яндекс.Диск на Андроид
Вам понадобится Яндекс.Почта – старая, которой Вы уже пользуетесь, или можно .
- указать номер мобильного телефона (1 на рис.2),
- ввести код с картинки (так называемая капча, которая нужна, чтобы подтвердить, что Вы человек, а не машинный бот) – 2 на рис. 2,
- нажать «Получить» (3 на рис. 2).
Рис. 2. Вводим номер телефона, код с картинки, жмем «Получить»
Возможно, что появится окно с вопросом, как именно открыть ссылку:
Появится предложение установить Яндекс.Диск:
Рис. 7. Предлагается установить на смартфон приложение Яндекс.Диск
Рис. 8. Разрешения для установки приложения Яндекс.Диск на смартфон
Здесь можно только тапнуть по «Принять», ибо информация, перечисленная на рис. 8, предоставляется нам только для ознакомления. Если Вы не согласны с этим, то остается только один вариант – отказаться от установки приложения Яндекс.Диск на смартфон и, соответственно, отказаться от подарка 32 Гб.
Жмем «Принять», после чего на телефоне начинается загрузка приложения:
Рис. 9. Идет установка приложения Яндекс.Диск на смартфон
На экране видно, что приложение Яндекс.Диск на смартфоне займет 11,4 Мб.
Как получить в подарок 32 Гб на Яндекс.Диск
Яндекс.Диск неразрывно связан с Яндекс.Почтой, поэтому далее предлагается войти в свой почтовый Яндекс.Аккаунт. Для этого свои логин и пароль от Яндекс.Почты:
Рис. 11. Вводим логин и пароль для входа в Яндекс.Почту
- «Фотографии со всех устройств», жмем «Продолжить»,
- «Удобно делиться», клик по «Продолжить»,
- «Все документы с собой», щелк «Продолжить».
Наконец, выйдет окно «Включить автозагрузку»:
Рис. 12. Включаем автозагрузку, чтобы получить 32 Гб на Яндекс.Диск
- Автозагрузку надо обязательно включить (это условие акции!),
- загрузить хотя бы одно фото,
- получить «за хорошее поведение» 32 Гб на Яндекс.Диск,
а уже потом можно «умничать»: отключать автозагрузку, удалять Яндекс.Диск со смартфона и т.д.
Загрузить фото на Яндекс.Диск можно как на смартфоне, так и на компьютере – в общем, где, Вам удобнее. Загружаем фото и получаем обещанный подарок:
Как отключить автозагрузку Яндекс.Диска на Андроиде
Обязательно нужно было включить автозагрузку для того, чтобы загрузить хотя бы одно 1 фото и получить 32 Гб. После этого в настройках Яндекс.Диска автозагрузку можно отключить.
А Вы знаете, откуда такое требование – включить автозагрузку и загрузить хотя бы одно фото, а только потом получить в подарок 32 Гб? Да все очень просто и основано, в основном, на психологии поведения подавляющего большинства пользователей в Интернете. Люди получают подарок и от счастья больше ничего не делают. С одной стороны, это верно – «вот работает, и не трогай!».
С другой стороны, есть пользователи, которые желают всё или всё, что можно, держать под контролем. Автозагрузка не всем нравится и не всем подходит, поэтому рекомендую заглянуть в «Настройки» Яндекс.Диска на своем смартфоне и проверить, что там настроено « ».
Для этого открываем приложение Яндекс.Диск.
- В левом верхнем углу кликаем по значку из трех маленьких горизонтальных полосок,
- откроется меню, в котором надо тапнуть «Настройки»:
Рис. 14. Настройки Яндекс.Диска
Тапнув «Настройки», сможем редактировать поведение Яндекс.Диска на смартфоне:
Рис. 15. Выключаем автозагрузку и меняем настройки с Wi-Fi + Моб. только на Wi-Fi
На рис. 15 выключена «Автозагрузка фото». Остается разобраться с мобильным трафиком и Wi-Fi.
У вас смартфон с системой Android. Вы установили себе на компьютере облачный сервис от Яндекса. Вы часто работаете на компьютере, и поэтому вам проще заряжать батарею своего девайса просто подключив его к ПК. Вы работает на компьютере, а смартфон постоянно под рукой. И вдруг, однажды вы обнаруживаете на экране телефона иконку . Все просто: произошла синхронизация Яндекс.Диска с Android.
Для установки Яндекс.Диска на смартфон с системой с Android достаточно подсоединить гаджет к ПК с установленным облаком Яндекса, в результате синхронизации на смартфоне появится иконка Яндекс.Диска.
Как войти в Яндекс.Диск с Android:
Разберём разницу между облачными и локально установленными терминалами
POS-системы можно подразделять по-разному — подразумеваются ли они для ритейлеров или ресторанов, какую операционную систему они используют, и по размеру бизнеса, но для наших целей здесь важно понимать, как POS система может хранить и получать доступ к данным, таким как транзакции, инвентаризации или базы данных клиентов!
Большинство POS-систем могут быть классифицированы в качестве облачной POS системы, то есть все данные хранятся в Интернете на платформе облачных хранилищ и требуют подключения к Интернету, или на локальные, некоторые компании также предлагают гибридные системы, которые объединяют лучшее из обоих миров.
Давайте посмотрим, как каждый из них работает, а затем посмотрите, что означает «offline режим» в каждом из этих вариантов.
Облачные POS-системы
Облачная POS-система хранит все свои данные в Интернете, то есть любое устройство с установленным программным обеспечением POS также требует подключения к Интернету для доступа к этим данным. Хотя это действительно означает, что модный компьютер примерно так же эффективен, как кирпич во время отключения Интернета (если он не имеет offline режима).Облачная POS-система позволяет входить в систему из любого места подключенного к Интернету. Облачная POS-система также означает, что пользователи будут часто получать обновления и обновления программного обеспечения по мере появления улучшений автоматически.
Преимущества облачной POS-системы довольно многочисленны — можно с уверенностью сказать, что облачные POS-системы не исчезнут в ближайшее время. Вот основные моменты, о которых должен знать любой владелец бизнеса:
- Все устройства имеют доступ к одной и той же информации, все они синхронизированы с облаком: С облачным POS программным обеспечение будет автоматически обновлять ваши списки инвентаря на каждом устройстве, если оно подключено к Интернету.
- Доступ к отчетам и данным из любого места: владельцы бизнеса могут проверять отчеты о продажах из дома (или где-либо еще), просто войдя в систему, без необходимости ждать, пока менеджер создаст отчет и отправит его по электронной почте.
- Продажи где угодно и когда угодно: по дороге на конвенцию или выставку, ночью и днем. Облачный POS вы можете использовать в магазине и на дороге, и имеете доступ ко всей информации о продуктах, ценах и данных клиента.
- Низкие первоначальные затраты: обычно облачные POS-системы работают по модели «Программное обеспечение по подписке» (SaaS). Это означает, что владелец бизнеса будет платить ежемесячную абонентскую плату вместо единовременной платы за лицензию. Многие (но не все) системы предназначены для работы в веб-браузерах и на планшетах, а не на дорогостоящем проприетарном оборудовании, что еще больше снижает затраты.
Локальные POS-системы
Локально установленные POS-системы иногда называют устаревшими системами, поскольку они появились раньше облака. Локальная система может работать без подключения к Интернету, потому что все данные и информация, которые ей нужны, хранятся на компьютере (или для более крупных систем, на локальном сервере).
Прозрачное кэширование
При традиционной схеме работы, пользователь открывая документ, находящийся на файловом сервере, должен предварительно скопировать его на свой компьютер. Данная операция выполняется автоматически и обычно проходит незаметно. Исключением из этого могут быть случаи когда пропускная способность сети или размер файла не позволяют быстро загрузить его на клиентский компьютер. В таких условиях открытие документа может занять достаточно длительное время, в течении которого канал связи между файловым сервером и компьютером будет загружен операцией копирования. В случае если пользователь закроет файл и откроет его заново, процедура скачивания повторится. Таким образом, многократное открытие одного и того же файла может привести к значительному замедлению рабочих процессов предприятия. Даже если этот файл открывается только для чтения и никаких изменений в процессе работы с ним не происходит.
Технология прозрачного кэширования позволяет сохранить единожды открытые файлы в локальном кэше компьютера и избежать повторного скачивания при последующих запросах на чтение.
Для обеспечения актуальности предоставляемой информации, при каждом запросе проверяется идентичность файла на сервере и в кэше локального компьютера. Это позволяет отследить произошедшие изменения и предоставить пользователю последнюю версию документа. Одновременно с этим проверяется права доступа к запрашиваемому файлу. В случае недоступности сервера хранения данных, локальная копия также будет недоступна.
По умолчанию прозрачное кэширование отключено. Для включения и настройки можно использовать групповые политики (рис. 1).
Рис. 1. Настройка прозрачного кэширования в групповых политиках
Политика, отвечающая за включение прозрачного кэширования находится в разделе:
Конфигурация компьютера\Административные шаблоны\Сеть\Автономные файлы
Там же можно задать величину минимальной сетевой задержки, при которой будет использоваться данная технология.
Описание режима
Автономным режимом в Steam называется режим, который включается при отсутствии интернет-соединения. Соответственно, если Steam будет работать в автономном режиме, то и Dota 2 тоже. Играть в онлайн режиме в Dota 2 при этом будет невозможно – играть можно будет только с ботами.
Причины, по которым игра может перейти в автономный режим
Существует сразу несколько причин, по которым Dota 2 может перейти в автономный режим. Самыми распространёнными из них являются следующие:
- Имеются проблемы с интернетом. Чтобы решить эту проблему нужно связаться с интернет-провайдером и узнать в чём причина отсутствия соединения.
- Сервера Steam часто глючат после больших обновлений или атак хакеров. В последний раз хакеры пытались взломать Steam на день рождения Гейба (директора Valve).
- Произошёл баг самого Steam.
Решить самостоятельно последние две проблемы пользователю не удастся. Всё что остаётся делать – ждать. Также можно написать письмо в службу поддержки Steam, чтобы узнать сроки решения проблем с серверами.
Как выйти из автономного режима
Выйти из автономного режима Steam несложно. Самый простой способ – это запустить диспетчер задач и выключить все процессы программы. После этого нужно заново включить Steam и ввести свои данные – при наличии интернет-соединения он включится в нормальном режиме.
Также можно попробовать перейти в онлайн-режим через сам Steam. Для этого в верхней правой части меню программы нужно найти надпись “вернуться в сеть” и нажать на неё.
Что делать если выдаёт ошибку
Иногда бывает так, что при выходе с автономного режима Steam выдаёт ошибку “Операция не может быть выполнена в автономном режиме”. Чтобы решить эту проблему нужно выполнить следующие действия:
- Подключиться к интернету;
- Открыть библиотеку Steam и выбрать Dota 2;
- Кликнуть по иконке игры правой кнопкой мыши;
- Выбрать пункт “свойства”;
- Нажать на раздел “Локальные файлы”;
- Кликнуть по “Проверить целостность кеша”;
- Дождаться окончания проверки.
После завершения проверки целостности кеша нужно вновь зайти в игру – она должна запуститься в обычном режиме.
Смотри гайды на других персонажей в разделе гайды
Прозрачное кэширование и автономные файлы в Windows 7 и Windows 2008 R2
Введение
Одной из важнейших задач IT-департамента является организация доступа к файловым ресурсам предприятия. В большинстве случаев документы хранятся централизовано на выделенном для этих целей файловом сервере. Это позволяет осуществлять контроль за безопасностью и структурой хранимых данных, а также упрощает их резервное копирование. Для удобства работы, ресурсы файлового сервера могут быть перенаправлены в личные папки сотрудников, такие как: «Мои Документы», «Рабочий стол» и.т.п.
Для оптимизации процесса доступа в Windows 7 и Windows 2008 R2 используются прозрачное кэширование и автономные файлы. Рассмотрим их более подробно.
Прозрачное кэширование
При традиционной схеме работы, пользователь открывая документ, находящийся на файловом сервере, должен предварительно скопировать его на свой компьютер. Данная операция выполняется автоматически и обычно проходит незаметно. Исключением из этого могут быть случаи когда пропускная способность сети или размер файла не позволяют быстро загрузить его на клиентский компьютер. В таких условиях открытие документа может занять достаточно длительное время, в течении которого канал связи между файловым сервером и компьютером будет загружен операцией копирования. В случае если пользователь закроет файл и откроет его заново, процедура скачивания повторится. Таким образом, многократное открытие одного и того же файла может привести к значительному замедлению рабочих процессов предприятия. Даже если этот файл открывается только для чтения и никаких изменений в процессе работы с ним не происходит.
Технология прозрачного кэширования позволяет сохранить единожды открытые файлы в локальном кэше компьютера и избежать повторного скачивания при последующих запросах на чтение.
Для обеспечения актуальности предоставляемой информации, при каждом запросе проверяется идентичность файла на сервере и в кэше локального компьютера. Это позволяет отследить произошедшие изменения и предоставить пользователю последнюю версию документа. Одновременно с этим проверяется права доступа к запрашиваемому файлу. В случае недоступности сервера хранения данных, локальная копия также будет недоступна.
По умолчанию прозрачное кэширование отключено. Для включения и настройки можно использовать групповые политики (рис. 1).
Рис. 1. Настройка прозрачного кэширования в групповых политиках
Политика, отвечающая за включение прозрачного кэширования находится в разделе:
Там же можно задать величину минимальной сетевой задержки, при которой будет использоваться данная технология.
Автономные файлы
Автономные файлы позволяют работать с документами даже при недоступности файлового сервера. Более подробно ознакомиться с принципами их работы можно в статье «Автономные файлы».
В Windows 7 появилась возможность автоматической синхронизации в фоновом режиме, не требуя от пользователей выбора между обычным и автономным режимами работы. Настроить это можно при помощи групповых политик (см. рис. 2).
Рис. 2. Настройка фоновой синхронизации
Политика, отвечающая за её настройку, называется «Настроить фоновую синхронизацию» и находится в разделе
Фоновая синхронизация применяется при работе в режиме медленного соединения. Данный режим настраивается политикой «Настроить режим медленного подключения«, расположенной в том же разделе. Порядок его настройки представлен в статье «Новые возможности работы с автономными файлами в Windows Vista». Там же достаточно подробно рассказано о реализации этой технологии в операционной системе Windows Vista.
Кроме того, в Windows 7 и Windows 2008 R2 стало возможно исключить из кэширования определенные типы файлов (см. рис. 3).
Рис. 3. Настройка исключения из кэширования определенных типов файлов
В поле «Расширения:» нужно задать исключаемые типы файлов. Например: *.mp3.
Таким образом, используя новые возможности работы с сетевыми файловыми ресурсами, можно значительно уменьшить время доступа к ним и объем передаваемой по сети информации.
Дополнительные ресурсы
Статья опубликована в рамках конкурса «Наш выбор — Windows 7!». Оригинальный стиль автора сохранен.
Источник
Маленький блог скромного айтишника.
Частенько сталкиваюсь с проблемой когда компьютер видит не все папки и документы на сетевом диске. Пере подключение сетевого диска не помогает..
Обычно в такой ситуации спасает отключение автономных файлов на клиентской машине.
Автономные файлы — это сетевой механизм, позволяющий получить доступ к файлам пользователей, которые подключаются к сети периодически, при отключении сервера, потери связи. Иными словами работать с сетевыми ресурсами, даже если эти ресурсы недоступны либо отключены от сети.
Все бы хорошо но проблема с ними частенько…
Заходим в «Панель управления» -> «Центр синхронизации». Слева сбоку пункт «Управление автономными файлами», кнопка «Отключить автономные файлы».

После перезагрузки автономные файлы отключаются , в окне «Компьютер», где отображаются доступные диски, на иконке подключенной сетевой папки изменился тип файловой системы: с CSC-CACHE на NTFS.
Есть еще более жестки способ.
Нужно запустить «Редактор локальной групповой политики» ( выполнить gpedit.msc) и внести изменения в реестр.
«Конфигурация компьютера/Административные шаблоны/Сеть/Автономные файлы», отключаем элементы параметров «Автономных файлов»:

В реестр вносим изменения командой, выполненной с правами администратора:
REG ADD «HKLM\SOFTWARE\Microsoft\Windows\CurrentVersion\NetCache» /v FormatDatabase /t REG_DWORD /d 1 /f
После перезагрузки системы, «Автономные файлы» будут недоступны навсегда.
Отключение автономных файлов Windows 7 : 4 комментария
Только опция «Отключить всплывающие напоминания» должна быть в положении Вкл.
Источник
Как отключить автономные файлы?
Автономные файлы — функция в Windows 2000, XP и выше позволяющая хранить копию кэшировнных файлов при отключении компьютера от сети. У многих системных администраторов часто возникает задача обеспечить доступ к файлам находящихся на сетевом ресурсы при отключении сети. Автономные файлы как раз решают эту проблему. При «возвращении» в сеть, компьютер синхронизирует все изменения с сервером , сделанные в офлайн режиме.
В данной статье я опишу как можно централизованно отключить автономные файлы на всех компьютерах.
Как отключить автономные файлы в Windows XP?
- Зажимаем сочетание клавиш Win+R, вызываем редактор реестра, набираем regedit.
- Далее идем по пути HKEY_LOCAL_MACHINE\SYSTEM\CurrentControlSet\Services\MRxSmb\Parameters
- В данном разделе нам необходимо проверить имется ли ключ CSCEnabled, тип ключа должен быть REG_DWORD.
- Если ключ имеется то меняем его значение на 0.
- Если ключа нет, то создаем его. Имя ключа CSCEnabled, тип ключа REG_DWORD.
- Перегружаем компьютер.
Если у вас имеется домен Active Directory вы можете применить данных ключ через групповую политику в разделе preferences.
После перезагрузки вы увидите отключенные автономные файлы.
После применения данного ключа включить через консоль данную функцию будет невозможно, предварительно не удалив ключ.
Как отключить автономные файлы в Windows 7 и выше?
Начиная с Windows 7 автономные папки вынесены как отдельная служба. Вы можете просто отключить эту службу без перезагрузки системы. В свойствах службы поставьте Disable, иначе при перезагрузке она автоматически сделает Start. Чтобы полностью отключить автономные файлы в Windows 7 воспользуемся следующим ключом реестра.
- Нажимаем Win+R, вызываем редактор реестра, набираем regedit.
- Переходим по следующему пути HKEY_LOCAL_MACHINE\SYSTEM\CurrentControlSet\Services\CSC
- Измените параметр Start на 4.
Возможно вам будет интересно:
Источник
Службы windows 7
Одну из самых важных ролей в повышении производительности компьютера играет отключения не используемых служб.
Службы запускаются автоматически при старте рабочего стола, каждая служба резервирует под себя определенное количество ресурсов нашего компьютера.
Для того, чтобы настраивать службы нужно разбираться для чего какая либо служба запускается.
Сейчас мы рассмотрим все службы, которые стоят в автоматическом режиме по умолчанию и которые можно отключить.
О том как отключать службы, я уже писала в подробной статье «Как отключить службы в windows«.
Внимание! Перед всеми экспериментами с отключением служб, сделайте резервное сохранение системы или создайте точку восстановления системы. Так как этот процесс индивидуален для каждой машины!
Начнем.
Для попадание в меню «Службы», нужно пройти в меню «Пуск» —> Панель управления —>администрирование —> Службы.
Или
Правой кнопкой вызываем контекстное меню значка «мой компьютер» —>Управление —>службы
Чтобы отключить/включить службу – выделяем нужную службу правой кнопкой мыши, вызываем контекстное меню—>свойства—> Тип запуска —> отключено.
Для того чтобы отключить службу, которая запушена, ее сначала нужно остановить, через контекстное меню (правая кнопка мыши)
AST Service (Nalpeiron Licensing Service) — Отключена.
Superfetch (Поддерживает и улучшает производительность системы.) — Выключена
Windows Search (Индексирование контента, кэширование свойств и результатов поиска для файлов, электронной почты и другого контента.) — Авто.
Если не пользуетесь поиском на компьютере, то можно отключить.
Автономные файлы (Служба автономных файлов выполняет работу по обслуживанию кэша автономных файлов, ) — Выключена
Агент защиты сетевого доступа (Агент службы защиты доступа к сети собирает и управляет сведениями о работоспособности клиентских компьютеров в сети) — Выключена
Адаптивная регулировка яркости (Предназначена для наблюдения за датчиком внешнего освещения и корректировки яркости монитора в соответствии с изменениями освещенности.) — Выключена
Архивация Windows (Поддержка архивации и восстановления в Windows.) — Вручную
Брандмауэр Windows (Брандмауэр Windows помогает предотвратить несанкционированный доступ к вашему компьютеру через Интернет или сеть.) Если вы используете сторонний Брандмауэр (комплект KIS или другой сторонний файрвол)- Отключено. Если нет, то лучше оставить режим — Авто
Вспомогательная служба IP (Provides tunnel connectivity using IPv6 transition technologies) — Выключена
Вторичный вход в систему (Позволяет запускать процессы от имени другого пользователя) – Авто
Если у Вас одна учетная запись администратора и Вы не планируете создавать другие учетные записи – Выключена
Группировка сетевых участников (Включает многосторонние взаимодействия с помощью группировки одноранговой сети.) — Выключена
Дефрагментация диска (Предоставляет возможность дефрагментации дисков.) — Вручную
Можно оставить Авто, задав расписание для запуска.
Диспетчер автоматических подключений удаленного доступа (Создает подключение к удаленной сети, когда программа обращается к удаленному DNS- или NetBIOS-имени или адресу.) — Выключена
Диспетчер очереди печати (Загрузка файлов в память, чтобы напечатать позже) — Авто
Если нет принтера, то отключено
Диспетчер подключений удаленного доступа (Управляет подключениями удаленного доступа и виртуальной частной сети (VPN) с данного компьютера к Интернету или другим удаленным сетям.) — Выключена
Диспетчер удостоверения сетевых участников (Предоставляет службы идентификации для протокола однорангового разрешения имен (PNRP) и группировки одноранговой сети) — Выключена
Журналы и оповещения производительности (Служба журналов производительности и оповещений собирает данные с локальных и удаленных компьютеров соответственно заданным параметрам расписания, а затем записывает данные в журнал или выдает оповещение.) — Выключена
Защитник Windows (Защита от шпионских и потенциально опасных программ) — Выключена
Рекомендуется использовать продукты от сторонних производителей для защиты своего компьютера от вирусов.
Защищенное хранилище — Выключена
Настройка сервера удаленных рабочих столов — Выключена.
Планировщик заданий (Позволяет настраивать расписание автоматического выполнения задач на этом компьютере) — Авто
Если Вы не планируете использовать запуск по расписанию, можно отключить
Политика удаления смарт-карт (Позволяет настроить систему так, чтобы рабочий стол блокировался при извлечении смарт-карты.) — Выключена
Программный поставщик теневого копирования (Microsoft) (Управляет программным созданием теневых копий службой теневого копирования тома. ) — Отключена
Прослушиватель домашней группы (Изменение параметров локального компьютера, связанных с конфигурацией и обслуживанием подключенных к домашней группе компьютеров) — Выключена
Сборщик событий Windows (Эта служба управляет постоянными подписками на события от удаленных источников, поддерживающих протокол WS-Management.) — Выключена
Сетевой вход в систему (Обеспечивает безопасный канал связи между этим компьютером и контроллером домена для проверки подлинности пользователей и служб.) — Выключена
Служба ввода планшетного ПК (Обеспечивает функционирование пера и рукописного ввода на планшетных ПК) — Отключена
Служба времени Windows (Управляет синхронизацией даты и времени на всех клиентах и серверах в сети) — Отключена
Служба загрузки изображений Windows (WIA) (Обеспечивает службы получения изображений со сканеров и цифровых камер) — Выключена
Служба медиаприставки Media Center (Позволяет медиаприставке Media Center находить компьютер и подключаться к нему.) — Отключена
Служба общего доступа к портам Net.Tcp (Предоставляет возможность совместного использования TCP-портов по протоколу Net.Tcp.) — Отключена
Служба поддержки Bluetooth (Служба Bluetooth поддерживает обнаружение и согласование удаленных устройств Bluetooth) — Отключена
Если используете Bluetooth, то оставьте службу включенной
Служба планировщика Windows Media Center (Начало и остановка записи телепрограмм в Windows Media Center) – Отключена
Если Вы записываете программы, режим – авто.
Служба шифрования дисков BitLocker (BDESVC предоставляет службу шифрования диска BitLocker.) — Отключена
Смарт-карта (Управляет доступом к устройствам чтения смарт-карт.) — Отключена
Теневое копирование тома (Управляет созданием теневых копий (контрольных точек состояния) дисковых томов, которые используются для архивации и восстановления или для иных целей) — Вручную
Или отключена, если не используется восстановление системы.
Удаленный реестр (Позволяет удаленным пользователям изменять параметры реестра на этом компьютере.) — Отключена
Узел системы диагностики (Узел системы диагностики используется службой политики диагностики для размещения средств диагностики, запускаемых в контексте локальной системы. ) — Отключена
Узел службы диагностики (Узел службы диагностики используется службой политики диагностики для размещения средств диагностики, запускаемых в контексте локальной службы) — Отключена
Факс (Позволяет отправлять и получать факсы, используя ресурсы этого компьютера и сетевые ресурсы.) — Отключена
Центр обеспечения безопасности (Служба WSCSVC (центр безопасности Windows) следит за параметрами работоспособности системы безопасности и протоколирует их) — Авто
Можно выключить.
Отвечает за оповещение, об отсутствии антивируса и показывает в трее значок центра безопасности.
Центр обновления Windows (Включает обнаружение, загрузку и установку обновлений для Windows и других программ.) – Авто
Можно отключить, но для установки всех дополнений для windows, эту службу нужно будет запускать в ручную.
Источник
Включить автономные файлы в Windows
В сегодняшней статье мы рассмотрим как различными способами включить (отключить) автономные файлы в Windows 7, 8 и 10.
Автономные файлы позволяют сохранять на компьютере копии файлов, хранящихся в сети. Это позволяет работать с ними без сетевого подключения или когда сервер недоступен. В следующий раз, когда пользователь подключится к сети или сервер будет доступен, автономные файлы на вашем компьютере будут автоматически синхронизироваться с сетевыми файлами на сервере для обновления.
Включить (отключить) автономные файлы в центре синхронизации
1.В строке поиска или в меню “Выполнить” (выполнить вызывается клавишами Win+R) введите MOBSYNC и нажмите кнопку Enter.
2. Нажмите на “Управление автономными файлами”.
3. Нажмите на “Включить автономные файлы” (или отключить автономные файлы) и нажмите на “ОК”.
Включить (отключить) автономные файлы в групповых политиках
Данный способ работает в Windows Pro, Enterprise или Education, если у вас домашняя версия – переходите ко второму способу.
1. Откройте групповые политики: в строке поиска или в меню “Выполнить” (выполнить вызывается клавишами Win+R) введите gpedit.msc и нажмите клавишу Enter.
2. Перейдите по пути Конфигурация компьютера\ Административные шаблоны\ Сеть\ Автономные файлы => откройте “Разрешить или запретить использование автономных файлов”.
3. Поставьте точку возле “Включено” и нажмите на “ОК”, чтобы включить автономные файлы. Если вы хотите отключить их – поставьте точку возле “Отключено” и нажмите на “ОК”. Если воспользоваться данным параметром – в панели управления включение или отключение автономных файлов будет недоступно.
Включить (отключить) автономные файлы в редакторе реестра
1. В строке поиска или в меню “Выполнить” (выполнить вызывается клавишами Win+R) введите regedit и нажмите клавишу Enter.
2. Перейдите по пути HKEY_LOCAL_MACHINE\ SOFTWARE\ Policies\ Microsoft\ Windows\ NetCache. Если в разделе Windows нет раздела NetCache, нажмите на раздел Windows правой клавишей мыши => выберите “Создать” => “Раздел” => назовите его NetCache
3. Нажмите на раздел NetCache правой клавишей мыши, выберите “Создать” => “Параметр DWORD (32 бита)”=> назовите новый параметр Enabled
4. Откройте параметр Enabled => в поле “Значение” введите 1 и нажмите на “ОК”. Закройте редактор реестра и перезагрузите компьютер, чтобы изменения вступили в силу.
На сегодня все, если вы знаете другие способы – пишите в комментариях! Удачи Вам 🙂
Источник
Какие службы в Windows нужны, а какие можно отключить.

Здравствуйте дорогие читатели, сегодня я хотел бы поговорить:
1. О службах Windows, что это, для чего нужны и какие за что отвечают.
2. И как же повысить быстродействия компьютера?
И так что это за службы Windows?
Службы — приложения, автоматически или вручную запускаемые системой при запуске Windows и выполняющиеся вне зависимости от статуса пользователя различные задачи.
Открыть список служб можно несколькими способами:
1. Удерживая кнопку windows нажимаем R, откроется окно выполнить, там введите services.msc
2. Пуск > Панель управления > Администрирование > Службы
3. Пуск > правой кнопкой мыши по моему компьютеру > Управление > Службы и приложения > Службы
Как видите в Windows их достаточно много и скачав справочник служб, Вы можете ознакомиться какие службы существуют и за что каждая из них отвечает.
Так как службы это приложения, следовательно они работают и используют часть ресурсов компьютера. Отключив не нужные можно повысить его быстродействие. Посмотрим что можно отключить.

Какие службы можно отключить в Windows 7, 8
Я не стал составлять список тех служб которые можно отключить, т.к. многие службы индивидуальны. Я просто постарался описать каждую службу и в каких ситуациях их можно отключить. Если вам нужно что-нибудь отключить бездумно, то просто воспользуйтесь программой для автоматического отключения служб.
* BranchCache — Служба кэширует сетевое содержимое. Если не пользуетесь домашней сетью, то вообще можете отключить.
* DHCP-клиент — Если пользуетесь интернетом не трогайте ни в коем случае. Именно эта служба присваивает вам ip адрес.
* DNS-клиент — Так же необходимая служба для использования интернета. Работает с вашими DNS (служит для правильных направлений).
* KtmRm для координатора распределенных транзакций — системная функция транзакций. Её так же оставляем.
* Parental Controls — Служба для родительского контроля. Если не используете, можно отключить.
* Plug-and-Play — служит для автоматического распознавания изменений в системе. Например когда вы подключаете флешку, просыпается эта служба… Так что оставляем как есть.
* Quality Windows Audio Video Experience — передача аудио и видео по сети в режиме реального времени. Не нужна только если нет сети (или интернета) в остальных случаях оставляем.
* Remote Desktop Configuration — Для удаленного рабочего стола. Если не пользуетесь удаленными подключениями, отключаем.
* Superfetch — Полезная функция, работает с кэшем. Ускоряет работу Windows, так что оставляем.
* Windows Audio — Управляет звуком. Если не нужен звук отключаем. В остальных случаях оставляем.
* Windows CardSpace — ненужная и небезопасная служба. По этому отключаем.
* Windows Driver Foundation — User-mode Driver Framework — для нормальной работы драйверов, не трогайте. Пусть остается как есть.
* Windows Search — Индексирование файлов для поиска. Если не пользуетесь и есть время подождать пока найдется файл, то отключаем. На ssd обязательно отключаем!
* WMI Performance Adapter — нужна для служб требующие wmi, ставим вручную. Если каким-то приложениям понадобятся, те сами запустят)
* Автонастройка WWAN — служба для использования мобильного интернета. Если пользуетесь usb модемом, сим картой в ноуте, то не отключайте.
* Автономные файлы — помогает работать, автономно с недоступными файлами, которые загрузились до этого. Ставим вручную.
* Агент защиты сетевого доступа — Ставим вручную, т.к. при необходимости служба запустится, если какая-то программа запросит необходимую информацию.
* Агент политики IPsec — Нужна при наличии сети и интернета.
* Адаптивная регулировка яркости — Оставляем если есть датчик освещения.
* Архивация Windows — Если не пользуетесь отключайте. Но лучше почитайте про архивацию в windows мало ли, будете пользоваться.
* Биометрическая служба Windows — нужна лишь при использовании биометрических устройств. В остальных случаях отключаем.
* Брандмауэр Windows — Я если честно всегда отключаю, т.к. воровать у меня нечего) А если и зашифруют данные, то восстановлю) Но вам посоветую обзавестись например касперским интернет секьюрити, которого есть и антивирус и брандмауэр. А этот отключите нафиг, т.к. он иногда блокирует что не нужно) Вообщем он следит за безопасностью вашего компьютера и закрывает порты, чтобы ворюги не смогли залезть к вам в компьютер)
* Браузер компьютера — В домашней сети не нужна. Вручную.
* Веб-клиент — Нудна если нет интернета. Служит для работы с файлами в интернете. Оставляем.
* Виртуальный диск — Служба для работы с запоминающими устройствами. Ставим вручную.
* Вспомогательная служба IP — Работает с протоколом версии 6. Я всегда отключаю его самого, так что и службу можно вообще отключить.
* Вторичный вход в систему — Ставьте вручную, т.к. некоторые игры или программы включат её по необходимости.
* Группировка сетевых участников — Нужна для домашней группы. Ставьте вручную, мало ли понадобится…
* Дефрагментация диска — В принципе она не мешает. Можете оставить или отключить. Если отключите, то рекомендую делать раз в месяц. А для ssd дисков, вообще отключаем!
* Диспетчер автоматических подключений удаленного доступа — Ставим вручную. Нужна для удаленных подключений.
* Диспетчер печати — Нужна если есть с чего печатать. В остальных случаях отключаем.
* Диспетчер подключений удаленного доступа — вручную. Один раз вообще отключил и не смог создать подключение. Так что лучше вручную.
* Диспетчер сеансов диспетчера окон рабочего стола — Если не используете прозрачность от Aero, то можно отключить, даст большой прирост.
* Диспетчер удостоверения сетевых участников — Ставим лучше вручную.
* Диспетчер учетных данных — Лучше вручную. Хранит ваши данные, например логины и пароли.
* Диспетчер учетных записей безопасности — Лучше оставить как есть. Если отключить данную службу, то все изменения в локально политике безопасности пропадут.
* Доступ к HID-устройствам — Доступ к быстрым клавишам. Отключите, если какие-то комбинации перестанут работать, то поставьте обратно.
* Журнал событий Windows — записывает все события. Полезный инструмент для опытного пользователя. Отключить невозможно.
* Журналы и оповещения производительности — системная служба, оставляем как есть.
* Защита программного обеспечения — так же системная служба, оставляем как есть.
* Защитник Windows — Защита от шпионских и вредных программ. Установите нормальный антивирус, а эту службу отключите.
* Изоляция ключей CNG — Вручную.
* Инструментарий управления Windows — Системная служба, без неё, некоторые приложения могут работать некорректно, так что лучше оставить.
* Информация о совместимости приложений — Полезная штука, помогает запустится приложениям, которые отказываются работать на вашей ос. Ставим вручную.
* Клиент групповой политики — Оставляем. Отвечает за настройками политики безопасности.
* Клиент отслеживания изменившихся связей — Отслеживание файлов ntfs, не нужно. Отключаем.
* Координатор распределенных транзакций — Ставим вручную.
* Кэш шрифтов Windows Presentation Foundation — Ставим вручную. При необходимости её запустят приложения.
* Ловушка SNMP — Некоторые программы будут собирать о вас информацию. Так что отключайте.
* Локатор удаленного вызова процедур (RPC) — Вручную, при необходимости приложения её запустят.
* Маршрутизация и удаленный доступ — Не нужна. Отключаем.
* Модули ключей IPsec для обмена ключами в Интернете и протокола IP с проверкой подлинности — Не нужна, но лучше вручную.
* Модуль запуска процессов DCOM-сервера — Системная служба, оставляем как есть.
* Модуль поддержки NetBIOS через TCP/IP — Если нет других компьютеров в сети, то вручную.
* Немедленные подключения Windows — регистратор настройки — Вручную.
* Обнаружение SSDP — Оставьте как есть. Необходима для новых устройств.
* Обнаружение интерактивных служб — Вручную.
* Общий доступ к подключению к Интернету (ICS) — Не нужна, если вы не расшариваете ваш интернет в сетевых подключениях.
* Определение оборудования оболочки — необходима для диалогового окна автозапуска диска или флешки. Кому как удобно, большинству это нужно. Я оставил.
* Основные службы доверенного платформенного модуля — Нужно только для использования чипов ТМР и/или BitLocker.
* Перенаправитель портов пользовательского режима служб удаленных рабочих столов — Если не используете удаленные соединения, то не нужно. Лучше поставьте вручную.
* Перечислитель IP-шин PnP-X — Лучше поставить вручную.
* Питание — Не отключается. Оставляем.
* Планировщик заданий — Желательно оставить как есть, т.к. сейчас много программ его использует.
* Планировщик классов мультимедиа — Оставляем, для кого важен звук.
* Поддержка элемента панели управления «Отчеты о проблемах и их решениях» — Вручную.
* Политика удаления смарт-карт — для пользователей смарт-карт, лучше вручную.
* Поставщик домашней группы — Для использования домашних групп. Лучше вручную.
* Проводная автонастройка — Вручную.
* Программный поставщик теневого копирования (Microsoft) — Вручную.
* Прослушиватель домашней группы — Вручную.
* Протокол PNRP — Тоже оставляем вручную. Некоторые приложения могут использовать службу.
* Публикация ресурсов обнаружения функции — Нужна если вы хотите показывать свои файлы другим компьютерам по сети. Если не хотите, то вручную или отключить.
* Рабочая станция — лучше оставить, т.к. некоторые приложения задействуют данную службу.
* Распространение сертификата — Лучше вручную.
* Расширяемый протокол проверки подлинности (EAP) — Вручную.
* Сборщик событий Windows — Вручную.
* Сведения о приложении — Вручную.
* Сервер — Если компьютер не используется как сервер или не использует общий доступ к файлам и принтерам, то отключайте.
* Сервер упорядочения потоков — Отключаем если нет домашней группы.
* Сетевой вход в систему — Вручную.
* Сетевые подключения — Оставьте как есть. Если нет сети или интернета, то можете отключить.
* Система событий COM+ — ставим вручную. Приложения зависящие от это службы сами её запустят при необходимости.
* Системное приложение COM+ — Так же вручную.
* Служба SSTP — Оставляем как есть, нужна служба если есть интернет на компьютере.
* Служба автоматического обнаружения веб-прокси WinHTTP — Если нужен интернет, то оставьте как есть.
* Служба автонастройки WLAN — служба для беспроводных сетей. Соответственно если их нет, она не нужна.
* Служба базовой фильтрации — с одной стороны, она не нужна (если не нужна безопасность), но с другой, некоторые программы, могут выдавать ошибки. Так что оставляем.
* Служба ввода планшетного ПК — если экран не сенсорный, то не нужна.
* Служба времени Windows — нужна для синхронизации времени с интернетом.
* Служба загрузки изображений Windows (WIA) — Нужна служба, только если есть сканер. Она отвечает за получение изображений со сканеров и камер.
* Служба инициатора Майкрософт iSCSI — Ставим вручную, если программам понадобится, они сами её запустят.
* Служба интерфейса сохранения сети — Нужна для нормальной работы сети.
* Служба кэша шрифтов Windows — служит для повышения производительности, кэширует шрифты и не тратит время на загрузку.
* Служба медиаприставки Media Center — Если не используете никаких приставок, она не нужна.
* Служба модуля архивации на уровне блоков — Ставим вручную. Если понадобится архивация или восстановление, то служба сама запуститься.
* Служба общего доступа к портам Net.Tcp — По умолчанию выключена. Нужна если только понадобится протокол Net.Tcp.
* Служба общих сетевых ресурсов проигрывателя Windows Media — Вручную. Понадобится, включится.
* Служба перечислителя переносных устройств — Служит для синхронизации музыки, видео и т.д. со съемными носителями. Я бы поставил вручную. Не всегда это нужно.
* Служба планировщика Windows Media Center — Нужна если только смотрите передачи в Windows Media Player.
* Служба поддержки Bluetooth — Нужна если есть Bluetooth.
* Служба политики диагностики — Нужна для диагностики неполадок… Она если честно помогает редко. По этому можете по-экспериментировать, отключив её. Если понадобится — включите.
* Служба помощника по совместимости программ — служба нужна для запуска программ, несовместимый с вашей ОС. Если нет таковых поставьте вручную.
* Служба профилей пользователей — Лучше оставить. Она работает с профилями пользователей компьютера.
* Служба публикации имен компьютеров PNRP — Нужна для домашних групп.
* Служба регистрации ошибок Windows — Регистрирует ошибки. Лучше поставить вручную.
* Служба ресивера Windows Media Center — для просмотра телерадио передач в плеере.
* Служба сведений о подключенных сетях — Лучше оставить как есть, для нормальной работы сети.
* Служба списка сетей — Так же лучше оставить.
* Служба уведомления SPP — Для лицензирования. Оставьте вручную.
* Служба уведомления о системных событиях — Если не собираетесь смотреть сообщения Windows, то она вам не нужна.
* Служба удаленного управления Windows (WS-Management) — Поставьте вручную.
* Служба шифрования дисков BitLocker — Шифрует диски. Если не пользуетесь, то лучше отключите.
* Служба шлюза уровня приложения — Служба нужна только для работы с брандмауэром. Вручную.
* Службы криптографии — Для установки новых программ, лучше оставьте как есть.
* Службы удаленных рабочих столов — Если не пользуетесь удаленными рабочими столами, то отключайте.
* Смарт-карта — Если ими не пользуетесь, то она вам не нужна.
* Сопоставитель конечных точек RPC — Служба нужна для входящего трафика. С ней ничего нельзя сделать. По этому оставляем.
* Средство построения конечных точек Windows Audio — Если нужен звук, оставьте.
* Телефония — Оставьте вручную. Если понадобится, запустится.
* Темы — Едят много ресурсов памяти. Если не нужны, отключайте.
* Теневое копирование тома — Создает точки восстановления, архивация в фоновом режиме. Поставьте вручную. Если нужно будет запустится.
* Тополог канального уровня — Тоже вручную. Если понадобится, запустится.
* Удаленный вызов процедур (RPC) — Системная служба. Оставьте как есть.
* Удаленный реестр — Позволяет удаленным пользователям, манипулировать вашим реестром. Отключайте.
* Удостоверение приложения — Вручную.
* Узел системы диагностики — Диагностика проблем. Поставьте вручную.
* Узел службы диагностики — Так же вручную.
* Узел универсальных PNP-устройств — Ставьте вручную. Не все устройства PnP.
* Управление приложениями — Ставьте вручную. Служба позволяет настроить политики для приложений.
* Управление сертификатами и ключом работоспособности — Ставьте вручную, понадобится, запустится сама.
* Установщик ActiveX — Так же вручную. Понадобится установить такой объект, она сама запустится.
* Установщик модулей Windows — Устанавливает и удаляет компоненты и обновления. Вручную.
* Факс — Нужна если только есть факс.
* Фоновая интеллектуальная служба передачи (BITS) — Оставляем вручную. Служба полезная.
* Хост поставщика функции обнаружения — Оставляем вручную. Нужно будет запустится.
* Цветовая система Windows (WCS) — Вручную. Нужна будет устройствам, запустят.
* Центр обеспечения безопасности — Следит за безопасностью Windows. Меня она бесит со своими уведомлениями. Так что отключать или нет, выбирать вам.
* Центр обновления Windows — С одной стороны полезная функция. Заделывает дыры в системе, обновляет драйвера, но с другой стороны, активно использует интернет, ресурсы памяти и если при обновлении выключить компьютер, может рухнуть ОС. Так что так же вам выбирать что важнее, безопасность или быстродействие.
* Шифрованная файловая система (EFS) — Для безопасности файлов. Лучше оставьте как есть вручную.
Я постарался представить весь список служб. Отключив некоторые, вы повысите быстродействие компьютера. Можно так же по своему усмотрению решить какие нужны, а какие нет. Например если нет интернета, то тут половину смело рубить можно, если нет принтера, то тоже можно много выключить. Таким образом в зависимости от ваших потребностей, можно существенно взбодрить старый компьютер.
Источник
