От настроек разрешения экрана зависит чёткость текста и изображений. Обычно, чем большую диагональ имеет монитор, тем выше разрешение экрана (DPI) он поддерживает. Однако, на возможность увеличения разрешения экрана также влияет и видеоадаптер (видеокарта).
Как сказано выше, на более высоких разрешениях экрана детали выглядят чётче. Особенно хорошо это заметно на ЖК-мониторах стационарных компьютеров и ноутбуков. На таких мониторах самая чёткая картинка получается при выставлении так называемого собственного или «родного» разрешения экрана. В этом случае одному пикселу (точке) на экране соответствует один физический пиксел на мониторе.
С ЭЛТ-мониторами картина обстоит несколько иначе. Там и разрешение экрана ниже (часто – это 1024 x 768 пикселей) и не так заметна установка «не родного» разрешения экрана ввиду особенностей технологии вывода изображения.
Справка: «Родное» разрешение экрана всегда указано в документации к вашему дисплею. Почти все современные мониторы выводят на экран сообщение с указанием оптимальных («родных») настроек в случае, если система настроена на вывод в другом режиме. Также иногда собственное разрешение указано в настройках, доступных через экранное меню монитора.
Как на самом деле обстоят дела с настройкой изображения?
Начиная с Windows 7, система сразу по окончании установки сама пытается настроить наиболее оптимальные параметры экрана (разрешение экрана, частоту обновления и глубину цвета). Эти параметры могут очень сильно отличаться, как у различных типов мониторов (ЖК-монитор или ЭЛТ-дисплей), так и у разных моделей даже одного производителя экранов.
Устанавливать каких-то дополнительных драйверов для видеокарт и тем более мониторов на первых этапах (сразу после установки операционной системы) не нужно. Но так бывает, к сожалению, не всегда.
Бывают случаи, когда автоматическая настройка дает сбой. Запускается ОС с разрешением экрана в 1024 x 768 (а иногда и 800 x 600) пикселей. В этом случае можно попробовать настроить все параметры вручную.
Ручная настройка разрешения экрана
Для изменения параметров вывода изображения на экран нужно проделать следующее:
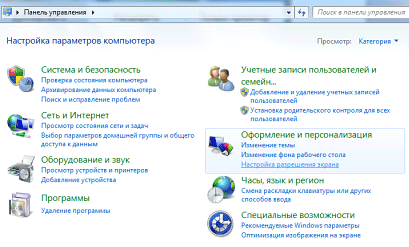
- Нажать кнопку «Пуск», выбрать в открывшемся меню «Панель управления»;
- Войти в раздел «Оформление и персонализация» и в нем выбрать команду «Настройка разрешения экрана»;
- В первом выпадающем списке рядом с надписью «Экран» должно быть указано название и модель вашего монитора. Если там указано «Универсальный монитор PnP» или «Универсальный монитор не PnP», попробуйте из выпадающего списка выбрать ваш монитор. Если в списке не оказалось вашего монитора, то дельнейшие действия указаны ниже в статье;
- Чуть ниже в окне напротив надписи «Разрешение» щёлкните по раскрывающемуся списку и с помощью ползунка установите нужное разрешение экрана. Если «родного» разрешения экрана нет, то скорее всего у вас неверно определился монитор (см. выше п.3) либо есть проблемы с настройкой видеоадаптера (например, не установились или неправильно установились драйвера);
- После изменения разрешения экрана с помощью ползунка, нужно нажать кнопку «Применить»;
- После всего необходимо нажать на кнопку «Сохранить» для подтверждения выбранного нового разрешения экрана или на кнопку «Отменить изменения», чтобы вернуться к предыдущим настройкам.
Справка: Если будет выбрано разрешение экрана, которое не поддерживается вашим монитором, экран может погаснуть. В этом случае нужно подождать несколько секунд, после чего будет восстановлено исходное разрешение экрана.
Ручная настройка монитора не помогла. Что делать?
Обычно необходимо установить драйвера для видеокарты от производителя. Их можно найти либо на диске, если такой был при покупке видеокарты, либо скачать из Интернета. Предпочтение лучше отдать сайту производителя вашего видеоадаптера. С других сайтов очень просто вместо драйвера скачать какую-нибудь зловредную программу.
Устанавливаем драйвер, перезагружаемся. Ничего не изменилось? Тогда пробуем повторить все 6 пунктов, которые были описаны выше.
Драйвера видеокарты установлены, но картинка не чёткая
Если после всех манипуляций ничего не помогло, то у вас, скорее всего, в параметре «Экран» указано «Универсальный монитор (не) PnP». ОС просто не знает, какое разрешение поддерживается вашим дисплеем.
В этом случае некоторые компьютерные форумы и сайты рекомендуют попробовать установить драйвер для монитора. Может быть, кому-то это и помогло. Но чаще всего таких драйверов просто не существует. Особенно это касается Windows 7 или более новых Windows 8 или Windows 10 – для этих ОС драйвера мониторов просто не нужны (для старых моделей мониторов в особенности).
Если снова нет никакого эффекта, дальше рекомендуют через диспетчер устройств удалять стандартный монитор и даже видеокарту, перезагрузиться и снова пытаться все это установить и настроить.
Простое и быстрое решение проблемы настройки экрана
Почти всегда исправляется проблема очень и очень просто. Смотрите:
- У вашей видеокарты скорее всего два DVI-выхода. Попробуйте подключить шнур к другому разъёму;
- Если монитор подключен через переходник DVI-VGA и п.1 не помог, пробуйте другой переходник. Бывает, что попадаются «неадекватные» переходники;
- Если п. 1 и п. 2 не помогли, стоит проверить или заменить шнур;
- Если есть возможность, нужно вообще избавиться от переходника DVI-VGA. Подключитесь сразу по DVI или HDMI интерфейсу, если таковые имеются на видеокарте и мониторе;
- В сети есть даже рекомендации перевернуть шнур (разъем из монитора вставить в видео-карту и наоборот). Мне не помогло, но все же может быть;
- Наоборот, подключиться через переходник DVI-VGA. У меня был реальный случай, когда на видео-карте было 2 выхода — VGA и DVI. В Windows 10 монитор определился только после подключения монитора через переходник. Ничего другоге не помогало.
После выполнения каждого из этих шести пунктов нужно перезагрузиться и снова повторить ручную настройку разрешения, если это не произошло автоматически.
В 8 из 10 случаев достаточно сразу после установки ОС не терять время на возню с драйверами, а убедиться в том, что всё дело в том, что ОС не смогла автоматически определить модель монитора (установился «Универсальный монитор PnP» или даже «Универсальный монитор не PnP») и выполнить последние 4 пункта.
Если у вас есть внешние дисплеи, подключенные к компьютеру, до начала работы не забудьте выбрать, какие дисплеи нужно изменить.
-
Выберите Пуск > Параметры > Системный > Дисплей и просмотрите раздел, в котором отображаются ваши дисплеи.
-
Выберите дисплей, который необходимо изменить. После этого следуйте приведенным ниже инструкциям.
«Изменение размера текста, приложений и прочих элементов»
-
Оставайтесь на экране или откройте параметры дисплея.Откройте параметры дисплея
-
Прокрутите до раздела Масштаб и макет.
-
Выберите Масштаб, а затем выберите параметр. Как правило, лучше всего выбрать один из помеченных как (Рекомендуется).
Изменение разрешения дисплея
-
Оставайтесь на экране или откройте параметры дисплея.Откройте параметры дисплея
-
В строке Разрешение экрана выберите список и параметр. Как правило, лучше всего использовать тот, который помечен (рекомендуется). Мониторы могут поддерживать разрешение ниже основного, но в этом случае текст будет менее четким, а изображение может занимать не весь экран, быть растянутым или располагаться по центру черного экрана.
Примечание: Если в разрешении экрана есть непредвиденные изменения, возможно, потребуется обновить графический драйвер. Чтобы просмотреть и установить доступные обновления, выберите Пуск > Параметры > Центр обновления Windows > Проверить наличие обновлений.
Изменение ориентации дисплея
Нажмите кнопку Пуск и введите параметры. Выберите Параметры > Системный > Дисплей и выберите ориентацию экрана в раскрывающемся списке рядом с пунктом Ориентация экрана.
Windows порекомендует ориентацию для вашего экрана. Если вы измените ориентацию монитора, вам также потребуется физически повернуть экран. Например, вам нужно будет повернуть свой внешний монитор, чтобы использовать его в книжной ориентации вместо альбомной.
Изменение ориентации экрана
В этой инструкции пошагово описаны способы изменить разрешение экрана в Windows 10, а также представлены решения возможных проблем, имеющих отношение к разрешению: недоступно нужное разрешение, изображение выглядит размытым или мелким и других. Также приведено видео, в котором весь процесс показан наглядно.
Прежде чем говорить непосредственно об изменении разрешения, напишу несколько могущих быть полезными для начинающих пользователей вещей. Также может пригодиться: Изменение разрешение горячими клавишами, Как изменить частоту обновления экрана монитора, Как изменить размер шрифта в Windows 10, Как исправить размытые шрифты Windows 10.
Разрешение экрана монитора определяет количество точек по горизонтали и вертикали в изображении. При более высоких разрешениях изображение, как правило, выглядит мельче. Для современных жидкокристаллических мониторов во избежание видимых «дефектов» картинки следует устанавливать разрешение, равное физическому разрешению экрана (узнать которое можно из его технических характеристик).
- Изменяем разрешение экрана Windows 10 в Параметрах
- Как изменить разрешение с помощью программ видеокарты
- В панели управления (метод недоступен в новых версиях ОС)
- Видео инструкция по изменению разрешения экрана монитора Windows 10
- Проблемы при выборе нужного разрешения
Изменение разрешения экрана в настройках Windows 10
Первый и самый просто способ изменения разрешения — вход в новый интерфейс настроек Windows 10 в раздел «Дисплей» (или «Экран» в ранних версиях ОС):
- Быстрее всего открыть параметры экрана можно следующим методом: кликнуть правой кнопкой мыши по рабочему столу и выбрать пункт меню «Параметры экрана».
- Убедитесь, что в списке слева выбран пункт «Дисплей». Внизу страницы вы увидите пункт для изменения разрешения экрана (в более ранних версиях Windows 10 нужно сначала открыть «Дополнительные параметры экрана», где вы увидите возможность изменения разрешения). Если у вас несколько мониторов, то выбрав соответствующий монитор вы сможете установить для него свое собственное разрешение.
- После выбора разрешения экрана, настройки применяются сразу (в последней версии системы, ранее требовалось нажать кнопку «Применить»). При этом, если вдруг изображение с экрана пропадет, не предпринимайте никаких действий: через 15 секунд, если не подтвердить изменения, разрешение вернется к исходному.
- Если на той же странице параметров открыть пункт «Дополнительные параметры дисплея» — «Свойства видеоадаптера для дисплея», а потом нажать по пункту «Список всех режимов», вы увидите окно с доступными разрешениями, глубиной цветности и частотой обновления экрана, которые также можно применить для изменения разрешения.
Если выбор разрешения не доступен, должна помочь инструкция: Не меняется разрешение экрана Windows 10.
Напомню: если при установке разрешение экрана, которое рекомендуется Windows 10 текст и элементы кажутся вам мелкими, не следует увеличивать их с помощью установки разрешения, не соответствующего физическому разрешению матрицы монитора: это ведет к искажениям. Лучше использовать встроенные средства масштабирования и изменения размеров шрифта и иконок, доступные в системе.
Изменение разрешения экрана монитора с помощью утилит видеокарты
При установке драйверов популярных видеокарт от NVIDIA, AMD или Intel, в панель управления (а также в меню по правому клику на рабочем столе) добавляется утилита настройки этой видеокарты — панель управления NVIDIA, AMD Catalyst для управления графикой Radeon, панель управления графики Intel HD. Для входа в панель управления вы можете использовать поиск в панели задач Windows 10, а после входа в неё, чтобы увидеть нужный элемент поле «Просмотр» справа вверху измените с «Категории» на «Значки».

В этих утилитах, помимо прочего, присутствует и возможность изменить разрешение экрана монитора, пример — на скриншоте выше.
С помощью панели управления
Разрешение экрана также можно изменить в панели управления в более знакомом «старом» интерфейсе параметров экрана. Обновление: указанную возможность изменения разрешения убрали в последних версия Windows 10 — при выборе соответствующих пунктов вы попадете в новые Параметры системы.
Для этого, зайдите в панель управления (вид: значки) и выберите пункт «Экран» (или наберите «Экран» в поле поиска — на момент написания статьи он выдает именно элемент панели управления, а не настроек Windows 10).

В списке слева выберите пункт «Настройка разрешения экрана» и укажите нужное разрешение для одного или нескольких мониторов. При нажатии «Применить» вы также, как и в предыдущем способе можете либо подтвердить, либо отменить изменения (или подождать, и они отменятся сами).

Видео инструкция
Сначала — видео, в котором демонстрируется изменение разрешения экрана Windows 10 различными способами, а ниже вы найдете решения типичных проблем, которые могут возникнуть при этой процедуре.
Проблемы при выборе разрешения
В Windows 10 имеется встроенная поддержка разрешений 4K и 8K, а по умолчанию система выбирает оптимальное разрешение для вашего экрана (соответствующие его характеристикам). Однако, при некоторых типах подключения и для некоторых мониторов автоматическое определение может и не сработать, а в списке доступных разрешений вы можете не увидеть нужного.
В этом случае попробуйте следующие варианты:
- В окне дополнительных параметров экрана (в новом интерфейсе настроек) внизу выберите пункт «Свойства графического адаптера», а затем нажмите кнопку «Список всех режимов». И посмотрите, имеется ли в списке необходимое разрешение. В свойства адаптера также можно попасть через «Дополнительные параметры» в окне изменения разрешения экрана панели управления из второго способа.
- Проверьте, а установлены ли у вас последние официальные драйвера видеокарты. Кроме этого, при обновлении до Windows 10 даже они могут работать неправильно. Возможно, вам стоит выполнить их чистую установку, см. Установка драйверов NVidia в Windows 10 (подойдет для AMD и Intel).
- Для некоторых нестандартных мониторов могут потребоваться собственные драйвера. Проверьте, нет ли таковых на сайте производителя для вашей модели.
- Проблемы с установкой разрешения также могут возникать при использовании переходников, адаптеров и китайских HDMI кабелей для подключения монитора. Стоит попробовать другой вариант подключения, если возможно.
Еще одна типичная проблема при изменении разрешения — некачественное изображение на экране (в этом контексте может пригодиться: Плохое качество изображения по HDMI на мониторе). Обычно это вызвано тем, что устанавливается изображение, не соответствующее физическому разрешению монитора. А делается это, как правило, потому, что изображение слишком мелкое. В этом случае лучше вернуть рекомендованное разрешение, после чего увеличить масштаб (правый клик по рабочему столу — параметры экрана — изменение размера текста, приложений и других элементов) и перезагрузить компьютер.
Кажется, ответил на все возможные вопросы по теме. Но если вдруг нет — спрашивайте в комментариях, решение найдется.
Last Updated :
09 Nov, 2023
Windows 10 offers the flexibility to adjust screen resolution. While the standard recommendation is 1920 x 1080 pixels, On the other hand, you can experiment with different resolutions to find the one that suits you best, and you can always switch back with the same steps. Changing your screen resolution in Windows 10 is easy – just Go to Display Settings.

In this article, we will explain to you How to change screen resolution in Windows 10. Let’s join us and try it out.
What is a computer’s screen resolution?
Computer screen resolution refers to the number of pixels displayed on the screen. It’s generally represented as width x height (for example, 1920×1080). Higher resolution means sharper and more detailed images, while lower resolution means less clarity. It specifies the clarity and quality of visuals on your computer’s screen.
Why should you adjust the screen resolution?
Changing screen resolution is essential for adjusting the clarity and size of content displayed on your monitor. Higher resolution offers sharper images and more screen space.
- Compatibility: Ensures software and games work correctly by matching their required resolutions.
- Optimal Display: Allows adjustment for sharpness and screen space, enhancing visual clarity.
- Accessibility: Enables larger text and icons for easier reading, catering to different user preferences.
- Performance: Lower resolutions can improve performance in resource-intensive applications or games.
- Multiple Displays: Helps configure multiple monitors with different resolutions for a seamless viewing experience.
How To Change Resolution in Windows 10
Step 1: Go to Start.
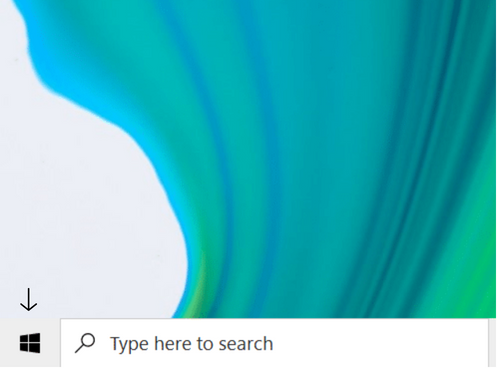
Step 2: Navigate to Windows 10 settings by clicking on the Settings icon.

Step 3: Click on System.

Step 4: The Display tab will automatically pop up on your screen.
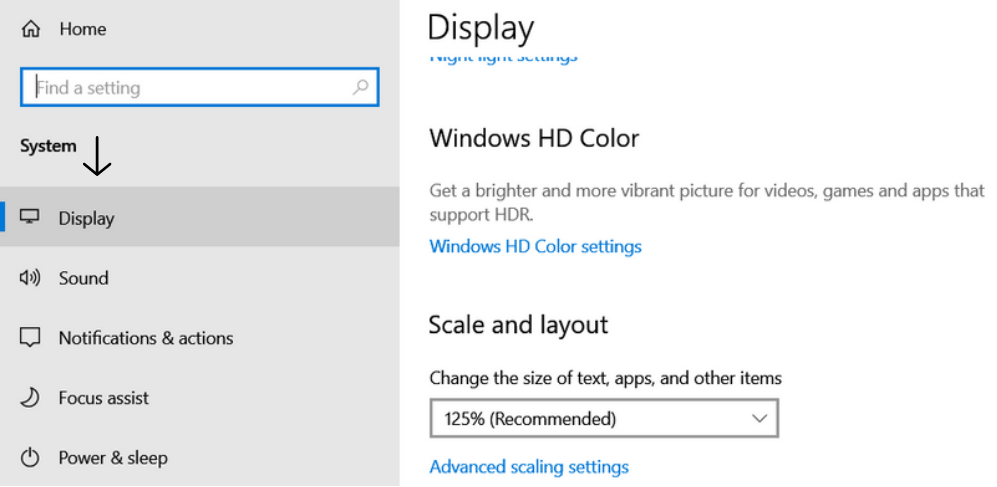
Step 5: On that page, you will see a Display resolution option under the Scale and Layout Configure section. Click on the dropdown button underneath the option to see several different resolutions.
Step 6: Pick a resolution and click on it to set it as default. In our case, we will go for the recommended resolution.

How To Change Screen Resolution for Multiple Displays
Step 1: You can change the resolution for multiple displays as well. Just like in the previous approach, go to Settings > System > Display.
Step 2: Adjusting Screen Resolution for Multiple Displays:
- Open Display Settings in Windows 10.
- Under «Select and rearrange displays,» you’ll see your connected screens. For instance, if you have a laptop and two monitors, your laptop screen might be labelled as «1.»
- The default resolution on your primary display (laptop, in this case) will be applied to all displays. It’s typically 1920×1080.
- If you want a different resolution for one of the additional displays, click on its rectangle.
- A dropdown menu will appear. Choose your preferred resolution for that specific display.
- This will set the chosen resolution for the selected display.

How To Change Refresh Rates?
Refresh rate, measured in Hertz (Hz), refers to the number of times a computer screen refreshes its image per second. A higher refresh rate, like 60Hz or 120Hz, means smoother motion and reduced blinking. It enhances the overall user experience, especially while gaming or playing video.
To change Refresh Rates of your Computer refer to the following steps.
Step 1: Go to Settings > System > Display. On that page, you will see an option called Advanced Display Setting. Click on it to proceed.
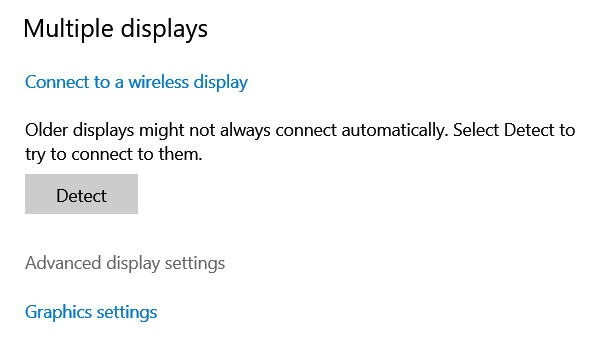
Step 2: Click on Display adapter properties for Display 1.

Step 3: Click on List All Modes.

Step 4: You will see several refresh rates on your screen, paired with several different resolutions. Select your preferred refresh rate and resolution pair and hit OK to set the chosen refresh rate as default.
How To Create a Custom Resolution (Nvidia)?
This section is only for users who have Nvidia as their device’s GPU. If you want to create a custom resolution for your device, follow these steps.
Step 1: Type NVIDIA Control Panel on the search bar and click on the application that pops up.
Step 2: On the left-side pane, find the change resolution under Display. Click on it to get the below page. Then click on the Customize button at the bottom of the screen.

Step 3: Click on Create Custom Resolution.

Step 4: You will see inputs named Horizontal pixels and Vertical lines. Fill them up with your preferred values. We will go with the 3840 × 2160 resolution. After filling them up, hit Test. You will be shown a preview of the resolution you have chosen. After seeing the preview, move on to the next step.
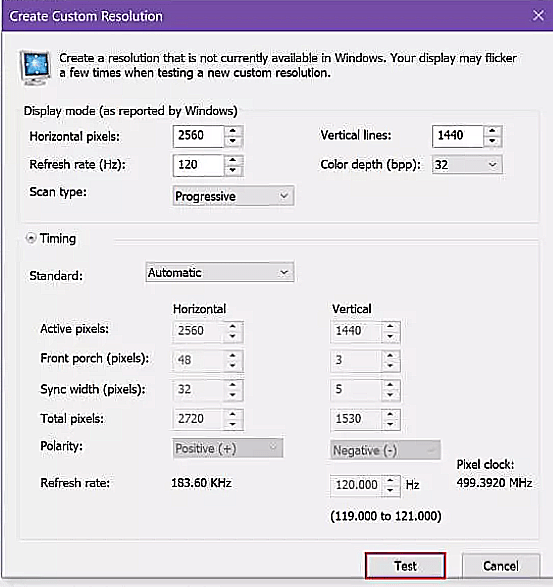
Step 5: Now, you will be asked to set your chosen resolution as default. If the preview felt okay to you, put a tick mark in the checkbox labelled with your custom resolution. Then, hit OK to proceed.

Step 6: Finally, click on the Apply button, located in the bottom-right corner of your screen, to set your custom resolution as default.

You can easily change your screen resolution in Windows 10 to suit your needs, whether for gaming, browsing, or personal preference. Adjusting your resolution is important for a better video experience. We have provided simple steps to change the screen resolution for your computer.
Also Read
- How to Change Your Windows Computer Screen Saver?
- How To Change Screen Brightness in Windows 10?
- How to Record the Screen on Your Windows PC or Mac?
- Windows 10 Settings You Should Change Right Now!
- How to Split Screen in Windows 10?

После установки операционной системы и подходящих видеодрайверов далеко не всегда автоматически выставляются правильные настройки отображения. Для многих пользователей необходимость настройки вообще является открытием. Поэтому далее рассказываем, что и где нажимать.
Расскажем про:
- Разрешение и масштабирование;
- Настройки частоты обновления;
- Службу автоматической калибровки цветов;
- HDR;
- Кое-что ещё.
P.S. Чего уж там. Я сам после покупки первого 144-Гц дисплея год просидел на 60 Гц, вообще не понимая восторженных отзывов других, а ведь считаюсь технически подкованным человеком.
Разрешение и масштабирование
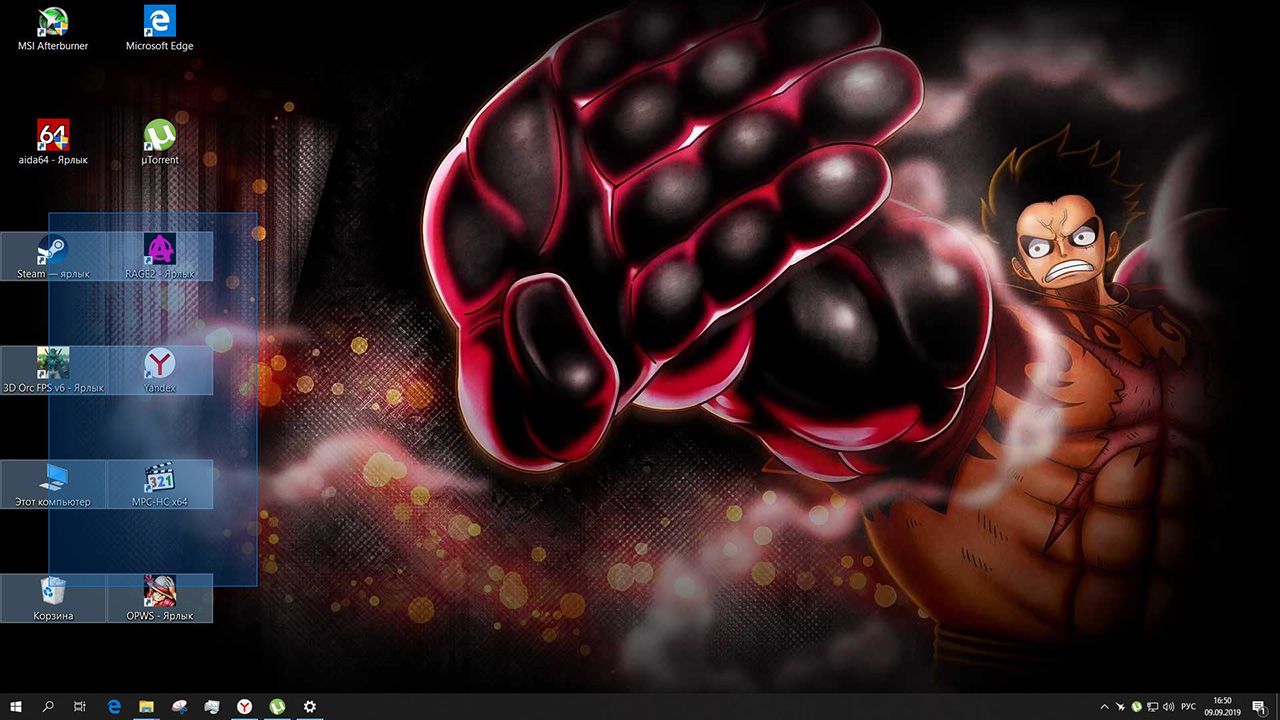
После установки видеодрайвера правильное разрешение выставляется автоматически почти всегда. Если нет:
- Пуск > Параметры > Система > Дисплей, пункт «Разрешение экрана».
Максимальное поддерживаемое разрешение указано в характеристиках монитора, и определяется системой как «Рекомендуемое».
Масштабирование – совсем другая история. По умолчанию это всегда 100%, но 100% мало кому удобны. Особенно в случае дисплеев с разрешением более 1080p. В 1440p и 4К всё кажется слишком маленьким.
- По аналогичному пути выбрать пункт «Масштаб».
Зачастую владельцы мониторов с большим разрешением предпочитают масштаб 125%.
Частота обновления
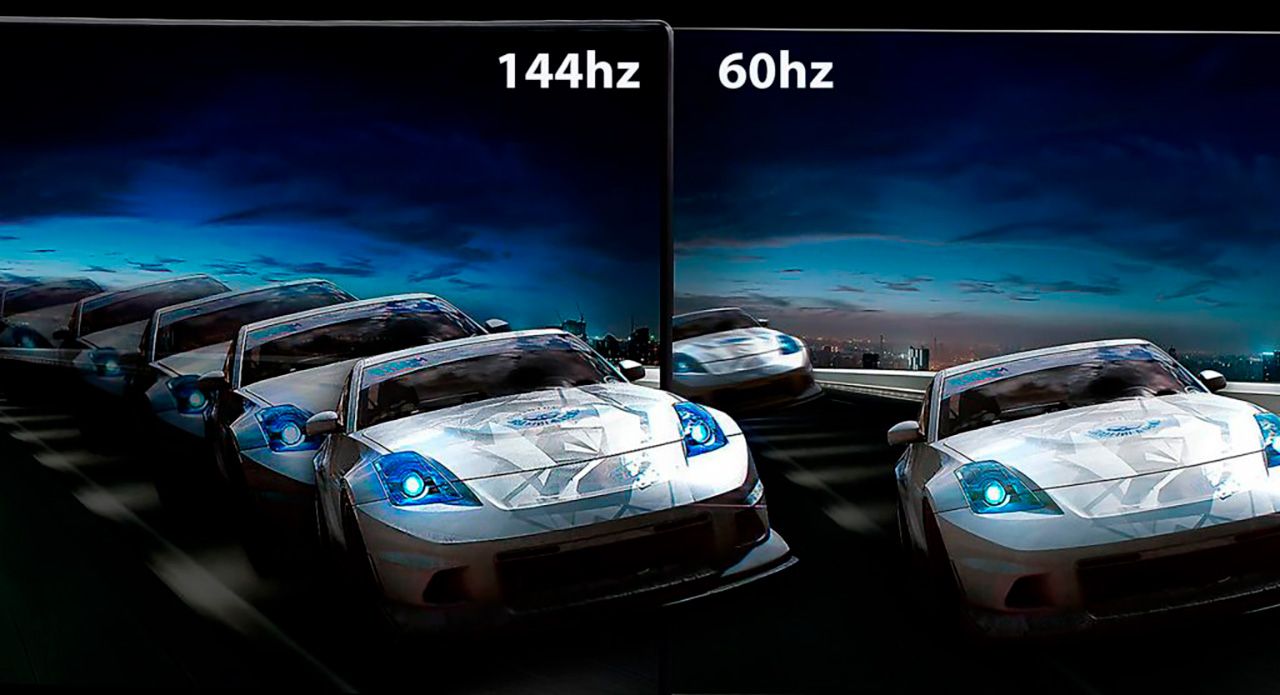
В редких случаях система автоматически выставляет максимально возможную частоту обновления. Ситуации, когда на 144-Гц монитор используется в режиме 60 Гц, совсем не экзотика.
- Пуск > Параметры > Система > Дисплей, пункт «Расширенные параметры дисплея», в «Выберите частоту обновления» указываете максимально возможную частоту.
Изменения вступят в силу мгновенно. Если экран погас и не включается, то подождите 10 секунд, частота сама вернется к прежнему значению. После попробуйте выбрать меньшую герцовку.
Важный момент: иногда выбрать больше 60 или 75 Гц просто нельзя. Скорее всего модель монитора слишком новая, а версия драйвера слишком старая. Обновите видеодрайвер и всё появится.
Автоматическая калибровка цвета

Если по каким-то причинам настройки цветов по умолчанию не устраивают, можно воспользоваться функцией автоматической калибровки.
- Пуск > в меню поиска вводим «Калибровка», выбираем пункт «Калибровка цветов монитора». Соответствующая функция Windows запустится, следуйте подсказкам, не промахнётесь. В конце процесса не убирайте галочку напротив «ClearType».
Важно отметить, что эта функция не гарантирует правильное отображение цвета. Да, за счёт изменения баланса яркости/контрастности восприятие картинки изменится, но говорить об улучшении точности цвета не приходится. Для хорошей калибровки без колориметра никак.
P.S. Функция спорная. Кто с цветом не работает – лучше не лезть, кто работает – точность сопоставима с «пальцем в небо».
HDR
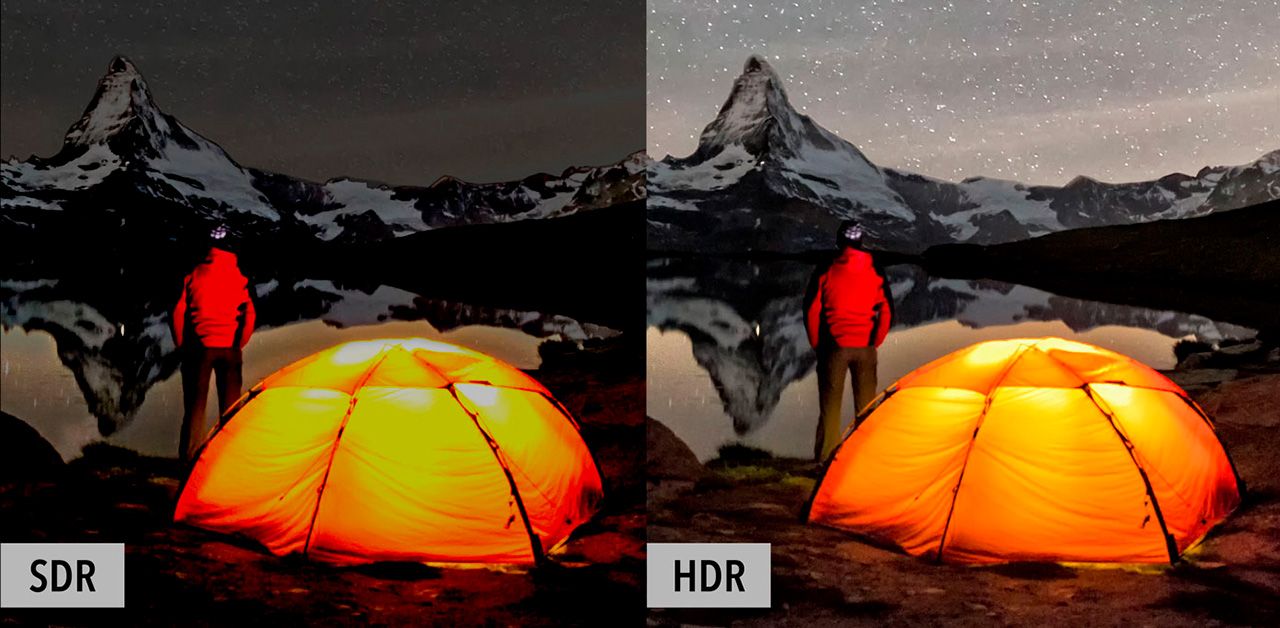
Доступные мониторы с поддержкой технологии HDR (грубо говоря, очень расширенный диапазон яркости, что тянет за собой и цвет) появились недавно, пока не успели войти в обиход. В Windows эту настройку нужно включать персонально.
- Пуск > Параметры > Система > Дисплей, пункт «HDR».
Включать HDR прямо в Windows не всегда правильно. Эта настройка применится фундаментально, то есть будет работать везде. Нюанс в том, что некоторые игры без поддержки HDR могут отображаться некорректно.
По-хорошему HDR нужно включать для каждой игры отдельно через драйвер NVIDIA или AMD. Ну, или наоборот, для отдельных игр выключать.
Что-нибудь ещё?
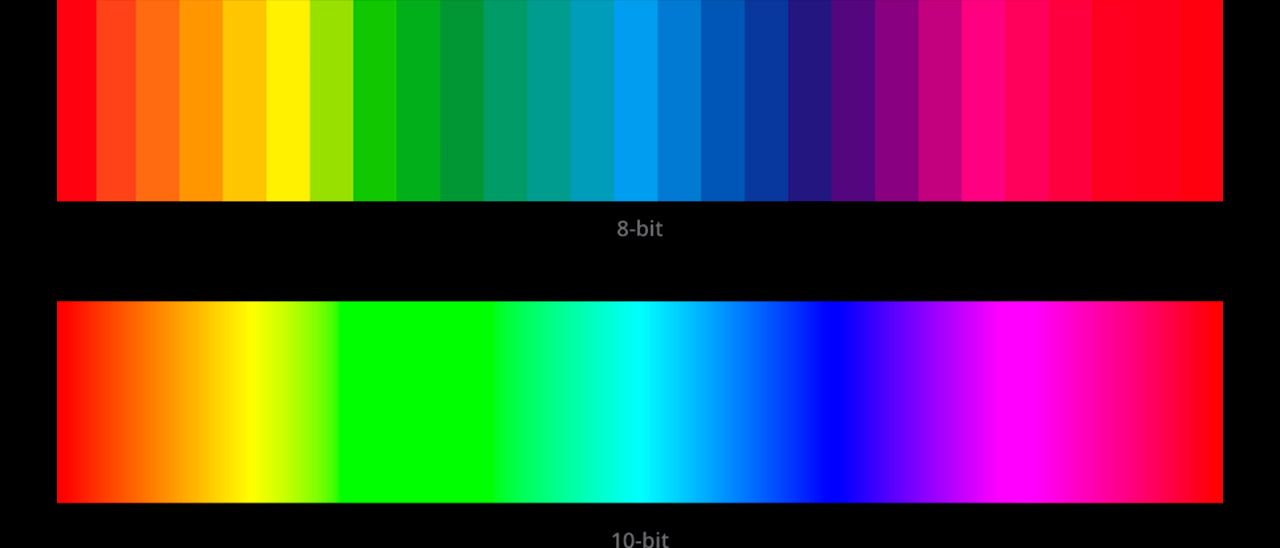
Важной характеристикой монитора является глубина цветопередачи. Звучит заумно, по сути это возможное количество отображаемых цветов.
- 6 bpc (6-битный цвет) – 262 тыс цветов;
- 8 bpc – 16,7 млн;
- 10 bpc – 1,07 млрд;
- 8 bpc + FRC – хитрый метод, позволяющий программно сымитировать 10-битный цвет из 8 бит;
- 6 bpc + FRC – имитация 8-битного цвета из 6 бит.
Зачастую правильные настройки глубины цвета выбираются автоматически, но лучше удостовериться. Это можно сделать через ПО NVIDIA или AMD в меню настроек дисплея.
Выбирать следует самый большой из доступных вариантов. Не заработает – через 10 сек параметры вернутся по умолчанию.
А что на счёт настроек монитора?
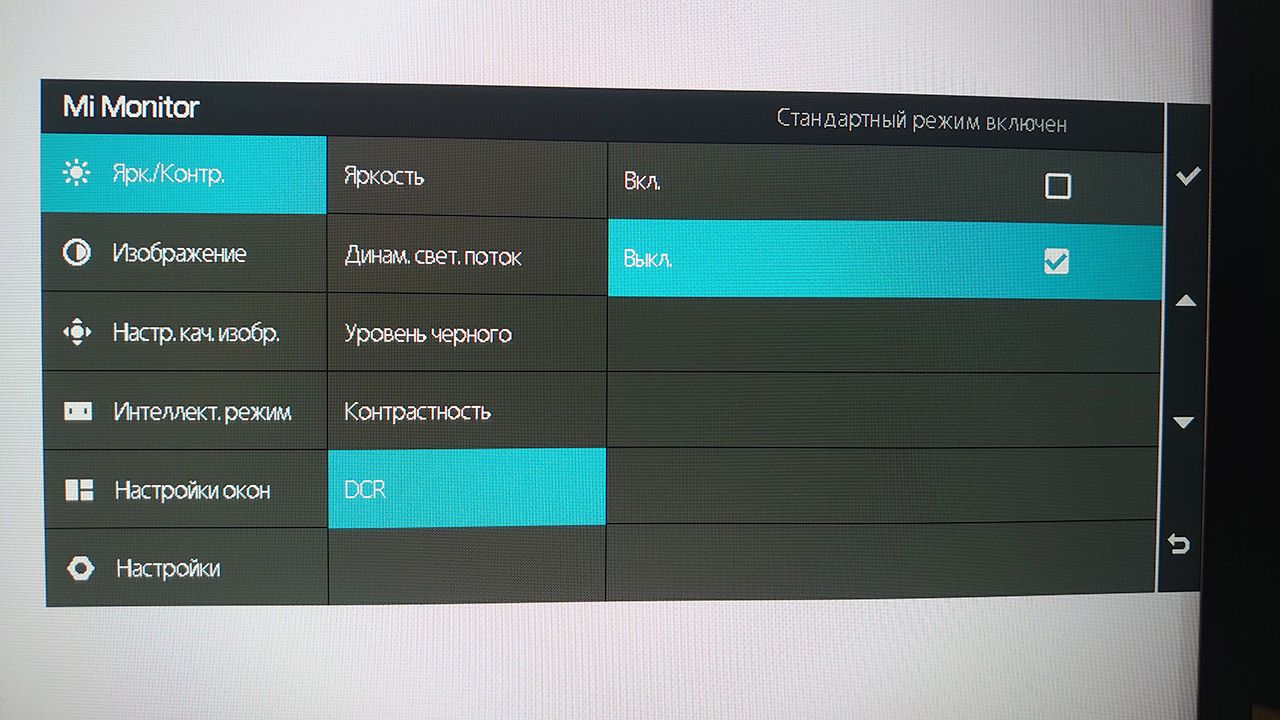
Собственные настройки есть и в прошивке монитора. Преимущественно возможности такие же, как и в настройке из под Windows, просто применяются на другом уровне.
Случаи, когда в настройках спрятано что-то интересное и полезное, чрезвычайно редки. Из чуть-чуть полезного можно было бы отметить встроенный счётчик fps, но он частенько врёт.
Тем не менее, в будущем мы расскажем о внутренних настройках монитора детальнее.

Всё, что нужно знать про корпусные вентиляторы и их расстановку
В этом материале расскажем про корпусные вентиляторы, какие они бывают, зачем нужны, им…
Читать дальше

Разбираемся с типами матриц мониторов. IPS всему голова?
Разберемся, какие матрицы существуют у современных игровых мониторов. Какую выбрать, на…
Читать дальше





