Официальный сайт единой информационной системы в сфере закупок в информационно-телекоммуникационной сети Интернет (далее – Официальный сайт ЕИС) предназначен для обеспечения свободного и безвозмездного доступа к полной и достоверной информации о контрактной системе в сфере закупок и закупках товаров, работ, услуг отдельными видами юридических лиц, а также для формирования, обработки и хранения такой информации. Порядок размещения информации на Официальном сайте ЕИС и ее содержание регламентируется Федеральным законом от 05.04.2013 № 44-ФЗ «О контрактной системе в сфере закупок товаров, работ, услуг для обеспечения государственных и муниципальных нужд» и Федеральным законом от 18.07.2011 № 223-ФЗ «О закупках товаров, работ, услуг отдельными видами юридических лиц», а также соответствующими подзаконными актами.
Автоматическая настройка компьютера для работы в ЕИС
Модераторы: Xep_CoH, HeakkyPaTHbIu
-
Xep_CoH
- Сообщения: 830
- Зарегистрирован: Пн окт 21, 2019 6:49 pm
- Репутация: 14
- Благодарил (а): 27 раз
- Поблагодарили: 53 раза
Re: Автоматическая настройка компьютера для работы в ЕИС
Сообщение
Xep_CoH »
Владивосток писал(а): ↑Пт июл 08, 2022 5:26 am
Windows 7 виснет на 49% установки. Хоть тресни. Что только не пробовал.
Данная ситуация может возникать из-за внутренних ошибок настройщика АРМ или из-за некорректных настроек рабочего места. С учетом этого рекомендую запускать установщик АРМ от имени администратора, а также отключать антивирусное программное обеспечение на время установки.
-
Grigoriy
- Сообщения: 58
- Зарегистрирован: Пн апр 19, 2021 6:41 pm
- Репутация: 0
- Благодарил (а): 9 раз
- Поблагодарили: 2 раза
Re: Автоматическая настройка компьютера для работы в ЕИС
Сообщение
Grigoriy »
Валентина Рубцова писал(а): ↑Пт июл 09, 2021 7:04 am
Пытались настроить ноутбук программой от ЕИС, все виснет. Воспользовались автоматической настройкой рабочего места от Контура, все получилось.
Огромное Вам спасибо за информацию. Сутки бились с автоматической настройкой от ЕИС, так ни чего не смогли сделать. От Контура — пол часа позора и все готово!
-
Судак
- Сообщения: 499
- Зарегистрирован: Вт дек 24, 2019 5:01 pm
- Репутация: 7
- Благодарил (а): 21 раз
- Поблагодарили: 42 раза
Re: Автоматическая настройка компьютера для работы в ЕИС
Сообщение
Судак »
Coutidots писал(а): ↑Пн фев 06, 2023 8:31 am
Что делать если мастер автоматизированной настройки рабочего места еис не видит сертификат?
Не обращайте на это внимание. Пропустите этот шаг. После завершения автоматической установки/настройки, сертификат можно добавить руками самостоятельно.
Автоматизированная настройка
Скачайте и запустите мастер настройки рабочего места из системы ЕИС. Перед началом работы мастера, он обновится до актуальной версии, проверит установленные компоненты на компьютере и обновит компоненты. Выберите сценарий обновления и дождитесь окончания проверки.
Скачать модуль автоматизированной настройки
После проверки, мастер сообщит о недостающих компонентах и предложит их установить. Нажимаем кнопку «Далее» и переходим к следующему пункту.



Мастер настройки проверяет компоненты компьютера и предлагает установить недостающие компоненты. Нажимаем кнопку «Далее» и переходим к установке.
Выбираем версию КРИПТО-ПРО CSP и подтверждаем установку компонентов.



После окончания установки, мастер настройки предложит добавить сертификат в личное хранилище на компьютере. Подключите электронную подпись и добавьте сертификат.
После установки сертификата, перезагрузите компьютер, запустите мастер настройки и проверьте настройки компьютера. Зайдите на сайт любой электронной площадки и проверьте электронную подпись. Если настройки выполнены корректно, электронные площадки будут отображать сертификат.



Настройки в системе ЕИС
Если электронная подпись не работает на электронных площадках и не появляется в системе ЕИС, это связано с тем, что на компьютере не установлена программа КриптоПРО или отсутствует лицензия.
Чтобы проверить наличие лицензии, необходимо открыть программу «КриптоПро CSP» и в разделе Лицензии, будет указан серийный номер и срок действия лицензии.
Электронная подпись из налоговой выдается без лицензии на программное обеспечение КриптоПРО.
На чтение 9 мин Просмотров 65.8к. Опубликовано Обновлено
Подготовка к участию в государственных закупках требует серьезных действий от потенциального участника. Например, зарегистрировать ИП или юрлицо, получить электронную подпись и т.д. А также правильно настроить свое рабочее место, чтобы все звенья цепи (сайт ЕИС, интернет-браузер, электронная подпись) работали слаженно и без технических сбоев.
Расскажем, как настроить рабочее место в ручном и автоматическом режиме корректно и без ошибок. Это подробная инструкция для участников закупок со скриншотами и примерами.
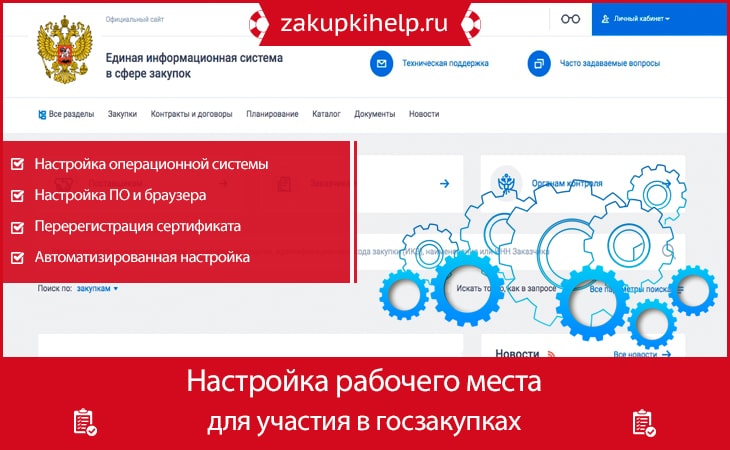
Содержание
- Настройка операционной системы Windows
- Настройка ПО для пользователей, работающих с электронной подписью в ЕИС
- Перерегистрация сертификата
- Автоматизированная настройка
- Заключение
Настройка операционной системы Windows
На сайте Единой информационной системы в помощь участникам закупок даются две схемы по настройке рабочего места: автоматическая и ручная. Для того чтобы найти эти файлы, зайдите на официальный Портал http://zakupki.gov.ru и пройдите следующие разделы: «Документы» — «Материалы для работы в ЕИС» — «Файлы для настройки рабочего места». Или просто кликните по этой ссылке.
Перед началом настройки ознакомьтесь со следующими документами:
- «Инструкция по настройке рабочего места»;
- «Инструкция по установке и настройке компонента КриптоПро ЭЦП Browser-plugin».
Компьютер и ПО пользователя должны соответствовать следующим системным требованиям, которые мы собрали в таблице ниже:
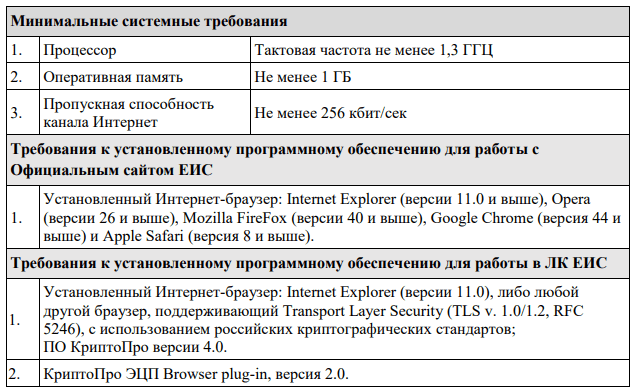
Опытные участники в курсе, что для работы в ЕИС не нужно устанавливать на компьютер какое-то специальное приложение. Все действия осуществляются в интернет-браузере. В браузере нужно активировать протокол шифрования TLS 1.0. Для этого войдите в меню браузера и выберите раздел «Инструменты», затем — «Свойства обозревателя», а в появившемся окне откройте раздел «Дополнительно». Установите «галку» в квадрате напротив пункта «TLS 1.0»:
Далее понадобится подтвердить подлинность электронных цифровых подписей и загрузить сертификаты, полученные в удостоверяющем центре. В разделе «Дополнительно» выберите закладку «Документы» и найдите «Файлы для настройки рабочего места». Перед вами появится окно со списком сертификатов:
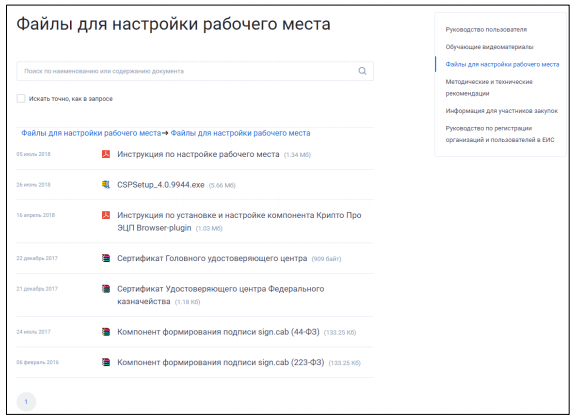
Установите требуемые сертификаты, выбрав:
- Сертификат Удостоверяющего центра Федерального казначейства;
- Сертификат Головного удостоверяющего центра.
Если сертификат, полученный в УЦ, представлен в виде PKCS #7, то понадобится загрузка этого сертификата в формате *.p7b. Для этого 2 раза кликните на сертификат УЦ.
Чтобы загрузить файл, нажмите клавишу «Установить сертификат» в блоке «Общие» (в сведениях):
После этого нажмите кнопку «Далее», появится окно, в котором система будет предлагать действие «Автоматически выбрать хранилище на основе типа сертификата». Но вам нужно будет переместить отметку на строку «Поместить все сертификаты в следующее хранилище»:
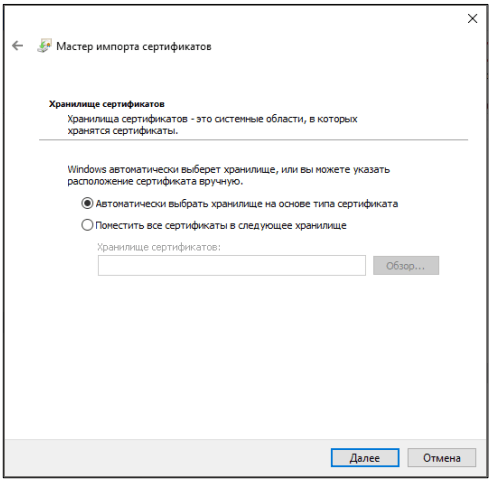
В предложенном разделе укажите вариант «Доверенные корневые центры сертификации». Чтобы завершить установку кликните клавишу «Далее» и «Готово».
Для правильного формирования печатных файлов нужно выбрать значение «Пусто» для всех групп этого раздела:
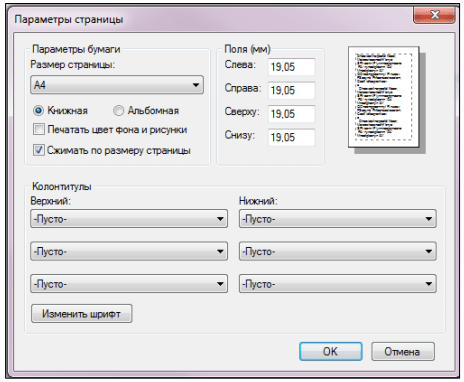
Настройка ПО для пользователей, работающих с электронной подписью в ЕИС
Организациям, которые подписывают документы в личном кабинете ЕИС электронной подписью, для начала нужно произвести все действия, которые мы описали выше, а затем перейти к дополнительным настройкам:
- укажите адрес Официального сайта ЕИС в списке доверенных узлов и настройках браузера;
- загрузите ПО КриптоПро CSP или VipNet CSP;
- закачайте компонент «КриптоПро ЭЦП Browser plug-in»;
- настройте считыватели в КриптоПро CSP/VipNet CSP;
- добавьте сертификат в КриптоПро CSP/VipNet CSP.
Чтобы добавить адрес Единой системы в список доверенных узлов в браузере, откройте в меню браузера раздел «Инструменты», зайдите в «Свойства браузера» и в появившемся поле зайдите на вкладку «Безопасность». Такое окно появится на вашем мониторе:
В разделе «Надежные сайты» выберите «Сайты», в строке для указания зон скопируйте адрес сайта ЕИС. После успешных действий нажмите кнопку «Закрыть».
Следующим этапом будет настройка безопасности. После завершения предыдущих действий вернитесь в блок «Надежные сайты» и зайдите во вкладку «Другой». В появившемся поле нужно активировать следующие действия для системы:
- «Включить» для операции «Доступ к источникам данных за пределами домена»;
- «Отключить» для действия «Блокировать всплывающие окна».
А затем по аналогии установите следующие разрешения для другой группы действий, как это показано на рисунке:
Напротив всех компонентов ряда «Элементы ActiveX и модули подключения» активируйте значение «Включить»:
Завершите действие, нажав кнопку «ОК».
Переходим к настройке всплывающих окон. Чтобы система функционировала без сбоев, необходимо произвести некоторые действия для браузера Internet Explorer. В окне свойств браузера Internet Explorer откройте раздел «Конфиденциальность», а затем в поле «Блокирование всплывающих окон» уберите установленное разрешение:
Можно выбрать и другой способ: вставить адрес ЕИС в список исключений в настройках блокировки всплывающих окон. При этом действии не нужно убирать значение «Включить» для блокировки. Просто зайдите в «Параметры», скопируйте ссылку ЕИС в «Надежные узлы» и кликните «Добавить»:
И нажмите клавишу «Закрыть».
На следующем шаге, переопределении автоматической обработки cookie-файлов, откройте раздел «Конфиденциальность» и перейдите в раздел «Дополнительно»:
Включите «галку» напротив строки «Переопределить автоматическую обработку файлов cookie» и подтвердите свое действие нажатием на клавишу «ОК»:
Переходим к установке параметров обозревателя по умолчанию. Для этого откройте блок «Дополнительно» и кликните на «Сброс»:
Если планируется использование версии КриптоПро CSP 4.0.9842, то лучше не применять:
− TLS 1.1 и TLS 1.2 для Windows 7,
− TLS 1.2 для Windows 8.1;
− TLS 1.2 для версии ОС Windows 10.
Сбросить личные параметры нужно путем установления соответствующей отметки напротив строки «Удалить личные настройки» и нажать клавишу «Сброс»:
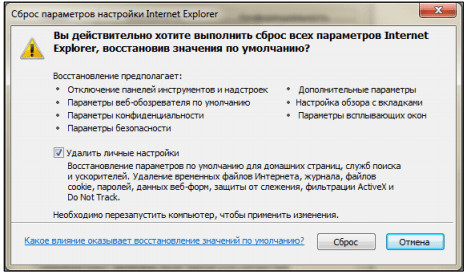
Далее нужно будет удалить временные файлы интернета, истории обзора и куки-файлов. Чтобы произвести это действие, войдите в раздел «Общие» и кликните «Удалить»:
Установите «галки», как это показано на рисунке, и нажмите «Удалить»:
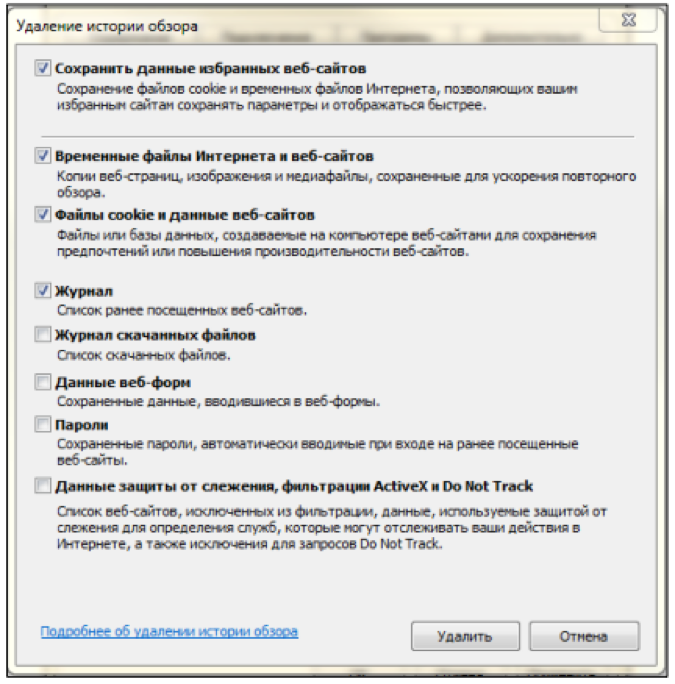
Рассмотрим, как добавить параметр «zakupki.gov.ru» для просмотра в формате совместимости.
Для того чтобы исключить сбои при совместимости ЕИС и Internet Explorer, нужно вставить адрес на официальный Портал закупок в список просмотра в режиме совместимости.
Узел «zakupki.gov.ru» добавляется в названный перечень путем входа в блок «Параметры режима представления совместимости» для браузера Internet Explorer версии 8 и 9 или «Параметры просмотра в режиме совместимости» (IE с обновлением не ниже 10-й версии).
На экране появится окно, в котором вам нужно будет кликнуть на клавишу «Добавить».
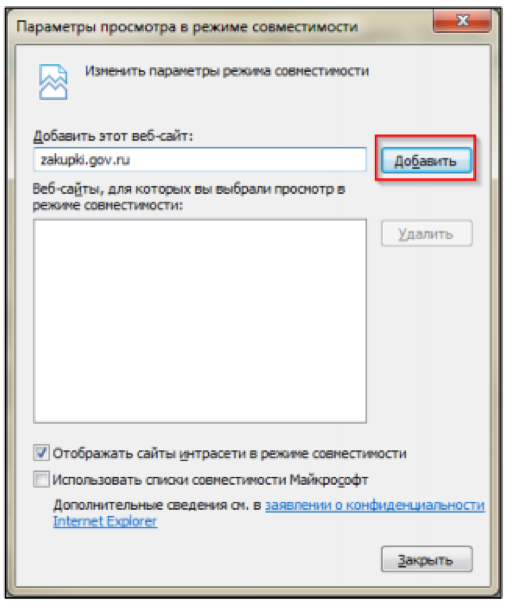
Для работы с электронной подписью и для реализации электронного обмена документами потребуется установить плагин КриптоПро CSP. Такой электронный документооборот имеет ту же юридическую силу, что и обмен бумажными документами, подписанными сторонами собственноручно и заверенными печатью. Разработчики советуют использовать версию КриптоПро CSP не ниже 4.0.9842.
О том, как установить и настроить данный плагин, говорится на официальном сайте разработчика.
Далее потребуется установка и настройка ПО VipNet CSP. Это криптопровайдер, обеспечивающий безопасность информации и электронной подписи. Инструкция по его загрузке и настройке дается на официальном сайте производителя.
Проверяем совместимость версии Internet Explorer 11 с 10-й версией. Для правильного функционирования всей цепи нужно использовать режим совместимости с версией Internet Explorer 10. В меню браузера кликните по строке «Средства разработчика F12»:
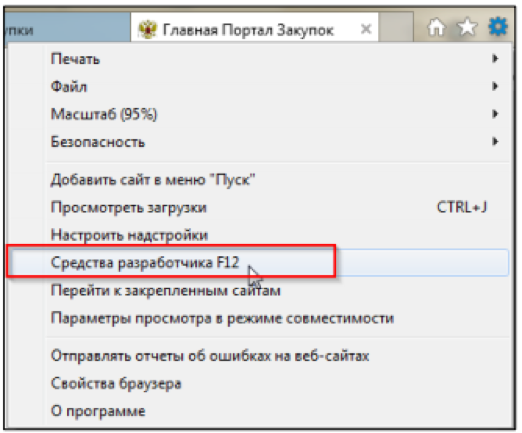
В разделе «Эмуляция» выберите «Режим просмотра документов» и нажмите вариант «10»:
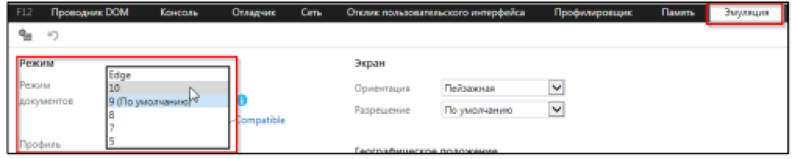
Переходим к установке и настройке дополнения «КриптоПро ЭЦП Browser plug-in». Это дополнение нужно для формирования и обработки действия при электронном подписывании форм. Для установки плагина загрузите на свой компьютер файл по этой ссылке.
Воспользовавшись правом админа, запустите файл «CadesPlugIn.exe». Для этого кликните правой кнопкой мыши на иконку пакета «CadesPlugIn.exe» и в появившемся меню нажмите на строку «Запуск от имени администратора».
На экране появится окно, куда нужно внести необходимую информацию и подтвердить совершаемое действие.
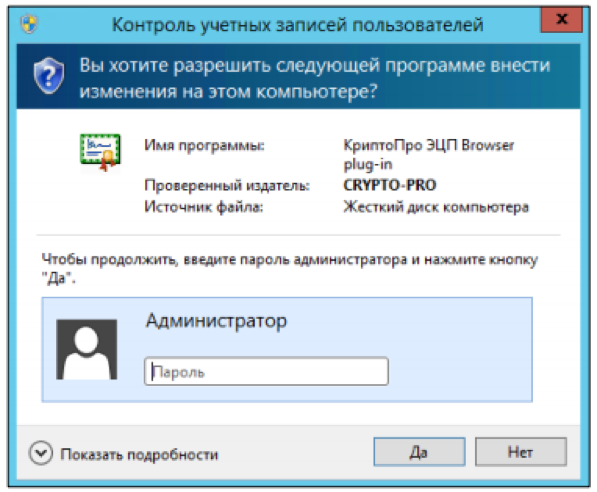
Далее система попросит подтвердить установку нажатием кнопки «Да» или отменить действие кнопкой «Нет».
В случае успешной загрузки плагина система уведомит вас об этом, останется только нажать «Ок».
Чтобы браузер работал корректно в связке с плагином «КриптоПро», необходимо:
— скопировать адрес ЕИС в список надежных узлов;
— протестировать, как все работает.
Для проверки наличия адреса ЕИС в надежных узлах плагина (если его там не окажется, то нужно будет добавить), нужно открыть «Настройки КриптоПро ЭЦП Browser plug-in» посредством нужного браузера.
Для этого кликните правой кнопкой мыши на «Настройки КриптоПро ЭЦП Browser plug-in» и нажмите на строку «Открыть с помощью», затем укажите название интересующего браузера:
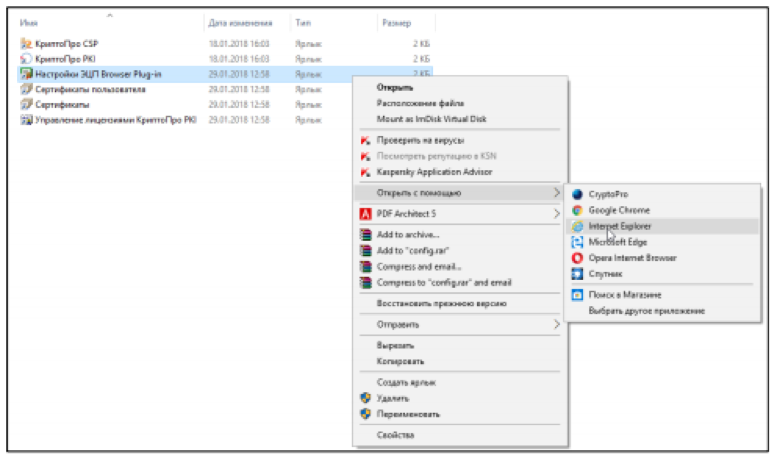
После всех этих действий на экране вашего компьютера появится такое окно:
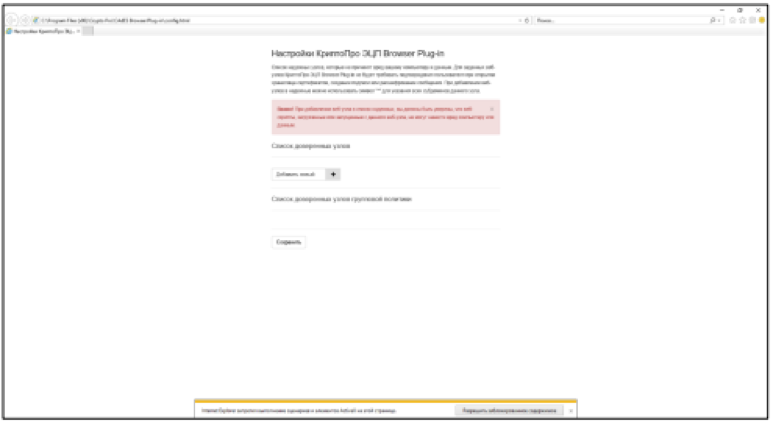
В представленном окне подтвердите выполнение сценариев и элементов ActiveX, кликнув по строке «Разрешите заблокированное содержимое».
В разделе настройки «КриптоПРО» вставьте ссылку на ЕИС и нажмите на «Плюс» справа от этого значения. Затем нажмите «Сохранить»:
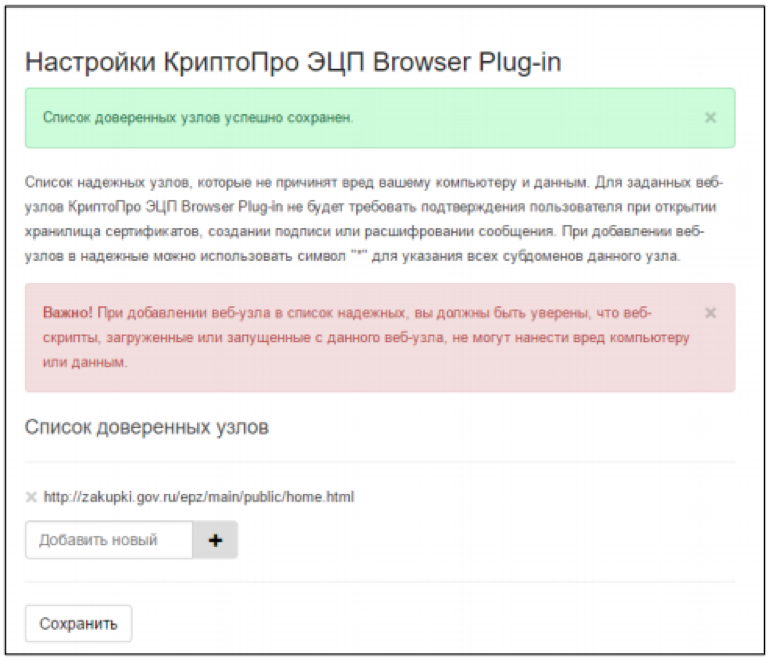
Перерегистрация сертификата
Рассмотрим алгоритм действий, которому нужно следовать, если срок действия сертификата истек. Для этого заново авторизуйтесь в личном кабинете. В разделе «Пользователь» войдите во вкладку «Редактировать»:

Появится поле, как показано на рисунке ниже, вам нужно активировать действие «Зарегистрировать сертификат ЭП»:
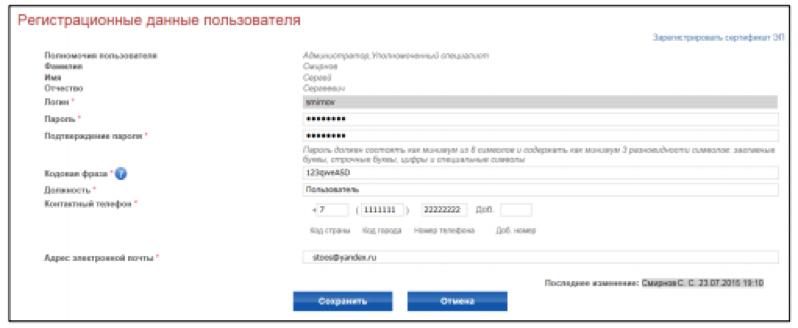
На экране появится окно «Регистрационные данные пользователя», эта страница содержит путь к файлу. Нажмите кнопку «Обзор».
Затем установите файловое разрешение *.crl для нового сертификата, кликните «Загрузить». Вбейте пароль и подтвердите его, а затем нажмите «Сохранить». Чтобы проверить правильность своих действий, выйдите из личного кабинета и заново авторизуйтесь под сертификатом.
Автоматизированная настройка
На официальном портале Единой информационной системы разработчики предлагают автоматизированную настройку компьютера для участия в госзакупках. Для этого нужно перейти по ссылке и активировать автоматический процесс настройки:
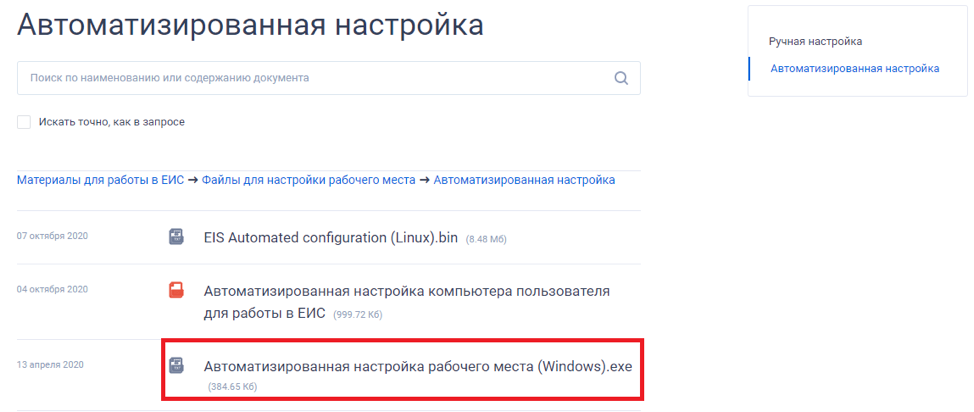
Заключение
Для того чтобы можно было участвовать в госзакупках, нужно правильно настроить свое рабочее место, поэтому мы и дали такую подробную инструкцию, чтобы максимально исключить возможные трудности и некорректную работу системы. Но если все-таки вопросы будут появляться, то их можно задавать в техническую поддержку сайта ЕИС.
Помните, что для обычного просмотра госзакупок на сайте ЕИС, не требуется регистрация или наличие электронной подписи. Искать закупки в этом случае можно в любом интернет-браузере, например, «Яндекс». Но если вы серьезно намерены участвовать в торгах, то пользуйтесь только браузером Internet Explorer 10-й версии и выше, чтобы избежать сбоев при совместимости
На чтение9 мин
Опубликовано
Обновлено
Важно помнить, что каждый случай ошибки 49 может иметь свои особенности, поэтому не следует ограничиваться только перечисленными выше рекомендациями. Если у вас все еще возникают проблемы, рекомендуется обратиться к специалисту технической поддержки, который поможет найти и исправить причину данной ошибки.
Как избежать ошибки 49 «Мастер автоматизированной настройки рабочего места ЕИС зависает»
Ошибка 49 «Мастер автоматизированной настройки рабочего места ЕИС зависает» может возникнуть при работе с Единой информационной системой (ЕИС). Эта ошибка указывает на проблему с зависанием процесса настройки рабочего места в ЕИС. Для избежания данной ошибки можно применить несколько рекомендаций.
- Проверьте соединение с интернетом: Убедитесь, что ваше устройство имеет стабильное и быстрое подключение к интернету. При плохом соединении мастер автоматизированной настройки может зависать из-за невозможности загрузить необходимые данные.
- Обновите браузер: Если вы используете веб-интерфейс ЕИС, убедитесь, что ваш браузер имеет последнюю версию. Устаревшие версии браузера могут иметь проблемы с совместимостью и приводить к зависанию мастера настройки.
- Проверьте наличие антивирусного программного обеспечения: Ваше антивирусное ПО может блокировать определенные функции ЕИС и вызывать зависание мастера настройки. Попробуйте временно отключить антивирусное ПО и проверьте, будет ли это влиять на работу мастера.
- Очистите кэш и временные файлы: Накопленные временные файлы и кэш могут вызывать проблемы с работой ЕИС и приводить к зависанию мастера настройки. Очистка кэша и временных файлов может помочь устранить данную ошибку.
- Обратитесь в службу поддержки: Если вы все еще сталкиваетесь с ошибкой 49 и не можете ее устранить, обратитесь в службу поддержки ЕИС. Специалисты смогут помочь вам найти и исправить возникшие проблемы.
Следуя этим рекомендациям, вы можете избежать ошибки 49 «Мастер автоматизированной настройки рабочего места ЕИС зависает» и продолжить использование Единой информационной системы без проблем. Помните, что важно поддерживать все необходимые обновления и настроить свое устройство для оптимальной работы с ЕИС.
Проверьте системные требования
Если у вас возникает ошибка 49 «Мастер автоматизированной настройки рабочего места ЕИС зависает», первым шагом, который стоит предпринять, — проверить, соответствуют ли системные требования вашего компьютера установленной программе. Программа мастера автоматизированной настройки рабочего места ЕИС может требовать определенных характеристик компьютера, таких как операционная система, объем оперативной памяти, доступное место на жестком диске и т.д. Чтобы проверить системные требования, сначала прочитайте документацию или официальный сайт программы, где должны быть указаны минимальные и рекомендуемые требования. После этого сравните характеристики вашего компьютера с требованиями. Обратите особое внимание на операционную систему и версию, объем оперативной памяти, требования к процессору и графической карте. Если ваш компьютер не отвечает всем требованиям, то возможно, это причина ошибки 49. В таком случае вам придется либо обновить компьютер, чтобы он соответствовал требованиям программы, либо найти альтернативное решение для вашего компьютера. В любом случае, проверка системных требований является первым шагом в решении проблемы с ошибкой 49 «Мастер автоматизированной настройки рабочего места ЕИС зависает».
Обновите драйверы устройства
Если вашему мастеру автоматизированной настройки рабочего места ЕИС попадается ошибка 49 и вы сталкиваетесь с зависанием программы, одним из решений может быть обновление драйверов устройства, которое вы используете. Драйверы — это программное обеспечение, которое позволяет операционной системе взаимодействовать с устройствами на компьютере, такими как принтеры, сканеры, графические карты и другие периферийные устройства. Если драйверы устарели или повреждены, они могут вызвать проблемы в работе программ и приложений, включая мастер автоматизированной настройки рабочего места ЕИС. Чтобы обновить драйверы, следуйте этим шагам:
- Перейдите на официальный сайт производителя вашего устройства. Например, если у вас принтер HP, перейдите на официальный сайт HP.
- Найдите раздел поддержки или загрузки драйверов.
- Вам может потребоваться указать модель и операционную систему вашего устройства. Это обычно указывается на самом устройстве или в его документации.
- Найдите последние доступные драйверы для вашей модели устройства и операционной системы.
- Скачайте и установите обновленные драйверы согласно инструкциям на сайте.
После установки обновленных драйверов перезагрузите компьютер и запустите мастер автоматизированной настройки рабочего места ЕИС. Если проблема ошибка 49 и зависание были вызваны устаревшими драйверами, они должны быть исправлены после обновления. Если после обновления драйверов проблема все еще остается, рекомендуется обратиться к технической поддержке производителя устройства или к специалисту по компьютерам для дальнейшего решения проблемы.
Очистите временные файлы
Одна из причин возникновения ошибки 49 «Мастер автоматизированной настройки рабочего места ЕИС зависает» может быть связана с накоплением временных файлов, которые занимают большое количество места на жестком диске и мешают корректной работе приложения. Чтобы решить эту проблему, вам следует очистить временные файлы на компьютере. Для этого вы можете воспользоваться встроенными средствами операционной системы или специальными программами для очистки диска. Следующие инструкции помогут вам очистить временные файлы на компьютере:
- Откройте меню «Пуск» и введите в строке поиска «Очистка диска». Нажмите Enter, чтобы открыть программу «Очистка диска».
- Выберите диск, на котором установлено приложение «Мастер автоматизированной настройки рабочего места ЕИС» (обычно это диск C:).
- Поставьте галочку рядом с пунктом «Временные файлы» и любыми другими пунктами, которые вы хотите очистить.
- Нажмите кнопку «ОК», чтобы начать процесс очистки.
После завершения очистки временных файлов перезапустите компьютер и попробуйте запустить приложение «Мастер автоматизированной настройки рабочего места ЕИС» снова. Вероятность возникновения ошибки 49 должна значительно снизиться.
Перезапустите службу «Мастер автоматизированной настройки»
Если в процессе настройки рабочего места в системе «ЕИС» возникла ошибка 49 и процесс завис на этапе работы «Мастер автоматизированной настройки», возможным решением проблемы будет перезапуск самой службы «Мастер автоматизированной настройки». Для этого следуйте приведенной ниже пошаговой инструкции:
- Откройте меню «Пуск» на компьютере.
- Введите в поисковой строке «Управление службами» и выберите соответствующий результат.
- В открывшемся окне «Управление службами» найдите «Мастер автоматизированной настройки».
- Выделите службу и нажмите правой кнопкой мыши.
- Выберите в контекстном меню опцию «Перезапустить».
После перезапуска службы «Мастер автоматизированной настройки» попробуйте выполнить рабочие процессы в системе «ЕИС» снова. Если ошибка 49 исчезла и рабочие процессы успешно выполняются, то проблема была связана с некорректной работой службы. В случае повторного возникновения ошибки, рекомендуется обратиться в службу технической поддержки для получения дополнительной помощи и решения проблемы.
Проверьте наличие вирусов и вредоносного ПО
Ошибка 49 «Мастер автоматизированной настройки рабочего места ЕИС зависает» может быть вызвана наличием вирусов или вредоносного программного обеспечения на компьютере. Эти вредоносные программы могут мешать процессу настройки и вызывать зависание программы. Для проверки на наличие вирусов и вредоносного ПО рекомендуется использовать антивирусное программное обеспечение. Убедитесь, что ваш антивирус обновлен до последней версии, чтобы он мог обнаружить и удалить новые угрозы. Запустите полное сканирование вашего компьютера с помощью антивирусной программы. Если вирусы или вредоносное ПО будут обнаружены, следуйте инструкциям по удалению, предоставляемым вашим антивирусом. После удаления вредоносного ПО, перезапустите компьютер и повторите попытку настройки рабочего места ЕИС. Важно помнить, что проверка на вирусы и вредоносное программное обеспечение должна выполняться регулярно, чтобы обеспечить безопасность вашего компьютера и процессов, выполняемых на нем.
Выполните переустановку программы «Мастер автоматизированной настройки»
Если при работе с программой «Мастер автоматизированной настройки» возникает ошибка 49 и программа зависает, одним из способов исправления проблемы может быть переустановка программы. Переустановка программы позволяет очистить все временные файлы, настройки и потенциально исправить возникшие ошибки. Чтобы выполнить переустановку, следуйте инструкциям:
- Закройте программу «Мастер автоматизированной настройки», если она запущена.
- Откройте меню «Пуск» и выберите «Панель управления».
- В появившемся окне выберите «Установка и удаление программ» или «Программы и компоненты» (в зависимости от версии операционной системы).
- Найдите программу «Мастер автоматизированной настройки» в списке установленных программ.
- Щелкните на программе правой кнопкой мыши и выберите опцию «Удалить» или «Изменить/Удалить».
- Следуйте инструкциям мастера удаления программы и дождитесь его завершения.
- Перезагрузите компьютер после удаления программы.
- Загрузите последнюю версию программы «Мастер автоматизированной настройки» с официального сайта.
- Запустите установщик программы и следуйте инструкциям по установке.
- После установки программы откройте ее и проверьте, исправляется ли ошибка 49 и не зависает ли программа.
Если переустановка программы не решает проблему, рекомендуется обратиться к специалисту или разработчику программы для получения дополнительной помощи и решения проблемы.
Обратитесь в службу поддержки
Если при использовании мастера автоматизированной настройки рабочего места ЕИС возникает ошибка 49 и программа зависает, рекомендуется обратиться в службу поддержки. Они смогут помочь вам решить данную проблему и восстановить работоспособность программы. Сотрудники службы поддержки имеют опыт в работе с подобными ошибками и смогут провести необходимую диагностику системы для определения причины возникновения ошибки. Они также смогут предложить соответствующие рекомендации по ее устранению. Обратиться в службу поддержки можно различными способами. Например, можно позвонить по указанному на официальном сайте номеру телефона или отправить сообщение через электронную почту. Также, часто на сайте есть информация о возможности обратиться за помощью через онлайн-чат. Перед обращением в службу поддержки рекомендуется иметь под рукой максимально полную информацию об ошибке, а также предоставить релевантные детали о вашей системе (например, версию программы, характеристики компьютера и операционной системы). Это поможет специалистам быстрее и точнее определить проблему и предложить решение. Обратившись в службу поддержки, вы сможете получить профессиональную помощь и решить проблему с ошибкой 49 в мастере автоматизированной настройки рабочего места ЕИС.
