В этой статье мы разберемся, как на базе Windows Server 2012 R2 установить и настроить связку Microsoft Deployment Toolkit 2013, Windows Assessment & Deployment Kit и роли WDS, и использовать этот набор для разворачивания образа Windows 10 на компьютеры клиентов по сети путем загрузки в режиме PXE (Preboot Execution Environment).
Нам понадобятся следующие компоненты:
- Windows Deployment Services – это роль Windows Server 2012, используемая для загрузки и разворачивания операционных систем по сети
- Microsoft Deployment Toolkit (MDT) 2013 Update 1 ( https://www.microsoft.com/en-us/download/details.aspx?id=48595) – набор инструментов для автоматизации развертывания операционных систем на рабочие станции и сервера
- Windows Assessment and Deployment Kit (Windows ADK) для Windows 10 (https://go.microsoft.com/fwlink/p/?LinkId=526740) – набор компонентов для настройки и развертывания Windows на новые компьютеры
- Установочный образ Windows 10 — в виде iso образа или установочного диска
Содержание:
- Установка роли Windows Deployment Services
- Установка Microsoft Deployment Toolkit 2013
- Установка Windows Assessment and Deployment Kit
- Настройка MDT 2013
- Создание задания установки MDT
- Настройка загрузочного образа в Windows Deployment Services
- Тестирование установки Windows 10 по сети
Установка роли Windows Deployment Services
В первую очередь нужно на сервере под управлением Windows Server 2012 R2 установить роль Windows Deployment Services. Установку роли можно выполнить из консоли Server Manager. В списке ролей выберите Windows Deployment Services и нажмите Next.

В списке устанавливаемых компонентов роли WDS отметьте службы Deployment Server и Transport Server.

Запустите установку роли WDS (занимает пару минут).

Совет. Роль Windows Deployment Services можно установить с помощью всего одной команды PowerShell:
Install-WindowsFeature -Name WDS -IncludeManagementTools
Установка Microsoft Deployment Toolkit 2013
Установите Microsoft Deployment Toolkit (MDT) 2013 Update 1 со стандартными настройками, для чего достаточно скачать и запустить с правами администратора файл MicrosoftDeploymentToolkit2013_x64.

Установка Windows Assessment and Deployment Kit
Далее нужно установить Windows Assessment and Deployment Kit (Windows ADK) для Windows 10. Скачайте и запустите файл adksetup.exe.
Укажите каталог для установки (по умолчанию C:\Program Files (x86)\Windows Kits\10\).

В списке компонентов ADK для установки отметьте:
- Deployment tools –используется для настройки образа Windows и автоматизации развертывания образа
- Windows Preinstallation Environment (Windows PE) – среда WinPE — минимальная ОС, разработанная для подготовки компьютера к установке Windows или обслуживания
- User State Migration tool (USMT) – набор инструментов для миграции данных пользователей между системами

Запустите установке Windows ADK.

Теперь нам нужен дистрибутив Windows 10. В нашем примере это будет Windows 10 x64 Pro. Т.к. MDT не позволяет напрямую работать с iso файлами образа Windows, необходимо распаковать установочные файлы. Самый простой вариант – смонтировать файл с iso образом Windows 10 через File Explorer (Проводник) в отдельный виртуальный драйв (ПКМ по iso файлу-> Mount).

Настройка MDT 2013
Приступим к настройке MDT 2013. Запустим консоль Deployment Workbench, щелкнем ПКМ по Deployment Share и создадим новый каталог (New Deployment Share).

В окне мастера создания нового каталога распространения укажите путь к папке (C:\DeploymentShare в нашем случае).

Укажите сетевое имя каталога (мы оставили имя по умолчанию DeploymentShare$) и нажмите Next.
Совет. Знак “$” в имени сетевой папки означает, что она будет скрыта от пользователей.
После окончания работы мастера перейдите в папку C:\DeploymentShare.

В этой папке хранятся образы ОС, драйвера, настройки, пакеты с приложениями и т.д. Папка является портабельной и может быть легко перенесена на другой MDT сервер.
Чтобы все сетевые клиенты (в том числе анонимные) могли обращаться к содержимому этой папке, в свойствах сетевой папки DeploymentShare$, нужно добавить группу Everyone с разрешением на чтение.

На следующем шаге нам нужно импортировать образ Windows 10. MDT поддерживает импорт образа операционной системы непосредственно с диска дистрибутива, wim файла или образа wds.
Разверните Deployment Shares -> MDT Deployment share. ПКМ по разделу Operating systems и в меню выберите Import Operating System.

Выберите пункт Full set of source files и укажите имя драйва, на который был смонтирован iso образ Windows 10.


Укажите имя каталога, в котором будет храниться импортируемый образ.

Мастер скопирует файлы дистрибутива Windows 10 в каталог C:\DeploymentShare\Operating Systems\Windows10Prox64, а в разделе Operating Systems появится новый запись, указывающая на образ Windows 10 Pro x64.

Создание задания установки MDT
Теперь нужно создать задание установки (Task Sequence), представляющее собой последовательность действий, необходимых для разворачивания Windows (это установка ОС, драйверов, приложений, конфигурация системы, обновлений, запуск различных скриптов настройки и т.п.).
Щелкните ПКМ по разделу Task Sequences и выберите New Task Sequence.
В качестве идентификатора задания (Task sequence ID) укажем DeployWin10x64, а имени (Task sequence name) — “Deploy Windows 10 x64”.

В выпадающем меню нужно выбрать один из существующих шаблонов заданий установки. В нашем случае это будет Standard Client Task Sequence.

Выберите ОС, которую нужно установить в рамках этого задания (Windows 10 Pro x64).

Затем можно указать ключ продукта, это может быть как retail, MAK или KMS ключ.

Далее можно задать пароль локального администратора на устанавливаемой системе.
Совет. Имейте в виду, что пароль хранится в открытом виде в файле Unattend.xml, поэтому стоит задать простой пароль локального администратора, который после ввода компьютера в домен будет автоматически измен с помощью MS LAPS.

Откройте свойства созданного задания и проверьте, что его запуск разрешён на любых платформах (This can run on any platforms).

На вкладке Task Sequence отображается последовательность шагов, определенных в шаблоне, которые нужно выполнить при разворачивании ОС на клиенте. Здесь можно добавить собственные шаги, либо оставить все по-умолчанию.

Далее нужно обновить каталок распространения MDT. Щелкните ПКМ по MDT Deployment Share и выберите Update Deployment Share. MDT сгенерирует загрузочные образы и файлы, нужные для установки ОС.

При первом запуске каталог C:\DeploymentShare\Boot пуст, поэтому нужно выбрать пункт Completely regenerate the boot image и дождаться генерации образов ОС.

В каталоге C:\DeploymentShare\Boot должны появится iso и wim образы Windows PE для x86 и x64 платформ. Эти образы могут быть использованы для загрузки физических или виртуальных машин при разворачивании образа. При разворачивании образа Windows по сети (PXE boot) с помощью Windows Deployment Services могут быть использованы wim файлы.

Совет. Т.к. мы планируем использовать загрузку PXE booting, нам понадобятся только wim файлы LiteTouchPE_x64.wim и LiteTouchPE_x86.wim.
Настройка загрузочного образа в Windows Deployment Services
Следующий этап – настройка сервера WDS, который должен обслуживать запросы клиентов PXE. Откройте консоль Windows Deployment Services (Server Manager -> Tools -> Windows Deployment Services), разверните ветку Servers и в контекстном меню сервера выберите Configure Server.

Укажем, что это будет отдельный WDS сервер (Standalone Server), не зависимый от Active Directory.

Каталог установки оставим без изменений — C:\RemoteInstall.

В настройках клиента PXE нужно указать, что нужно отвечать на запросы всех клиентов — Respond to all clien computers (known and unknown).

Совет. В среде Active Directory было бы безопаснее использовать опцию Respond only to known client computer.
Снимите галку– Add images to the server now.

Зеленый треугольник на имени WDS сервера означает, что он настроен и запущен.

Теперь нам нужно импортировать на WDS сервер загрузочный образ, который мы создали ранее с помощью MDT. Щелкните ПКМ по Boot Image –> Add boot image.
Перейдите в каталог C:\DeploymentShare\Boot и последовательно добавьте файлы LiteTouchPE_x86.wim и LiteTouchPE_x64.wim.


Последнее, что осталось выполнить – открыть свойства WDS сервера и перейти на вкладку Boot. Чтобы предотвратить случайную загрузку клиентов через PXE и автоматическую установку Windows, зададим обязательное использование клавиши F12 для использования PXE-загрузки. Для этого в секции PXE Boot Policy нужно выбрать опцию Require the user to press the F12 key to continue the PXE boot.
Здесь же укажите загрузочные образы для архитектур x86 и x64 (в том числе для архитектуры UEFI).

Все остальные настройки WDS сервера оставим по-умолчанию. Перезапустите службу WDS через консоль (All tasks ->Restart).
Важно. WDS сервер и клиентский компьютер, на который вы хотите установить ОС через PXE, должны находится в одной подсети (VLAN). Если они расположены в разных подсетях, нужно настроить DHCP-relay (IP Helper) с дополнительными DHCP опциями 60 и 67.
Тестирование установки Windows 10 по сети
Теперь мы готовы протестировать сетевую загрузку компьютера клиента с wim образа, расположенного на WDS сервере (PXE boot). В этом тесте это будет виртуальная машина VMWare. Запустите ВМ и в процессе загрузи несколько раз нажмите клавишу F12 для начала загрузки через PXE.
Press F12 for network service boot

Совет. Т.к. экран загрузки в ВМ проскакивает слишком быстро, практически нереально успеть нажать кнопку F12. Поэтом в настройках ВМ предпочтительно задать наивысший приоритет для загрузочного устройства Network boot from Intel E1000.

Машина подключится к WDS серверу и получит список доступных загрузочных образов Windows PE. В стандартном диалоге Boot Manager нужно быте выбрать ОС, которую нужно загрузить. В нашем случае это Lite Touch Windows PE (x86).

Система начнет загрузку по сети wim образа со средой WinPE и предложит начать установку Windows 10 с помощью мастера Microsoft Deployment Tool Wizard.

Нажмите на кнопку Run the Deployment Wizard to install a new Operating System для запуска пошагового мастера установки образа Windows 10 на компьютер клиента.

В нашем примере также понадобилось указать UNC путь к сетевой папке DeploymentShare$ на MDT сервере(\\10.1.24.170\DeploymentShare$) и имя+пароль пользователя для доступа к ней.

Осталось среди доступных заданий выбрать созданное ранее Deploy Windows 10 x64 и дождаться окончания сетевой установки образа Windows 10 на этот компьютер.

Итак, в этой статье мы показали, как воспользоваться функционалом MDT 2013 и WDS сервера для создания инфраструктуры, позволяющей в автоматическом режиме по сети развернуть образ Windows 10 на клиентах.
Автоматическая установка Windows по локальной сети или настройка WDS (Windows Deployment Services — служб развертывания Windows )
В прошлом видео мы рассмотрели процесс создания образа с автоматической установкой Windows 10.
В данном видео рассмотрим процесс установки Windows 10 по локальной сети использую встроенные средства Windows Server, такие как WDS (Windows Deployment Services — служб развертывания Windows)
⇓ Запись видеоурока во ВКонтакте ⇓
⇓ Запись видеоурока на RuTuBe ⇓
⇓ Запись видеоурока на YouTuBe ⇓
План урока следующий:
— Установка роли WDS
— Настройка WDS
— и тестовая установка Windows по локальной сети
Требования для системы установки ОС по сети:
— Active Directory желательно
— DHCP обязательно
— DNS обязательно
— NTFS файловая система раздела, на котором хранятся образы для развертывания
В общем все, что мы настраивали в курсе «Установка и настройка Windows Server 2016». Получить доступ к курсу вы можете по ссылке в описании к данному видео!
Установка WDS
Первым делом необходимо эту роль установить (Управление \ Добавить роли и компоненты \ Далее \ Установка ролей или компонентов \ Далее \ Службы развертывания Windows \ Добавить компоненты \ Далее \ Далее \ Оставляем службы по умолчанию \ Далее \ Установить)
Настройка WDS
Перейдём к настройке Служб развертывания Windows (Диспетчер серверов \ WDS \ Server \ ПКМ \ Консоль управления службами развертывания Windows \ Серверы \ Server.office.loc \ ПКМ \ Настроить сервер \ Интеграция с доменными службами Active Directory \ Местоположение папки удаленной установки E:\RemoteInstall \ Если в вашей сети поднята роль DHCP на Windows Server, то оставляем обе галочки \ Отвечать всем клиентским компьютерам (известным и неизвестным) \ Далее \ Готово \ Перезагрузка)
Образы установки
Добавим образ, с которого будет устанавливаться операционная система (Службы развертывания Windows \ Server \ Образы установки \ ПКМ \ Добавить образ установки \ Создание группы образов с именем: Windows 10 \ Расположение файла, мы возьмем образ, который использовали для создания файла ответов \ E:\Windows_10\sources\install.wim \ Windows 10 Pro \ Далее \ Готово)
Аналогичным образом можно добавить сюда разные образы операционных систем, тогда у нас будет выбор, какой ОС устанавливать на конечной рабочей станции.
Добавление файла ответов
Добавим ранее созданный нами файл ответов, для автоматизации процесса установки (Службы развертывания Windows \ Server \ Образы установки \ Windows 10 \ Windows 10 Pro \ ПКМ \ Свойства \ Разрешить установку образа в автоматическом режиме \ Обзор, указываем файл ответов \ ОК \ ОК)
Образы загрузки
Добавим образ загрузки, именно он запускает весь процесс установки операционной системы (Службы развертывания Windows \ Server \ Образы загрузки \ ПКМ \ Добавить загрузочный образ \ Обзор: E:\Windows_10\sources\boot.wim \ Далее \ Далее \ Готово)
Установка Windows 10 по локальной сети
Сервер у нас подготовлен, так что перейдем непосредственно к процессу установки операционной системы Windows 10 по локальной сети.
Я все это дело буду выполнять так же в тестовой среде. В прошлом видео мы уже создавали виртуальную машину для тестов, осталось проверить настройки её сетевой карты, чтобы она также была подключена к той же сети, что и сервер (Виртуальная машина \ ПКМ \ Параметры \ Сетевой адаптер: Только для узла, как и серверная сетевая карты).
Запускаем виртуальную машину и нажимаем F2, чтобы попасть в BIOS виртуальной машины. Тут нам понадобится изменить порядок загрузки устройств (Boot \ Network boot form Intel E100e, как первое в приоритете загрузки \ Exit \ Exit Saving Change)
Запускаем виртуалку, когда появляется надпись Press F12, можем нажать на кнопку Pause, чтобы посмотреть информацию более подробно. В итоге, тут отображается, что данной машине был присвоен IP адрес и определенные сетевые настройки с нашего DHCP сервера. Именно поэтому в сети должен быть DHCP сервер, чтобы машина смогла получить доступ к сети.
Опять же, если вы не понимаете, что такое DHCP, то добро пожаловать в курс «Установка и настройка Windows Server»
Сообщение «Press F12 for network service boot» говорит о том, что нужно нажать F12, если вы хотите загрузиться через сеть.
Начинается загрузка нашего boot.wim образа загрузки, через который будет выполняться установка операционной системы (Выбираем язык \ Вводим данные для подключения к контроллеру домена \ office\администратор \ Выбираем образ, из тех, которые мы загрузили в WDS \ Настраиваем разделы для установки \ Далее \ Выполняется установка операционной системы)
Смотрите, даже если вы не вносили изменения в файл ответов, и он должен автоматически все выполнять, в том числе и разбиение диска на разделы и выбор раздела, куда устанавливать операционную систему, то служба WDS игнорирует эти настройки и в обязательном порядке требует ручного указания настроек, связанных с конфигурацией жесткого диска и разделов. И я считаю, что это правильно, дабы в автоматическом режиме не навредить конечному компьютеру.
Как вы видите, никаких дополнительных диалоговых окон у нас не появлялось, а значит файл ответов у нас тоже отработал корректно.
Проверим Имя компьютера и пользователя, чтобы убедиться, что они действительно были взяты из файла ответов.
Привет друзья, меня зовут Ro8! Недавно на сайте был задан вопрос, как установить Windows 10 по сети, хочу сказать, что для этого можно использовать, уже знакомый вам по предыдущим статьям, инструмент Windows Deployment Services (WDS), созданный Майкрософт специально для развёртывания операционных систем по сети.
Установка Windows 10 по сети
К примеру, у нас есть две машины, одна с предустановленной Windows Server 2012 R2, другая без установленной операционной системы.
В данной статье мы выполним установку Windows 10 Enterprise x64 на компьютер без операционной системы используя службы развертывания Windows (WDS)
На машине с Windows Server 2012 R2 в виртуальный привод смонтирован установочный дистрибутив Windows 10 Enterprise x64

{banner_google1}
Запускаем консоль управления WDS и переходим на наш сервер
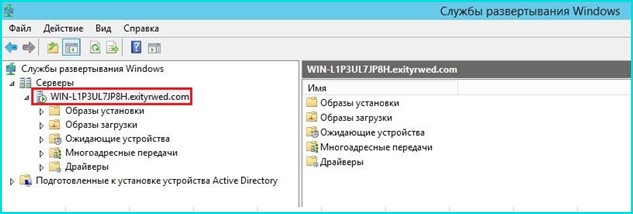
Щелкаем по папке Образы загрузки, далее выбираем Добавить загрузочный образ
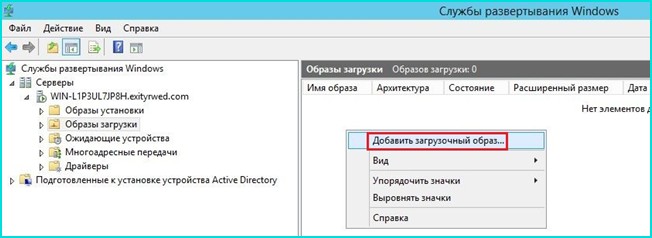
Обзор
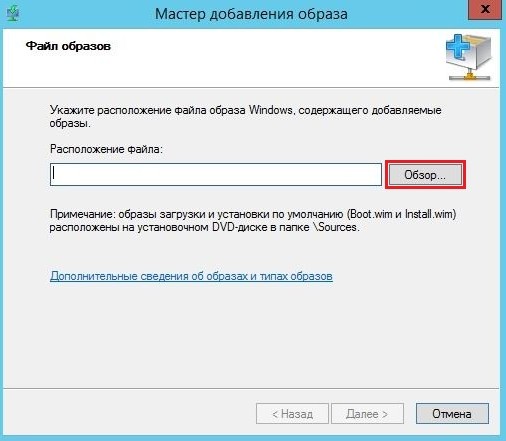
Переходим на виртуальный привод G, далее в папку Sources и выбираем файл boot.wim
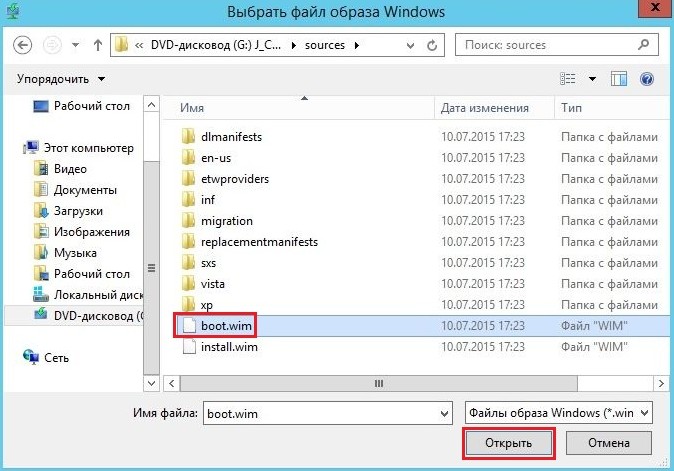
Загрузочный образ успешно добавлен на сервер

{banner_google1}
Добавленный загрузочный образ
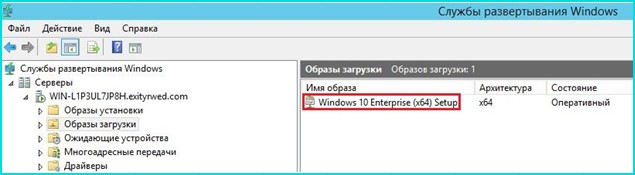
Переходим к папке Образы установки и выбираем Добавить образ установки
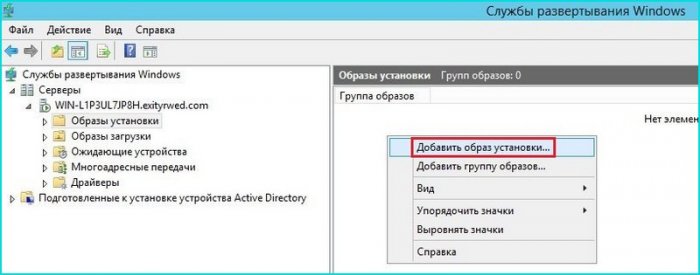
Создаем группу для установочных образов, в нашем случае Windows 10 (x64)
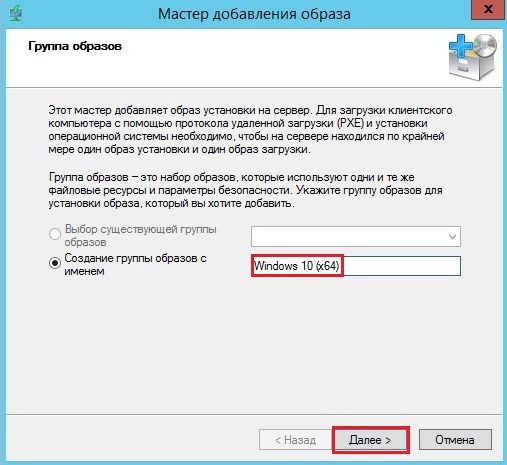
Обзор
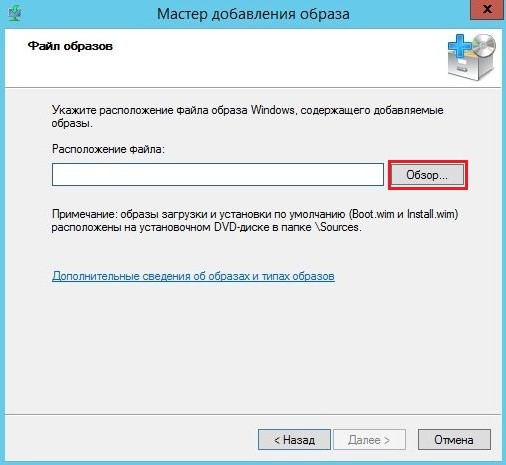
В качестве установочного образа выбираем файл install.wim
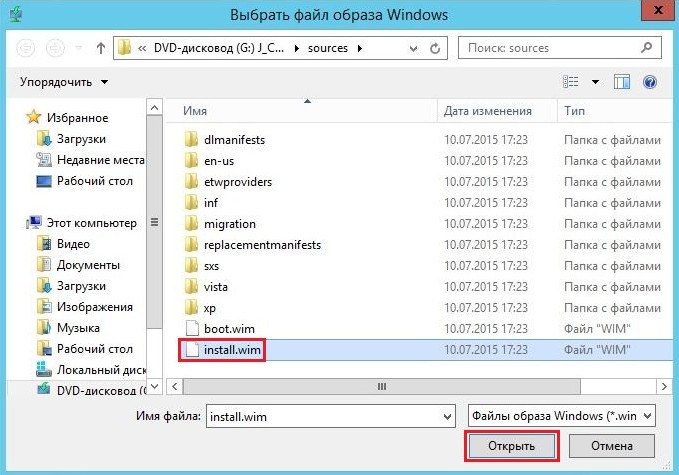
Далее
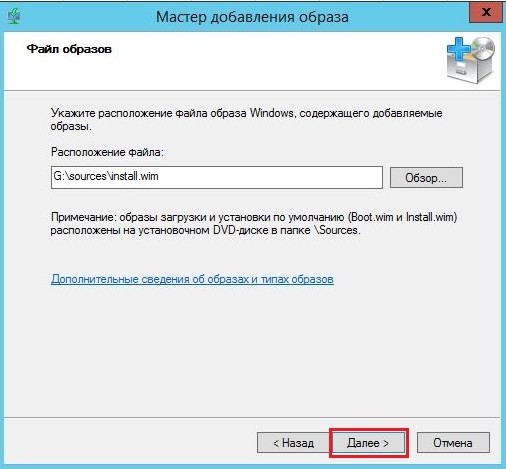

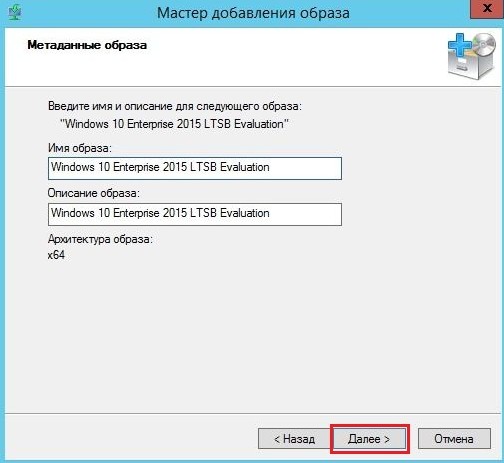
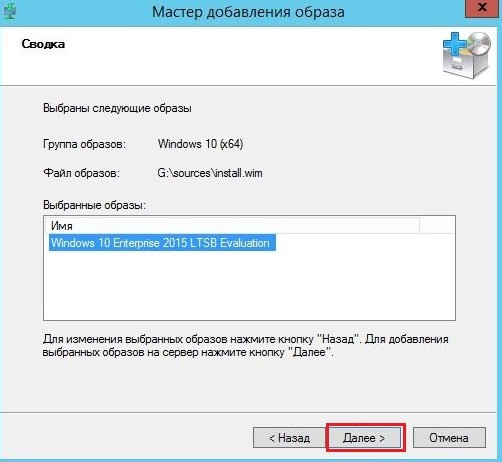
Добавление установочного образа

Установочный образ успешно добавлен на сервер

Добавленный установочный образ
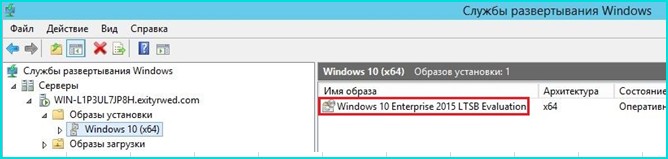
Загружаем компьютер без операционной системы по сети

Начало установки
Далее
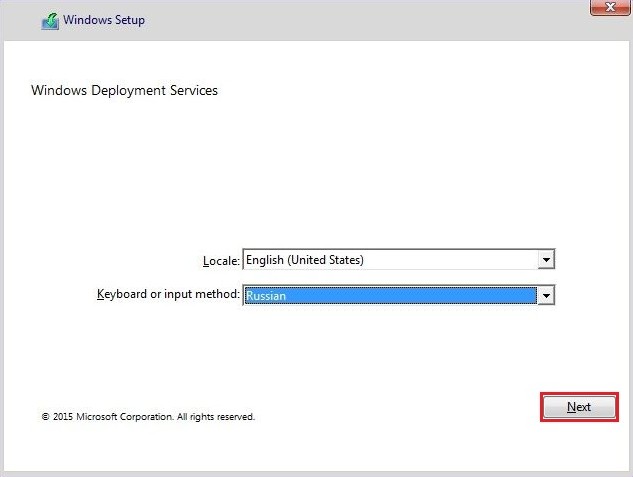
Вводим необходимые данные для подключения к серверу
Выбираем операционную систему которую хотим установить. Далее
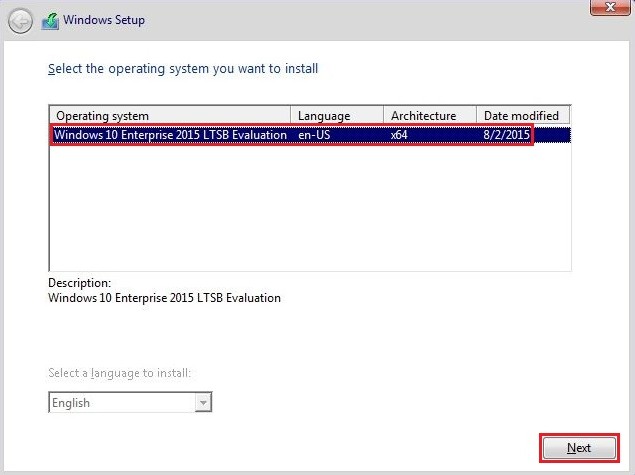
Далее
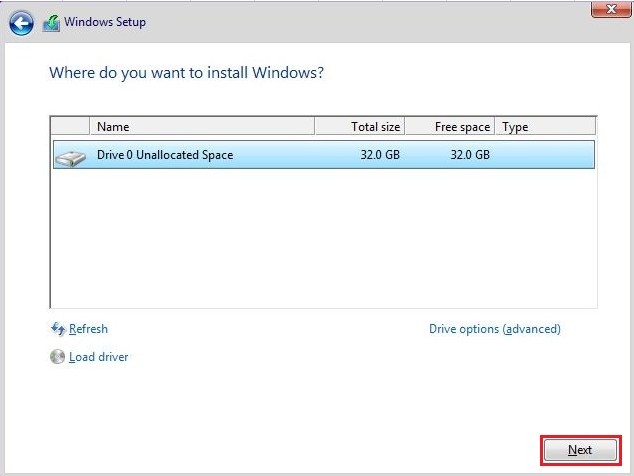
Установка
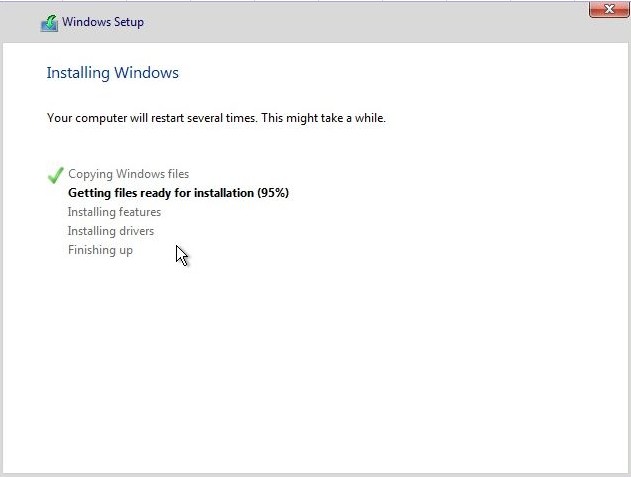
Продолжение установки после перезагрузки компьютера
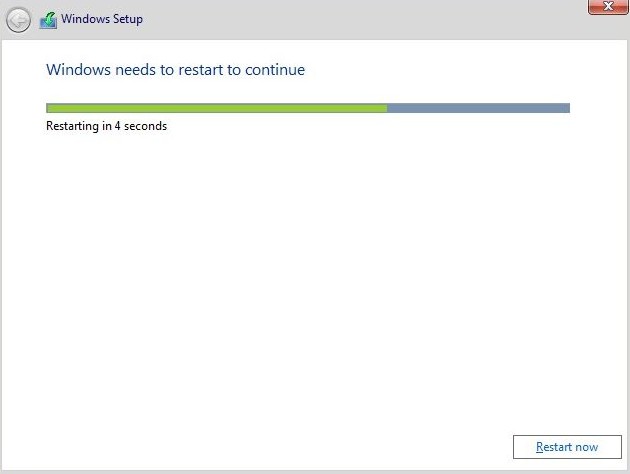
Подготовка устройств
Указываем региональные и языковые параметры. Далее
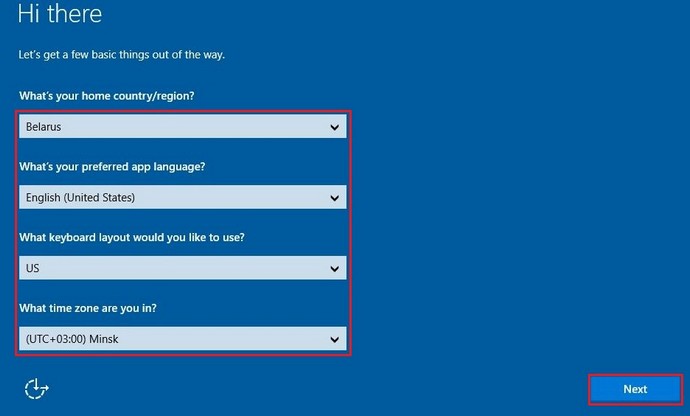
Соглашаемся с лицензионным соглашением
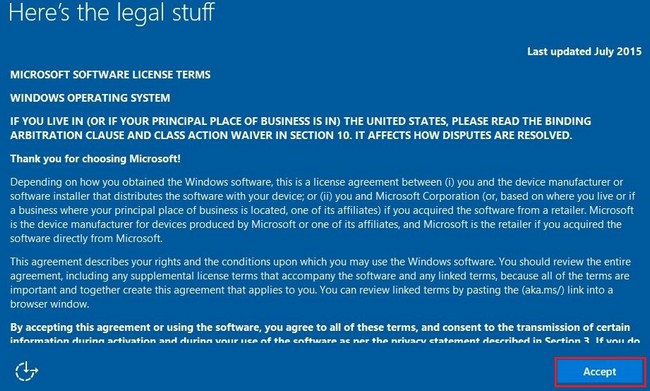
Использовать стандартные параметры
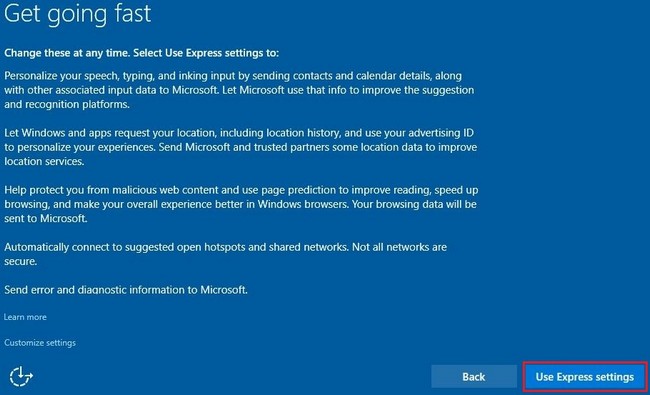
Выбираем Join a domain
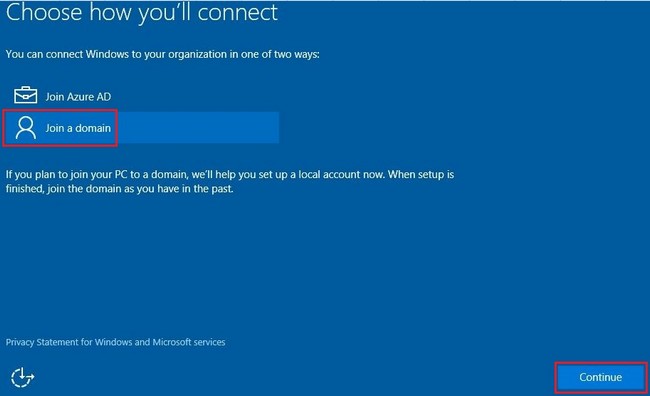
Вводим имя пользователя. Далее
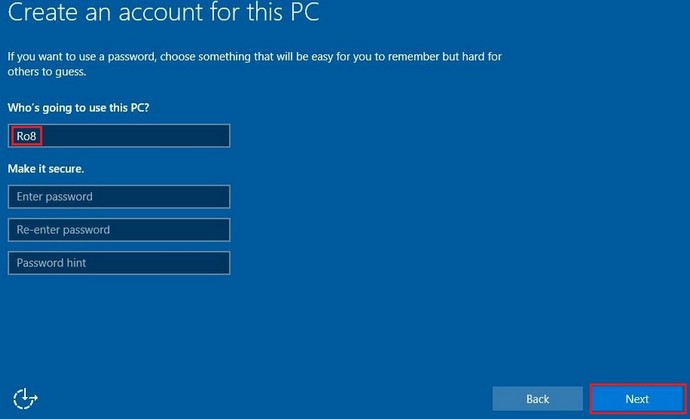
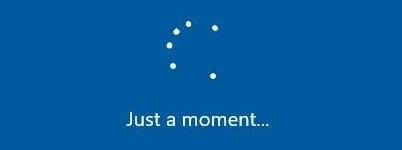
Windows 10 Enterprise установлена
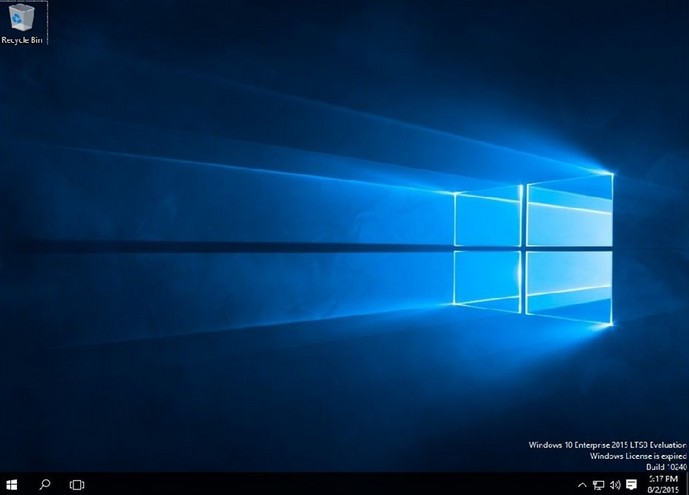
Как при установке Windows по сети избежать ввода учетной записи для подключения и выбора образа, не прибегая к дополнительным программным средствам, таким как MDT или SCCM?
Службы развертывания Windows позволяют автоматизировать как работу с клиентом служб развертывания Windows, так и последующие этапы установки Windows.
Для автоматизации развертывания ОС средствами Windows Deployment Services используются два разных файла автоматической установки. Один из них (WDSClientUnattend.xml) автоматизирует поведение загрузочного образа (производит подготовку к установке, что соответствует фазе установки windows PE), а другой (Unattend.xml) – установочного образа (производит автоматизацию фаз установки со второй по седьмую, т.е. установку и настройку самой системы).
Оба файла создаются с помощью Windows System Image Manager из состава Windows Assessment and Deployment kit.
Файл автоматической установки клиента служб развертывания Windows (WDSClientUnattend.xml). Этот файл ответа позволяет не отображать в начале процесса установки пользовательский интерфейс клиента Windows DS, так как предоставляет значения настройки расположения и языка, имя учетной записи для подключения к WDS серверу, выбор образа установки, который планируется установить на компьютер, а также указывает раздела диска, в который будет производиться установка.
Как создать.
За автоматизацию работы с клиентом служб развертывания Windows отвечает узел WindowsDeploymentServices который добавляем к фазе 1 и указываем образ для развертывания:

И учетную запись с паролем для подключения к WDS:

Как использовать.
Файл автоматической установки служб развертывания Windows используется для автоматизации первого этапа настройки и должен находиться на сервере служб развертывания Windows в папке \WDSClientUnattend folder.
В свойствах сервера на вкладке Клиент поставьте флажок «Включить автоматическую установку» и укажите путь к файлу ответов в папке WDSClientUnattend:

Или можно аналогичное действие совершить с командной строки:
WDSUTIL /set-server /wdsunattend /policy:enabled /file:путь_к_файлу /architecture:x86
Создание файл автоматической установки осуществляется тоже с помощью Windows System Image Manager и в нем обычно настраивается четвертая и седьмая фазы установки:
фаза 4 – Специализация: задается временная зона, имя компьютера, регистрация организации и владельца;
фаза 7 – oobeSystem: указываем параметры для создания учетной записи локального администратора.
Настройка на сервере WDS использования файла ответов для настройки установки Windows осуществляется здесь:

Или тоже самое с командной строки:
WDSUTIL /set-image /image: имя_образа /imagetype:install /imagegroup: имя_группы_образов /unattendfile: файл_автоматической_установки
Надеюсь, данная статья упростит задачу желающим воспользоваться сервисом WDS.
Уровень сложностиСредний
Время на прочтение9 мин
Количество просмотров17K

Начиная с Windows 7 компания Microsoft разработала новую технологию массовой установки (развёртывания) своей операционной системы. В оригинальных образах дистрибутивов появились ключевые файлы boot.wim и install.wim, которые являются Предустановочной средой (англ. — Preinstallation Environment, PE) и Устанавливаемой системой, соответственно. И хотя, версии Windows: 7, 8, 8.1 являются устаревшими, а текущими являются версии Windows: 10 и 11, процесс развёртывания (автоматической установки) указанных операционных систем в целом не поменялся. Поэтому приведённые здесь мои наработки работоспособны для всех версий, за исключением некоторых не критичных параметров. А вот в Windows XP всё было по-другому.
Официальная документация и инструменты
На сайте Microsoft Learn — документации компании, есть раздел посвящённый загрузке и установке Windows для производителей компьютеров. Там присутствует подраздел Windows Setup Automation Overview (рус. — Обзор автоматической установки Виндовс). В этом и последующих разделах (есть перевод на русский язык, но может быть несовершенным) подробно описано использование файлов сценариев, этапы установки ОС, конфигурирование системы с помощью скриптов. Замечу, что когда сам осваивал эту технологию и лет 8 назад читал официальную документацию — информация подавалась более логично и полно, а сейчас как-то намешано и неясно, но другого официального источника не нашел нет.
Для создания (генерирования) подходящего сценария автоматической установки — файла autounattend.xml к предполагаемому для развёртывания Установочного образа — файла install.wim используется официальный бесплатный инструмент — Windows Assessment and Deployment Kit (рус. — Средство оценки и развёртывания Виндовс). Скачать подходящую версию можно со страницы Download and install the Windows ADK, а после установить на свой компьютер. Править файл сценария можно и в обычном текстовом редакторе, если знаешь что делаешь, но после желательно проверить ошибки в синтаксисе и применимость параметров к развёртываемому образу с помощью конфигуратора.
Пример файла сценария автоматической установки
Мой вариант создан для автоматической установки 64-битной версии Windows 10 VL (корпоративное лицензирование без ввода ключа во время установки). Указаны языковые параметры, применены некоторые твики, выполнен «трюк» с пользователями, и скрыты различные экраны подтверждения. Работа с диском оставлена на «ручную» настройку.
Файл autounattend.xml целиком
<?xml version="1.0" encoding="utf-8"?>
<unattend xmlns="urn:schemas-microsoft-com:unattend">
<settings pass="windowsPE">
<component name="Microsoft-Windows-International-Core-WinPE" processorArchitecture="amd64" publicKeyToken="31bf3856ad364e35" language="neutral" versionScope="nonSxS" xmlns:wcm="http://schemas.microsoft.com/WMIConfig/2002/State" xmlns:xsi="http://www.w3.org/2001/XMLSchema-instance">
<InputLocale>en-US</InputLocale>
<SystemLocale>ru-RU</SystemLocale>
<UILanguage>ru-RU</UILanguage>
<UserLocale>ru-RU</UserLocale>
</component>
<component name="Microsoft-Windows-Setup" processorArchitecture="amd64" publicKeyToken="31bf3856ad364e35" language="neutral" versionScope="nonSxS" xmlns:wcm="http://schemas.microsoft.com/WMIConfig/2002/State" xmlns:xsi="http://www.w3.org/2001/XMLSchema-instance">
<ImageInstall>
<OSImage>
<InstallFrom>
<MetaData wcm:action="add">
<Key>/image/index</Key>
<Value>1</Value>
</MetaData>
</InstallFrom>
</OSImage>
</ImageInstall>
<UserData>
<AcceptEula>true</AcceptEula>
</UserData>
</component>
</settings>
<settings pass="specialize">
<component name="Microsoft-Windows-ErrorReportingCore" processorArchitecture="amd64" publicKeyToken="31bf3856ad364e35" language="neutral" versionScope="nonSxS" xmlns:wcm="http://schemas.microsoft.com/WMIConfig/2002/State" xmlns:xsi="http://www.w3.org/2001/XMLSchema-instance">
<DisableWER>1</DisableWER>
</component>
<component name="Microsoft-Windows-RemoteAssistance-Exe" processorArchitecture="amd64" publicKeyToken="31bf3856ad364e35" language="neutral" versionScope="nonSxS" xmlns:wcm="http://schemas.microsoft.com/WMIConfig/2002/State" xmlns:xsi="http://www.w3.org/2001/XMLSchema-instance">
<fAllowFullControl>false</fAllowFullControl>
<fAllowToGetHelp>false</fAllowToGetHelp>
<fEnableChatControl>false</fEnableChatControl>
</component>
<component name="Microsoft-Windows-Shell-Setup" processorArchitecture="amd64" publicKeyToken="31bf3856ad364e35" language="neutral" versionScope="nonSxS" xmlns:wcm="http://schemas.microsoft.com/WMIConfig/2002/State" xmlns:xsi="http://www.w3.org/2001/XMLSchema-instance">
<ComputerName>*</ComputerName>
</component>
<component name="Microsoft-Windows-SQMApi" processorArchitecture="amd64" publicKeyToken="31bf3856ad364e35" language="neutral" versionScope="nonSxS" xmlns:wcm="http://schemas.microsoft.com/WMIConfig/2002/State" xmlns:xsi="http://www.w3.org/2001/XMLSchema-instance">
<CEIPEnabled>0</CEIPEnabled>
</component>
<component name="Microsoft-Windows-SystemRestore-Main" processorArchitecture="amd64" publicKeyToken="31bf3856ad364e35" language="neutral" versionScope="nonSxS" xmlns:wcm="http://schemas.microsoft.com/WMIConfig/2002/State" xmlns:xsi="http://www.w3.org/2001/XMLSchema-instance">
<DisableSR>1</DisableSR>
</component>
</settings>
<settings pass="oobeSystem">
<component name="Microsoft-Windows-International-Core" processorArchitecture="amd64" publicKeyToken="31bf3856ad364e35" language="neutral" versionScope="nonSxS" xmlns:wcm="http://schemas.microsoft.com/WMIConfig/2002/State" xmlns:xsi="http://www.w3.org/2001/XMLSchema-instance">
<InputLocale>en-US</InputLocale>
<SystemLocale>ru-RU</SystemLocale>
<UILanguage>ru-RU</UILanguage>
<UserLocale>ru-RU</UserLocale>
</component>
<component name="Microsoft-Windows-Shell-Setup" processorArchitecture="amd64" publicKeyToken="31bf3856ad364e35" language="neutral" versionScope="nonSxS" xmlns:wcm="http://schemas.microsoft.com/WMIConfig/2002/State" xmlns:xsi="http://www.w3.org/2001/XMLSchema-instance">
<AutoLogon>
<Enabled>true</Enabled>
<LogonCount>1</LogonCount>
<Password>
<PlainText>true</PlainText>
<Value></Value>
</Password>
<Username>Administrator</Username>
</AutoLogon>
<FirstLogonCommands>
<SynchronousCommand wcm:action="add">
<CommandLine>net user Временный /delete</CommandLine>
<Order>1</Order>
</SynchronousCommand>
</FirstLogonCommands>
<OOBE>
<HideOEMRegistrationScreen>true</HideOEMRegistrationScreen>
<HideOnlineAccountScreens>true</HideOnlineAccountScreens>
<HideWirelessSetupInOOBE>true</HideWirelessSetupInOOBE>
<ProtectYourPC>3</ProtectYourPC>
</OOBE>
<TimeZone>Russian Standard Time</TimeZone>
<UserAccounts>
<AdministratorPassword>
<PlainText>true</PlainText>
<Value></Value>
</AdministratorPassword>
<LocalAccounts>
<LocalAccount wcm:action="add">
<Group>Users</Group>
<Name>Временный</Name>
<Password>
<PlainText>true</PlainText>
<Value></Value>
</Password>
</LocalAccount>
</LocalAccounts>
</UserAccounts>
</component>
<component name="Microsoft-Windows-WinRE-RecoveryAgent" processorArchitecture="amd64" publicKeyToken="31bf3856ad364e35" language="neutral" versionScope="nonSxS" xmlns:wcm="http://schemas.microsoft.com/WMIConfig/2002/State" xmlns:xsi="http://www.w3.org/2001/XMLSchema-instance">
<UninstallWindowsRE>true</UninstallWindowsRE>
</component>
</settings>
</unattend>
Далее пройдём по этапам установки и параметрам указанным в соответствующих компонентах образа в файле сценария. Мой сценарий установки задаёт конфигурацию для следующих этапов: «windowsPE», «specialize», «oobeSystem».
Настройка установочной среды — этап «windowsPE»
Здесь с помощью группы параметров задаются языковые настройки. В настройках среды установки и устанавливаемой системы используется интерфейс на русском языке, русский формат даты и времени, но английская раскладка клавиатуры.
<InputLocale>en-US</InputLocale>
<SystemLocale>ru-RU</SystemLocale>
<UILanguage>ru-RU</UILanguage>
<UserLocale>ru-RU</UserLocale>Теоретически, один файл установочного образа системы — install.wim может содержать несколько индексов, т.е. разных редакций устанавливаемой ОС. Я подготавливаю свои образы так, чтобы они содержали только одну редакцию, а значит один индекс.
<ImageInstall>
<OSImage>
<InstallFrom>
<MetaData wcm:action="add">
<Key>/image/index</Key>
<Value>1</Value>
</MetaData>
</InstallFrom>
</OSImage>
</ImageInstall>Конечно, мы не хотим отвлекаться, чтобы ещё раз прочитать Лицензионное соглашение и принять его.
<UserData>
<AcceptEula>true</AcceptEula>
</UserData>Конфигурирование системы — этап «specialize»
Каждый параметр на этом этапе задаёт определённые значения для компонентов. Кто читал мои предыдущие статьи — знает, что мне нравится оптимизировать работу ОС, отключая всё лишнее, ненужное. Так и здесь, указанные параметры в основном что-либо отключают. Данные действия также можно выполнить ручной настройкой на установленной системе.
Отключение отправки отчёта об ошибках в корпорацию Microsoft.
<DisableWER>1</DisableWER>Отключение функций удалённого помощника средствами Windows.
<fAllowFullControl>false</fAllowFullControl>
<fAllowToGetHelp>false</fAllowToGetHelp>
<fEnableChatControl>false</fEnableChatControl>Важный параметр — имя компьютера. Если этот параметр пропустить, то установка прервётся и спросит. Можно указать любое, но если с одного файла сценария будут произведены установки на множество компьютеров в локальной сети, то возникнут конфликты одинаковых имён. Указывается символ «*«, чтобы имена генерировались случайно.
<ComputerName>*</ComputerName>Отказ от участия в программе улучшения качества программных продуктов методом сбора телеметрии. Есть предположение, что данный параметр игнорируется.
<CEIPEnabled>0</CEIPEnabled>Отключение системы восстановления Windows считаю рациональным решением, так как при серьёзных повреждениях ОС — мне её проще переустановить предварительно сохранив пользовательские файлы, чем выяснять причины невозможности загрузки.
<DisableSR>1</DisableSR>Подготовка к первому запуску — этап «oobeSystem»
Повторение настройки языковых параметров, но уже для установленной системы.
<InputLocale>en-US</InputLocale>
<SystemLocale>ru-RU</SystemLocale>
<UILanguage>ru-RU</UILanguage>
<UserLocale>ru-RU</UserLocale>В случае ручной установки, на завершающем этапе, программа предложит установщику создать пользователя, указав его имя и другие данные. Отказаться от создания пользователя — нельзя! Созданный пользователь будет принадлежать к группе «Администраторы» и войдёт в систему по завершении установки. Встроенный пользователь Администратор также присутствует но будет отключён по-умолчанию. Это излишество, а также потенциальная уязвимость.
Я придумал следующий обходной трюк: создаём временного пользователя (в примере — имя «Временный») в группе Пользователи. Также, включаем встроенного Администратора с пустым паролем и разрешаем ему автоматическую авторизацию в системе. Задаём для Администратора асинхронную команду, выполняемую при первом входе — удалить пользователя «Временный». После перезагрузки Администратор выполняет команду и остаётся единственным (и всемогущим) активным пользователем в системе.
<AutoLogon>
<Enabled>true</Enabled>
<LogonCount>1</LogonCount>
<Password>
<PlainText>true</PlainText>
<Value></Value>
</Password>
<Username>Administrator</Username>
</AutoLogon>
<FirstLogonCommands>
<SynchronousCommand wcm:action="add">
<CommandLine>net user Временный /delete</CommandLine>
<Order>1</Order>
</SynchronousCommand>
</FirstLogonCommands>
<UserAccounts>
<AdministratorPassword>
<PlainText>true</PlainText>
<Value></Value>
</AdministratorPassword>
<LocalAccounts>
<LocalAccount wcm:action="add">
<Group>Users</Group>
<Name>Временный</Name>
<Password>
<PlainText>true</PlainText>
<Value></Value>
</Password>
</LocalAccount>
</LocalAccounts>
</UserAccounts>Скрываем финальные диалоги входа в аккаунт Microsoft, подключения к беспроводным сетям и установливаем уровень безопасности.
<HideOEMRegistrationScreen>true</HideOEMRegistrationScreen>
<HideOnlineAccountScreens>true</HideOnlineAccountScreens>
<HideWirelessSetupInOOBE>true</HideWirelessSetupInOOBE>
<ProtectYourPC>3</ProtectYourPC>Обязательно указать часовой пояс, иначе процесс автоматической установки также прервётся запросом. Словесное наименование своего часового пояса нужно узнать из справочника. В моём примере — время по-Москве.
<TimeZone>Russian Standard Time</TimeZone>Отдельным и последним параметром идёт команда удалить агент восстановления Windows, как ненужный.
<UninstallWindowsRE>true</UninstallWindowsRE>Послесловие
Рассмотренный файл сценария autounattend.xml у меня сохранён в кодировке UTF-8, так что если копировать из статьи нужно поступить также. Для личных нужд имею модифицированные файлы autounattend-mbr.xml и autounattend-gpt.xml, в которых указаны параметры для автоматической разбивки диска в соответствующих стандартах. В общем, вариантов много и каждый может детально изучив документацию создать свой сценарий автоматической установки Windows.
