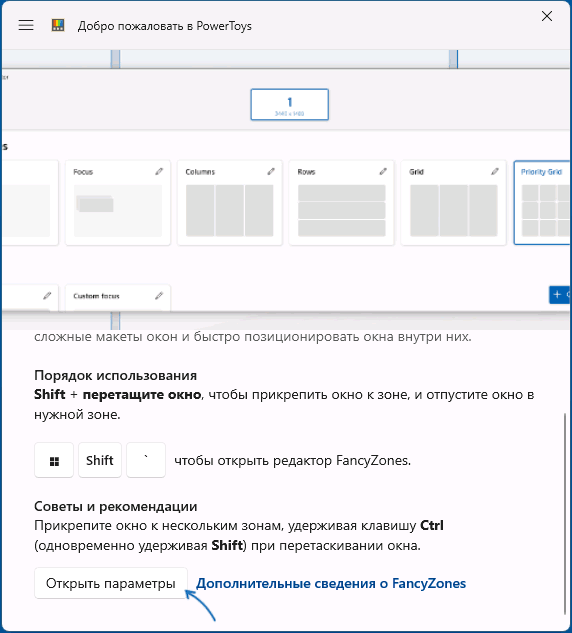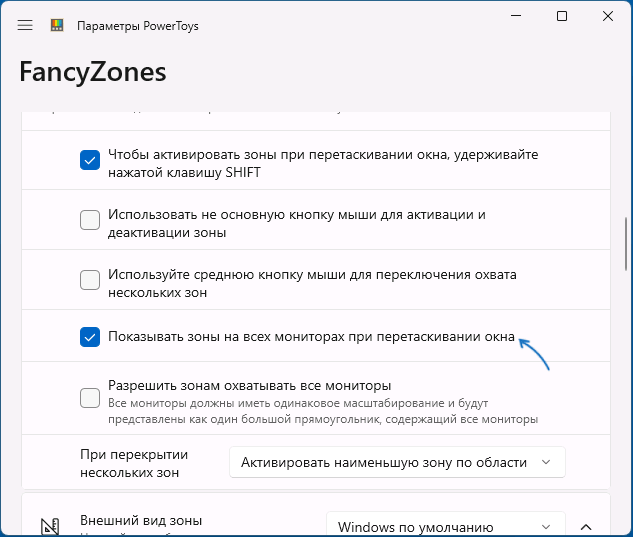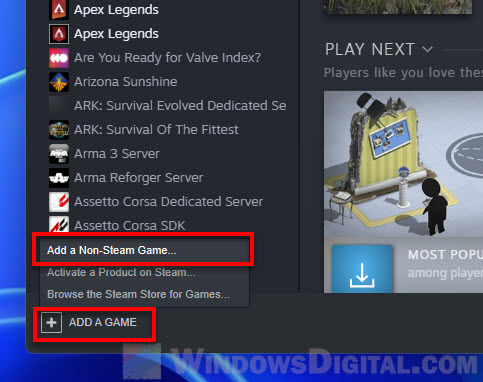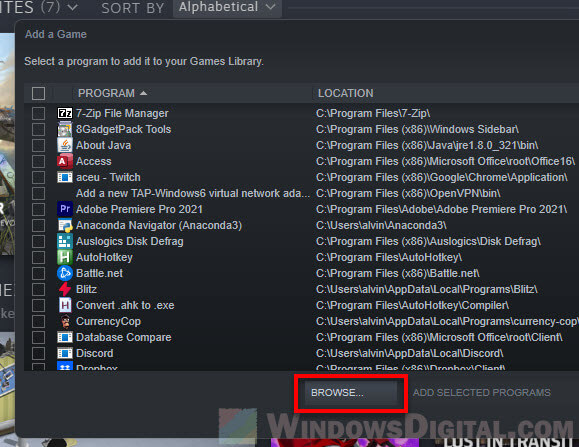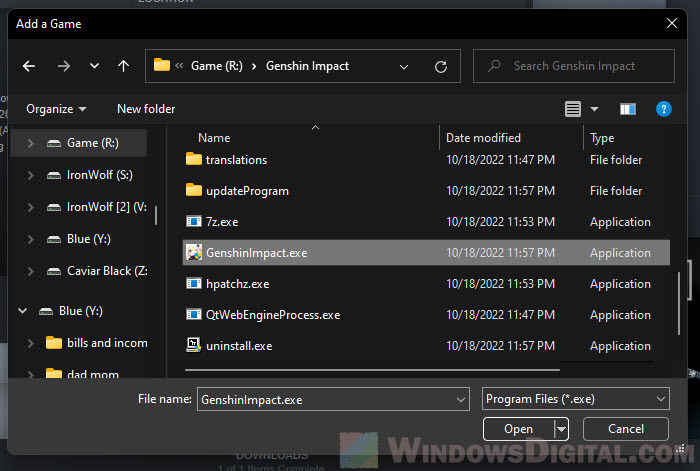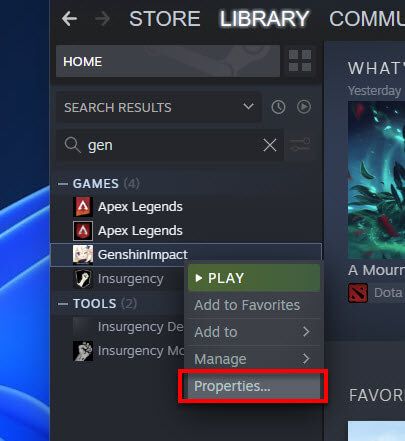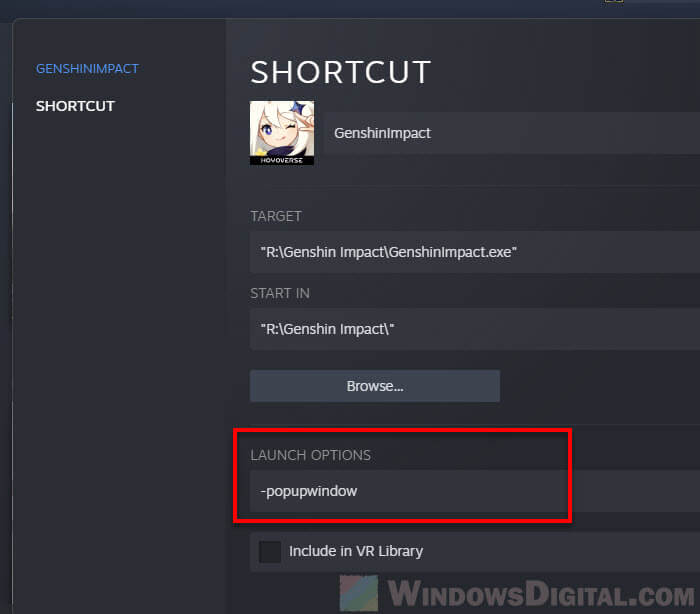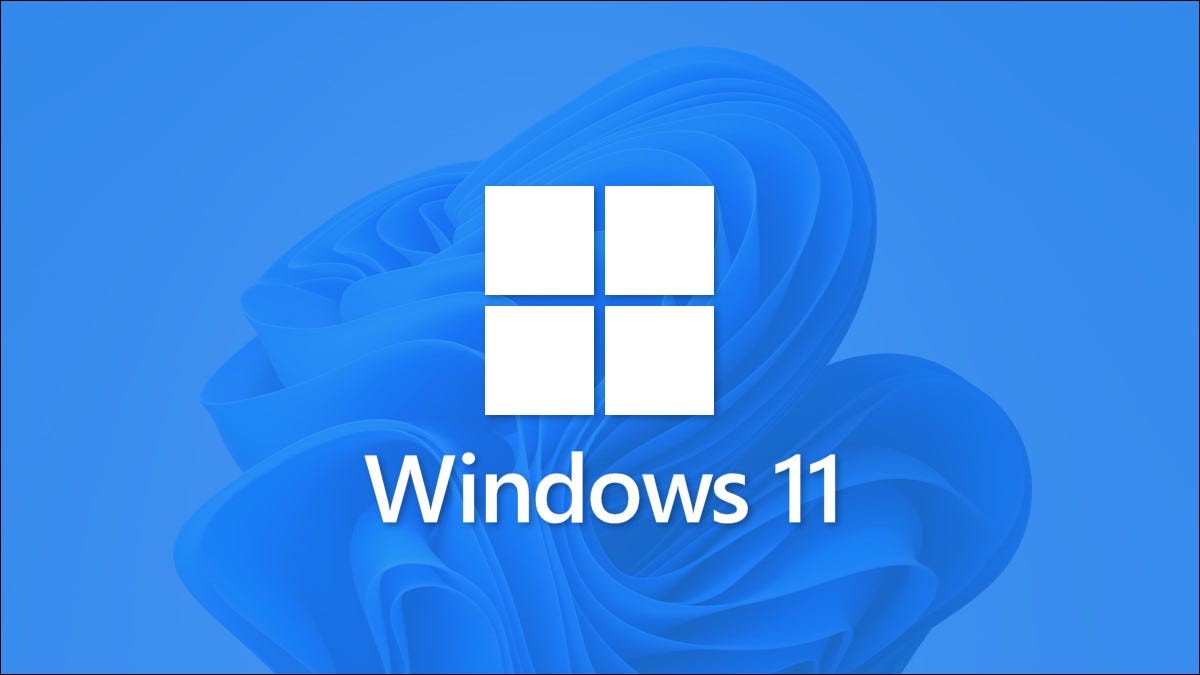
Если вы используете несколько мониторов в Windows 11, вы можете легко переместить используемое окно приложения между двумя или более дисплеями. Мы покажем вам, как это сделать с помощью мыши или сочетания клавиш.
Во-первых, убедитесь, что режим расширения включен
Чтобы перемещать окна между несколькими экранами, вам нужно использовать специальный режим для работы с несколькими мониторами под названием «Расширить», который расширяет ваш рабочий стол на все доступные мониторы. Для этого нажмите Windows+P на клавиатуре, чтобы открыть меню «Проекции». В появившемся меню выберите «Расширить».
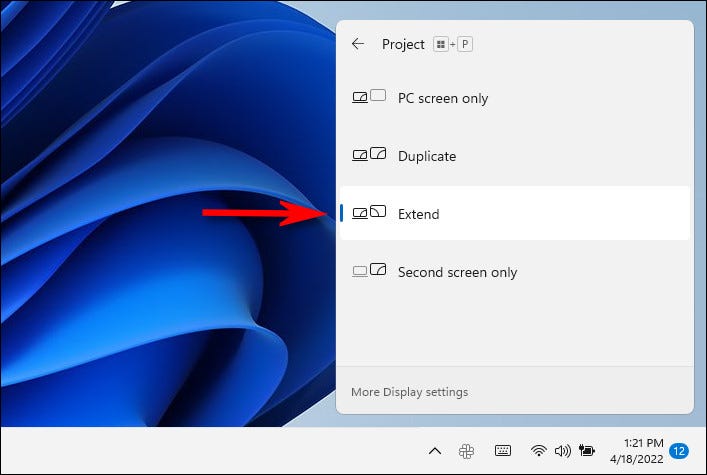
Важно отметить, что некоторые игры, поддерживающие работу с несколькими мониторами, имеют собственные внутриигровые настройки мультиэкрана. Проверьте в настройках игры параметры отображения после переключения в режим расширения, чтобы убедиться, что они работают правильно.
Перемещение окон между экранами с помощью мыши
Теперь, когда вы находитесь в расширенном режиме, вы можете легко перемещать окна приложений между двумя и более мониторами с помощью мыши. Щелкните строку заголовка окна, которое вы хотите переместить, и перетащите его к краю экрана по направлению к целевому крану. Когда окно достигнет края первого экрана, оно начнет появляться на другом мониторе. Отпустите кнопку мыши, как только окно приложения окажется в нужном вам месте.
Чтобы вернуть расположение окна, просто снова перетащите окно обратно к краю экрана.
Перемещение окон между экранами с помощью клавиатуры
В Windows 11 вы также можете мгновенно переместить окно на другой экран благодаря удобному сочетанию клавиш.
Вот как это сделать:
• Если вы хотите переместить окно на экран, расположенный слева от вашего текущего экрана, нажмите Windows + Shift + Стрелка влево.
• Соответственно, для перемещения окна на правый экран, нажмите Windows + Shift + Стрелка вправо.
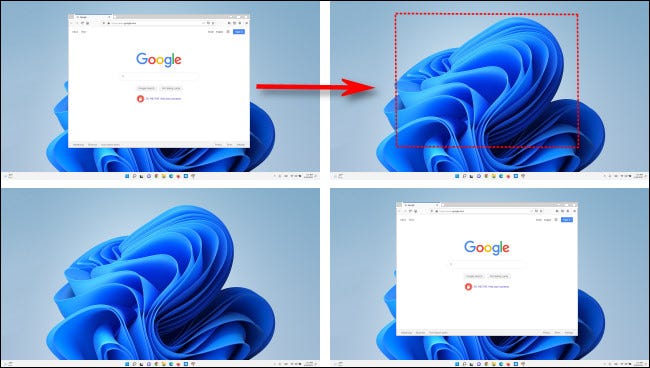
Этот метод сочетания клавиш работает с любым количеством мониторов, подключенных к вашему ПК. Если при перемещении окно достигает монитора с наибольшим номером, оно будет перекручиваться и отображаться на мониторе с наименьшим номером, и наоборот.
Источник:
https://www.howtogeek.com/797812/how-to-move-a-window-to-another-monitor-on-windows-11/
Сегодня большое количество пользователей используют в работе более одного монитора либо на постоянной основе, либо подключая ноутбук к внешнему экрану при необходимости. При этом по умолчанию в Windows многие программы запускаются на мониторе, выбранном в качестве основного, что не всегда удобно и её требуется запустить на втором, третьем или каком-либо ещё экране.
В этой инструкции подробно о способах задать конкретный монитор для запуска нужных вам программ в Windows 11 или Windows 10.
Системные средства
Средства Windows 11/10 в текущей версии не позволяют полноценно реализовать то, о чем идет речь в статье. Ваши возможности ограничиваются следующими вариантами:
- Перетаскивать окно мышью за заголовок на нужный экран.
- Перемещать окно на другие мониторы с помощью комбинации клавиш Shift + Windows + стрелка влево или вправо.
- Открыть параметры экрана и выбрать другой экран в качестве основного: нажать по экрану и установить отметку «Сделать основным дисплеем». После этого все вновь запускаемые программы будут открываться на нём.
- Перетащить окно на нужный экран, нажать клавиши Win+Shift+Enter пока окно активно и не развернуто на весь экран, закрыть программу (полностью, если она прячется в области уведомлений — закрыть её и там) и снова запустить её. При следующих запусках оно будет открываться на выбранном мониторе (по отзывам работает у многих, но не у всех).
Как видите, возможностей не слишком много. К счастью, некоторые программы запоминают своё прежнее расположение, но не всегда.
Если требуется запуск разных приложений на разных экранах может потребоваться прибегнуть к использованию сторонних программ, позволяющих реализовать такую функциональность в Windows.
Microsoft PowerToys
Microsoft PowerToys — бесплатный набор системных инструментов для Windows 11/10, скачать который можно из Microsoft Store или с GitHub.
Одна из функций PowerToys позволяет реализовать задуманное:
- В PowerToys включите функцию «FancyZones» и откройте параметры функции.
- При необходимости запустите редактор макета и настройте макеты закрепления окон FancyZones на каждом мониторе.
- Включите опцию «Показывать зоны на всех мониторах при перетаскивании окна».
- Включите опцию «Перемещать создаваемые окна в последнюю известную зону».
- Закройте окно настроек PowerToys, запустите нужную программу и перетащите её в нужную зону, удерживая клавишу Shift.
- При следующих запусках программы она будет запускаться в той же зоне, где была закреплена в последний раз.
Учитывайте, что при этом потребуется разрешить автоматический запуск PowerToys и работу приложения в фоновом режиме.
TVGameLauncher
TVGameLauncher — утилита специально предназначенная для настройки запуска игр (но подойдет и для других программ) на мониторе или ТВ по выбору, но подойдет и для запуска обычных программ на одном из двух мониторов.
Использование проще, чем PowerToys:
- Скачайте программу с этого сайта и распакуйте архив в удобное расположение.
- Запустите программу, в верхней панели определите, какой из мониторов будет считаться «ТВ» (здесь выбираем монитор, не являющийся основным), а какой — обычным монитором. Снимите отметку «Enabled» в той же области.
- Ниже в окне программы вы увидите две области: для запуска на ТВ (втором мониторе) и создания ярлыка для такого запуска на рабочем столе — перетащите ярлык или исполняемый файл нужной программы на правую область: на рабочем столе будет создан ярлык для запуска этой программы на мониторе, который в TVGameLauncher был определен вами как «ТВ».
В результате при запуске программы с помощью созданного ярлыка она будет запускаться не на основном мониторе. Учитывайте, что ярлык не будет работать, если удалить TVGameLauncher с компьютера.
Другие варианты
В завершение несколько дополнительных вариантов запуска программ или игр на нужном мониторе:
Возможно, у вас есть собственные решения рассмотренной задачи? Будет отлично, если вы сможете поделиться ими в комментариях ниже.
Download Article
A user-friendly guide to moving a full-screen game or application to another monitor
Download Article
- Using a Keyboard Shortcut (Windows)
- Using Display Settings (Windows)
- Using Mac
- Video
|
|
|
If you want to play a fullscreen game on your Windows computer, you can use a keyboard shortcut to move it from one screen to another. You can also change your display settings to change what monitor a game opens on. On Mac, you can use Mission Control. Here’s how.
Things You Should Know
- To move a full-screen game to another monitor, use the keyboard shortcut: Shift + Windows key + Left/Right arrow key.
- Alternatively, open Display Settings to set a new main display.
- On Mac, open Mission Control. Drag and drop the game into the new monitor’s Space.
-
Whether the PC game is in full screen mode or windowed mode, make sure the game is the active window.
- If you have other programs open, hold down ALT and press TAB. The game should be selected in white.
- If it isn’t, continue to hold ALT and press TAB until it’s highlighted.
-
If you want to move the game to your left monitor, use the left arrow key. To move the game to your right monitor, use the right arrow key.
- The game will be moved to the next monitor.
- To move it back, hold SHIFT + WIN and the opposite arrow key.
- If you don’t have arrow keys on your keyboard, skip to the next method.
Advertisement
-
This will open a menu.
- Full-screen games will automatically launch on the main display. This can be changed in your display settings.
-
You can find this towards the bottom of the menu.[1]
- A new window will open.
-
If you have dual monitors, you’ll see them labeled at the top as 1 and 2.
-
On Windows 11, find it underneath the monitor options. On Windows 10, scroll down and find it underneath Multiple displays.
- The monitors will refresh automatically.
-
If it’s already opened, close it. When the game opens again, it will load on the other monitor.
Advertisement
-
The game will automatically open on your primary desktop.
-
You can use Mac’s Mission Control feature to control the Spaces for your monitor displays.[2]
- If using a trackpad, swipe up with three fingers.
- If you’re using a keyboard, press the Mission Control key (three rectangles icon) or press the Control-Up Arrow.
- You’ll see all open apps in an easy-to-view format. The available Spaces can be found at the top.
-
By default, each monitor will have its own Space. When you drop the game’s thumbnail into the other monitor’s Space, it will be moved accordingly.
Advertisement
Ask a Question
200 characters left
Include your email address to get a message when this question is answered.
Submit
Advertisement
Video
Thanks for submitting a tip for review!
About This Article
Thanks to all authors for creating a page that has been read 131,151 times.
Is this article up to date?
Перераспределение окон между мониторами после выхода из спящего режима
Время на прочтение2 мин
Количество просмотров80K
У вас 2-3 монитора, на одном браузер и редактор кода, на втором мануал, на третьем почта, вы рассортировали окна как нужно. Далее пошли налить чашечку кофе, монитор выключился, вы пришли, подергали мышкой и вдруг все окна оказались на одном главном мониторе, всё в кучу, вы снова раскидываете окна и ситуация каждый раз повторяется.
Данная тема обсуждается на многих ресурсах, в том числе и на форуме Microsoft, но решение и четкое описание проблемы найти сложно.
Такой проблемы могут не наблюдать обладатели мониторов без двухсторонней связи или с выключенным по умолчанию DDC/CI (на предыдущем DELL такого не было, там в меню выключено было). Если у вас только один монитор, то окна тоже не перестраиваются.
Когда-то раньше многие пользователи жаловались на такую проблему в Windows, при которой после отключения монитора окна оставались за пределом видимости, ну и, видимо, разработчики решили поправить этот момент, если монитора нет, то окна перекидываются на тот, что включен.
При подключении монитора по DisplayPort, когда он уходит в спящий режим — система думает что его нет, все окошки перекидываются при пробуждении на другой монитор, а когда этот основной монитор определяется через доли секунды — все окошки на него улетают. Неприятное явление.
Пользователи форумов жалуются на это, некоторые при запуске рендеринга на всю ночь просто убавляют яркость, некоторые ставят заставки и отключают выключение монитора по таймауту.
Некоторые люди даже на форуме майкрософт просят сделать такую настройку, при которой после отключения монитора окна останутся на нем, либо перекинутся на другой дисплей.
Решений тут много, если монитор поддерживает отключение DDC, то можно так и сделать.
Можно контакт перерубить, но это тоже какое-то жестокое решение.
У меня не было возможности посмотреть как это на видеокартах Nvidia, но на AMD достаточно просто выключить в службах «AMD External Events Utility», для Nvidia отключается служба «NVIDIA Update Service Deamon».
После этих манипуляций можно даже кнопкой выключить монитор и окна не убегут с него никуда, очень удобно для тех, у кого очень много мониторов и нужно периодами выключать монитор.
И еще такой момент, у меня второй монитор китайским шнурком подключен DVI-HDMI, и он всегда раньше именно так себя и проявлял, на втором мониторе у меня запущен код и что-то по работе, а на основном 34 дюймовом я смотрю фильмы, когда усаживаюсь на диван то совсем не хочу чтобы второй монитор меня отвлекал, выключаю его и окна не перестраиваются, видимо, на этом шнурке не реализован тот самый DDC/CI.
Просьба не судить строго и было бы полезным, если бы вы добавили свои варианты решения подобных проблем.
Спасибо за внимание, надеюсь кому-то это будет полезным.
UPD: Когда окна не собираются на один монитор, а остались на выключенном — можно нажать WIN+P и вместо «расширить» выбрать «только экран компьютера» или «только второй монитор».
Можно еще через Alt+TAB выбрать окно, а дальше через WIN+стрелочка (вправо/влево) сдвинуть его на монитор, зависит от расположения мониторов в настройках.
In Windows 11, when you are running a full-screen game or application, if you select or click something else outside of the game, for example, clicking anything on the second screen on a dual monitors setup, the game will automatically minimize.
This is an expected result as Windows switches focus from one window to another. It can be a frustrated experience if you often need to multitask and do something else while gaming, but the game keeps minimizing itself.
Also see: Second Monitor Keeps Flickering, Flashing or Going Black Randomly
However, there are ways to prevent a game from minimizing or turning off when tabbing out of the game on a dual monitors setup. This guide will show you how to stop games from minimizing when using second screen in Windows 11.
Why does the game minimize when you click on the second monitor?
This is because the game or application is running in full-screen mode. When a game is in fullscreen mode, it will minimize if you click anything on your second monitor. A fullscreen app or game will not stay fullscreen when the focus is switched to another window.
Thus, in Windows 11, a full-screen game will always minimize if you select or click (switch focus) anything outside of the game or when you tab out of the game.
How to stop a game from minimizing when using second screen
In order to stop a game from minimizing when you need to use something else, for instance, a web browser or notepad on the second monitor, you need to run the game in Windowed or Borderless Windowed mode. Borderless Windowed mode is sometimes known as Windowed Fullscreen mode.
In most modern games, you can easily find the option to change between fullscreen, windowed or borderless windowed mode via the “Video” or “Graphics” options in the game. The screenshot below is an example of where you can change the display mode to windowed or borderless windowed mode in games such as Valorant or CS:GO.
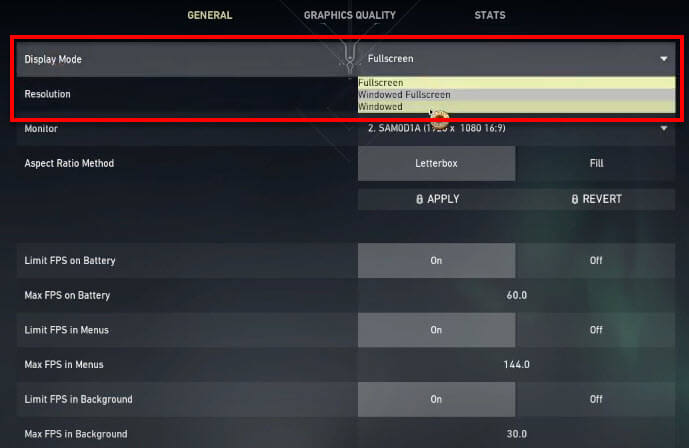
Most games would start full-screen by default. You will need to manually change it to windowed or borderless windowed mode if necessary.
Related issue: Game Stuttering and Lag on Dual Monitors when opening YouTube or Twitch
What if the game does not have windowed mode?
For games such as Genshin Impact and Minecraft that don’t have any in-game options to change the display mode from fullscreen to windowed mode, you can use the workaround below to add the game to Steam client and force the game to start in borderless windowed mode using the launch option command “-popupwindow“.
- Download and install Steam client if you don’t already have it.
- In the Steam client window, click Library at the top and then click Add a game > Add a Non-Steam Game at the bottom.
- When you are prompted to select a game to add it to your Games Library, if you can’t find the game you want to add, click Browse.
- Then, manually locate and select the game’s executable file. In this example, I will select GenshinImpact.exe as it is the game I want to prevent from minimizing when I use other app on the second display.
- Once you’ve selected the game file and back to the “Add a game” window, click “Add selected programs“.
- Next, right-click the game you’ve added from the left pane (a list of added games in your Steam library) and select Properties.
- Under “Launch Options“, type
-popupwindowand close the window. - Now, launch the game from the Steam library by right-clicking the game and click Play. It will start in borderless windowed mode.
You can also use the method above to launch any existing Steam game in your library in borderless windowed mode (follow step 6 onward).
If you can successfully start the game in borderless windowed mode this way, you can keep the game running without minimizing when you use the second monitor on a dual monitors setup. You can freely use a browser or any app on the second screen while keeping your game maximized on your primary monitor.
Read next: How to Switch Between Monitors on Windows 11
The Alt + Enter method
Another method would be to try using the universal Alt + Enter keyboard shortcut. This keyboard shortcut is often used to switch between full-screen and windowed mode in Windows.
You can try to press Alt + Enter keys while the game is selected and see if it will switch to windowed mode. If it does, you can continue the game in windowed mode. This way you can stop the game from minimizing when you click the second screen.
Learn more: How to Go Full Screen on Windows 11 Games or Apps
How to use second monitor while gaming on primary monitor
First of all, you need to ensure the game is running on windowed or borderless windowed mode (as long as it’s not in fullscreen mode) as explained above, so that when you click or perform action on the second monitor, the game will not be minimized.
To use an app such as web browser on the second monitor, you can move the app’s window to the second monitor (by simply dragging the window across the screen).
In order to be able to select the app, window or tab that is already opened, you may want to enable the taskbar to also show on your second monitor.
To do so, right-click the taskbar and select Taskbar settings. Click to expand Taskbar behaviors and enable the option for “Show my taskbar on all displays“.
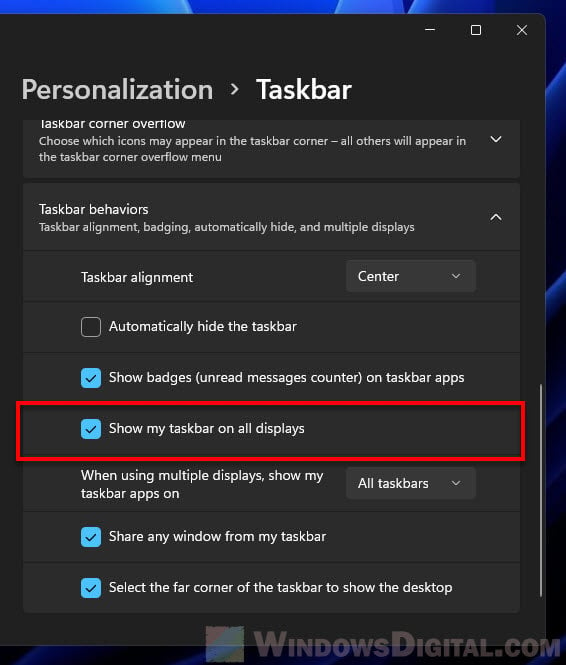
Why do all my tabs on other monitor disappear when I fullscreen a game?
Similar to the question answered above, Windows will attempt to minimize any fullscreen window when another is selected. Even when those windows are not full-screen, when you open a fullscreen game, Windows may still forcibly minimize other windows and tabs and focus on the fullscreen game.
This is a normal behavior in Windows OS. It is so that it can dedicate your GPU resources onto whichever app or game you are focusing at, while keeping the other windows and tabs running in the background.
Note that you cannot have two or more fullscreen apps or games displayed on multiple screens at the same time on a dual or multiple monitors setup. Only the focused (selected) fullscreen app or game can be displayed on one of the screens.