Функции предиктивного ввода текста, когда вам подсказывают набираемое слово и, для некоторых фраз — следующие слова, большинству хорошо знакомы по мобильным устройствам. Однако, такая функция есть и в Windows 10, правда по умолчанию она включена лишь для сенсорной экранной клавиатуры.
В этой инструкции о том, как включить подсказки слов и исправление автоматическое исправление ошибок при вводе текста с аппаратной клавиатуры в Windows 10, русский язык, с некоторыми оговорками, поддерживается.
Включение текстовых предложений при вводе с аппаратной клавиатуры
Для того, чтобы включить функции предиктивного ввода при использовании аппаратной клавиатуры Windows 10, выполните следующие шаги:
- Зайдите в Пуск — Параметры (значок «Шестеренка») или нажмите клавиши Win+I.
- Перейдите в раздел «Устройства» — «Ввод».
- Пролистайте до раздела «Аппаратная клавиатура» и включите параметр «Показывать текстовые предложения по мере ввода», «Автоматически исправлять слова при вводе».
- Также можно включить «Многоязычные текстовые предложения», однако я не вполне разобрался, как именно этот параметр работает, хотя и пробовал вводить предложения, состоящие из слов сразу на нескольких языках.
Готово. Теперь предложение слов будет работать в различных программах, где возможен ввод текста и на сайтах в браузере (но не везде: например, в адресной строке браузера работать не будет).
При начале ввода каких-либо слов вы будете получать предложения как по текущему вводимому слову, так, в некоторых случаях и по следующим словам. При этом для выбора нужного слова не обязательно тянуться за мышкой — достаточно использовать клавиши стрелок (вверх и вправо) и Enter на клавиатуре.

Если кому-то это окажется полезным, то включение и отключение предложений слов при вводе с обычной клавиатуры контролируется в параметром DWORD с именем EnableHwkbPrediction в разделе реестра HKEY_CURRENT_USER\Software\Microsoft\Input\Settings (значение 0 — подсказки отключены, 1 — включены).
И об оговорках: опция «Автоматически исправлять слова при вводе», похоже ни на что не влияет, причем я ее проверял и на русском и на английском языке: в обоих случаях, оставалось слово с ошибкой. А при использовании сенсорной клавиатуры Windows 10 исправление исправно работает.
When you type on a mobile keyboard, it corrects minor typing mistakes as you go. You don’t get the same benefit on a physical keyboard on a PC. Your computer detects a misspelled word and leaves you with a red underline.
But you can get autocorrect on your PC! Let’s look at how to use autocorrect on Windows 10 through two different methods.
Enable Windows 10’s Built-In Autocorrect
Since the April 2018 Update, Windows 10 has featured its own autocorrect functionality, even for hardware keyboards. This is a simple toggle that you can use to catch basic mistakes and is a good first option to try.
To enable it, open Settings by using Win + I, then browse to Devices > Typing. In the list, scroll down to the Hardware keyboard section. Here, enable the Autocorrect misspelled words as I type slider.
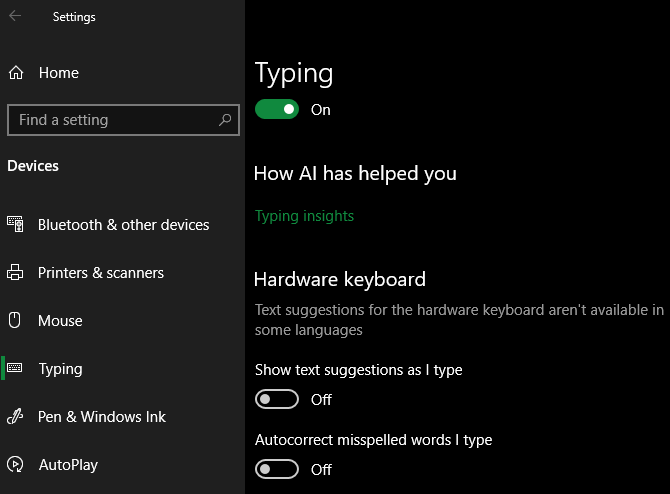
After you do this, Windows will fix common typos as you enter text anywhere on the system. In our testing, this includes changing «teh» to «the» and «mispell» to «misspell», for example.
Unlike your mobile phone keyboard, it won’t figure out what word you were trying to type based on the keys you hit; it only resolves specific typos to their correct word. It also doesn’t fix errors like having two letters in a row «CApitalized» or adding extra letters, such as «sooon».
If you don’t want an intensive autocorrect function, start by enabling this and see if it helps you enough. Move onto the second option if you’re looking for something more.
Use an Autocorrect Script With AutoHotkey
AutoHotkey is a powerful Windows scripting tool that you can use for all sorts of purposes. For instance, you can assign system commands to a keyboard shortcut, expand text to type large snippets with a few characters, reassign keyboard keys, and much more.
See our introduction to AutoHotkey if you’re interested in learning more. We’ll walk you through how to use autocorrect with AutoHotkey, even if you’re not familiar with the tool.
Download AutoHotkey and the AutoCorrect Script
To start, download AutoHotkey and install it on your system. Once that’s done, you’re ready to start using scripts with the software.
Thankfully, you don’t have to set up autocorrect yourself. This AutoCorrect script by Jim Biancolo has been around since 2006, but still works fine since typos don’t really change with time. On that page, press Ctrl + S to save it to your computer.
By default, Windows will prompt you to save this as a TXT file. However, you need to save it as an AHK file, which is what AutoHotkey uses for scripts.
In the Save As dialog, make sure to remove the .txt at the end of File name so the file ends with .ahk. If you do it correctly, when you view the icon in File Explorer, it will show as a white page with an H on it.
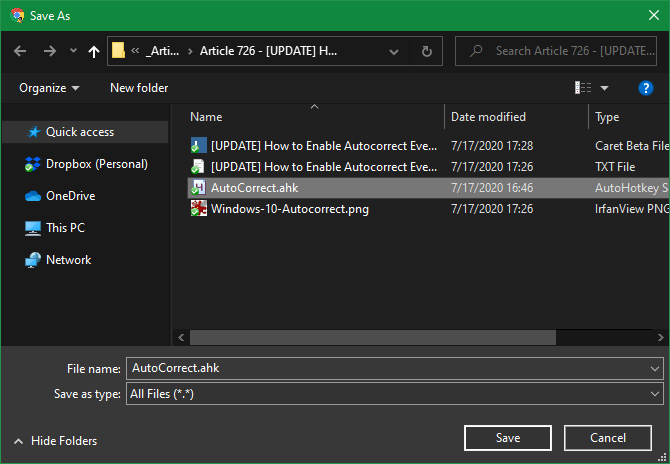
You can save the script anywhere on your computer and simply double-click to run it. When you do, the script will start running with no alert, aside from placing an AutoHotkey icon in your System tray at the bottom-right of the screen.
However, for a set-and-forget autocorrect app, you should move the file into your startup folder. That way, it will run every time you boot your computer so you don’t have to launch it manually.
To do so, type shell:startup into the address bar of File Explorer and place the AHK script inside. See our guide to the Windows 10 startup folder for more help with this.
Viewing the AutoCorrect Script
Once you have the script running (and placed into the startup folder if you want it to run all the time), it will start auto-correcting text everywhere you type on your computer. That’s all you need to take advantage of it, but you can view the script if you’re interested in what it does, or even tweak it to your liking for better results.
The script contains hundreds of common typos. Like the built-in Windows 10 autocorrect, it only changes specific errors to the correct word. To take a look at its contents, visit the AutoCorrect script page again.
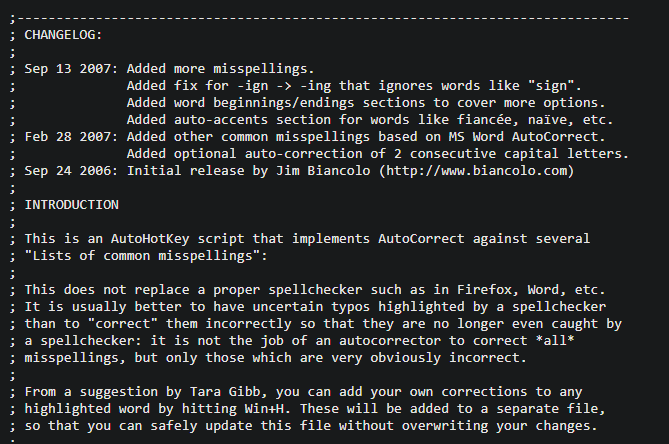
You can also right-click on the AutoHotkey icon in your System tray and choose Edit This Script, though this will open it in Notepad, which isn’t particularly user-friendly for making edits.
If you use another text editor, right-click the script file and choose Open with, or drag and drop it into your chosen text editor, to view and edit it there.
Editing the Script
Inside, you’ll see the script split up into a few sections.
By default, the script doesn’t fix «TWo CApitals», but the code is there. Simply remove the comment lines (/* and */ at the beginning and end) in the «AUto-COrrect TWo COnsecutive CApitals» section to activate that code.
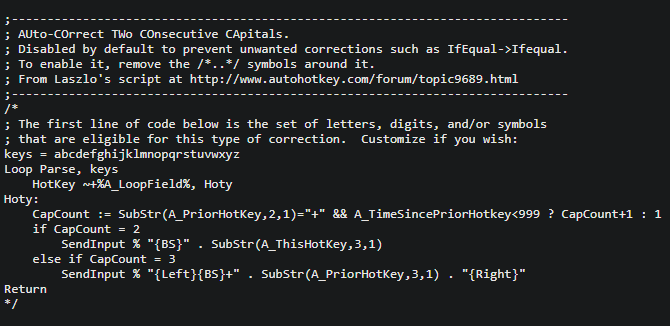
If you don’t like any of the primary autocorrect entries for some reason, simply add a semicolon (;) before the line to comment it out. For example, you might not want it to correct «wanna» to «want to», which it does by default. It’s better to comment out than delete, in case you want to restore a line in the future.
At the bottom, you’ll find a section with the title Anything below this point was added to the script by the user via the Win+H hotkey. This is where you can add your own autocorrect entries. The format is simple, as you can just copy how other entries on the list look.
Use the following:
::typo::correction
For example, to correct «winodws» to «windows», you would enter:
::winodws::windows
While you can add these manually, the AutoCorrect script makes it even more convenient. Simply highlight an error anywhere on your computer and press Win + H. When you do, a popup will appear allowing you to specify the error and correction using the above format. Click OK to add it to the section at the bottom.
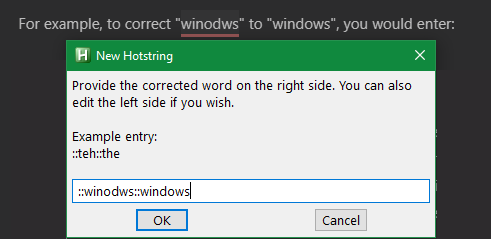
Above this area, you’ll find the Ambiguous entries section. Here, the author gathered some fixes that are potentially useful but not always clear; thus they’re commented out.
For example, the typo «aparent» could correct to either «apparent» or «a parent». If you have a preference, move the line to the user section at the bottom and put the correct entry on the right side.
So if you wanted «aparent» to correct to «apparent», you would move the following line and delete the, a parent:
:aparent::apparent, a parent
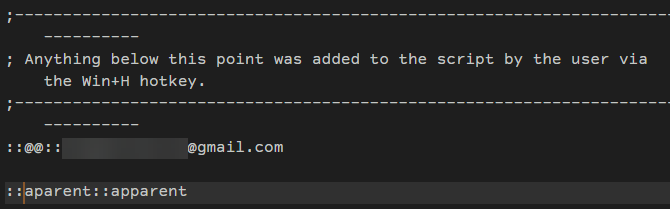
Finally, be sure you save the file after making changes! If you don’t, they won’t take effect.
Pausing and Closing the Script
If you want to prevent the AutoCorrect script from running for a bit, find its icon in the System tray and right-click it. Choose Pause Script to prevent it from running until you resume it again. Suspend Hotkeys will keep the script running, but will disable Win + H (and any other hotkeys you may have set up).
Reload This Script can help if something gets stuck (which shouldn’t usually happen). Finally, click Exit to kill AutoCorrect until you reboot or run it again.
Autocorrect Everywhere on Your Computer
Now you have two great options for using autocorrect on your Windows PC. Neither option is perfect, but they allow you to easily catch and fix common typos without any extra effort. And since the AutoHotkey option is customizable, you can set it up to fix the typos you most commonly make.
For even more help with typing, consider trying one of the best grammar checkers.
Настройка в Windows 10
Для активации функции проверки орфографии в Windows 10 следуйте этим шагам:
- Откройте «Настройки» Windows, воспользовавшись меню «Пуск» или комбинацией клавиш Win+I.
- В открывшемся окне выберите раздел «Устройства».
- В левой панели найдите и нажмите на пункт «Ввод».
- В правой части окна переместите ползунок «Выделять слова с ошибками» в положение «Вкл.».
После активации этой функции система будет автоматически подчеркивать орфографические ошибки при вводе текста. Дополнительно вы можете включить опцию «Автоматически исправлять ошибки», чтобы Windows самостоятельно корректировала опечатки во время набора.
Настройка в Microsoft Word для Windows
Чтобы активировать проверку правописания в Word, выполните следующие действия:
- Запустите приложение Microsoft Word.
- Нажмите на вкладку «Файл» в верхнем левом углу окна.
- В открывшемся меню выберите пункт «Параметры».
- В новом окне перейдите на вкладку «Правописание».
- Установите флажок напротив опции «Проверять орфографию при вводе».
Теперь Word будет подчеркивать неправильно написанные слова в процессе набора текста. При желании вы можете активировать дополнительные инструменты проверки грамматики, отметив соответствующие пункты в этом разделе.
Настройка в macOS
Для включения автоматической проверки орфографии на компьютерах Mac:
- Откройте «Системные настройки», нажав на значок серой шестеренки в папке «Программы» или выбрав соответствующий пункт в меню Apple.
- Найдите и выберите раздел «Клавиатура».
- Перейдите на вкладку «Текст».
- Установите флажок «Автоматически исправлять ошибки».
После активации этой функции ваш Mac будет автоматически проверять правописание и исправлять ошибки во время ввода текста.
Настройка в Microsoft Word для Mac
Чтобы настроить проверку орфографии в Word на Mac:
- Запустите Microsoft Word.
- Нажмите на вкладку «Word» в верхней строке меню.
- Выберите пункт «Настройки».
- В открывшемся окне нажмите на «Правописание и грамматика».
- Отметьте пункты «Всегда предлагать исправления» и «Проверять орфографию при вводе».
Теперь Word будет подчеркивать неправильно написанные слова и предлагать варианты исправления при щелчке правой кнопкой мыши. Вы также можете активировать дополнительные опции проверки орфографии и грамматики по вашему усмотрению.
Настройка в большинстве приложений на Mac
Для включения проверки орфографии в различных приложениях Mac:
- Откройте приложение, подд
Грамматика, орфография и стилистика
LanguageTool находит намного больше ошибок, чем обычный текстовый редактор, а также даёт советы по стилистике.
Работает везде, где вы пишете
LanguageTool работает во всех основных браузерах и популярных текстовых редакторах, таких как MS Word и LibreOffice.
Работает с многими языками
Программа проверяет тексты на более чем 30 языках, таких как английский, немецкий, французский, португальский, испанский, голландский и другие.
Глубокая системная интеграция
Проверяйте выбранные тексты, используя системную комбинацию клавиш, или с легкостью создавайте новые тексты через панель задач.
Получить для Windows
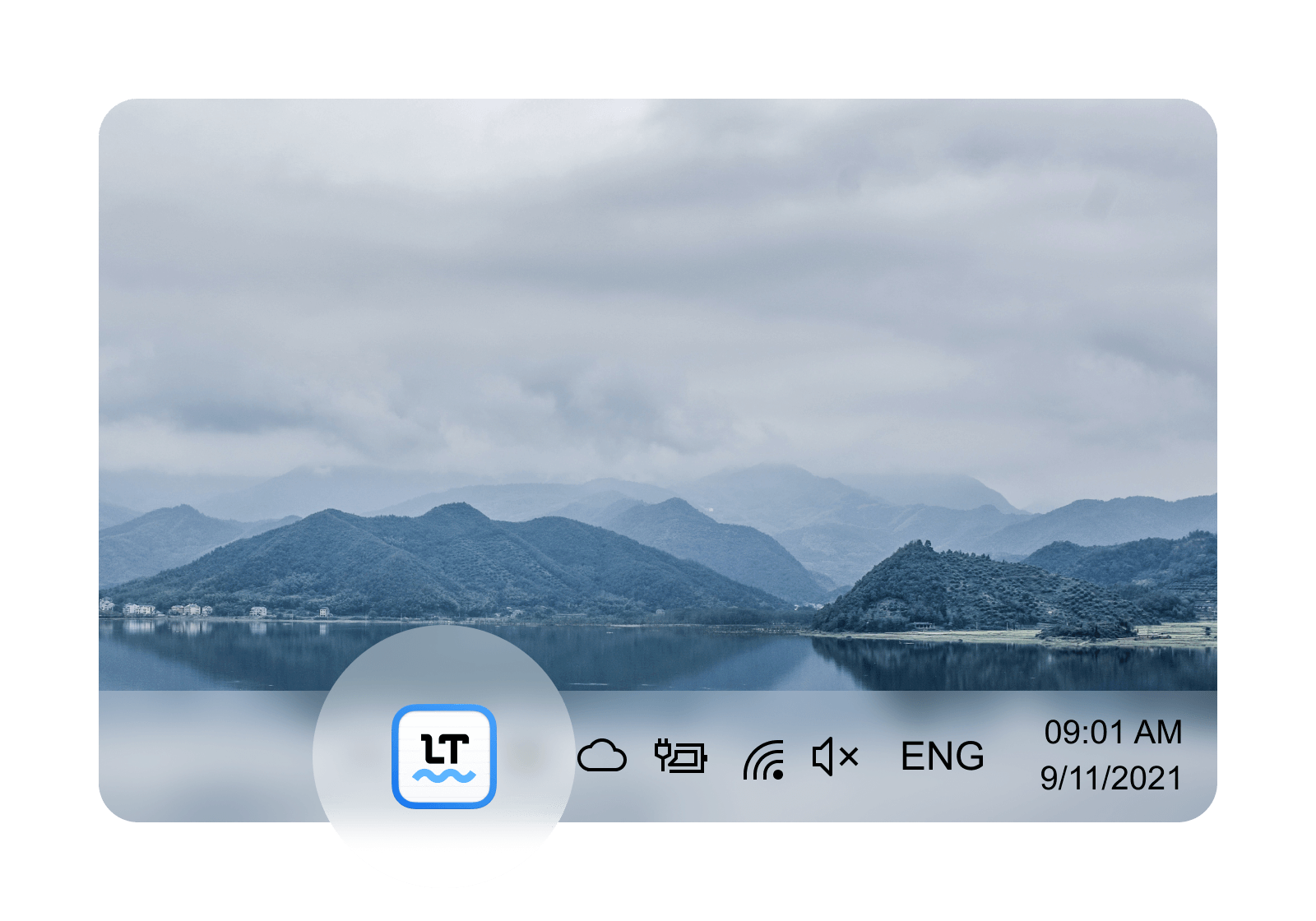
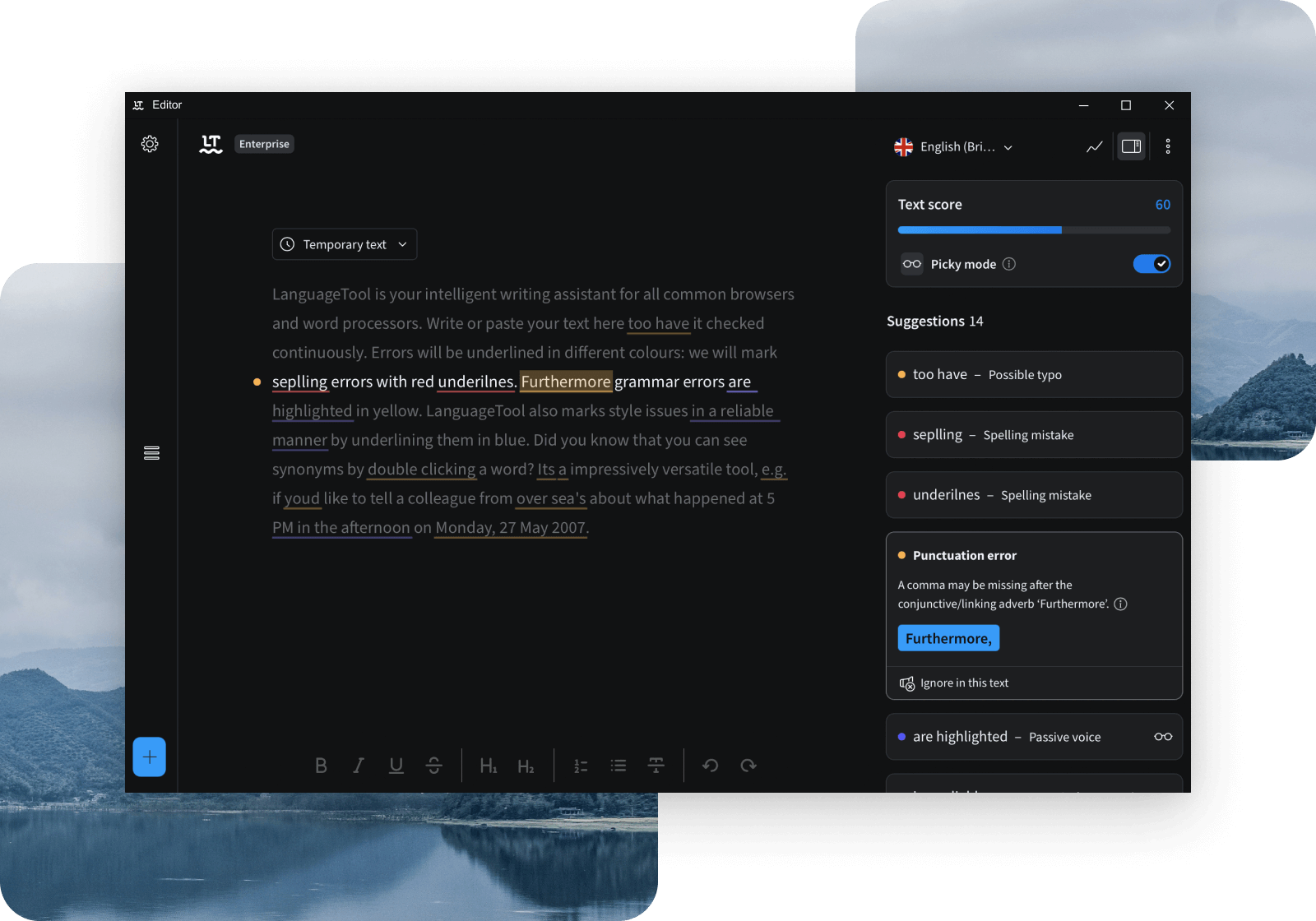
Темная тема
LanguageTool автоматически подстраивается под настройки вашей системы.
Получить для Windows
Знали ли вы?
Наше расширение для браузера работает на всех сайтах
С его помощью вы получите советы (грамматические, пунктуационные и т. д.) по улучшению текста электронного письма, статьи для блога или обычного сообщения. LanguageTool автоматически определяет язык текста и прямо во время написания даёт подсказки. В целях обеспечения конфиденциальности расширение LanguageTool не хранит тексты пользователей.
Лучшее средство проверки грамматики для Microsoft Edge
Более 1 миллиона пользователей доверяют свои тексты LanguageTool
Самое популярное расширение для корректуры текстов для Opera
Самое популярное расширение для корректуры текстов для Yandex
Более 1250 отзывов о расширении Firefox
Самое популярное расширение для корректуры текстов для Firefox с более чем 1 миллионом пользователей по всему миру
Лучшее средство проверки грамматики для Safari
Более 4 миллионов пользователей доверяют свои тексты программе-корректору LanguageTool
Более 10000 отзывов в интернет-магазине Chrome
Самая популярная программа проверки грамматики для Chrome с более чем 3 миллионами пользователей
Узнайте больше
Часто задаваемые вопросы
Пишите профессионально без грамматических, пунктуационных и стилистических ошибок
LanguageTool исправляет только орфографические ошибки?
LanguageTool исправляет орфографические ошибки, а также предлагает полный анализ написания всех возможных текстов. В дополнение к орфографии, грамматике и выбору слов корректируется также стилистика текста.
Находит ли LanguageTool пунктуационные ошибки?
Да, LanguageTool выявляет и исправляет пунктуационные ошибки всех видов. Он разбирает предложения со сложной структурой и даже различает обязательные и необязательные запятые.
Каким образом в LanguageTool обнаруживаются и исправляются ошибки?
Ошибки и подсказки отображаются автоматически во время набора текста, что позволяет его сразу же откорректировать. А двойной щелчок по любому слову отобразит его синонимы.
Читать далее
Какие языки проверяет LanguageTool?
LanguageTool работает с более чем 30 языками. Основными являются русский, английский, украинский, испанский, немецкий и французский. В английской версии можно выбрать между шестью языковыми вариантами (США, Великобритания, Канада, Австралия, Новая Зеландия и Южная Африка).
LanguageTool – бесплатная программа?
LanguageTool доступна в двух версиях. Бесплатная версия исправляет орфографические, а также простые пунктуационные и некоторые стилистические ошибки. Только версия Premium выявит все ошибки и поможет создать безупречный текст. Также доступны корпоративные аккаунты для компаний.
Читать далее
Будет ли LanguageTool работать в моей программе?
LanguageTool работает со многими программами и всеми распространенными интернет-браузерами. Также у нас есть специальный текстовый редактор в виде приложения для iOS, macOS (Apple) и Windows. Вам понадобится только одна учетная запись пользователя.
Читать далее
Может ли LanguageTool перефразировать предложение?
Недавно в дополнение к исправлению в LanguageTool появилась функция перефразирования (на основе ИИ). С ее помощью можно переписывать целые предложения, делая их проще, короче или более официальными.
Читать далее
Подходит ли LanguageTool для проверки и коррекции курсовой или дипломной работы?
Да, наша программа поможет вам проверить курсовую и дипломную работу на наличие ошибок. Для других академических работ и публикаций для печати особенно будет полезна функция проверки стилистики текста. Кстати, студенты получают скидку на LanguageTool.
Читать далее
Удивите своих друзей, коллег и клиентов понятными, четкими и стилистически безупречными текстами.
LanguageTool отлично работает с Windows и множеством других программ. Начните сегодня и пользуйтесь LanguageTool везде, где вы пишете.
В «Блокноте» внедрили функцию проверки орфографии и автозамены
. Опция уже доступна пользователям предварительной версии Windows 11
Microsoft оснастил редактор «Блокнот» функцией проверки орфографии
Обновлено 25 марта 2024, 11:42

Встроенный в Windows редактор «Блокнот» (Notepad) получил функцию проверки орфографии. Об этом сообщается в блоге Microsoft.
«Благодаря этому обновлению «Блокнот» теперь будет выделять слова с ошибками и предлагать подсказки, чтобы вы могли легко находить и исправлять ошибки. Мы также представляем функцию автозамены, которая легко исправляет распространенные ошибки при вводе текста», — сказано в заявлении.
Чтобы исправить орфографическую ошибку, следует коснуться указанного слова или использовать сочетание клавиш Shift + F10 на слове с ошибкой, чтобы просмотреть предлагаемые варианты написания. Выбор предложения немедленно обновит слово.

«Вы также можете игнорировать слова в одном документе или добавить их в словарь, чтобы они больше не помечались как ошибки. Проверка орфографии в «Блокноте» поддерживает несколько языков», — добавили разработчики.
«Блокнот» — простой текстовый редактор, представленный в 1983 году и ставший затем частью операционных систем Microsoft Windows, начиная с вышедшей в 1985 году Windows 1.0. Функцию проверки орфографии редактор получил спустя 41 год после выхода.
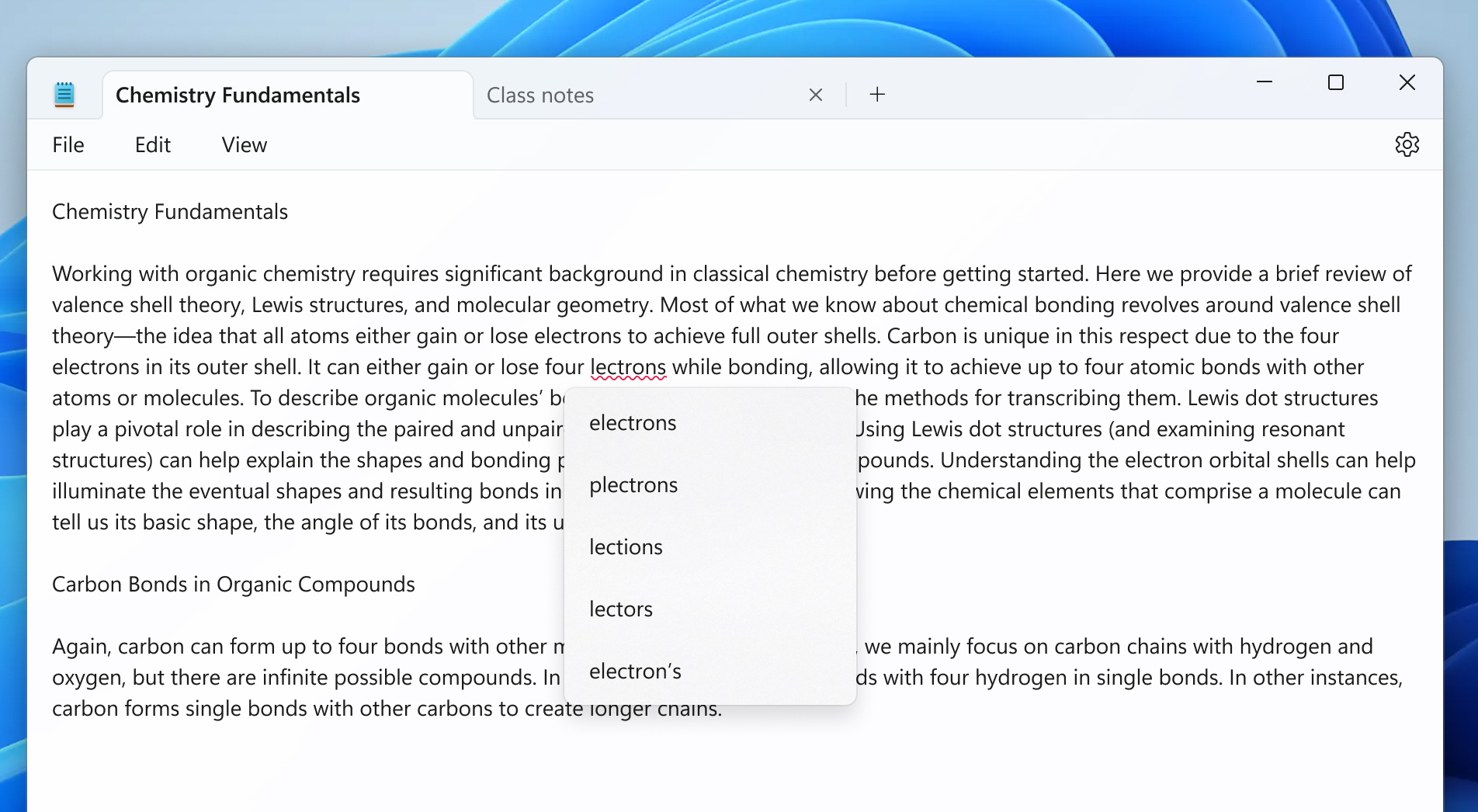
Фото: blogs.windows.com
Демонстрация обновленного интерфейса
Сейчас новая опция доступна пользователям предварительной версии Windows 11 (каналы Canary и Dev). Эксперты полагают, что общедоступной функция в самой Windows 11 станет в ближайшие месяцы или в следующем крупном обновлении.
В сентябре Microsoft анонсировала, что «Блокнот» начнет автоматически сохранять каждый сеанс, позволяя закрыть написанное, не прерывая диалоговые окна, а затем продолжить с того места, где пользователь остановился. Осенью американская корпорация Компания Microsoft провела очередное масштабное обновление операционной системы Windows 11, включающее в себя более 150 новых функций и названное в компании «одним из самых амбициозных». Тогда предоставили Copilot, новые возможности искусственного интеллекта для Paint, Photos, Clipchamp и других программ. В декабре Microsoft объявила, что скоро добавит счетчик символов в «Блокнот».

