Есть тонкий клиент для работы на RDP на котором в автозагрузке при входе в систему сразу устанавливается соединение с сервером по RDP.
Задача при отключении от RDP выполнять выход из Windows 10.
В интернет куча инструкций, как это сделать на RDP, а вот на физическом хосте ничего не находится((
Подскажите решение?
-
Вопрос задан
-
861 просмотр
Я бы ковырял в таком направлении:
Вместо проводника при входе запускайте .bat с двумя командами — первая запуск mstsc, вторая — выход из системы. Окно батника спрячьте за пределы рабочего стола.
Кроме того — назначьте в планировщике проверку наличия процесса mstsc в текущем контексте. Если нету — выполнять логаут.
Варианты:
- Найти альтернативный RDP клиент, в котором можно относительно легко отследить отключение и запустить нужный скрипт.
- Написать скрипт (например с помощью ннкрон), который будет отслеживать состояние RDP клиента и данные в окне RDP клиента для отслеживания отключения. Может получится, может нет — давно не использовал родной RDP и не помню какие там варианты отключения и структура окна.
- Сделать RDP клиента оболочкой по умолчанию — т.е. вместо проводника RDP клиент. Вероятно потребуется приложение для мониторинга RDP клиента и его запуска в случае закрытия — это режим киоска.
- Не безопасно, но относительно просто: запускать RDP клиент до логина пользователя (вот тут у меня лежит пример сервиса для запуска любого приложения на экране логина).
- На сервере мониторить выход пользователя и отправлять сигнал на клиент по сети, а на клиенте при получении сигнала — выходить из системы.
- Написать свой клиент на .Net с нужным функционалом.
Пригласить эксперта
-
Показать ещё
Загружается…
Минуточку внимания
Как отключить автоматический выход из системы Windows 10. Как Избавиться от Автоматического Выхода и Перезапуска в Windows 10: Полное Руководство
👌Далее🖖🏻Приветствуем, друзья! 💻 Вы сталкиваетесь с проблемой автоматического выхода из системы Windows 10 или ее перезагрузки в неподходящий момент? Может быть, вам надоело каждый раз вводить пароль при включении компьютера или вы просто хотите контролировать процесс выключения и перезагрузки? Не переживайте, это легко исправить!
В этой статье мы подробно разберем все возможные способы, как отключить автоматический выход, перезапуск и вход в систему Windows 10, а также как отменить команду выключения.
Мы рассмотрим разные сценарии: от отключения автоматического входа после обновления до управления параметрами запуска и восстановления. Вы узнаете, как работать с реестром, как управлять параметрами питания, а также как отключить автоматический запуск программ при входе в систему. Вместе мы сделаем вашу работу с Windows 10 максимально комфортной и удобной!
Нажмите на ссылку, чтобы открыть нужный раздел:
🟢 Отключение Автоматического Завершения Настройки После Перезапуска или Обновления
🟢 Отключение Автоматического Перезапуска Системы После Сбоя
🟢 Отключение Автоматического Входа в Систему
🟢 Способ 1: Использование утилиты «Netplwiz»
🟢 Способ 2: Использование Реестра
🟢 Отмена Команды Выключения
🟢 Отключение Автоматического Запуска Программ При Входе в Систему
🟢 Выводы
🟢 FAQ
👐 Оставить отзыв
Отключение Автоматического Завершения Настройки После Перезапуска или Обновления
Часто после обновления или перезагрузки Windows 10 предлагает использовать ваши данные для автоматического завершения настройки устройства. 🔄 Это удобно, но не всегда нужно. Вот как отключить эту функцию:
- Нажмите кнопку «Пуск» и выберите «Параметры» (шестеренка⚙️).
- Перейдите в раздел «Учетные записи».
- Выберите «Параметры входа».
- Найдите опцию «Использовать мои данные для автоматического завершения настройки устройства после перезапуска или обновления» и снимите с неё флажок. 🚫
Теперь Windows 10 не будет автоматически завершать настройку после перезапуска или обновления, и вы сможете самостоятельно контролировать процесс.
Отключение Автоматического Перезапуска Системы После Сбоя
Иногда Windows 10 автоматически перезапускается после сбоя системы. 🔄 Это может быть удобно, но иногда мешает работе, особенно если вы работаете над важным проектом.
Вот как отключить автоматический перезапуск:
- Откройте контекстное меню «Мой компьютер» (правая кнопка мыши).
- Выберите «Свойства».
- Перейдите на вкладку «Дополнительные параметры системы».
- В разделе «Запуск и восстановление» нажмите кнопку «Параметры».
- Снимите флажок «Автоматически перезапускать» в разделе «Отказ системы». 🚫
Теперь, если система столкнется со сбоем, она не будет автоматически перезапускаться, а вместо этого отобразит сообщение об ошибке. Вы сможете проанализировать проблему и предпринять необходимые действия.
Отключение Автоматического Входа в Систему
Если вы хотите, чтобы Windows 10 каждый раз запрашивала имя пользователя и пароль при запуске, а не входила автоматически, вы можете отключить автоматический вход.
Способ 1: Использование утилиты «Netplwiz»
- Нажмите клавиши Win + R, чтобы открыть окно «Выполнить».
- Введите команду `netplwiz` и нажмите Enter.
- В появившемся окне выберите учетную запись пользователя, для которой нужно отключить автоматический вход.
- Снимите флажок «Требовать ввод имени пользователя и пароля». 🚫
- Нажмите «Применить».
Способ 2: Использование Реестра
Этот способ подходит для опытных пользователей, которые знакомы с редактором реестра. Будьте осторожны, так как неправильное изменение реестра может привести к проблемам с системой!
- Откройте редактор реестра (нажмите Win + R, введите `regedit` и нажмите Enter).
- Перейдите к разделу `HKLM\SOFTWARE\Microsoft\Windows NT\CurrentVersion\Winlogon`.
- Найдите параметр `AutoAdminLogon` и измените его значение на `0`.
- Измените параметр `DefaultUserName` на имя пользователя, который будет использоваться для входа.
Отмена Команды Выключения
Если вы случайно запустили команду выключения системы, а потом передумали, вы можете ее отменить.
- Нажмите клавиши Win + R, чтобы открыть окно «Выполнить».
- Введите команду `shutdown -a` и нажмите Enter.
Команда `shutdown -a` отменяет текущую команду выключения.
Отключение Автоматического Запуска Программ При Входе в Систему
Многие программы автоматически запускаются при входе в Windows 10. 🔄 Это может замедлять загрузку системы и потреблять ресурсы.
Вот как отключить автоматический запуск программ:
- Нажмите правой кнопкой мыши на панели задач в области уведомлений (где часы и значки языка).
- Выберите «Диспетчер задач».
- Перейдите на вкладку «Автозагрузка».
- Выберите программу, которую хотите отключить.
- Нажмите правой кнопкой мыши и выберите «Отключить». 🚫
Таким образом, вы можете контролировать, какие программы запускаются при входе в систему, и оптимизировать производительность вашего компьютера.
Выводы
В этой статье мы рассмотрели несколько способов, как отключить автоматический выход, перезапуск, вход в систему и отменить команду выключения в Windows 10.
Ключевые моменты:
- Вы можете отключить автоматическое завершение настройки после обновления или перезапуска в настройках учетных записей.
- Отключить автоматический перезапуск после сбоя системы можно в параметрах запуска и восстановления.
- Отключить автоматический вход в систему можно с помощью утилиты `netplwiz` или редактора реестра.
- Отменить команду выключения можно с помощью команды `shutdown -a`.
- Вы можете отключить автоматический запуск программ при входе в систему через диспетчер задач.
Надеемся, эта информация была вам полезна! Теперь вы сможете самостоятельно управлять процессами запуска, выключения и входа в систему Windows 10, сделав работу на компьютере более комфортной и продуктивной.
FAQ
Вопрос: Как отключить автоматический вход в Windows 10 после обновления?
Ответ: Отключите опцию «Использовать мои данные для автоматического завершения настройки устройства после перезапуска или обновления» в настройках учетных записей.
Вопрос: Как отменить команду выключения, если я случайно ее запустил?
Ответ: Введите команду `shutdown -a` в окне «Выполнить».
Вопрос: Как отключить автоматический перезапуск после сбоя системы?
Ответ: Снимите флажок «Автоматически перезапускать» в параметрах запуска и восстановления.
Вопрос: Как отключить автоматический запуск программ при входе в систему?
Ответ: Отключите ненужные программы на вкладке «Автозагрузка» в диспетчере задач.
Вопрос: Можно ли отключить автоматический вход в Windows 10 через реестр?
Ответ: Да, можно. Измените значение параметра `AutoAdminLogon` на `0` в разделе `HKLM\SOFTWARE\Microsoft\Windows NT\CurrentVersion\Winlogon`.
Надеемся, эта статья помогла вам разобраться с настройками автоматического входа, выхода и перезагрузки в Windows 10. Удачной работы! 🖥️
Вопросы и ответы
👉 Как отключить автоматический выход из системы Windows 10 👈
Пуск -> Параметры -> Учетные записи -> Параметры входа -> Отключить «Использовать мои данные для автоматического завершения настройки устройства после перезапуска или обновления».
👉 Как отключить автоматический перезапуск системы 👈
В дополнительных параметрах системного контекстного меню щелкните «Параметры» для запуска и восстановления. В разделе Запуск и восстановление снимите флажок «Автоматически перезапускать» на наличие сбоя системы.
👉 Как отключить автоматический повторный запуск программ при входе в Windows 10 👈
Способ второй:
1. На панели задач внизу щелкните правой кнопкой мыши на часах или блоке языка.
2. В меню выберите «Диспетчер задач».
3. В верхних вкладках найдите «Автозагрузка».
4. Чтобы изменить статус, щелкните правой кнопкой мыши на требуемой программе и выберите «Включить» или «Выключить».
5. Готово.
👉 Как отключить автоматическое отключение ПК 👈
Нажмите Win+R, в поле напечатайте powercfg -h off. Эта команда выключит быстрое выключение, а значит и включение. Был ли этот ответ полезным?
👉 Как отключить автоматический вход в систему 👈
Автоматический вход пользователя в систему:
1. Откройте окно «Выполнить»
2. Введите команду «netplwiz»
3. Нажмите «Enter»
4. Выберите необходимого пользователя в списке «Пользователи этого компьютера»
5. Снимите флажок «Требовать ввод имени пользователя и пароля»
6. Нажмите кнопку «Применить»
👉 Как отключить автоматический перезапуск при сбое системы Windows 10 👈
В разделе Запуск и восстановление снимите флажок «Автоматически перезапускать» на наличие сбоя системы. Нажмите кнопку «ОК», сняв флажок.
👉 Что делать, если компьютер сам перезагружается Windows 10 👈
ОС Windows перезапускается без явной причины:
1. В ОС Windows выполните поиск и откройте Просмотр расширенных параметров системы.
2. В разделе Загрузка и восстановление нажмите кнопку Параметры.
3. Снимите флажок Выполнить автоматическую перезагрузку, затем нажмите кнопку OK.
4. Перезапустите компьютер.
♦️ Как убрать надпись активации Windows через реестр
♦️ Нужен ли Интернет для активации Windows 10
♦️ Как найти Программы и компоненты Windows 10
♦️ Что значит активация по телефону
Часто пользователи подключаются к удалённым системам Windows, выполняют свои задачи и закрывают сессию, не выходя из учётной записи. В результате множество приложений, которые продолжают работать в этой сессии, используют системные ресурсы. Это может привести к замедлению работы серверов и создать различные проблемы. Поэтому будет полезно настроить автоматическое завершение сеансов, которые были отключены от системы Windows.
Данный урок поможет вам зафиксировать все отключенные удалённые сеансы в системе Windows. Учебник протестирован на Windows Server 2019.
Чтобы настроить автоматическое завершение отключённых сеансов, вы можете воспользоваться редактором локальной групповой политики. Для этого выполните следующие шаги:
- Откройте меню «Пуск» и введите «gpedit.msc», затем нажмите Enter.
- Перейдите в раздел Конфигурация компьютера → Административные шаблоны → Система → Удалённый рабочий стол.
- Найдите параметр Завершать сеансы отключённых пользователей и дважды щелкните по нему.
- Установите значение Включено и задайте время, через которое будут завершаться сеансы (например, 10 минут).
- Нажмите ОК для сохранения изменений.
Также стоит отметить, что автоматическое завершение сеансов может быть полезным для соблюдения политики безопасности в организации, так как оно предотвращает несанкционированный доступ к оставшимся открытыми сеансам.
После настройки вы можете отслеживать состояние сеансов через диспетчер задач или с помощью командной строки, используя команду query user для отображения всех активных и отключённых сеансов.
Следуя этим шагам, вы сможете эффективно управлять ресурсами вашей системы и улучшить её производительность.
Содержание статьи
- 1 Настройка автоматического выхода из системы для отключённых сеансов
- 2 Способы настройки автоматического выхода в Windows
- 3 Проверка и тестирование настройки автоматического выхода
- 4 Как избежать потери данных при автоматическом выходе
- 5 Дополнительные инструменты для управления сеансами пользователей
Настройка автоматического выхода из системы для отключённых сеансов
Мы внесём изменения в локальную групповую политику систем. Будьте внимательны при внесении изменений.
Сначала откройте «Редактор локальной групповой политики» на вашем сервере. Для этого запустите окно выполнения, нажав «Win + R», и введите gpedit.msc в появившемся окне.
На вашем устройстве откроется локальный редактор групповых политик. Далее выполните переход по указанному пути, следуя инструкциям ниже:
Локальная политика компьютера => Конфигурация компьютера => Административные шаблоны => Компоненты Windows => Службы удалённых рабочих столов => Хост сеанса удалённого рабочего стола => Ограничения времени сеанса
С правой стороны вы увидите перечень опций. Далее дважды кликните на «Установить лимит времени для отключенных сессий», чтобы открыть его.
По умолчанию установлено состояние «Не задано». Измените его на «Включено». Теперь в нижнем левом углу появится опция «Завершить неактивную сессию». Установите это значение на нужный вам интервал. Я выбрал 1 час, так что любой отключенный пользователь будет автоматически выходить через 1 час.
Обратите внимание, что вы также можете настроить лимит для активных сессий, если это необходимо. Это позволит управлять использованием ресурсов сервера более эффективно и предотвратит переполнение активных сеансов.
После завершения всех изменений не забудьте перезагрузить сервер, чтобы настройки вступили в силу. Вы также можете использовать команду gpupdate /force в командной строке для немедленного применения изменений.
Важно помнить, что настройка автоматического выхода из системы может повысить безопасность вашей сети, особенно если на сервере работают несколько пользователей. Однако не забывайте сообщить пользователям о новых настройках, чтобы избежать недоразумений.
Также рекомендуется регулярно проверять и пересматривать эти настройки, чтобы убедиться, что они соответствуют изменяющимся требованиям безопасности и бизнес-процессам вашей организации.
В этом уроке вы узнали, как настроить вашу систему Windows для автоматического завершения неактивных удаленных сеансов. Эти шаги помогут поддерживать безопасность и оптимизацию работы сервера.
Существует несколько подходов к организации завершения активных сессий в операционной системе, что позволяет освободить ресурсы и повысить безопасность. В данной секции рассмотрим различные методы, позволяющие настроить эту функциональность в зависимости от потребностей и предпочтений пользователя.
Основные варианты настройки:
- Политики группы: Использование редактора локальных групповых политик позволяет настроить параметры выхода по таймеру. Это особенно удобно в сетевых окружениях.
- Планировщик заданий: Создание задания для регулярного выхода в определенное время или по расписанию. Можно установить триггеры, которые будут запускать данный процесс автоматически.
- Реестр: Изменение значений в реестре системы для настройки времени бездействия, после которого происходит отключение.
Каждый из этих методов имеет свои преимущества и недостатки, поэтому стоит выбрать тот, который лучше всего соответствует требованиям вашего рабочего процесса.
- Настройка через Политики группы:
- Создание задания в Планировщике:
- Редактирование реестра:
Не забывайте о необходимости создания резервных копий перед внесением изменений, чтобы избежать потери данных или нестабильной работы системы.
Проверка и тестирование настройки автоматического выхода
Для обеспечения эффективного управления сессиями, важно правильно проверить и протестировать настройки, касающиеся выхода неактивных учетных записей. Этот процесс позволяет убедиться, что система функционирует в соответствии с установленными параметрами, и способствует повышению безопасности и оптимизации ресурсов.
Сначала следует убедиться, что необходимые настройки правильно применены. После этого можно выполнить несколько тестов, чтобы оценить работу системы. Это включает в себя наблюдение за поведением учетных записей в различных ситуациях, например, в случае длительного отсутствия активности.
| Этап | Описание |
|---|---|
| Проверка конфигурации | Убедитесь, что параметры установлены в соответствии с политиками безопасности. |
| Тестирование активности | Создайте сценарии, в которых пользователи не будут взаимодействовать с системой в течение заданного времени. |
| Мониторинг результатов | Отслеживайте, как система реагирует на отсутствие активности и выполняет заданные действия. |
| Анализ логов | Проверьте журналы событий для подтверждения правильности выполненных операций. |
Эти шаги помогут удостовериться, что настройки действуют эффективно и в соответствии с ожидаемыми результатами, а также позволят выявить возможные проблемы для дальнейшей оптимизации системы.
Как избежать потери данных при автоматическом выходе
При завершении работы учетной записи существует риск утраты важных данных. Чтобы минимизировать возможность такой ситуации, необходимо принять определенные меры предосторожности. Следуя нескольким простым рекомендациям, можно обеспечить безопасность информации и избежать неприятных последствий.
- Регулярное сохранение изменений: Используйте сочетания клавиш для быстрого сохранения файлов. Например, Ctrl + S в большинстве программ поможет вам быстро зафиксировать изменения.
- Автосохранение: Включите функцию автосохранения в приложениях, где это возможно. Это позволит сохранять промежуточные версии документов без необходимости вручную фиксировать каждый шаг.
- Резервное копирование: Создавайте резервные копии важных данных на внешние носители или в облачные сервисы. Регулярное обновление резервных копий поможет восстановить информацию в случае ее утраты.
Кроме того, стоит учитывать настройки системы и проводить их оптимизацию. Это позволит избежать неожиданных отключений и уменьшит риск потери информации.
- Проверка настроек: Ознакомьтесь с параметрами, связанными с завершением работы системы. Убедитесь, что они настроены таким образом, чтобы минимизировать риск.
- Использование уведомлений: Включите уведомления, чтобы заранее предупреждать о возможном выходе из учетной записи. Это даст возможность завершить все важные задачи.
Следуя данным рекомендациям, можно значительно повысить уровень защиты данных и избежать негативных последствий при завершении работы системы.
Дополнительные инструменты для управления сеансами пользователей
Современные системы предлагают разнообразные средства для контроля над активностью участников. Эти утилиты позволяют администраторам эффективно управлять ресурсами и обеспечивать безопасность, обеспечивая максимальную продуктивность и минимизируя риски. Используя различные подходы, можно достигать оптимального уровня управления в рамках организации.
Утилиты мониторинга предоставляют возможность отслеживать активность пользователей в реальном времени. С их помощью можно анализировать, какие приложения открыты и как долго они используются. Это помогает выявлять неэффективные рабочие привычки и корректировать их.
Инструменты для ограничения доступа позволяют настраивать параметры прав, предоставляя возможность регулировать, какие ресурсы доступны определённым участникам. Это может быть особенно полезно для защиты конфиденциальной информации и предотвращения несанкционированного доступа.
Автоматизированные сценарии помогают упрощать рутинные задачи, позволяя администраторам программировать действия по управлению сессиями. Это значительно сокращает время, затрачиваемое на управление, и снижает вероятность человеческой ошибки.
Решения для аудита позволяют вести подробные отчеты о действиях пользователей. Анализ этих данных может помочь выявить закономерности и оптимизировать рабочие процессы в организации.
Использование таких инструментов делает управление активностью участников более эффективным и безопасным, позволяя сосредоточиться на развитии бизнеса и повышении его конкурентоспособности.
Содержание
- Узнайте, как настроить автоматический выход пользователя в Windows 10 и сэкономьте время на каждой сессии
- Принцип осуществления автоматического выхода пользователя на Windows 10
- Как настроить автоматический выход пользователя на Windows 10
- Возможности и ограничения автоматического выхода пользователя на Windows 10
- Плюсы и минусы автоматического выхода пользователя на Windows 10
- Плюсы
- Минусы
- Преимущества автоматического выхода пользователя на Windows 10
- Возможные проблемы и недостатки автоматического выхода пользователя на Windows 10
- Способы настройки автоматического выхода пользователя на Windows 10
Узнайте, как настроить автоматический выход пользователя в Windows 10 и сэкономьте время на каждой сессии
Windows 10 — это операционная система, которая предлагает множество удобных функций для пользователей. Одна из таких функций — автоматический выход пользователя. Это очень полезная опция, которая позволяет пользователю сэкономить время и сделать работу более эффективной.
Часто мы оставляем наши компьютеры включенными на протяжении длительного времени, даже когда не работаем на них. В этом случае автоматический выход пользователя может быть очень полезным. Он позволяет системе автоматически выйти из учетной записи пользователя после определенного периода бездействия.
Например, если вы забыли выйти из учетной записи и ушли от компьютера, через некоторое время система автоматически выйдет из вашей учетной записи, чтобы предотвратить несанкционированный доступ к вашим данным. Это также может быть полезно в общедоступных местах, где вы оставляете компьютер без присмотра.
Автоматический выход пользователя можно легко настроить в настройках Windows 10. Для этого следует открыть раздел «Система» в «Настройках», выбрать «Вход в систему и пароль» и настроить параметры автоматического выхода пользователя.
Важно заметить, что автоматический выход пользователя не повлияет на сохранение ваших данных. Все ваши документы и файлы останутся нетронутыми, и они будут доступны после повторного входа в систему. Эта функция просто позволяет вам сохранять безопасность вашей учетной записи и предотвращать несанкционированный доступ к вашим данным.
Таким образом, автоматический выход пользователя Windows 10 — это удобная и безопасная функция операционной системы, которая помогает сохранить вашу учетную запись защищенной и предотвращает несанкционированный доступ к вашим данным. Настраивайте эту функцию в соответствии с вашими предпочтениями и наслаждайтесь безопасностью и эффективностью работы на вашем компьютере.
Принцип осуществления автоматического выхода пользователя на Windows 10
Принцип работы автоматического выхода пользователя на Windows 10 основан на настройках энергосбережения. Пользователь может настроить систему таким образом, чтобы после определенного периода бездействия компьютер автоматически выполнял операцию выхода, например, блокировался или переходил в спящий режим. Это позволяет эффективно использовать ресурсы компьютера и батареи ноутбука, а также обеспечивает безопасность и конфиденциальность данных, если пользователь отошел от компьютера и забыл заблокировать его.
Настройки автоматического выхода пользователя в Windows 10 могут быть изменены в параметрах энергосбережения системы. Например, можно установить время неактивности, после которого компьютер будет блокироваться или переходить в спящий режим. Также пользователь может настроить другие параметры, такие как отключение экрана, выключение жестких дисков или отключение сетевого подключения. Все эти настройки позволяют настроить автоматический выход пользователя по своему усмотрению, исходя из индивидуальных потребностей и предпочтений.
Как настроить автоматический выход пользователя на Windows 10
Чтобы настроить автоматический выход пользователя на Windows 10, вам потребуется выполнить несколько простых шагов. Сначала откройте меню «Пуск» и перейдите в «Настройки». Откройте раздел «Параметры» и выберите «Система». В левой панели выберите «Питание и спящий режим», а затем перейдите на вкладку «Дополнительные параметры питания».
В открывшемся окне «Параметры питания» найдите раздел «Выберите, какие кнопки выполняют покидание системы» и нажмите на ссылку «Изменить параметры, недоступные в данный момент». Появится новое окно с расширенными параметрами питания. Здесь вы сможете включить функцию автоматического выхода пользователя.
В расширенных параметрах питания найдите раздел «Входной учетная запись» и разверните его. Теперь вам нужно изменить параметр «Долгое ожидание входа в систему» на значение, которое соответствует вашим preferencias. После этого кликните «Готово» и закройте все окна настроек. Теперь ваш компьютер будет автоматически выходить из учетной записи пользователя в соответствии с выбранными параметрами.
Настройка автоматического выхода пользователя на Windows 10 проста и позволяет вам контролировать время бездействия вашего компьютера. Это полезная функция, которая может повысить безопасность системы, а также сэкономить энергию. Не забудьте выбрать значения, которые наилучшим образом соответствуют вашим потребностям и предпочтениям.
Возможности и ограничения автоматического выхода пользователя на Windows 10
Одной из главных возможностей автоматического выхода пользователя на Windows 10 является повышение безопасности учетной записи. Если пользователь оставил компьютер без присмотра или забыл выйти из своей учетной записи, функция автоматического выхода позволяет предотвратить несанкционированный доступ к данным и приложениям. Это особенно важно в случае, если на компьютере хранятся конфиденциальные или чувствительные данные.
Однако, несмотря на свои преимущества, автоматический выход пользователя также имеет некоторые ограничения. Во-первых, установка функции автоматического выхода может быть неудобной для тех пользователей, которые часто работают с компьютером и не хотят постоянно вводить пароль или пройти проверку подлинности.
De uso limitado a nivel doméstico, los beneficios de la función de cierre automático de usuario en Windows 10 se pueden encontrar principalmente en entornos de oficina o en situaciones donde la seguridad personalizada es crucial. Sin embargo, los usuarios domésticos pueden encontrar el cierre automático de usuario útil como una forma adicional de proteger su información personal y evitar el acceso no autorizado.
Otro aspecto a tener en cuenta a la hora de utilizar la función de cierre automático de usuario en Windows 10 es que esta característica puede no ser adecuada en todas las situaciones. Por ejemplo, en un entorno de trabajo donde varios usuarios comparten una sola computadora, el cierre automático de usuario puede resultar molesto o interrumpir el flujo de trabajo.
En resumen, el cierre automático de usuario en Windows 10 puede ser una herramienta útil para mejorar la seguridad y proteger los datos personales. Sin embargo, es importante considerar cuidadosamente las circunstancias y necesidades individuales antes de activar esta función. Dependiendo del entorno y las preferencias personales, puede ser necesario ajustar la configuración o buscar otras soluciones para garantizar la seguridad y el flujo de trabajo eficiente.
Плюсы и минусы автоматического выхода пользователя на Windows 10
Плюсы
- Удобство: Автоматический выход пользователя позволяет быстро завершить сеанс работы и перейти к другим делам. Вам не нужно каждый раз вручную выходить из системы, достаточно просто покинуть компьютер или перейти в режим ожидания. Это особенно удобно, когда вы хотите быстро переключиться между учетными записями или просто оставить компьютер на время.
- Безопасность: Автоматический выход пользователя также может улучшить безопасность вашей системы. Если вы забыли выйти из своей учетной записи и компьютер остается включенным, то другие люди могут получить доступ к вашим данным. Автоматический выход решает эту проблему, закрывая вашу сессию автоматически после определенного периода неактивности. Это особенно полезно, если вы работаете на общедоступном компьютере.
- Экономия энергии: Если компьютер остается включенным, но неактивным, это может приводить к ненужному расходу энергии. Автоматический выход из системы помогает экономить энергию, так как он автоматически переводит компьютер в спящий режим или выключает экран, когда вы долго не используете систему. Это позволяет уменьшить потребление энергии и продлить время работы компьютера без подзарядки.
Минусы
- Потеря несохраненных данных: Если автоматический выход пользователя происходит внезапно, вы можете потерять несохраненные данные. Например, если вы не успели сохранить документ или закрыть все приложения перед автоматическим выходом, то все изменения могут быть потеряны. Поэтому важно помнить о сохранении данных и закрытии приложений перед тем, как покинуть компьютер на долгое время.
- Несовместимость с запущенными процессами: Автоматический выход пользователя может вызвать проблемы, если на вашем компьютере запущены процессы, которые требуют постоянной активности пользователя. Например, если вы загрузили большой файл или проводите длительный процесс обновления, автоматический выход может быть нежелательным, так как он может прервать или повредить запущенные процессы.
- Непредсказуемость: Иногда автоматический выход пользователя может произойти по ошибке или из-за неизвестных причин. Это может вызвать раздражение пользователей, особенно если выход происходит в неудобный момент, когда вы только что начали работу или находитесь в процессе выполнения задачи. Поэтому важно быть осторожным и проверять настройки автоматического выхода, чтобы избежать нежелательных ситуаций.
Преимущества автоматического выхода пользователя на Windows 10
Одно из главных преимуществ автоматического выхода пользователя на Windows 10 заключается в повышении безопасности компьютера. В случаях, когда вы забываете выйти из своей учетной записи или оставляете компьютер без присмотра, другие пользователи не смогут получить доступ к вашим личным данным и файлам. Это особенно важно, когда вы работаете в общественных местах или если компьютер используется несколькими пользователями.
Другим преимуществом автоматического выхода на Windows 10 является экономия энергии. Если вы забываете выйти из учетной записи и оставляете компьютер работать неиспользуемым, он продолжает потреблять электроэнергию. Автоматический выход пользователя способствует снижению потребления энергии и увеличивает срок службы батареи, если вы работаете на ноутбуке.
Кроме того, автоматический выход пользователя может быть полезным для улучшения производительности компьютера. Если вы работаете в ограниченных ресурсах, вы можете установить более короткое время бездействия, после которого пользователь автоматически выйдет из системы. Это позволит освободить ресурсы компьютера и улучшить его общую производительность.
Возможные проблемы и недостатки автоматического выхода пользователя на Windows 10
Windows 10 предоставляет возможность автоматического выхода пользователя после определенного времени бездействия. На первый взгляд, это может показаться полезной функцией, которая помогает сэкономить энергию и обеспечить безопасность компьютера. Однако, есть несколько проблем и недостатков, связанных с автоматическим выходом на Windows 10.
Одна из главных проблем автоматического выхода пользователя на Windows 10 — это потеря несохраненных данных. Если вы работаете над проектом или запустили несколько приложений, которые требуют ввода данных, автоматический выход может привести к потере всей вашей работы. Это особенно неприятно, если вы занимаетесь редактированием текста, работаете с большими файлами или проводите долгую сессию на компьютере. В таких случаях, автоматический выход может привести к значительным убыткам времени и энергии.
Еще одной проблемой является потенциальная уязвимость безопасности. Если вы автоматически выходите из системы, ваш компьютер остается открытым для доступа других людей. Если вы забыли заблокировать компьютер или выходите на небольшой перерыв, это может повлечь за собой утечку конфиденциальной информации или несанкционированный доступ к вашим данным. Поэтому, если у вас есть чувствительные данные или работа сразу в нескольких приложениях, то автоматический выход может стать уязвимостью безопасности.
Существуют также другие недостатки автоматического выхода пользователя на Windows 10. Например, автоматический выход может привести к неудобствам для пользователей, которые привыкли к длительным сессиям работы на компьютере. Каждый раз, когда пользователь возвращается к компьютеру после перерыва, ему приходится снова входить в систему и запускать все необходимые приложения. Это может повлечь за собой потерю времени и создать дополнительные неудобства в процессе работы.
В целом, автоматический выход пользователя на Windows 10 имеет свои преимущества и недостатки, и решение о его использовании должно быть принято с учетом конкретных потребностей и предпочтений каждого отдельного пользователя. Для некоторых пользователей это может быть полезной функцией, которая помогает сэкономить энергию и обеспечить безопасность данных, а для других может стать источником проблем и неудобств. Важно внимательно взвесить все возможные последствия перед принятием решения о включении или отключении автоматического выхода на Windows 10.
Способы настройки автоматического выхода пользователя на Windows 10
Автоматический выход пользователя на Windows 10 может быть полезной функцией, когда вам нужно, чтобы компьютер закрылся самостоятельно после определенного времени бездействия. В этой статье мы рассмотрим несколько способов настройки автоматического выхода пользователя на Windows 10.
Способ 1: Использование встроенных настроек Экрана блокировки
Один из самых простых способов настроить автоматический выход пользователя на Windows 10 — это использовать встроенные настройки Экрана блокировки. Для этого нужно перейти в «Параметры» > «Аккаунты» > «Семья и другие пользователи». Затем выберите нужного пользователя и включите переключатель «Время разблокировки аккаунта». После этого установите необходимый промежуток времени бездействия перед автоматическим выходом.
Способ 2: Использование командной строки
Другим способом настройки автоматического выхода пользователя на Windows 10 является использование командной строки. Для этого нужно открыть командную строку с правами администратора и ввести следующую команду: «shutdown.exe /l /f». Эта команда принудительно выйдет из текущего пользователя и вернет вас на экран зарегистрированного пользователя Windows.
Способ 3: Использование сторонних программ
Если вам нужно более гибкую настройку автоматического выхода пользователя, вы можете воспользоваться сторонними программами. Некоторые из таких программ позволяют настроить не только время бездействия, но и дополнительные параметры, например, выполнение определенных действий перед выходом.
Итак, настройка автоматического выхода пользователя на Windows 10 может быть достигнута различными способами, включая использование встроенных настроек Экрана блокировки, командной строки и сторонних программ. Выберите подходящий способ в зависимости от ваших потребностей и наслаждайтесь удобством автоматического выхода пользователя на вашем компьютере.
Содержание
- Автоматический выход из Windows 10 через 5 минут бездействия
- 4 ответа 4
- Windows 10 автоматический выход из системы
- 2 ответов
- Автовыход пользователя на сервере Windows. Использование его для оптимизации работы вашего VDS / VPS сервера
- 1.«Задать ограничение по времени для отключенных сеансов»
- 2.«Задать ограничение по времени для активных, но бездействующих сеансов служб удалённых рабочих столов»
- 3.«Задать ограничение по времени для активных сеансов служб удалённых рабочих столов»
- 4.«Задать предел времени для выхода из сеансов RemoteApp»
- Отключение окна выбора пользователя и настройка автоматического входа в Windows 7
- Введение
- Об автоматическом входе в систему
- Необходимые условия
- Компьютеры, не входящие в домен
- Компьютеры, входящие в домен
- Выбор пользователя при автоматическом входе
Автоматический выход из Windows 10 через 5 минут бездействия
Обновились до Windows 10 Pro Edition
В опциях питания есть режим сна / выключения — никогда при питании и 30/15 минут при питании от батареи.
Каждый раз, когда я выхожу на 1-2 минуты, он выходит на экран входа в систему, нарушает все мои открытые сессии ssh и т.д.
У кого-нибудь есть такое же? Любой способ это исправить? Может быть, есть где-то вариант таймаута выхода из системы?
4 ответа 4
Скорее всего, это происходит из-за скрытой опции питания, которая называется System unattended sleep timeout отключения. На моей машине это было установлено на 2 минуты, что очень раздражало, так как вызывало поведение, описанное OP (режим сна, пробуждение, экран входа в систему, просмотр событий, говорящий: «Система входит в режим сна; Причина сна: Режим ожидания системы»)). Вы должны включить эту опцию в реестре, прежде чем сможете ее изменить.
- Нажмите на значок Windows
- Тип регедит
- Щелкните правой кнопкой мыши значок regedit, выберите «Запуск от имени администратора».
- Перейдите в HKEY_LOCAL_MACHINE\SYSTEM\CurrentControlSet\Control\Power\PowerSettings\238C9FA8-0AAD-41ED-83F4-97BE242C8F20\7bc4a2f9-d8fc-4469-b07b-33eb785aaca0
- Двойной щелчок на Атрибутах
- Введите номер 2.
- Перейдите в раздел «Дополнительные параметры питания» (нажмите кнопку Windows, запишите параметры питания, нажмите «Параметры питания», в выбранном плане нажмите «Изменить параметры плана», нажмите «Изменить дополнительные параметры питания»).
- Нажмите на Изменить параметры, которые в настоящее время недоступны
- Нажмите «Режим сна», затем «Время ожидания автоматического отключения системы», а затем измените эти параметры, например, с 2 минут на 20.
Это решило проблему для меня.
В старой панели управления, скрытой от предыдущих версий Windows, есть параметр хранителя экрана. Чтобы перейти к настройке, выполните следующие действия:
- Откройте меню «Пуск» вверх и найдите «Панель управления»
- Перейти к «Внешний вид и персонализация»
- Нажмите «Изменить экранную заставку» в разделе «Персонализация» справа (или выполните поиск в правом верхнем углу, поскольку в последней версии Windows 10 эта опция отсутствует)
- В разделе Заставка есть возможность подождать «х» минут, чтобы отобразить экран выхода из системы (см. Ниже).
Если вы снимите флажок, вы сможете предотвратить выход компьютера из системы.
Windows 10 автоматический выход из системы
обновились до Windows 10 Pro edition
в вариантах питания есть спящий режим / выключить дисплей-никогда при питании и 30/15 минут, когда батарея.
каждый раз, когда я выхожу за 1-2 минуты, это перейти на экран входа в систему, разбила все мои открытия сессии SSH и т. д.
У кого же? Как это можно исправить? Может быть, есть где-то выход тайм-аут вариант?
2 ответов
Это скорее всего происходит из-за скрытой силовой вариант под названием System unattended sleep timeout . На моей машине было установлено 2 минуты, что было очень раздражающим, так как это вызвало бы поведение, описанное OP (сон, пробуждение, экран входа в систему, Просмотр событий, говорящий: «система переходит в спящий режим; причина сна: Бездействие системы»). Вы должны включить эту опцию в реестре, прежде чем он сможет изменить его.
- нажмите на значок windows
- введите regedit
- щелкните правой кнопкой мыши на иконке regedit, выберите Запуск от имени администратора
- перейти к HKEY_LOCAL_MACHINE\SYSTEM\CurrentControlSet\Control\Power\PowerSettings\238C9FA8-0AAD-41ED-83F4-97BE242C8F20\7bc4a2f9-d8fc-4469-b07b-33eb785aaca0
- дважды щелкните атрибуты
- введите номер 2.
- перейти к дополнительным настройкам питания (нажать на кнопку Windows, напишите параметры питания, щелкните по параметры питания, в выбранном плане щелкните изменить параметры плана щелкните Изменить дополнительные параметры питания).
- нажмите на Изменить настройки, которые в настоящее время недоступны
- Нажмите кнопку спящий режим, а затем тайм-аут автоматического спящего режима системы, а затем измените эти параметры с 2 минут до 20 для образец.
это решило проблему для меня.
существует настройка заставки скрыта в старой панели управления от предыдущих версий Windows. Чтобы перейти к настройке, выполните следующие действия:
- Откройте меню Пуск и поиск «Панель управления»
- перейти к «Внешний вид и персонализация»
- нажмите на «Изменить заставку» под Персонализация справа
- под заставки, есть возможность подождать » x » минут, чтобы показать экран выхода из системы (см. ниже)
Если вы снимете флажок, вы должны быть в состоянии, чтобы предотвратить ваш компьютер от выхода.
Автовыход пользователя на сервере Windows. Использование его для оптимизации работы вашего VDS / VPS сервера
Анализируя поступающие заявки наших клиентов в службу технической поддержки и обращения к консультантам, мы заметили, что множество наших клиентов сталкиваются с такой проблемой как «автовыход», не понимая, что это и как с ней бороться.
Любой сервер в том числе и виртуальный сервер должен работать в постоянном режиме 24 х 7 х 365. И соответственно пользователь, который запускает программы на выполнение на сервере, рассчитывает, что они будут работать в таком же режиме. Именно на это и рассчитывают наши клиенты. Однако устанавливая на VPS сервер различного рода десктопное программное обеспечение, которое разрабатывалось «умельцами» без мысли, что существуют компьютеры, не имеющие мониторов, отключившись от сервера через какое-то время замечают, что его программа перестала работать должным образом, при том что сервер активен и доступен. Замечают это как правило при следующем подключении к серверу для анализа данных с как подразумевалось работавшего ПО. Проблема, очевидно в том, что данное ПО что-то пытается брать со свойств экрана (разрешение, позиция курсора и т.д.) при том, что ни экрана, ни курсора при отключенном сеансе нет.
Данная проблема является частным случаем ограничения работы сеансов по времени, за которую отвечает узел групповой политики «Службы удаленных рабочих столов» с одноименным названием «Ограничение сеансов по времени». Он позволяет гибким образом настраивать время работы запущенных сеансов или Ваших сотрудников на сервере при организации рабочих мест, что позволяет Вам более оптимально использовать ресурсы арендуемого сервера Windows VDS.
Запустим на сервере редактор «Локальной групповой политики» нажав сочетание клавиш Win+R и Набрав команду GPEDIT.MSC
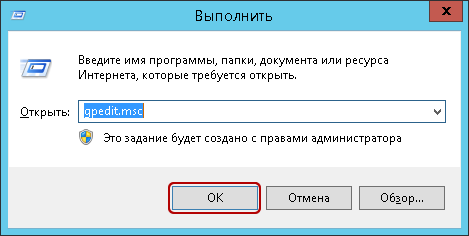
Далее необходимо перейти по следующему пути в ветке «Конфигурация пользователя», если Вы хотите произвести настройки для текущего пользователя или в ветке «Конфигурация компьютера», если Вы хотите настроить для всех пользователей сервера.

Видим, что параметры ограничения по времени не заданы явным образом и настраивать их можно для следующих ситуаций:
- Для отключенных сеансов
- Для активных, но бездействующих сеансов
- Для активных сеансов
- Сеанс RemoteApp
Рассмотрим каждый из них несколько подробнее.
1.«Задать ограничение по времени для отключенных сеансов»
При помощи этого параметра Вы можете указать промежуток времени в минутах, часах или днях, на протяжении которого открытые программы будут продолжать работать после отключения от сервера.
Если Вы хотите, чтобы Ваша программа работала на сервере в постоянном режиме и не происходило «автовыхода» при отключении, то данный параметр следует указать как Включен и выбрать Никогда. Что является решение выше описанной ситуации.
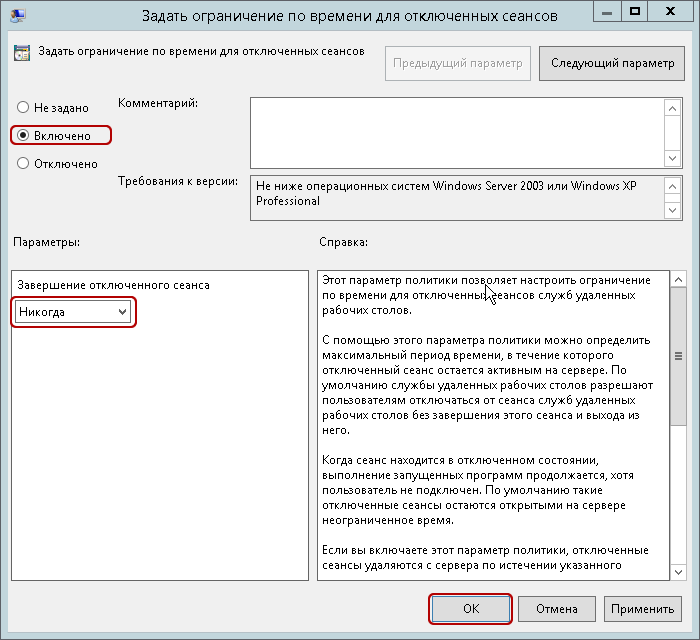
Данный параметр можно так же использовать в моменты, когда рабочий день сотрудника закончен, но на выполнение некоторых автономных процессов, которые не требуют вмешательства пользователя, нужно еще дополнительное время, в таком случае можно указать Включено и указать необходимо количество времени.
2.«Задать ограничение по времени для активных, но бездействующих сеансов служб удалённых рабочих столов»
Бездействующим сеансом считается тот сеанс, когда удаленный рабочий стол начинает простаивать без каких-либо операций ввода, со стороны пользователя. Сотрудник может подключиться к удаленному рабочему столу сервера, а затем по завершении рабочего дня попросту забыть отключиться от сервера и уйти домой. В таком случае сеанс активен, но простаивает и ресурсы выделяемые сервером и зарезервированные для этого пользователя, простаивают и соответственно расходуются не эффективно. В таком случае можно указать Включено и указать необходимо количество времени, после которого при простое, сеанс будет завершен.

3.«Задать ограничение по времени для активных сеансов служб удалённых рабочих столов»
Данный параметр отвечает за завершение даже активного сеанса, скажем если политикой Вашей компании является достаточно строгий контроль рабочего времени и не допускаются переработки. То Вы можете установить это параметр на Включено и указать максимальный период рабочего времени. Соответственно по завершению рабочего дня, сеанс даже активного пользователя будет завершен, но за две минуты до отключения, пользователю будет предоставлено предупреждающее сообщение, чтобы он смог сохранить все выполненные за время подключения изменения и открытые рабочие документы.

Во втором и третьем случае обязательно включение параметра «Завершать сеанс при достижении ограничения по времени». Включение данного параметра указывает, чтобы производилось именно завершение сеанса пользователя, в противном случае будет производится только отключение сеанса, но не его завершение.

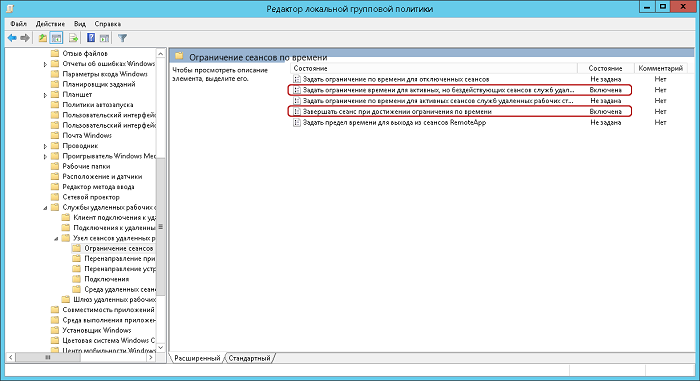
4.«Задать предел времени для выхода из сеансов RemoteApp»
Данный параметр позволяет Вам, завершать сеанс в момент, когда Вы не производили подключение к удаленному рабочему столу сервера, но подключение к серверу было установлено при помощи сторонних программ. При закрытии программы, если параметр «Не задан», то сеанс отключается, но не завершается. Для завершения сеанса необходимо указать Включено и установить время, так же доступен параметр «Немедленно».
Отключение окна выбора пользователя и настройка автоматического входа в Windows 7
Посетителей: 319512 | Просмотров: 399700 (сегодня 10) Шрифт:
Введение
Экран выбора пользователя в Windows 7 может отображаться в нескольких случаях:
- При входе в систему, если не настроен автоматический вход
- При блокировке системы или смене пользователя
- При выходе из спящего режима или гибернации, либо при выходе из заставки
Третий пункт списка подробно рассматривается в статье После периода бездействия Windows 7 запрашивает пароль для продолжения работы. А в этой статье мы рассмотрим настройку автоматического входа в систему без выбора пользователя и ввода пароля.
Об автоматическом входе в систему
Автоматический вход в систему без ввода пароля удобен в том случае, если вы являетесь единственным пользователем компьютера, либо используете конкретную учетную запись значительно чаще, чем остальные. Настраивая автоматический вход в систему, необходимо понимать, что любой человек, включивший компьютер, беспрепятственно выполнит вход в систему и получит доступ ко всем файлам и параметрам используемой учетной записи. Настройка автоматического входа различается в зависимости от того, присоединен ли компьютер к домену.
Необходимые условия
Если в системе имеется всего одна активная учетная запись без пароля, она автоматически выполняет вход, поэтому дополнительная настройка не требуется. При наличии нескольких учетных записей автоматический вход в систему требует настройки, даже если ни одна из них не имеет пароля. Дополнительные «служебные» учетные записи могут добавляться в систему при установке различного программного обеспечения.
Для настройки автоматического входа в систему требуются права администратора. Процесс настройки практически не отличается от настройки в Windows XP или Windows Vista.
Компьютеры, не входящие в домен
Для компьютеров, не входящих в домен (например, домашних), настройку автоматического входа можно выполнить в графическом интерфейсе операционной системы.
- Нажмите сочетание клавиш «+R«.
- В открывшемся окне Выполнить введите:
(не работает в Windows XP)
Или:
Нажмите Ввод. Откроется окно параметров учетных записей пользователей.

В окне Учетные записи пользователей щелкните в списке по нужному пользователю, снимите флажок Требовать ввод имени пользователя и пароля и нажмите ОК. Откроется окно Автоматический вход в систему.

Введите пароль и нажмите ОК.
Примечание. Если учетная запись не имеет пароля, оставьте поле Пароль пустым.
Настройка автоматического входа в систему завершена.
Автоматический вход в систему можно также настроить в системном реестре. Все необходимые параметры перечислены в таблице в следующем разделе статьи.
Компьютеры, входящие в домен
Для компьютеров, входящих в домен, необходимо указать имя домена по умолчанию, в который будет выполняться автоматический вход. В графическом интерфейсе операционной системы такой возможности нет, поэтому настройка автоматического входа выполняется в системном реестре.
- Нажмите сочетание клавиш «+R«.
- В открывшемся окне Выполнить введите: и нажмите Ввод. Откроется редактор реестра.
- Перейдите в раздел:
- Настройте параметры реестра в соответствии с таблицей. Если параметр отсутствует, его необходимо создать.
Таблица 1 — Параметры автоматического входа в систему
| Параметр (имя) | Тип | Значение | Описание |
| AutoAdminLogon | Строковый (REG_SZ) | 1 | Автоматический вход в систему включен. |
| DefaultUserName | Строковый (REG_SZ) | Имя пользователя | Имя пользователя, для которого настраивается автоматический вход в систему. |
| DefaultPassword | Строковый (REG_SZ) | Пароль | Пароль пользователя, для которого настраивается автоматический вход в систему. |
| DefaultDomainName | Строковый (REG_SZ) | Имя домена | Имя домена, в который выполняется вход. |
Первые три параметра в таблице можно использовать для настройки автоматического входа в систему на компьютерах, не входящих в домен.
Примечание для Windows 8.x/10. При использовании учетной записи Microsoft в значении параметра DefaultUserName указывается имя пользователя в виде «MicrosoftAccount\proverka@example.com», без кавычек.
Выбор пользователя при автоматическом входе
Если у Вас включен автоматический вход, но возникла необходимость войти под другой учетной записью, нажмите и удерживайте клавишу Shift при запуске Windows. Или нажмите Выйти из системы/Сменить пользователя в меню завершения работы и удерживайте клавишу Shift.
На смену пользователей при автоматическом входе также может влиять строковый параметр (REG_SZ) ForceAutoLogon в разделе реестра:
Параметр может принимать значения 1 (включен) и 0 (выключен). Его назначение состоит в том, чтобы обеспечивать постоянное присутствие пользователя в системе, если автоматический вход настроен и компьютер включен. Фактически включение этого параметра приводит к тому, что пользователь не может выйти из системы — после завершения сеанса вход тут же выполняется автоматически. Такое поведение предусмотрено для компьютеров, работающих в режиме киоска в общественном месте (например, библиотеке). Обойти его можно, только удерживая клавишу Shift при завершении сеанса.
Статья опубликована в рамках конкурса «Наш выбор — Windows 7!». Оригинальный стиль автора сохранен.
