Все способы:
- Вариант 1: Средства операционной системы
- Способ 1: «Диспетчер устройств»
- Способ 2: Дополнительные параметры электропитания
- Вариант 2: BIOS / UEFI
- Вопросы и ответы: 1
Важно! USB-порты в компьютере могут быть включены, в то время как проблемы с ними будут вызваны нехваткой электропитания. В таком случае эта статья вам не поможет решить проблему, рекомендуется обратиться к другому тематическому материалу на нашем сайте. Для ознакомления с ним воспользуйтесь представленной ниже ссылкой.
Подробнее: Нехватка электропитания USB-порта в Windows 10
Вариант 1: Средства операционной системы
Включить порты USB можно путем редактирования параметров Виндовс. Нужные опции находятся в «Диспетчере устройств» и настройках электропитания. Необходимо активировать соответствующую опцию, после чего порты компьютера будут постоянно обеспечены питанием.
Способ 1: «Диспетчер устройств»
Включить порты USB можно посредством «Диспетчера устройств». Для этого нужно будет открыть свойства устройства и поставить галочку напротив соответствующего параметра. Делается это следующим образом:
- Запустите «Диспетчер устройств» любым доступным способом. Например, сделать это можно через поиск по системе: сначала установите курсор в поле на панели задач, введите запрос «Диспетчер устройств», а затем кликните по одноименному приложению в результатах.
Читайте также: Как запустить «Диспетчер устройств» в Windows 10
- В появившемся окне найдите в списке раздел «Контроллеры USB» и разверните его. Для этого необходимо щелкнуть по стрелочке в левой части пункта — это отобразит перечень всех контроллеров.
- Кликните правой кнопкой мыши по контроллеру USB, питание которого необходимо включить, после чего из контекстного меню выберите пункт «Свойства».
- В появившемся окне свойств устройства проследуйте на вкладку «Управление электропитанием», а затем снимите отметку напротив опции «Разрешить отключение этого устройства для экономии энергии».
- После этого проделайте те же действия со всеми оставшимися контроллерами USB, если их необходимо тоже включить.



Способ 2: Дополнительные параметры электропитания
Чтобы не приходилось включать каждый порт USB по отдельности, можно воспользоваться инструментами параметров электропитания. Для этого понадобится перейти в один из подразделов «Панели управления» и изменить значение определенного параметра. Делается это следующим образом:
- Откройте «Панель управления», отыскав это приложение через системный поиск, и вызовите его.
Читайте также: Как открыть «Панель управления» в Windows 10
- Проверьте/измените выбранный режим отображения элементов меню — нужно, чтобы в верхнем правом углу напротив строки «Просмотр» было установлено значение «Категория». После этого нажмите по «Система и безопасность».
- Перейдите в раздел «Электропитание», для чего кликните по одноименной ссылке.
- Откройте настройки активной схемы электропитания, то есть той, рядом с которой установлен переключатель.
- Теперь щелкните по строке «Изменить дополнительные параметры питания».
- Найдите в списке раздел «Параметры USB», затем раскройте дополнительное меню «Параметр временного отключения USB-порта» и из выпадающего списка «Значение» выберите «Запрещено». После этого кликните по кнопке «ОК», чтобы сохранить внесенные изменения.
Как только это будет сделано, рекомендуется перезапустить компьютер, чтобы новые настройки электропитания зарегистрировались в операционной системе.




Вариант 2: BIOS / UEFI
Если предыдущие способы, описанные в этой статье, не помогли в решении поставленной задачи, тогда есть вероятность, что порты USB были отключены через базовую программу ввода и вывода (BIOS). В таком случае необходимо произвести их настройку именно там. Универсальной инструкции по этой теме предоставить невозможно, так как действия зависят от модели установленной в компьютере материнской платы. Но на нашем сайте есть отдельная статья, в которой дано более подробное руководство по выполнению поставленной задачи. Чтобы с ней ознакомиться, воспользуйтесь представленной ниже ссылкой.
Подробнее: Как включить порты USB в BIOS

Наша группа в TelegramПолезные советы и помощь
При запуске Windows 10 или 8, вам будет предложено ввести пароль, чтобы иметь возможность войти в систему. Это позволяет защитить ваш компьютер, от несанкционированного доступа. Но если вы единственный человек, который использует компьютер, и вы не хотите, получать запрос на ввод пароля каждый раз, вы можете избавиться от этого процесса и войти в систему Windows автоматически без ввода пароля.
Начиная с Windows 10 версии 2004, которая выйдет весной 2020 г, также известной под кодовым именем «20H1», Microsoft изменила поведение по умолчанию для функции автоматического входа в систему. Теперь, если у вас включен какой-либо из параметров безопасности Windows Hello, вы не сможете автоматически войти в свою учетную запись.
Начиная с Windows 10 build 19033, если вы установили PIN-код или другую безопасную функцию Windows Hello, Windows 10 скрывает параметр «Требовать ввод имени пользователя и пароля», чтобы использовать этот компьютер в классическом стиле control userpasswords2. Смотрите следующий скриншот:

В этой статье, мы рассмотрим три способа, с помощью которых вы можете отключить экран входа в систему и автоматически входить Windows 10 версии 2004 (20H1) и предыдущих версий без ввода пароля.
Способ 1.
Автоматический вход в Windows, с помощью команд — control userpasswords2 и netplwiz.
Чтобы отключить экран входа в систему, и автоматически входить Windows 10 версии 2004, выполните следующие действия:
Шаг 1: Откройте приложение «Параметры» самый быстрый способ нажать одновременно клавиши Win + I.
Шаг 2: Перейдите в раздел «Учетные записи» → «Варианты входа».
Шаг 3: Выключите опцию — «Требовать выполнение входа с помощью Windows Hello для учетных записей Microsoft».

Шаг 4: Нажмите сочетание клавиш Win + R открыв диалоговое окно «Выполнить», введите одну из двух команд, представленных ниже:
control userpasswords2 или,
netplwiz
или,
Перейдите в папку C:\Windows\SysWOW64 и запустите там Netplwiz.exe.

Шаг 5: Нажмите Enter, чтобы открыть окно «Учетные записи пользователей» и снимите флажок — «Требовать ввод имени пользователя и пароля», нажмите кнопку «Применить» → «OK».

Это действие — открывает окно, в котором вы должны ввести свой пароль для учетной записи. Если учетная запись является локальной записью и не имеет пароля, просто оставьте это поле пустым.

Шаг 6: Перезагрузите компьютер.
После того, как вы сделаете это, вы обнаружите, что вы можете войти в систему Windows 10, 8 автоматически и вам ненужно вводить пароль или данные вашей учетной записи Microsoft.
Шаг 7: Осталось отключить запрос пароля после сна, ознакомится с инструкцией вы можете в нашей статье: Как отключить запрос пароля во время выхода из режима сна.
Способ 2.
Автоматический вход в Windows с помощью утилиты Microsoft «AutoLogon».
Microsoft Autologon это небольшая, бесплатная утилита предлагаемая Microsoft, которая может быть использована для настройки встроенного механизма автоматического входа в систему Windows 10. Подобно утилите netplwiz, вы можете сохранить учетные данные для любого локальной или MSA — учетной записи Microsoft. Наиболее важным преимуществом Autologon это шифрование пароля перед сохранением его в реестр.
Шаг 1: Перейдите на страницу docs.microsoft.com и загрузите архив с утилитами Sysinternals. Архив содержит отдельные инструменты для устранения неполадок, а также утилиту «AutoLogon».

Шаг 2: Распакуйте архив и запустите файл Autologon.exe или Autologon64.exe в зависимости от разрядности вашей системы, чтобы установить его.

Шаг 3: После установки, запустите приложение и заполните необходимую информацию логин, пароль и нажмите кнопку «Enable», чтобы включить механизм обхода ввода пароля для выбранной учетной записи пользователя. На экране, появится сообщение подтверждающее, что Autologon успешно сконфигурирован.

Вы также можете использовать утилиту AutoLogon с помощью командной строки, используя приведенный ниже синтаксис:
autologon user domain password
Шаг 4: Перезагрузите ПК.
Способ 3.
Автоматический вход в Windows с помощью редактора реестра.
Как автоматически выполнить вход в учетную запись пользователя в Windows 10 версии 2004 «20H1» с помощью редактора реестра.
Шаг 1: Создайте точку восстановления системы, а затем нажмите Win + R на клавиатуре, чтобы запустить диалоговое окно «Выполнить». Введите regedit.exe и нажмите клавишу Enter, чтобы открыть редактор реестра.
Шаг 2: Перейдите к следующему пути на левой боковой панели редактора реестра.
HKEY_LOCAL_MACHINE\SOFTWARE\Microsoft\Windows NT\CurrentVersion\Winlogon
Шаг 3: Теперь, с права найдите параметр «AutoAdminLogon» и измените его значение на 1.

После этого, вам нужно создать несколько дополнительных строковых параметров для хранения значений данных учетной записи. Просто кликните правой кнопкой мыши на разделе Winlogon и выберите «Создать» → «Строковой параметр» и заполните их соответствующими значениями, в зависимости от присвоенного имени.
| Имя Строкового параметра | Значение |
| DefaultDomainName | Имя компьютера (для локальной учетной записи) или имя домена |
| DefaultUserName | Имя пользователя (как в C:\Users\<Имя пользователя>) |
| DefaultPassword | Пароль для выбранной учетной записи |

Если Строковой параметр уже существует, вам просто нужно изменить значение соответствующим образом.
Шаг 4: После того, как заполнены все значения сохраните настройки и закройте редактор реестра.
Должен отметить, что одним из недостатков использования редактора реестра для автоматического входа в систему, ваш пароль хранится в незашифрованном виде. Любой пользователь, имеющий доступ к реестру может посмотреть его. Поэтому рекомендуем вам использовать Способ с netplwiz или Autologon, ваш пароль будет надежно зашифрован и не будет хранится в редакторе реестра.
Чтобы отключить автоматический вход в систему с помощью этого метода, удалите значение DefaultPassword и установите для AutoAdminLogon значение 0.
Надеюсь, что этот совет будет полезен для вас.
Рекомендуем:
Сброс пароля Windows 10 с помощью встроенной учетной записи Администратора.
Как автоматически входить в Windows 11 минуя окно блокировки и ввод пароля
Вы тут: Главная → Windows → Fix | Как включить автоматический вход в систему в Windows 11 и Windows 10
В версии Windows 10 2004 (20H1) произошло небольшое изменение, которое непременно поставит в тупик людей, привыкших включать автоматический вход в систему. Сегодня я разберу ситуацию и покажу варианты решения проблемы.

[+] Сегодня в программе
Проблема: в netplwiz нет флажка для автоматического входа
Испокон веков стандартный способ включения автоматического входа — апплет netplwiz также известный как control userpasswords2. Снимаете флажок Требовать ввод имени пользователя и пароля, вводите имя аккаунта и пароль — автоматический вход работает.
С появлением учетной записи Microsoft (MSA) появился нюанс – надо вводить почтовый адрес, а не имя учетной записи. Но с этим большинство разобралось уже, наверное.
Однако, как вы догадались из ↑картинки, в Windows 10 20H1 появились новые грабли – флажок может отсутствовать!
Эта история с двойным дном.
Почему нет флажка
В Windows 10 20H1 флажок исчезает, если в Параметры – Учетные записи – Варианты входа включена настройка Требовать выполнение входа с Windows Hello для учетной записи Майкрософт.

Логика просматривается, если вчитаться в текст. Лучше в английский, потому что в русском интерфейсе пропущено важное слово, искажающее смысл: разрешите вход только Windows Hello.
В сферу Windows Hello входят ПИН-код, биометрия и аппаратный ключ, но не вход с паролем. При включении настройки он исчезает из вариантов входа, как и графический пароль. Поэтому логично, что при включении параметра исчезает и настройка автоматическиого входа с паролем в netplwiz.
Исходя из описания, включение данной настройки рекомендуется. А это значит, что при чистой установке она включена, а флажка в netplwiz нет.
Если же вы обновлялись с предыдущей версии, настройка выключена (по крайней мере в 20H1). Так или иначе, для появления флажка в netplwiz достаточно выключить настройку в Параметрах.
Почему настройки нет в Параметрах или она заблокирована
Хорошо, когда настройка есть, но ее может не быть! 🤦♂️ Читая описание параметра в третий раз, можно заметить там аж два упоминания MSA.
Действительно, настройка доступна в Параметрах только при входе в систему с аккаунтом Microsoft!
Конечно, Windows давно и последовательно двигает пользователей к работе с аккаунтом Microsoft, и забота компании о его безопасности понятна. Не думаю, что в данном случае специально прятали от локальных учетных записей переключатель в Параметрах. Выглядит как дефект и безусловно претендует на высокое место в моей коллекции нестыковок Windows!
Upd. Я не ошибся, сочтя это поведение багом [UX]. В Windows 11 разработчики все-таки стали отображать настройку для локальных учетных записей, пусть и в заблокированном виде. Так хоть становится понятно, что для изменения нужна MSA.

К счастью, управлять параметром можно в реестре.
Как изменить настройку, не входя в аккаунт Microsoft
Понятно, что можно подключить MSA, подвинуть переключатель и перейти обратно к работе с локальной учетной записью. Но все проще!
В разделе реестра HKLM\SOFTWARE\Microsoft\Windows NT\CurrentVersion\PasswordLess\Device параметр DevicePasswordLessBuildVersion принимает два значения: 0 – выключено, 2 – включено.
Соответственно, для выключения настройки достаточно выполнить одну команду PowerShell от имени администратора:
# Require Windows Hello sign in for Microsoft Accounts: 0 - off, 2 - on New-ItemProperty -Path "HKLM:\SOFTWARE\Microsoft\Windows NT\CurrentVersion\PasswordLess\Device" -Name DevicePasswordLessBuildVersion -Value 0 -Type Dword -Force
После этого вожделенный флажок для включения автовхода появится в классическом диалоге. И будет еще один пункт в твикерах и скриптах сборщиков 
Другие способы включения автоматического входа
Можно настроить все в реестре руками, следуя KB324737. Пароль будет храниться в открытом виде, хотя это не должно особо волновать людей, включающих автовход 
Autologon от Sysinternals, как и netplwiz, кодирует пароль при записи в реестр.
См. также старую добрую статью об автоматическом входе на OSZone.
Дискуссия и опрос
Не думал, что в 2020 буду объяснять настройку автоматического входа 
Сам я нахожу MSA очень удобной, как минимум для синхронизации. А вот почему люди не хотят работать в Windows с аккаунтом Microsoft, мне не совсем понятно. Расскажите в комментариях, почему вы используете или принципиально не используете учетную запись Microsoft. Во втором случае не забудьте сообщить, входите ли на смартфон с учетной записью Apple или Google.
Количественный опрос привязан к анонсу этой записи в моем канале Telegram.
Do you want to download and install a USB 3 driver for Windows 10 and 11? Here’s how to install USB 3.0 drivers.
Whether transferring data from your USB takes ages or you face issues with the USB 3.0 driver as posted on Reddit or face issues like “A media driver your computer needs is missing. This could be a DVD, USB or Hard disk driver. IF you have a CD, DVD, or USB flash drive with the driver on it, please insert it now”, you can fix the issue by updating drivers.

However, if you use an old PC with USB 2.0 ports but the motherboard supports USB 3.0, you can upgrade the ports and enjoy faster data transfer. If it is this easy, why don’t people follow it? Well, it is because most users are unaware of this and don’t know how to get dedicated drivers.
There are two best ways to install USB 3.0 drivers on Windows 11, 10, 8, and 7. This post will describe both methods.
My motherboard supports USB 3.0, so why are there USB 2.0 ports?
To save costs and make the device more affordable, manufacturers ship it with USB 2.0. As the motherboard supports USB 3.0, you can get additional ports, install the dedicated drivers, and be good to go.
Why do I need USB 3.0 drivers?
If you have a USB 3.0 port but not the driver, the latest ports will work similarly to USB 2.0. Also, the USB might not be detected, and the port might stop working. Device drivers are the catalysts between the motherboard and physical ports. If they are not properly working or installed, you may be unable to transfer data.
What are USB 3.0 drivers, and how are they different from USB 2.0?
USB 3.0 is the third major version of the Universal Serial Bus (USB) standard, which boosts data transfer speed. Nowadays, all the latest devices have USB 3.0.
Differences between USB 2.0 and USB 3.0
1. Usually, the USB 2.0 port is black, whereas it is blue for the USB 3.0 port.
2. The USB 2.0 port has only 4 pins, while the USB 3.0 port has 9.
3. Unlike USB 3.0, USB 2.0 has no SS (SupperSpeed) marking on the cable.
How To Check If The PC Is Configured With A USB 3.0 Driver?
A blue port doesn’t always mean the motherboard is integrated with USB 3.0. To confirm, follow these steps:
1. Press Windows + X > Device Manager
2. Navigate to Universal Serial Bus controllers
3. Double-click to expand it
4. If you see USB 3.0, you know your PC has it.
However, if you see a yellow exclamation mark against USB 3.0 or Universal Serial Bus (USB) Controllers, it means that either the USB 3.0 driver is not installed or it is corrupted. To install and update it, read further.
How To Install USB 3.0 Drivers – Windows 10
The USB 3.0 drivers can be installed either manually or automatically. While the manual method is time-consuming and risky and requires technical knowledge, the automatic process is simple and risk-free. Moreover, it can identify system configuration, Windows version number, bit, and device details.
Install USB 3.0 Driver Through Device Manager
If the USB 3.0 driver is corrupted, you can reinstall it by following the steps below:
1. Press Windows + X > Select Device Manager from the list.
2. Go to the Universal Serial Bus controllers category and double-click it to see the list of hardware installed.
3. Look for USB Root Hub (USB 3.0) > right click > Uninstall Device.
Note : If there are multiple USB 3.0 devices, uninstall them individually.

4. Confirm the action > restart Windows. Upon reboot, the driver will be reinstalled.
Reinstall Specific Device Driver
If you have issues with a specific USB 3.0 device, reinstall that driver only. To do so, open Device Manager, connect the device you are having issues with, and you will not be able to see it under the Universal Serial Bus controllers list. Right-click > Uninstall device > reboot system to reinstall the driver.
Read This- How to Download And Update Lenovo USB Drivers
2 Best Ways to Update USB 3.0 Driver Update
Method 1: Manually install USB 3.0 Drivers Windows 10
Before following the steps explained below, visit the official site of your PC brand or motherboard manufacturers’ websites and download the correct driver update for USB 3.0 drivers. Once the driver is downloaded, follow the instructions to install the USB 3.0 driver update.
1. Press Win + X > select Device Manager.
2. Double-click Universal Serial Bus controllers and look for the USB 3.0 device. Right-click it > select Update Driver.

3. This will open a new window; select Browse my computer for driver software.

4. Click the Browse button and head to where you downloaded and saved the USB 3.0 driver. Load it > OK> Next.
5. Wait for Windows to install the driver.
6. Restart the PC to apply the changes. Now, try connecting to USB 3.0. You should be fine.
Note : If the driver file is in .exe format, you can run it directly and install the USB 3.0 drivers. However, if it is in zip format, uncompress it and install the driver.
Method 2: Automatically Install USB 3.0 Drivers for Windows 10 (Recommended)
If the above steps are time-consuming and require too much work, try Advanced Driver Updater, the automatic way to find outdated drivers and update them. Using it in no time, you can fix various driver-related issues like
To use it, follow the steps below:
1. Download and install Advanced Driver Updater
2. Launch the driver updating tool and click Start Scan Now.

3. Wait for the scan to finish

4. Once done, look for the USB 3.0 driver update and click the Update driver option. If you are using the trial version, you must do as explained. However, you can update all outdated drivers using the paid version by clicking the Update All button.

5. After the installation, reboot the system to apply changes and let the new USB drivers take effect.
Note : Advanced Driver Updater completely backs up the old drivers before updating drivers. This means that if you encounter problems, you can restore them.
Advanced Driver Updater comes with an option to exclude incompatible drivers and skip the update.
You can also schedule driver updates using the Scheduler feature provided by Advanced Driver Updater.
Please note that USB 3.0 Drivers depend heavily on the port’s manufacturer. Sometimes, these drivers are available for direct download from the vendor’s website, but that is not recommended, considering these are direct ports that affect the functioning of your motherboard. Still, if you plan to download the drivers directly, go through the Device Manager and check the manufacturer to authenticate the drivers.
FIX USB 3.0 DRIVER UPDATE
We hope these steps will help you reinstall and update the USB 3.0 drivers. Usually, connectivity issues with USB 3.0 occur due to Windows updates, corrupt driver updates, or the power management settings. Using the above steps can fix them. However, if you are still facing any issues, follow these additional methods.
Fix Corrupted Driver Using Microsoft’s USB Diagnostic Tool
Microsoft has specifically designed a diagnostic tool to fix issues with USB 3.0. To run it, you need to download it from the official support website. Once you have it, run the tool and let it diagnose issues with USB 3.0. If any problem is identified, the tool will try to fix it. Restart the PC after the process is done, and then try to use the device.
Customize Windows 10 USB Power Settings
If the diagnostic tool does not help, try changing the Windows power settings, as it might interfere with the USB ports and connected devices.
- Open Device Manager.
- Double-click Universal Serial Bus controllers > right-click USB Root Hub (USB 3.0) > Properties.
- Click the Power Management tab > check the box next to Allow the computer to turn off this device to save power.
- Click OK and restart the PC.
Now, try to use the USB. If this does not work, then update Windows.
These steps will help fix any issues you are experiencing with USB 3.0. If you find the information helpful, leave us a comment.
Recommended-
How to Download USB PnP Sound Device DriversSound Device Driver
How to Download Apple Mobile Device USB Driver for Windows 11,10,8,7
Introduction
A key feature in the Windows family is to enable or disable the USB Ports. We can also use this feature in Windows 10 to enable or disable the USB Ports.
Often we have to share our laptop or PC with another person. A person who has a pen drive with viruses and infected files can inject these malicious files into the system to damage the device, and also, someone who has bad intentions can steal our important documents through a pen drive. We can never be too careful to keep our data secure. Disabling the USB Ports is a very good solution to protect our device from viruses and other vulnerabilities.
When we need to use USB Devices through USB Ports, we can enable these ports by using different methods like device manager, registry editor, and any other third-party applications.
This tutorial will show you various methods on how to Enable or Disable USB Ports in Windows 10.
Method 1. Using Registry Editor
Using the Registry Editor, you can easily enable or disable the USB Ports.
Step 1. From the Start menu, open the Run dialog box, or you can Press the «Window + R» key to open the RUN window.
Step 2. Type «regedit.exe» and press enter to open Registry Editor.
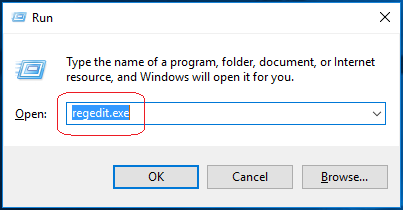
Step 3. Registry Editor Window will be opened, and Navigate the following path.
HKEY_LOCAL_MACHINE > SYSTEM > CurrentControlSet > Services > USBSTOR

Step 4. Click on the start option to open the «Edit DWORD (32-bit) Value» Window.
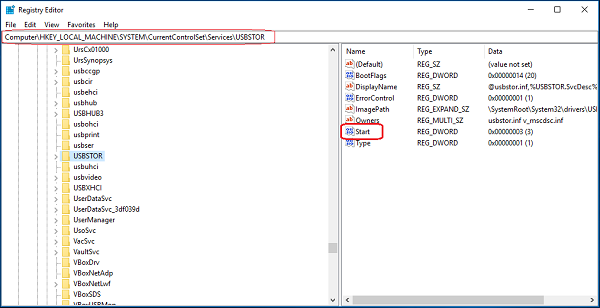
Step 5. Restart Your Laptop or PC to see the effects.
Method 2. Via Device Manager
You can also easily enable or disable the USB Ports through Device Manager.
Step 1. You can click Start and type Device Manager. Then click Device Manager to open Windows Device Manager or press the «Windows + X» key and click Device Manager to open it.
Step 2. Click on Universal Serial Bus Controllers, and you will see various device options in it.
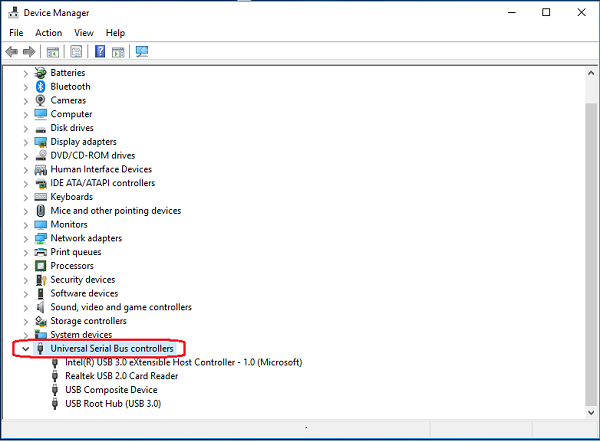
Step 3
Conclusion
By following any of the above methods, you can enable or disable the USB Ports in Windows 10.
I hope you enjoyed this article. Follow C# Corner to learn more new and amazing things about Windows 10.
Thanks for reading this article.




