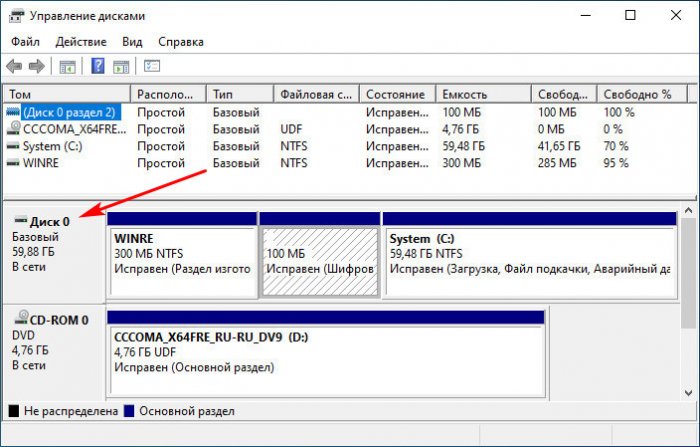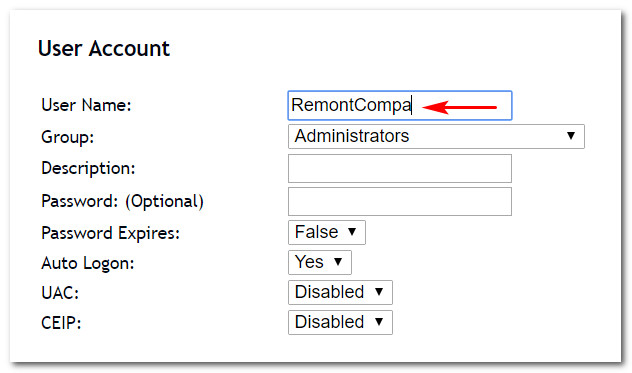Уровень сложностиСредний
Время на прочтение9 мин
Количество просмотров17K

Начиная с Windows 7 компания Microsoft разработала новую технологию массовой установки (развёртывания) своей операционной системы. В оригинальных образах дистрибутивов появились ключевые файлы boot.wim и install.wim, которые являются Предустановочной средой (англ. — Preinstallation Environment, PE) и Устанавливаемой системой, соответственно. И хотя, версии Windows: 7, 8, 8.1 являются устаревшими, а текущими являются версии Windows: 10 и 11, процесс развёртывания (автоматической установки) указанных операционных систем в целом не поменялся. Поэтому приведённые здесь мои наработки работоспособны для всех версий, за исключением некоторых не критичных параметров. А вот в Windows XP всё было по-другому.
Официальная документация и инструменты
На сайте Microsoft Learn — документации компании, есть раздел посвящённый загрузке и установке Windows для производителей компьютеров. Там присутствует подраздел Windows Setup Automation Overview (рус. — Обзор автоматической установки Виндовс). В этом и последующих разделах (есть перевод на русский язык, но может быть несовершенным) подробно описано использование файлов сценариев, этапы установки ОС, конфигурирование системы с помощью скриптов. Замечу, что когда сам осваивал эту технологию и лет 8 назад читал официальную документацию — информация подавалась более логично и полно, а сейчас как-то намешано и неясно, но другого официального источника не нашел нет.
Для создания (генерирования) подходящего сценария автоматической установки — файла autounattend.xml к предполагаемому для развёртывания Установочного образа — файла install.wim используется официальный бесплатный инструмент — Windows Assessment and Deployment Kit (рус. — Средство оценки и развёртывания Виндовс). Скачать подходящую версию можно со страницы Download and install the Windows ADK, а после установить на свой компьютер. Править файл сценария можно и в обычном текстовом редакторе, если знаешь что делаешь, но после желательно проверить ошибки в синтаксисе и применимость параметров к развёртываемому образу с помощью конфигуратора.
Пример файла сценария автоматической установки
Мой вариант создан для автоматической установки 64-битной версии Windows 10 VL (корпоративное лицензирование без ввода ключа во время установки). Указаны языковые параметры, применены некоторые твики, выполнен «трюк» с пользователями, и скрыты различные экраны подтверждения. Работа с диском оставлена на «ручную» настройку.
Файл autounattend.xml целиком
<?xml version="1.0" encoding="utf-8"?>
<unattend xmlns="urn:schemas-microsoft-com:unattend">
<settings pass="windowsPE">
<component name="Microsoft-Windows-International-Core-WinPE" processorArchitecture="amd64" publicKeyToken="31bf3856ad364e35" language="neutral" versionScope="nonSxS" xmlns:wcm="http://schemas.microsoft.com/WMIConfig/2002/State" xmlns:xsi="http://www.w3.org/2001/XMLSchema-instance">
<InputLocale>en-US</InputLocale>
<SystemLocale>ru-RU</SystemLocale>
<UILanguage>ru-RU</UILanguage>
<UserLocale>ru-RU</UserLocale>
</component>
<component name="Microsoft-Windows-Setup" processorArchitecture="amd64" publicKeyToken="31bf3856ad364e35" language="neutral" versionScope="nonSxS" xmlns:wcm="http://schemas.microsoft.com/WMIConfig/2002/State" xmlns:xsi="http://www.w3.org/2001/XMLSchema-instance">
<ImageInstall>
<OSImage>
<InstallFrom>
<MetaData wcm:action="add">
<Key>/image/index</Key>
<Value>1</Value>
</MetaData>
</InstallFrom>
</OSImage>
</ImageInstall>
<UserData>
<AcceptEula>true</AcceptEula>
</UserData>
</component>
</settings>
<settings pass="specialize">
<component name="Microsoft-Windows-ErrorReportingCore" processorArchitecture="amd64" publicKeyToken="31bf3856ad364e35" language="neutral" versionScope="nonSxS" xmlns:wcm="http://schemas.microsoft.com/WMIConfig/2002/State" xmlns:xsi="http://www.w3.org/2001/XMLSchema-instance">
<DisableWER>1</DisableWER>
</component>
<component name="Microsoft-Windows-RemoteAssistance-Exe" processorArchitecture="amd64" publicKeyToken="31bf3856ad364e35" language="neutral" versionScope="nonSxS" xmlns:wcm="http://schemas.microsoft.com/WMIConfig/2002/State" xmlns:xsi="http://www.w3.org/2001/XMLSchema-instance">
<fAllowFullControl>false</fAllowFullControl>
<fAllowToGetHelp>false</fAllowToGetHelp>
<fEnableChatControl>false</fEnableChatControl>
</component>
<component name="Microsoft-Windows-Shell-Setup" processorArchitecture="amd64" publicKeyToken="31bf3856ad364e35" language="neutral" versionScope="nonSxS" xmlns:wcm="http://schemas.microsoft.com/WMIConfig/2002/State" xmlns:xsi="http://www.w3.org/2001/XMLSchema-instance">
<ComputerName>*</ComputerName>
</component>
<component name="Microsoft-Windows-SQMApi" processorArchitecture="amd64" publicKeyToken="31bf3856ad364e35" language="neutral" versionScope="nonSxS" xmlns:wcm="http://schemas.microsoft.com/WMIConfig/2002/State" xmlns:xsi="http://www.w3.org/2001/XMLSchema-instance">
<CEIPEnabled>0</CEIPEnabled>
</component>
<component name="Microsoft-Windows-SystemRestore-Main" processorArchitecture="amd64" publicKeyToken="31bf3856ad364e35" language="neutral" versionScope="nonSxS" xmlns:wcm="http://schemas.microsoft.com/WMIConfig/2002/State" xmlns:xsi="http://www.w3.org/2001/XMLSchema-instance">
<DisableSR>1</DisableSR>
</component>
</settings>
<settings pass="oobeSystem">
<component name="Microsoft-Windows-International-Core" processorArchitecture="amd64" publicKeyToken="31bf3856ad364e35" language="neutral" versionScope="nonSxS" xmlns:wcm="http://schemas.microsoft.com/WMIConfig/2002/State" xmlns:xsi="http://www.w3.org/2001/XMLSchema-instance">
<InputLocale>en-US</InputLocale>
<SystemLocale>ru-RU</SystemLocale>
<UILanguage>ru-RU</UILanguage>
<UserLocale>ru-RU</UserLocale>
</component>
<component name="Microsoft-Windows-Shell-Setup" processorArchitecture="amd64" publicKeyToken="31bf3856ad364e35" language="neutral" versionScope="nonSxS" xmlns:wcm="http://schemas.microsoft.com/WMIConfig/2002/State" xmlns:xsi="http://www.w3.org/2001/XMLSchema-instance">
<AutoLogon>
<Enabled>true</Enabled>
<LogonCount>1</LogonCount>
<Password>
<PlainText>true</PlainText>
<Value></Value>
</Password>
<Username>Administrator</Username>
</AutoLogon>
<FirstLogonCommands>
<SynchronousCommand wcm:action="add">
<CommandLine>net user Временный /delete</CommandLine>
<Order>1</Order>
</SynchronousCommand>
</FirstLogonCommands>
<OOBE>
<HideOEMRegistrationScreen>true</HideOEMRegistrationScreen>
<HideOnlineAccountScreens>true</HideOnlineAccountScreens>
<HideWirelessSetupInOOBE>true</HideWirelessSetupInOOBE>
<ProtectYourPC>3</ProtectYourPC>
</OOBE>
<TimeZone>Russian Standard Time</TimeZone>
<UserAccounts>
<AdministratorPassword>
<PlainText>true</PlainText>
<Value></Value>
</AdministratorPassword>
<LocalAccounts>
<LocalAccount wcm:action="add">
<Group>Users</Group>
<Name>Временный</Name>
<Password>
<PlainText>true</PlainText>
<Value></Value>
</Password>
</LocalAccount>
</LocalAccounts>
</UserAccounts>
</component>
<component name="Microsoft-Windows-WinRE-RecoveryAgent" processorArchitecture="amd64" publicKeyToken="31bf3856ad364e35" language="neutral" versionScope="nonSxS" xmlns:wcm="http://schemas.microsoft.com/WMIConfig/2002/State" xmlns:xsi="http://www.w3.org/2001/XMLSchema-instance">
<UninstallWindowsRE>true</UninstallWindowsRE>
</component>
</settings>
</unattend>
Далее пройдём по этапам установки и параметрам указанным в соответствующих компонентах образа в файле сценария. Мой сценарий установки задаёт конфигурацию для следующих этапов: «windowsPE», «specialize», «oobeSystem».
Настройка установочной среды — этап «windowsPE»
Здесь с помощью группы параметров задаются языковые настройки. В настройках среды установки и устанавливаемой системы используется интерфейс на русском языке, русский формат даты и времени, но английская раскладка клавиатуры.
<InputLocale>en-US</InputLocale>
<SystemLocale>ru-RU</SystemLocale>
<UILanguage>ru-RU</UILanguage>
<UserLocale>ru-RU</UserLocale>Теоретически, один файл установочного образа системы — install.wim может содержать несколько индексов, т.е. разных редакций устанавливаемой ОС. Я подготавливаю свои образы так, чтобы они содержали только одну редакцию, а значит один индекс.
<ImageInstall>
<OSImage>
<InstallFrom>
<MetaData wcm:action="add">
<Key>/image/index</Key>
<Value>1</Value>
</MetaData>
</InstallFrom>
</OSImage>
</ImageInstall>Конечно, мы не хотим отвлекаться, чтобы ещё раз прочитать Лицензионное соглашение и принять его.
<UserData>
<AcceptEula>true</AcceptEula>
</UserData>Конфигурирование системы — этап «specialize»
Каждый параметр на этом этапе задаёт определённые значения для компонентов. Кто читал мои предыдущие статьи — знает, что мне нравится оптимизировать работу ОС, отключая всё лишнее, ненужное. Так и здесь, указанные параметры в основном что-либо отключают. Данные действия также можно выполнить ручной настройкой на установленной системе.
Отключение отправки отчёта об ошибках в корпорацию Microsoft.
<DisableWER>1</DisableWER>Отключение функций удалённого помощника средствами Windows.
<fAllowFullControl>false</fAllowFullControl>
<fAllowToGetHelp>false</fAllowToGetHelp>
<fEnableChatControl>false</fEnableChatControl>Важный параметр — имя компьютера. Если этот параметр пропустить, то установка прервётся и спросит. Можно указать любое, но если с одного файла сценария будут произведены установки на множество компьютеров в локальной сети, то возникнут конфликты одинаковых имён. Указывается символ «*«, чтобы имена генерировались случайно.
<ComputerName>*</ComputerName>Отказ от участия в программе улучшения качества программных продуктов методом сбора телеметрии. Есть предположение, что данный параметр игнорируется.
<CEIPEnabled>0</CEIPEnabled>Отключение системы восстановления Windows считаю рациональным решением, так как при серьёзных повреждениях ОС — мне её проще переустановить предварительно сохранив пользовательские файлы, чем выяснять причины невозможности загрузки.
<DisableSR>1</DisableSR>Подготовка к первому запуску — этап «oobeSystem»
Повторение настройки языковых параметров, но уже для установленной системы.
<InputLocale>en-US</InputLocale>
<SystemLocale>ru-RU</SystemLocale>
<UILanguage>ru-RU</UILanguage>
<UserLocale>ru-RU</UserLocale>В случае ручной установки, на завершающем этапе, программа предложит установщику создать пользователя, указав его имя и другие данные. Отказаться от создания пользователя — нельзя! Созданный пользователь будет принадлежать к группе «Администраторы» и войдёт в систему по завершении установки. Встроенный пользователь Администратор также присутствует но будет отключён по-умолчанию. Это излишество, а также потенциальная уязвимость.
Я придумал следующий обходной трюк: создаём временного пользователя (в примере — имя «Временный») в группе Пользователи. Также, включаем встроенного Администратора с пустым паролем и разрешаем ему автоматическую авторизацию в системе. Задаём для Администратора асинхронную команду, выполняемую при первом входе — удалить пользователя «Временный». После перезагрузки Администратор выполняет команду и остаётся единственным (и всемогущим) активным пользователем в системе.
<AutoLogon>
<Enabled>true</Enabled>
<LogonCount>1</LogonCount>
<Password>
<PlainText>true</PlainText>
<Value></Value>
</Password>
<Username>Administrator</Username>
</AutoLogon>
<FirstLogonCommands>
<SynchronousCommand wcm:action="add">
<CommandLine>net user Временный /delete</CommandLine>
<Order>1</Order>
</SynchronousCommand>
</FirstLogonCommands>
<UserAccounts>
<AdministratorPassword>
<PlainText>true</PlainText>
<Value></Value>
</AdministratorPassword>
<LocalAccounts>
<LocalAccount wcm:action="add">
<Group>Users</Group>
<Name>Временный</Name>
<Password>
<PlainText>true</PlainText>
<Value></Value>
</Password>
</LocalAccount>
</LocalAccounts>
</UserAccounts>Скрываем финальные диалоги входа в аккаунт Microsoft, подключения к беспроводным сетям и установливаем уровень безопасности.
<HideOEMRegistrationScreen>true</HideOEMRegistrationScreen>
<HideOnlineAccountScreens>true</HideOnlineAccountScreens>
<HideWirelessSetupInOOBE>true</HideWirelessSetupInOOBE>
<ProtectYourPC>3</ProtectYourPC>Обязательно указать часовой пояс, иначе процесс автоматической установки также прервётся запросом. Словесное наименование своего часового пояса нужно узнать из справочника. В моём примере — время по-Москве.
<TimeZone>Russian Standard Time</TimeZone>Отдельным и последним параметром идёт команда удалить агент восстановления Windows, как ненужный.
<UninstallWindowsRE>true</UninstallWindowsRE>Послесловие
Рассмотренный файл сценария autounattend.xml у меня сохранён в кодировке UTF-8, так что если копировать из статьи нужно поступить также. Для личных нужд имею модифицированные файлы autounattend-mbr.xml и autounattend-gpt.xml, в которых указаны параметры для автоматической разбивки диска в соответствующих стандартах. В общем, вариантов много и каждый может детально изучив документацию создать свой сценарий автоматической установки Windows.
Привет, друзья. В этой статье поговорим об автоматизации установки Windows путём генерации файла ответов. Файл ответов – это сценарий заранее заданных пользовательских выборов на запрашиваемые в процессе установки Windows действия и настройки. Внедрение такого файла ответов на установочный носитель с операционной системой позволяет в разы упростить процесс установки, сделав его по большей части автоматическим, «тихим», сведя к минимуму наши, пользовательские действия. Но те из вас, кто о осведомлён в этой теме, знают, что создание этого файла под свою конкретную ситуацию – процесс непростой, требующий и должного уровня подготовки, и навыков по работе со специальным софтом. В этой статье, друзья, хочу предложить вам простейший способ создания файла ответов: нам не понадобится устанавливать и изучать сложное профильное ПО, этот файл мы сгенерируем в несколько кликов с помощью одного интересного веб-сервиса. Способ, конечно, с нюансом, но его всё равно можно взять опытным пользователям на заметку.
Генератор файла ответов для автоматизации установки Windows
Что такое файл ответов для автоматизации установки Windows
Итак, друзья, файл ответов для автоматизации установки Windows – это сценарий наших ответов на запросы мастера установки операционной системы. Он создаётся в файле формата XML с названием «autounattend», внутри являет собой подборку плохо понимаемых для обывателя символов.
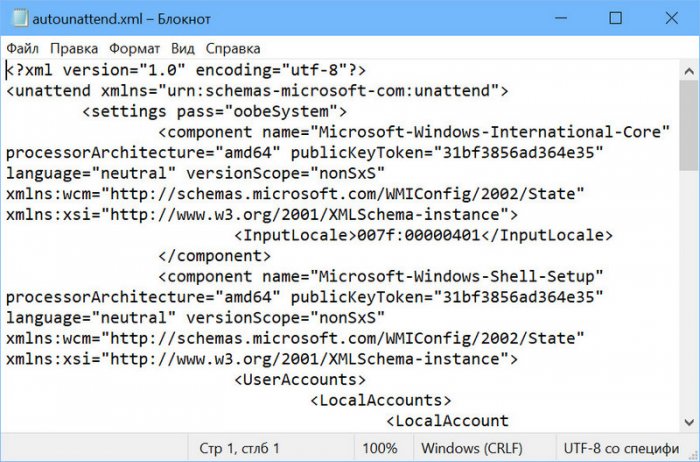
И помещается в корень установочной флешки, установочного оптического диска или интегрируется в файл ISO-дистрибутива Windows.
{banner_google1}
При каждой новой установке системы мы обычно выбираем одни и те же настройки. Как правило, даже имя учётной записи Windows не меняем. При частой установке Windows, а с ней сталкиваются не только те их вас, кто работает в сфере IT, но обычные домашние пользователи, её установочный процесс со всеми этими вопрошающими окошками отвлекает нас, забирает кучу времени, заставляет быть постоянно возле компьютера. И вот эти вопрошающие окошки можно свести к минимуму, задав заранее значения места установки Windows, выбор региональных настроек, создание пользовательской учётной записи, сетевых и прочих системных настроек. А главное, что наверняка понравится многим из вас, файл ответов избавляет нас от ненужных этапов типа принятия лицензионных соглашений и назойливого навязывания учётной записи Microsoft.
Для тех из вас, друзья, кто имеет какой-то опыт в редактировании дистрибутива Windows в части подгонки под свои потребности, но, возможно, впервые сталкивается с таким понятием, как файл ответов, поясню, в чём заключается преимущество генерации этого файла, в частности, с помощью предлагаемого ниже способа. Ввязываться в тонкости создания этого файла, если вам это не нужно для профильной деятельности, нет смысла. Чтобы его создать, нужно установить комплект средств для развертывания и оценки Windows ADK для соответствующей версии Windows, извлечь дистрибутив Windows из файла ISO, потом извлечь содержимое непосредственно образа установки операционной системы из файла WIM (или ESD), разобраться в витиеватом механизме работы самого Windows ADK. Кому интересно, можете посмотреть, как всё это происходит на деле в статье «Автоматизация установки Windows 10 с использованием файла ответов». Есть способ проще – с использованием программы для редактирования дистрибутива Windows NTLite и WinNTSetup Этот способ также требует распаковки дистрибутива, но программа NTLite универсальная для всех версий дистрибутива Windows, у неё русифицированный интерфейс с понятным описанием позиций и действий для файла ответов. Не все возможности по работе с файлом ответов доступны в бесплатной версии программы, но с большей частью вы поработать сможете.
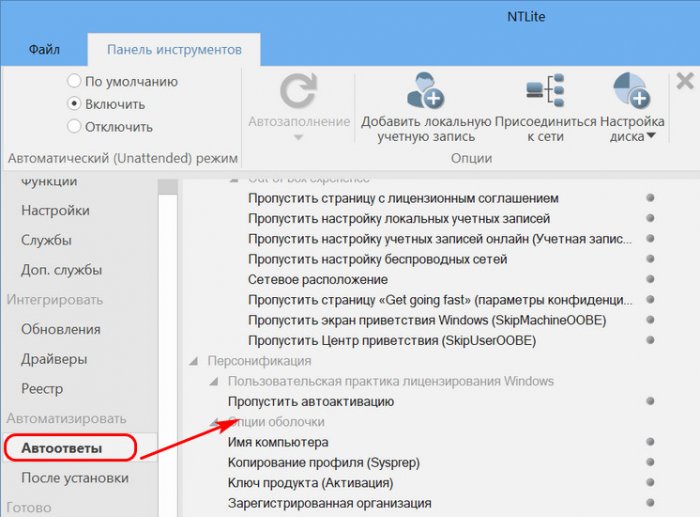
Если при редактировании дистрибутива проводилась работа с файлом ответов, он автоматически сохраняется в папке распаковки дистрибутива. И его оттуда, соответственно, можно извлечь.
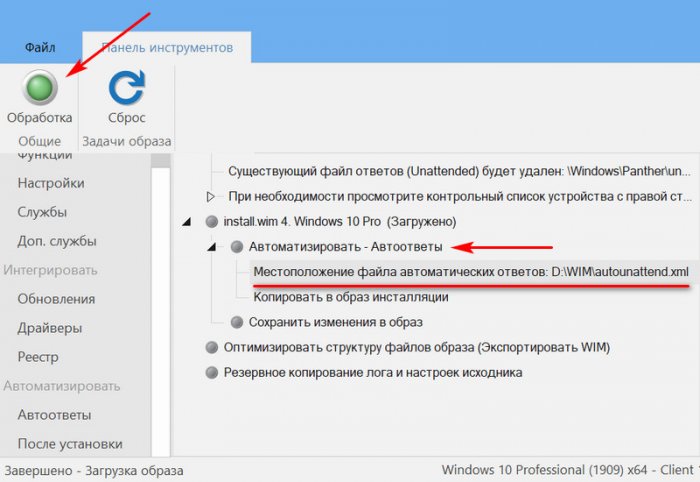
И Windows ADK, и программа NTLite – полезнейшие инструменты для тех, кому профильно необходимо заниматься редактированием и подгонкой дистрибутива. В частности, они позволяют гибко настроить тот же файл ответов. Но вряд ли они понадобятся обычному пользователю, пусть даже опытному. Есть в сети один интерфейсный веб-ресурс, который предлагает нам генерацию и скачивание готовых файлов ответов для автоматизации установки разных версий Windows, адаптированных под массового пользователя.
Сервис Windowsafg.Com
Сервис Windowsafg.Com – это сайт, созданный специально для генерации файлов ответов, применяемых к установочному процессу Windows. Здесь поддерживаются клиентские Windows, начиная с XP и заканчивая 10, а также серверные Windows, начиная с 2008 R2 и заканчивая 2019. Здесь также можно сгенерировать файлы ответов для установки Microsoft Office, файлы настроек системных служб и компонентов Windows, применяемые к установочному процессу. Сайт англоязычный, но, друзья, даже для тех из вас, кто с английским «на Вы», особых проблем не будет. Все пункты генерации мы разберём сейчас. Да и разбирать здесь особо нечего: Windowsafg.Com предлагает немногие настройки файла ответов, повторюсь, всё сделано в расчёте на массового пользователя. Но сделано максимально эффективно. Применив сгенерированный на этом сайте файл ответов к установке, например, Windows 10, вот какой процесс получим. Этап начала установки.
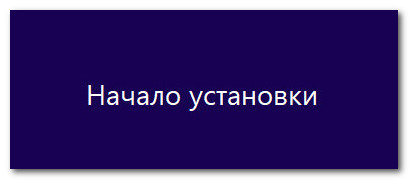
Выбор редакций – это единственный этап, где от нас потребуется наше пользовательское действие.
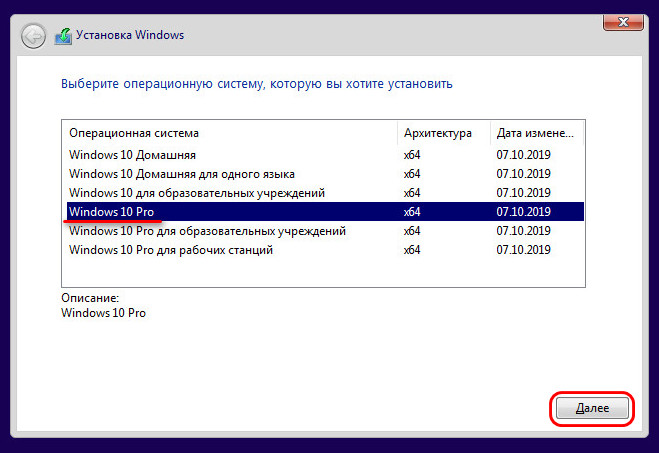
Далее установка будет произведена полностью в автоматическом режиме. Пойдёт этап копирования файлов.
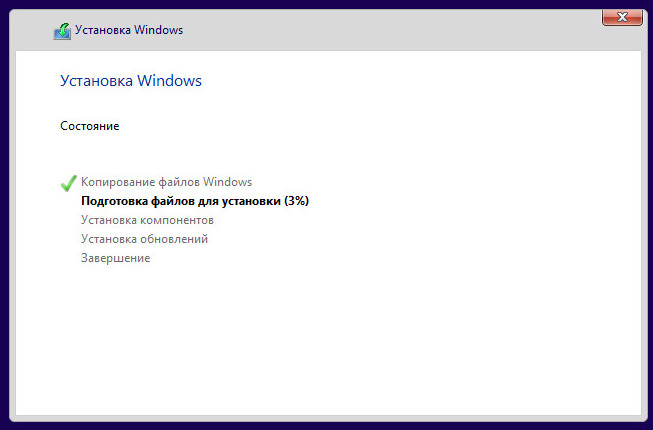
Потом — перезагрузка, подготовка устройств и системных компонентов.
Потом — автоматический вход в нашу учётную запись.
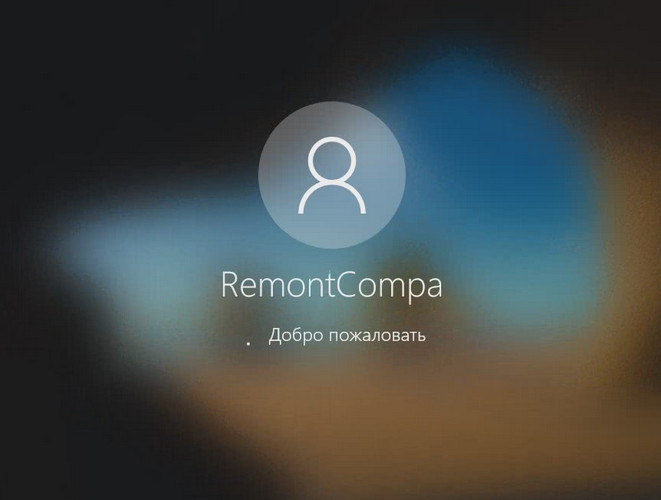
Затем будут мельтешить текстовки моральной поддержки пользователя.
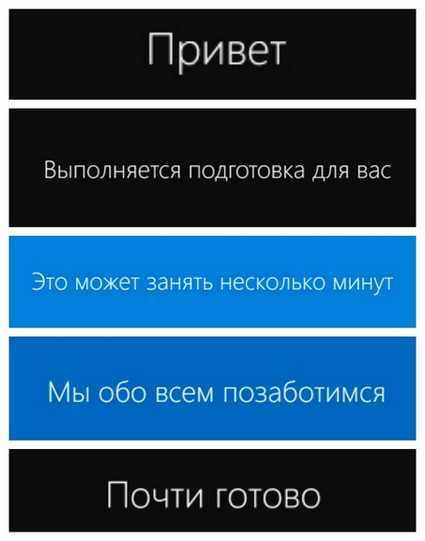
И всё – запустится рабочий стол установленной операционной системы.
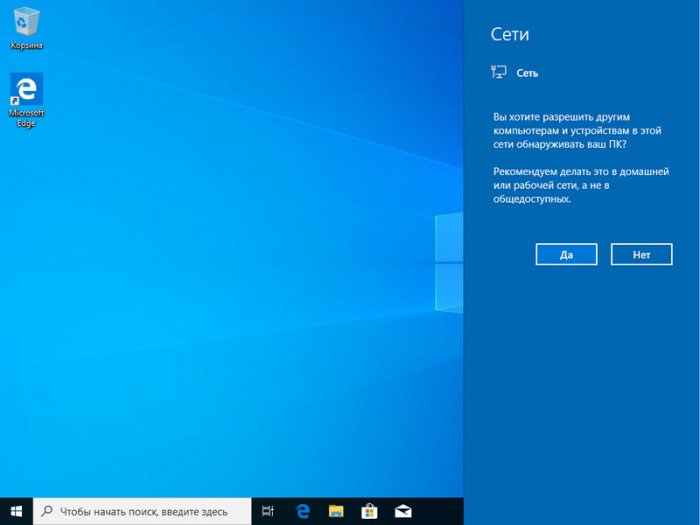
Вот так чудесно всё может быть у вас, друзья, но при единственном условии. Генерация файла ответов, предлагаемая сайтом Windowsafg.Com, не предусматривает выбор отдельно раздела диска С для форматирования и установки на него Windows. Можно выбрать только стирание всего жёсткого диска с новой его переразметкой под нужный стиль — MBR или GPT. Т.е. если у вас Windows установлена на жёстком диске с большим объёмом, и на этом диске имеются другие несистемные разделы с хранящимися ценными данными, всё, что описывается ниже – увы, не для вас. Ваши данные исчезнут в процессе стирания и переразметки диска. Но у многих Windows стоит на отдельном SSD-диске на 60 или 120 Гб, полностью отданном под нужды операционной системы. Если это ваш случай, тогда смотрите далее.
Как сгенерировать файл ответов для автоматизации установки Windows
{banner_google1}
Выбираем раздел клиентских систем Windows, а в нём – нужную нам версию и стиль разметки MBR или UEFI (т.е. GPT). Я выберу Windows 10 UEFI.

Теперь нам нужно пройтись по предлагаемым параметрам генерации файла ответов и указать некоторые значения.
Первый блок параметров – «General Settings», здесь есть:
-
Product Key – этот параметр по умолчанию предусматривает введённый официальный ключ установки Windows. Он пригоден только для установки и никоим боком не касается легальной активации Windows, с ней нужно будет разбираться отдельно. Вместо предусмотренного по умолчанию ключа можно ввести ключ многократной активации корпоративной лицензии (MAK);
-
Accept Eula – это принятие лицензионных условий;
-
Skip Product Key – пропуск ввода ключа продукта;
-
Skip Auto Activation – пропуск этапа активации Windows;
-
Skip License Rearm – сброс состояния лицензирования.
Все эти параметры, друзья, оставляем по умолчанию. Изменим только эти:
-
Setup Language – язык процесса установки Windows;
-
Computer Name – имя компьютера;
-
Organization Name – имя организации, если это принадлежащий компании компьютер, можем ввести её название.
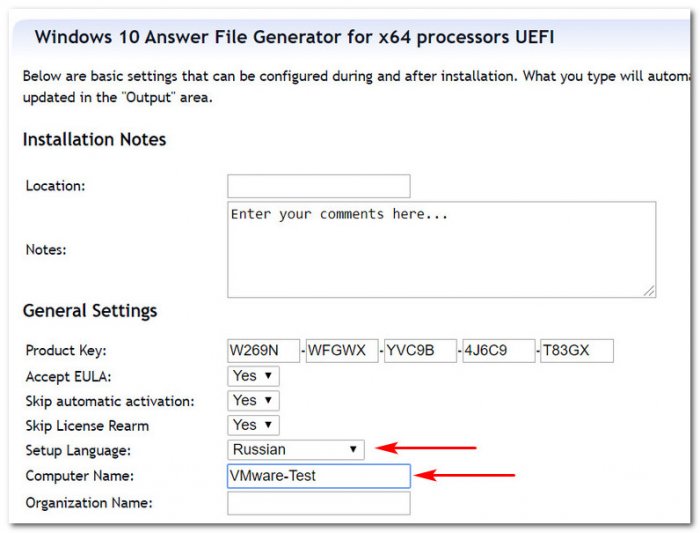
Второй блок — «Regional Settings», здесь всё указываем своё:
-
Keyboard or input method – раскладка клавиатуры;
-
Currency and Date format – формат валюты и даты;
-
Time Zone – часовой пояс;
-
UI Language – язык интерфейса Windows.
Третий блок – «Out Of Box Experiance», здесь можно всё оставить по умолчанию:
-
Network Location – сетевое расположение, по умолчанию выбрана настройка домашней сети;
-
Protect Your Computer – окошко справки по защите Windows, отключено по умолчанию;
-
Hide EULA page – скрытие условий лицензионного соглашения на страничке приветствия Windows;
-
Disable auto daylight timeset – отключение автоматического перехода на летнее время;
-
Hide wireless setup in OOBE – скрытие настройки беспроводной сети;
-
Skip Machine OOBE – скрытие отдельных этапов экрана приветствия;
-
Skip user OOBE – пропуск окна центра приветствия;
-
Control Panel View – настройка вида панели управления;
-
Control Panel Icon Size – настройка иконок панели управления.
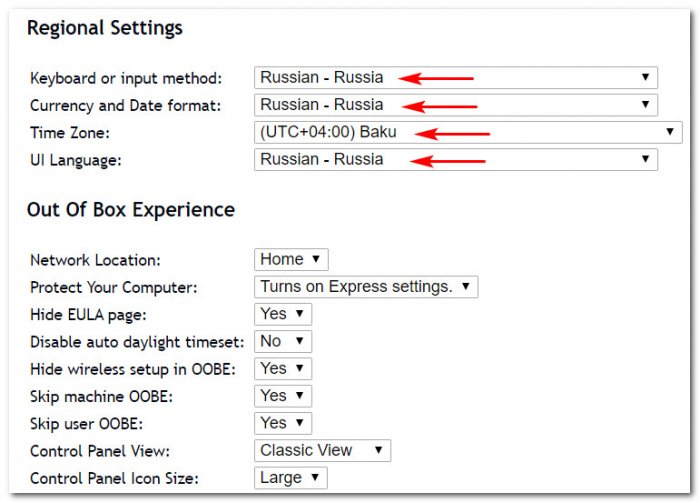
Четвёртый блок – «Partition Settings» — это настройка места установки Windows, т.е. настройка жёсткого диска, здесь:
-
Wipe Disk – это стирание диска, ставим «Yes», поскольку без этого значения процесс установки будет выдавать ошибку;
-
Install to disk – указываем номер жёсткого диска, поскольку мы дело имеем с операцией стирания диска, нужно внимательно указывать номер. Если вы не знаете, под каким номером числится ваш SSD, где стоит Windows, откройте управление дисками и посмотрите номер диска. В моём случае, это, например, диск 0.
-
Main Partition Active – это отметка раздела С активным, она может быть нужна для стиля разметки MBR, для UEFI этот параметр не имеет значения;
-
Main Partition Format – это файловая система раздела С, оставляем значение по умолчанию NTFS;
-
Main Partition Label – это метка раздела С, я укажу «System»;
-
Main Partition Letter – это буква раздела С;
-
Partition Order – это порядковый номер раздела С, должен быть 4. Друзья, при GPT-разметке диска под EFI-систему Windows в управлении дисками Windows мы видим только 3 системных раздела, но их на самом деле 4, что можно увидеть в сторонних программах. Управление дисками скрывает из представления технический MSR-раздел, но по факту раздел С имеет порядковый номер 4.
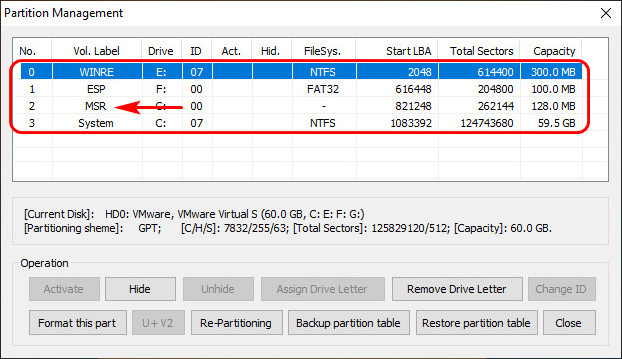
В общем, параметры настроек диска под EFI-систему Windows 10 у вас должны быть такие.
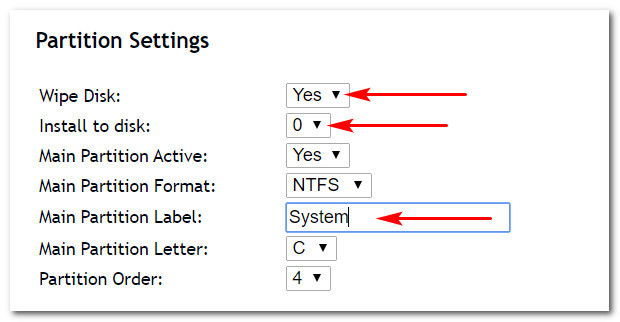
Наконец, пятый блок – «User Account» — это параметры профиля, т.е. учётной записи Windows. Здесь есть:
-
User Name – имя пользователя, нужно вводить на латинице;
-
Group – тип учётной записи, не меняем указанный по умолчанию тип администратора;
-
Description – описание (не обязательно);
-
Password – пароль (не обязательно);
-
Password Expires – срок истечения действия пароля (отключён по умолчанию);
-
Auto Logon — автоматический вход в систему;
-
UAC – контроль учётных записей пользователей, по умолчанию отключён;
-
CEIP – программа по улучшения качества Microsoft, по умолчанию отключена.
Как видим, друзья, настроек вроде бы и много, но по факту всё здесь настроено оптимально для автоматизации установки Windows, нам нужно только персонализировать некоторые из настроек. По итогу всего этого действа скачиваем файл ответов.
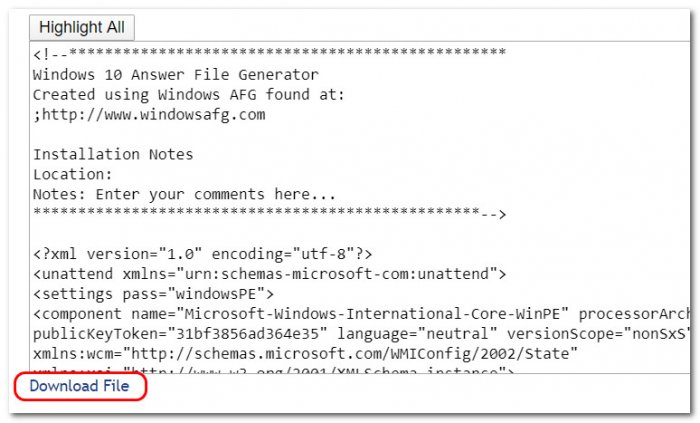
Интеграция файла ответов в дистрибутив Windows
Далее скачанный файл ответов – файл autounattend.xml — закидываем в корень установочной флешки. Если вы хотите протестировать процесс установки Windows с созданным файлом ответов на виртуальной машине, интегрируйте этот файл в установочный ISO Windows. Это можно сделать с помощью программы, например, UltraISO. В её окне жмём Ctrl+O и указываем путь к ISO-файлу, затем на нижней панели открываем путь к файлу ответов autounattend.xml и перебрасываем его в корень образа.
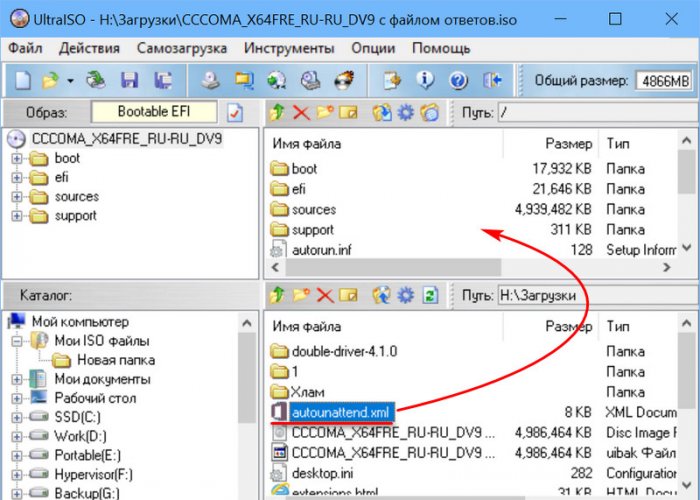
Сохраняем обновлённый образ.
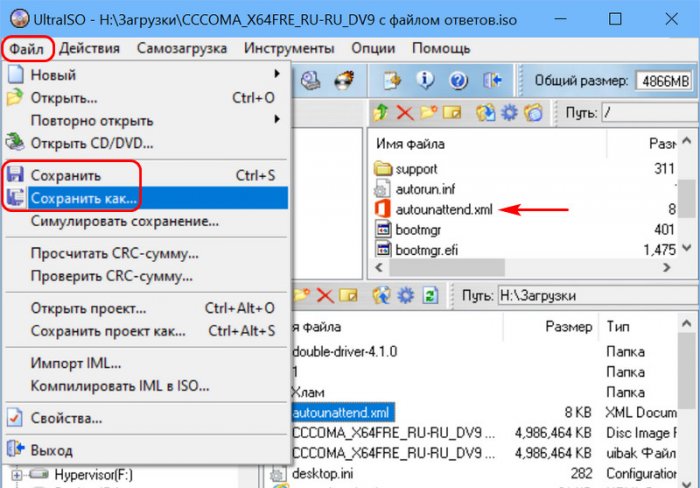
25.10.2008, 10:29
#1
Автоматическая установка Windows
Процесс инсталляции Windows вынуждает Вас находиться перед компьютером в течение 30-60 минут, периодически отвечая на диалоговые окна. Но Windows XP имеет способность проводить автоматическую инсталляцию. Так что Вы можете просто подготовить сценарий, который ответит на все диалоговые окна за Вас, и позволит Вам проводить некоторое время за другими делами. Чтобы сделать автоматическую инсталляцию, Вам понадобится «Менеджер установки», который расположен в дистрибутиве Windows XP (по умолчанию это \Support\Tools\DEPLOY.CAB). Извлеките от туда файл «setupmgr.exe». В deploy.cab находится файл помощи, прочитав который Вы легко добьетесь полностью автоматической установки XP.
—
Автоматическая установка Windows XP и софта за один клик
Хотите создать инсталляционный диск Windows XP, который бы автоматически устанавливал систему, не задавая вопросов про имя пользователя, ключ продукта, временные и региональные настройки? При этот автоматически устанавливаются ваши любимые приложения, прописываются нужные ключи реестра, обновляются драйвера, ставятся новые заплатки (сервис паки) от ОС.
Все это возможно и просто сделать с помощью программы Almeza MultiSet.С помощью программы MultiSet можно создать автономный — универсальный диск для автоматической установки операционной системы и программ с любого носителя информации (CD/DVD/Flash/Hard Drive) на любое количество компьютеров!
Преимущества автоматической установки программ:
- На диске содержится ВСЯ необходимая информация, такая как
- полные дистрибутивы программ,
- регистрационная информация
- регистрационный ключ программы
- Установка происходит в разы быстрее чем вручную.
- Во время автоматической установки не требуется присутствия рядом человека, т.е. это время вы можете потратить на свои нужды
- С помощью универсального диска можно производить автоматическую инсталляцию программ на любом количестве компьютеров. Обычно диск автоматической установки программ запускается сразу после инсталляции операционной системы.
- Автоматическая установка может происходить как с помощью диска, так и через локальную сеть.
- Приложения устанавливаются в строго заданном порядке.
- Устанавливать пакеты можно где угодно и сколь угодно раз, без потери текущих данных на ПК, в отличие от копирования образа диска.
По статистике, на установку программ, современный, среднестатистический пользователь тратит примерно около 100 часов в год, что равняется примерно 4,3 суток. Это время достойно лучшего применения!
[HIDE-THANKS]Страница программы: http://www.almeza.ruСкачать: http://www.almeza.com/download/multiset.exe
[/HIDE-THANKS]
Семь раз отпей, один раз отъешь!
25.10.2008, 11:09
#2
Ответ: Автоматическая установка Windows
Создание дистрибутива автоматической установки Windows XP в программа nLite
Установка операционной системы Windows XP не вызывает особых трудностей даже у начинающих ПК, а об опытных пользователях и гуру компьютерного мира и вовсе говорить не стоит. Однако что делать, если Windows необходимо устанавливать не на один компьютер, и не раз в год, а ежедневно? К примеру, системные администраторы часто сталкиваются с надобностью устанавливать операционную систему на большое количество ПК, что требует много времени и терпения. К тому же, постоянные вопросы мастера установки об имени пользователя, регионе и серийном номере порядком надоедают. В этой статье Азбука ПК расскажет пользователям ПК о том, как создать дистрибутив Windows XP, который бы устанавливался автоматически, то есть без надобности вводить серийные номера и прочую стандартную информацию. Итак, мы научим начинающих пользователей ПК создавать автоматическую установку Windows XP при помощи программы nLite.
Автоматическая установка Windows XP
Под словом «автоматическая» мы будем понимать ту установку, которая не будет задавать вопросы о вводе серийного номера, имени пользователя, а также ту, которая будет устанавливаться с некоторыми заданными ранее параметрами, такими как отключенный брандмауэр или настроенное разрешение экрана.
Для начала, необходимо скопировать обычный установочный диск Windows XP на жесткий диск, в нашем примере, мы скопируем его в папку Windows_Auto. После завершения копирования, запускаем ранее установленную программу nLite. Ее установку мы рассматривали ранее, поэтому не будем на этом останавливаться. При помощи этой небольшой, но крайне полезной утилиты можно не только создавать автоматическую установку Windows XP, но и добавлять драйвера в дистрибутив Windows, добавлять сервис-паки и заплатки, а также конфигурировать Windows после установки. В этой статье мы поговорим именно об автоматической (unattended) установке, и лишь немного коснемся настроек.
Итак, после копирования установочного дистрибутива Windows XP на жесткий диск запускаем программу nLite.
Жмем Далее в первом информационном окне. Далее задаем путь к скопированным установочным файлам, который в нашем примере имеет значение: E:\Windows_Auto.Программа автоматически определит версию операционной системы, установленные в нее сервис-паки и обновления, язык и прочие параметры дистрибутива. Жмем Далее.
Теперь необходимо выбрать нужные задачи, которые будут произведены над дистрибутивом.Для создания автоматической установки Windows XP и ее последующей записи на компакт-диск выбираем пункты Атоматизация и Загрузочный образ ISO. Если вы желаете изменить некоторые стандартные настройки устанавливаемой Windows XP, такие как установка Классического вида или отключения фона во время установки ОС, выберите пункт Настройки. Жмите Далее.
Автоматизация Windows XP в программе nLiteВ первом открывшемся окне вы можете видеть довольно много закладок и опций, которые подлежат изменению, однако не пугайтесь. Для создания дистрибутива автоматической установки Windows XP нам понадобятся лишь некоторые из них. Те опции, которые не будут рассмотрены в данной статье также могут быть изменены, однако начинающим пользователям не рекомендуется разбираться в их назначении самостоятельно. Итак, приступим.
Первая вкладка Общие содержит самые общие опции для автоматической установки ОС. Для того, чтобы установщик Windows XP не задавал вам никаких вопросов необходимо выбрать пункт Fully automated в поле Автоматический режим. Эта настройка создаст специальный файл winnt.sif, который будет руководить процессом установки ОС. Тепрь посмотрите в правую часть экрана и найдите поле Ключ продукта. В представленные поля введите серийный номер вашей копии Windows XP — это избавит вас от необходтимости вводить его во время установки.
Поле Прочее позволит вам отключить Брандмауэр Windows, отключить Спящий режим и OOBE. Эти настройки вступят в силу при первом запуске Windows XP, тем самым сэкономят ваше время для их ручной настройки. OOBE — это стандартный интерфейс первого запуска Windows XP, в котором вам необходимо выбрать имя учетных записей пользователей, установить сетевые настройки, а также активировать копию операционной системы. Отключите его при необходимости.
В поле Восстановление системы вы сможете автоматически отключить данную опцию — это позволит сэкономить место на жестком диске.
Остальные поля вкладки Общее можете оставить «как есть» и перейти к дальнейшей настройке.
Вкладка Пользователи позволит вам создать необходимое количество учетных записей, настроить парольный доступ, а также права пользователей.
Вкладка Владелец и идентификатор сети содержит все необходимые сетевые настройки. Здесь вы сможете автоматически настроить доступ к сети, установив Название компьютера, Рабочую группу и Домен.
Если этих сетевых настроек недостаточно, используйте вкладку Настройка сети, в которой введите желаемый IP-адрес, маску подсети, шлюз и пр.
Вкладка Региональные содержит все языковые настройки, а также позволяет автоматически установить необходимый часовой пояс.
Добавить дополнительные темы Рабочего стола вы можете в соответствующей вкладке. Жмите кнопку Добавить и выбирайте необходимые файлы.Вкладка Автоматическое обновление: выберите необходимые настройки из выпадающего списка: сообщить перед загрузкой обновлений, отключить автоматические обновления и др.
Настройки дисплея, такие как разрешение, глубина цвета и рабочая частота устанавливаются во вкладке Дисплей. Однако стоит заметить, что эти настройки могут не вступить в силу, если драйвер видеокарты не установлен в ходе установки Windows XP, поэтому не стоит зацикливать внимание на этот пункт.
Это наиболее необходимые параметры автоматической установки Windows XP, необходимые для избежания рутинных вопросов и настроек. Далее мы можем выполнить некоторые более узкоспециализированные настройки, поэтому жмем Далее.
Настройка автоматической установки Windows XP в программе nLiteДанное окно Настройки позволит пользователям ПК изменить некоторые системные настройки устанавливаемой операционной системы, такие как пути установки и временных файлов.
Все подсказки каждого из параметров сопровождаются соответствующими подсказками в нижней части программного интерфейса, поэтому не будем рассматривать все. Остановимся лишь на наиболее важных ключах.В разделе Папки — Папка Windows вы можете самостоятельно указать имя папки, в которую будет установлена ваша Windows XP. Данный параметр будет полезен для установки нескольких ОС на один ПК.
Просмотр установки и его пункт Черный фон позволит убрать все текстовые сообщения и картинки во время установки Windows XP, что позволит несколько увеличить скорость установки.
Раздел Требования является одним из наиболее полезных, так как позволяет «обойти» некоторые ограничения Мастера установки Windows XP. Отключите Минимальные требования к памяти и свободному месту на жестком диске для того, чтобы установить операционную систему на слабые конфигурации ПК, не отвечающие минимальным требованиям ОС.Жмите Далее. Программа nLite попросит разрешения применить установленные вами настройки — жмите Да и ожидайте завершения изменения и дополнения дистрибутива.
Запись созданного и исправленного дистрибутива автоматической установки Windows XP в nLiteДанный завершающий этап очень прост, поэтому не будем заострять на нем внимание.
Вставляйте пустой компакт-диск в лоток привода, выбирайте в меню Режим — Direct Burn для немедленной записи дистрибутива на диск и жмите кнопку Запись.
Ваш диск автоматической установки Windows XP готов, можете приступать к установке.
Источник: http://azbukapk.com.ua
Семь раз отпей, один раз отъешь!
|
В данной статье мы пошагово со скриншотами рассмотрим весь процесс установки Windows XP.
В этом примере мы будем устанавливать чистую систему с нуля, т.е с помощью загрузочной флешки / диска из под Биоса/UEFI.
— Первое, что нам понадобится — это сам дистрибутив. Скачать оригинальный дистрибутив Windows XP вы можете здесь.
— Далее нужно будет записать этот дистрибутив на диск, инструкцию как это сделать можете найти следующей статье.
— Для активации вашей будущей Windows XP вам так же понадобится оригинальный ключ активации Windows XP, который вы можете приобрести в нашем каталоге за 990 ₽
Итак, теперь когда вы подготовили загрузочный диск — необходимо запустить его из под Биоса/UEFI. Единой инструкции как это сделать нет, т.к Биосы бывают разные, с примерными инструкциями по загрузки вы можете ознакомиться в следующем видео: https://www.youtube.com/watch?v=k7xiHEWBeN4
Установка Windows XP
Когда Вы успешно загрузились на загрузочный диск/флешку можно приступать к установке Windows XP:
1) В первом экране вас поприветствует программа установки, нажмите «Enter» что бы продолжить.

2) Далее нажмите F8, что бы принять Лицензионное соглашение.
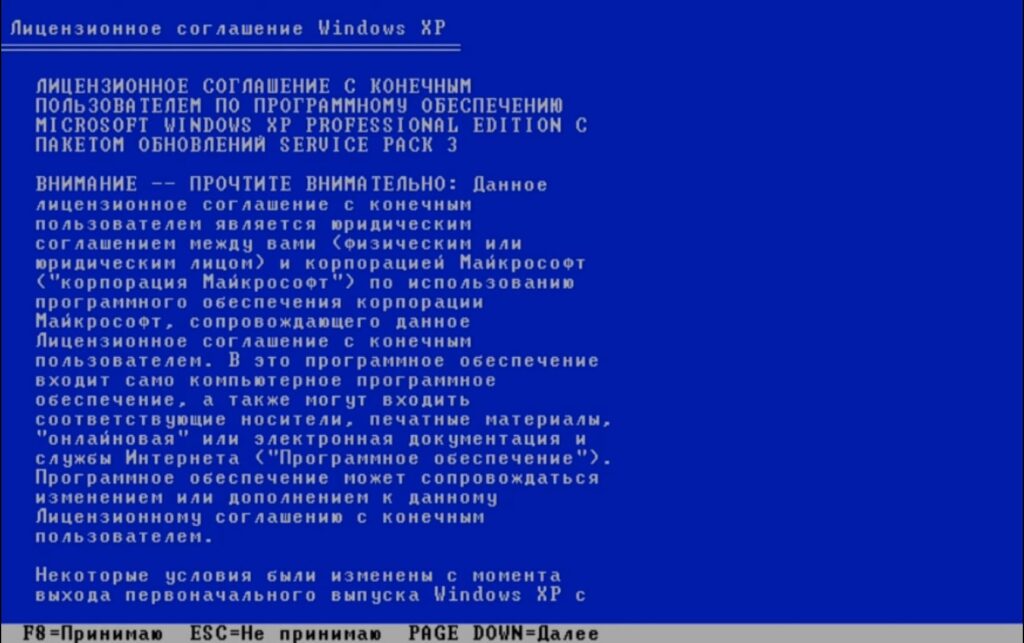
3) Выберите жесткий диск куда вы хотите установить Windows XP и нажмите клавишу «C» что бы создать новый раздел диска.

4) Далее выберите «Форматировать раздел в системе NTFS«, и нажмите «Enter».

5) После этого начнется форматирование, нужно будет подождать какое-то время.
— Сразу же после форматирование, начнется подготовка к установке Windows XP.
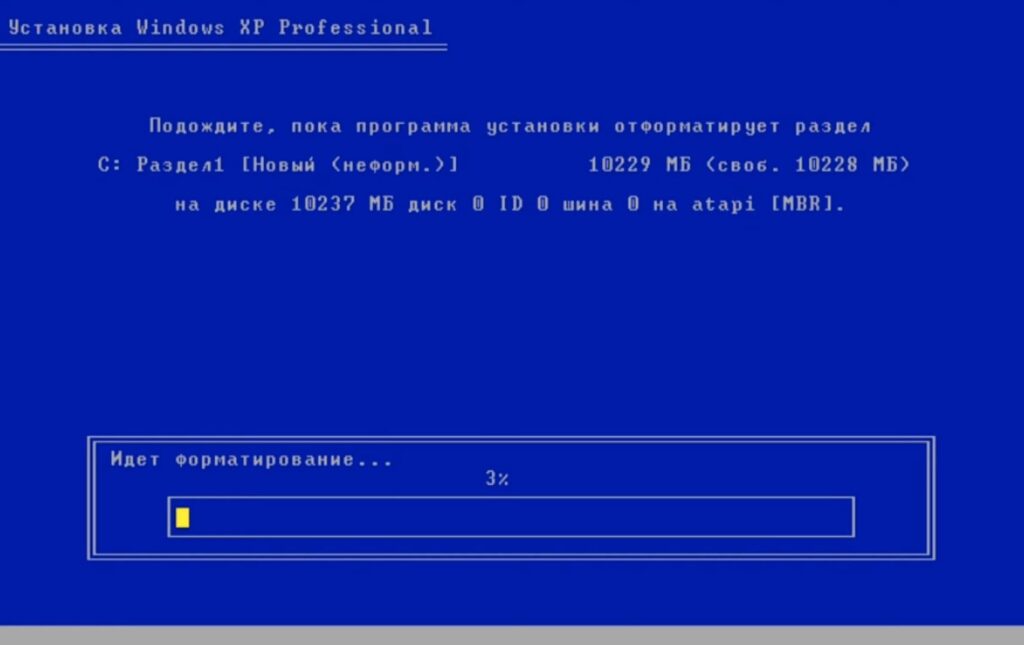

6) Как только подготовка завершится, система потребует перезагрузку. Нажмите «Enter» что бы перезагрузить компьютер.

7) После перезагрузки появится черный экран с надписью «Press any key to boot from CD», что дословно означает «нажмите любую кнопку чтобы загрузиться с диска», просто нажмите «Enter».
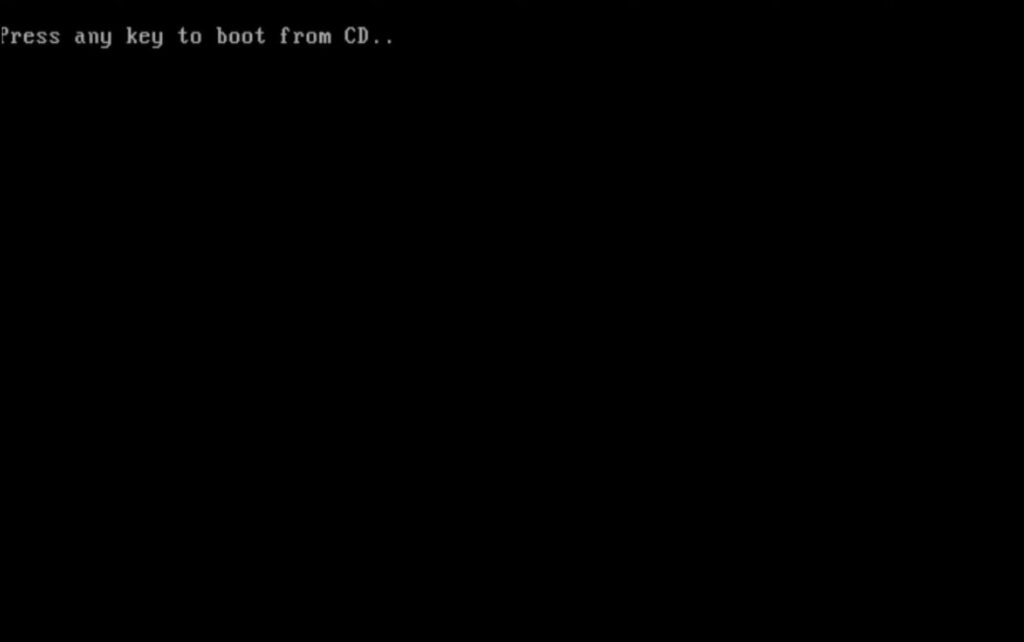

— Слева вы увидите какое количество времени осталось до конца установки. Нужно будет просто подождать и пройти несколько этапов настройки.
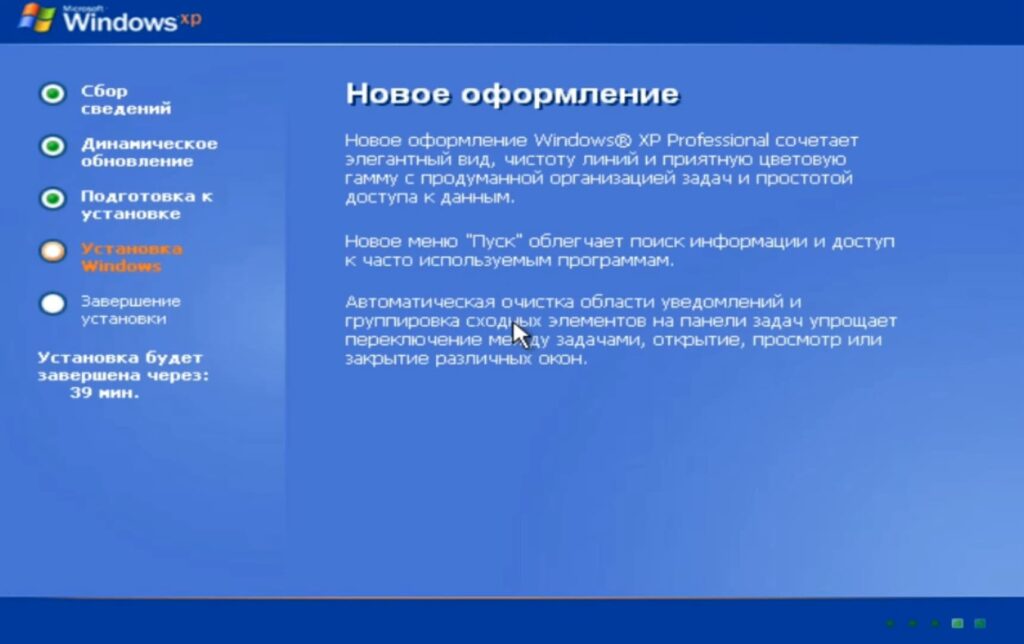
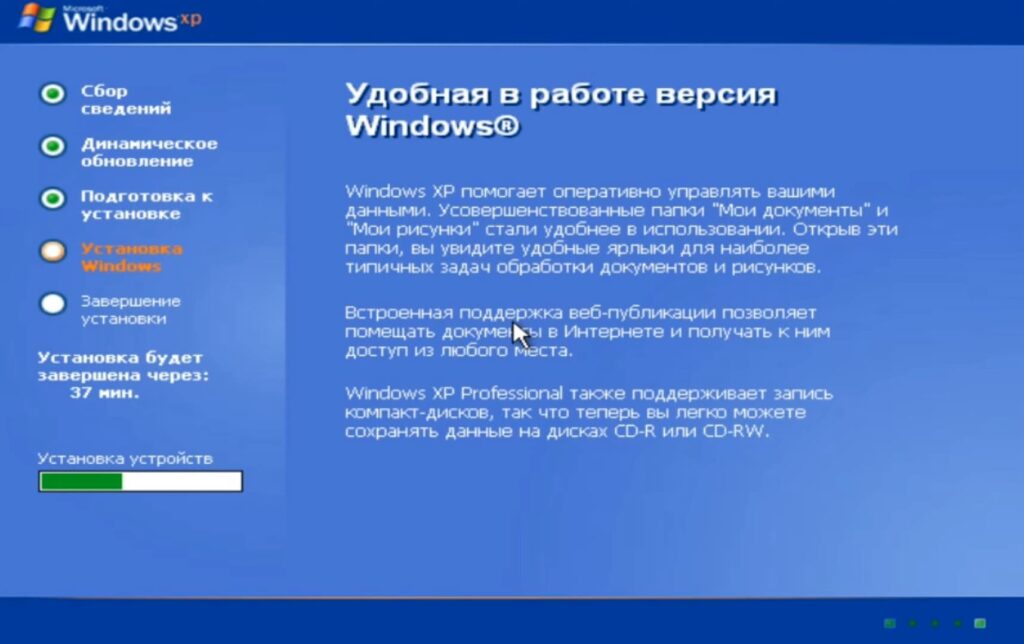
9) Под конец откроется окно где вы должны будете выбрать некоторые настройки системы.
— В окне «Язык и региональные стандарты», нажмите «Далее» если местонахождение и раскладка клавиатуры указана «Россия», как у нас в примере. Если же вы хотите установить иную, то в разделе «Настроить» можете поменять по необходимости.
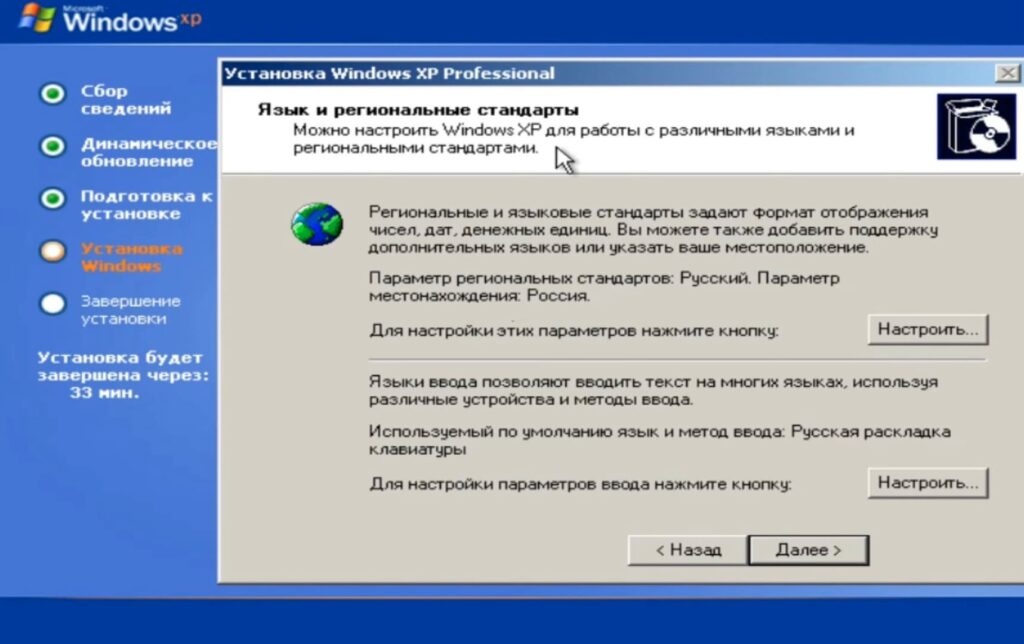
10) В следующем окне введите ваше Имя и жмите «Далее». Название организации вводить не обязательно.
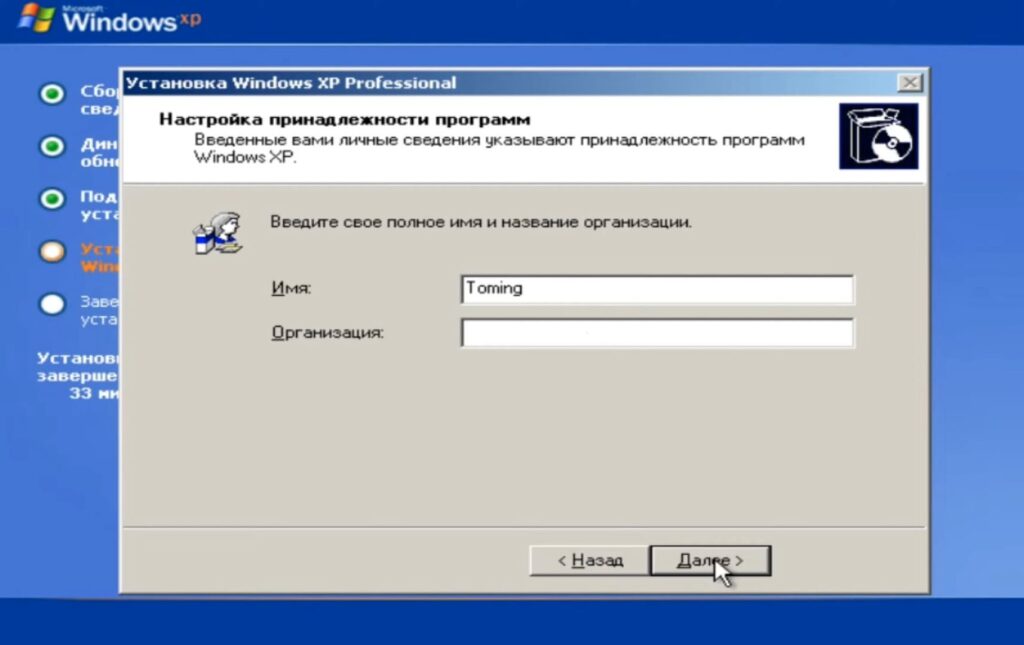
11) Теперь вас попросят ввести лицензионный ключ продукта Windows XP, который вы можете приобрести в нашем магазине по выгодной цене от 990 ₽.
— Ввести ключ можно на этом этапе и после нажать «Далее», тем самым активировать лицензионную версию Windows XP.
— Либо вы можете сделать это позже, после установки системы. В данном случае вам нужно будет нажать «Далее», а после предупреждения нажать «Нет».
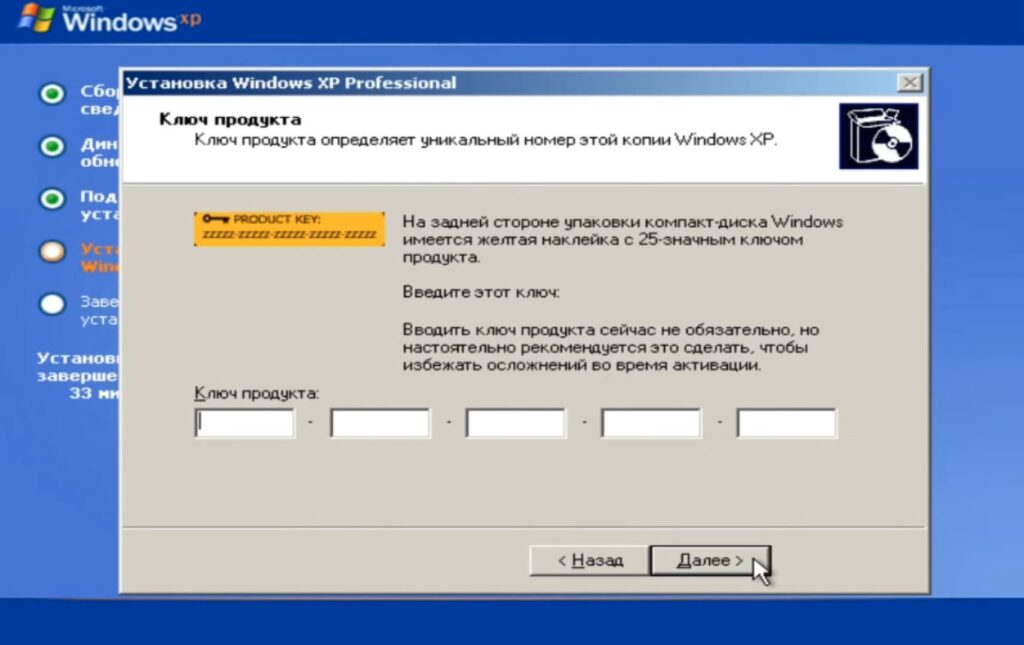
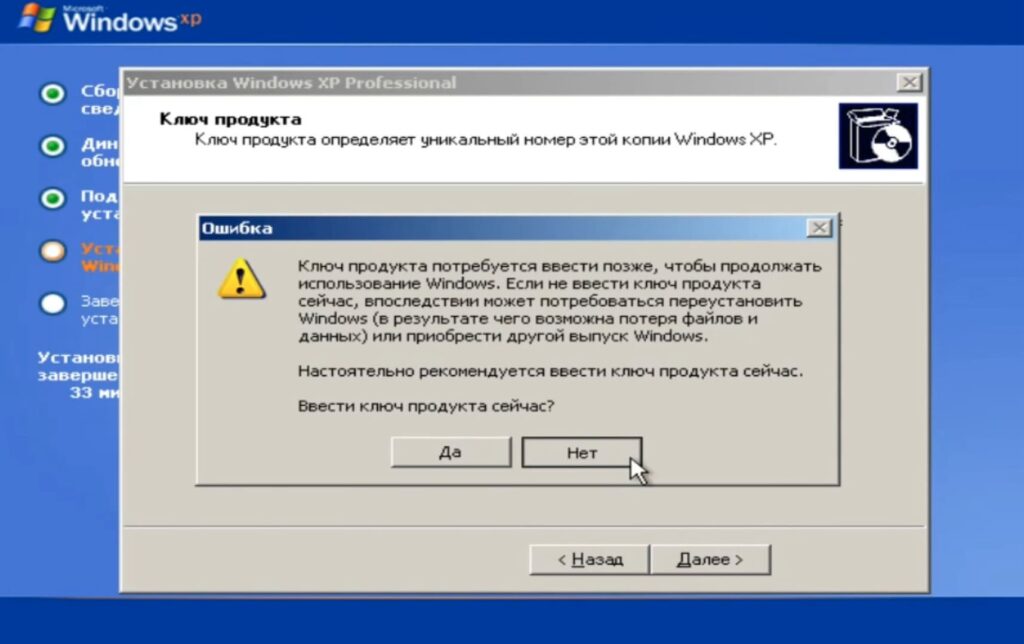
12) Вводим имя компьютера, как правило оно генириуется по умолчания отталкиваясь от ранее введенного вами Имени.
— Так же на этом этапе вы можете установить пароль к вашему компьютеру.
— В нашем примере мы оставляем все по умолчанию, не трогая имя и не устанавливая пароль.
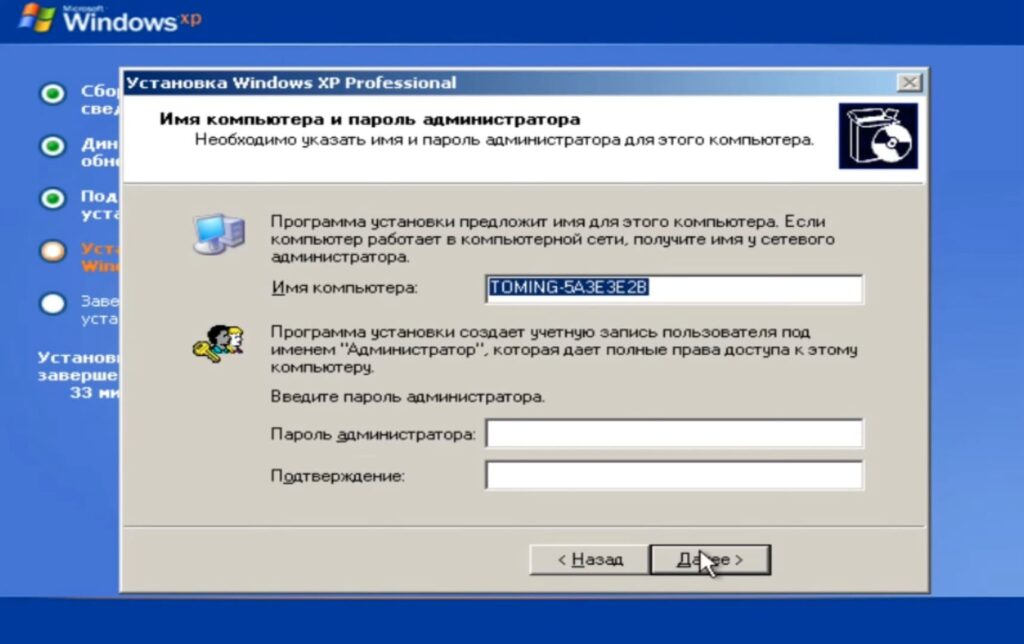
13) Настраиваем дату, время и часовой пояс, исходя из того региона где вы находитесь.
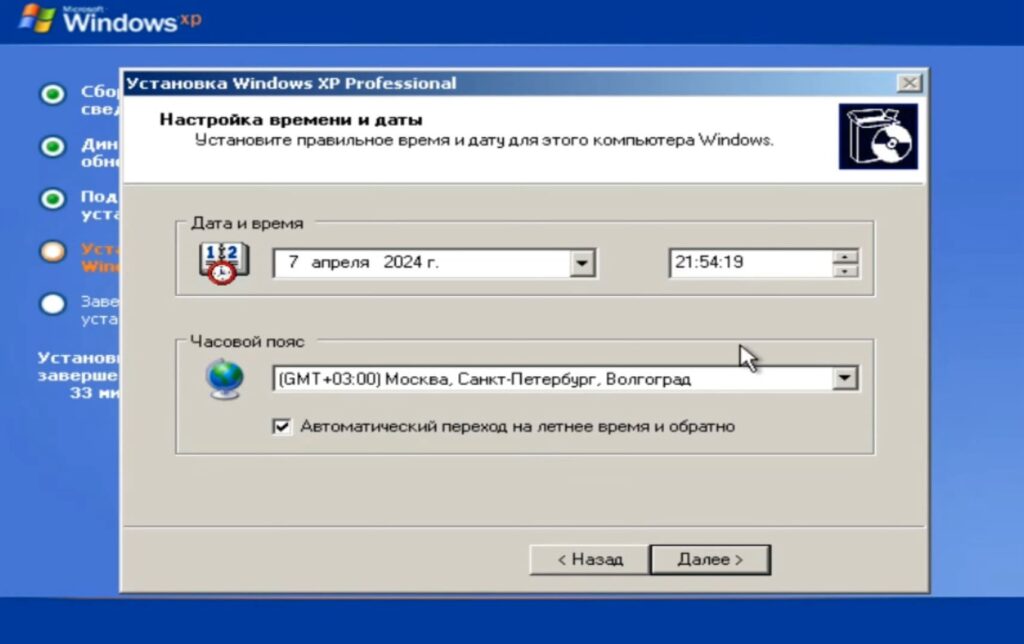
14) Теперь ожидаем установки «Поддержки сети».
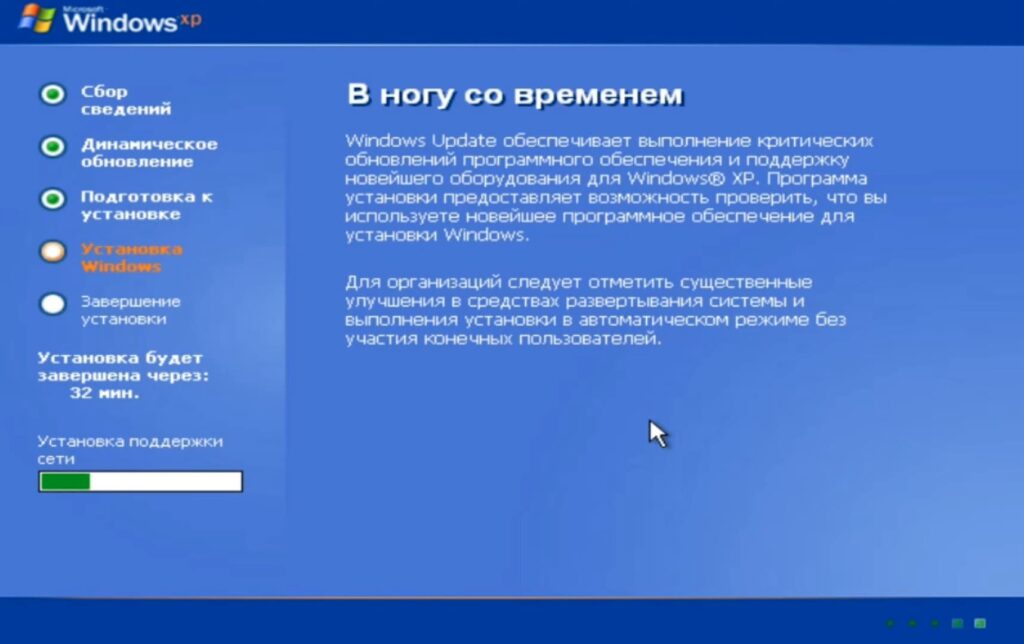
15) После этого откроется окно где нужно будет настроить Сетевые параметры.
— Оставляем все по умолчанию на пункте «Обычные параметры» и жмем кнопку «Далее».
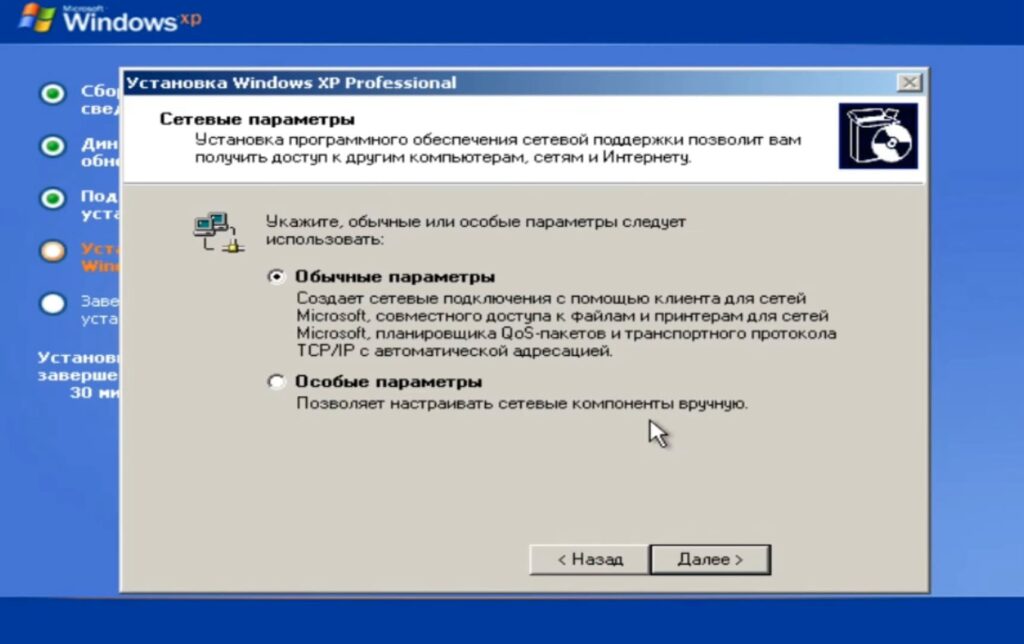
16) Во втором окне так же ничего не меняем, оставляем первый вариант и жмем кнопку «Далее».
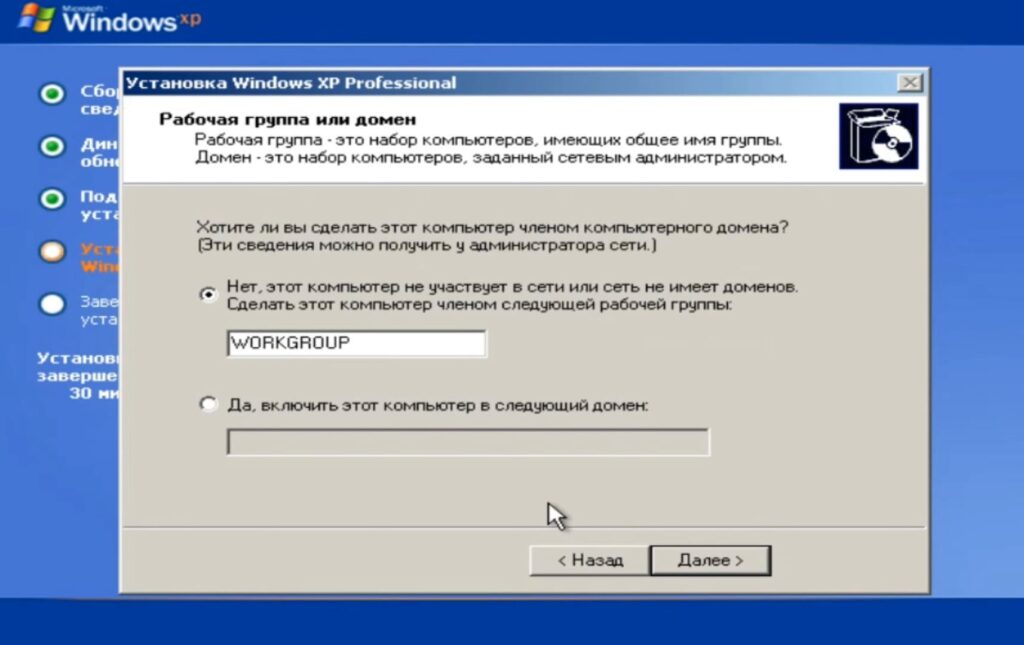
17) Теперь начнется окончательная и финальная установка Windows XP, которая займет больше всего времени. На данном этапе требуется просто ждать окончания установки.
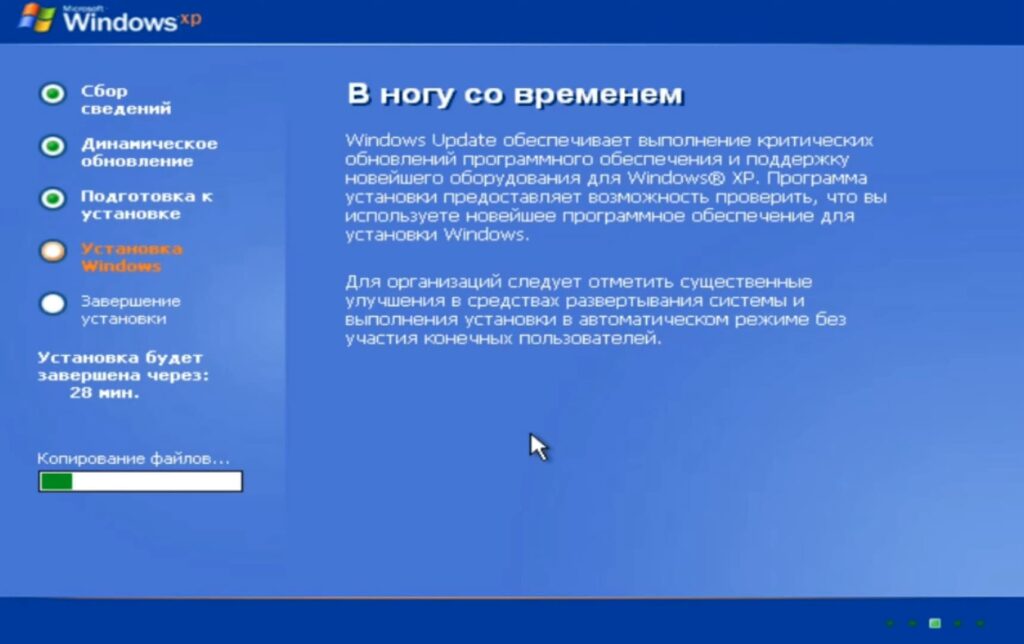
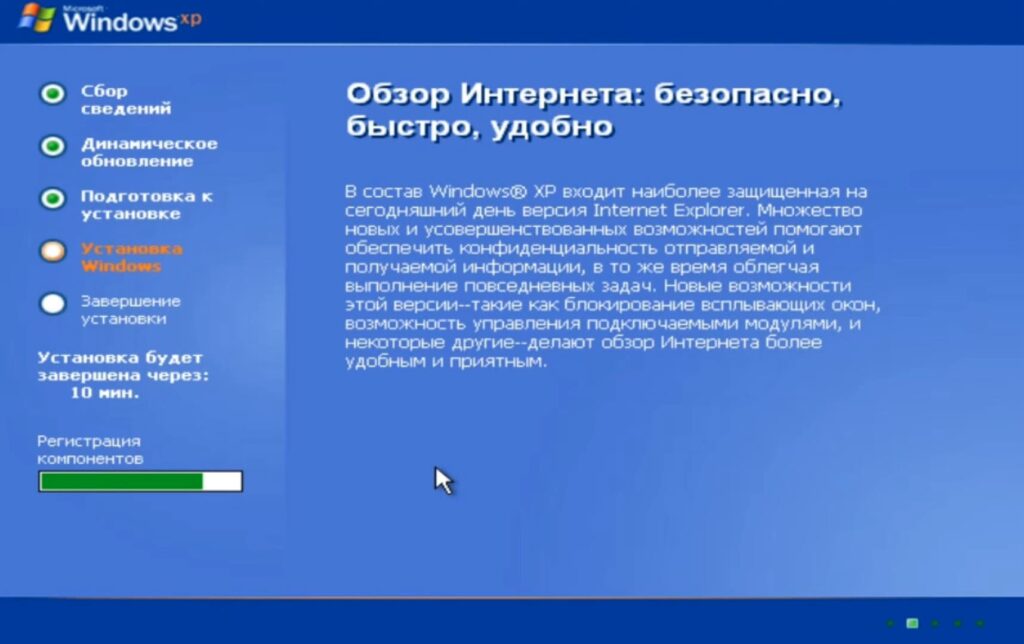
18) После того как установка завершится, компьютер автоматически перезагрузится. Снова появится черный экран с просьбой нажать любую кнопку, нажимаем «Enter» и дожидаемся загрузки Windows XP.
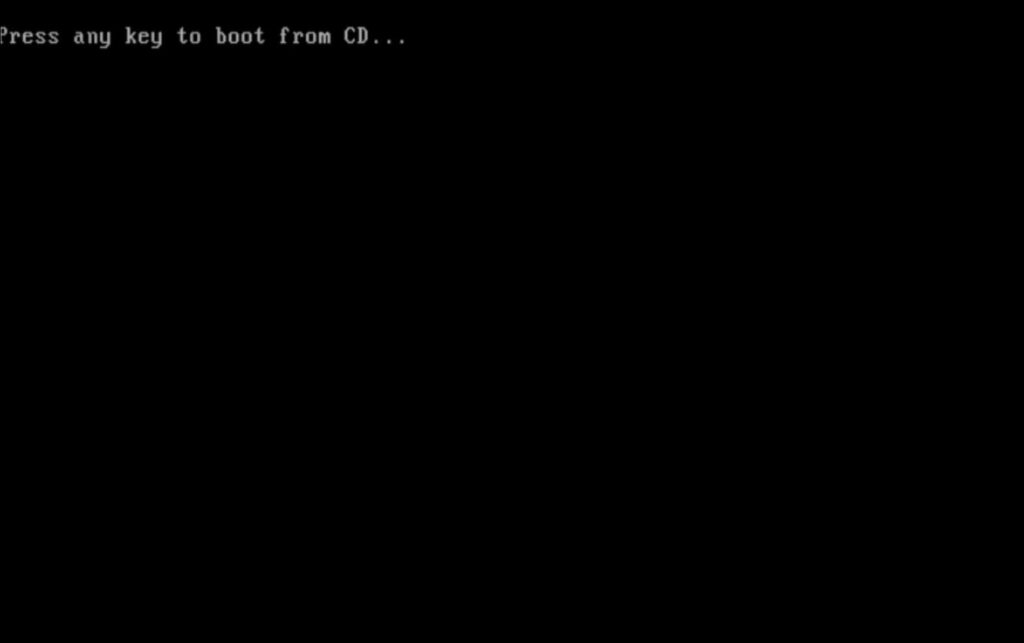
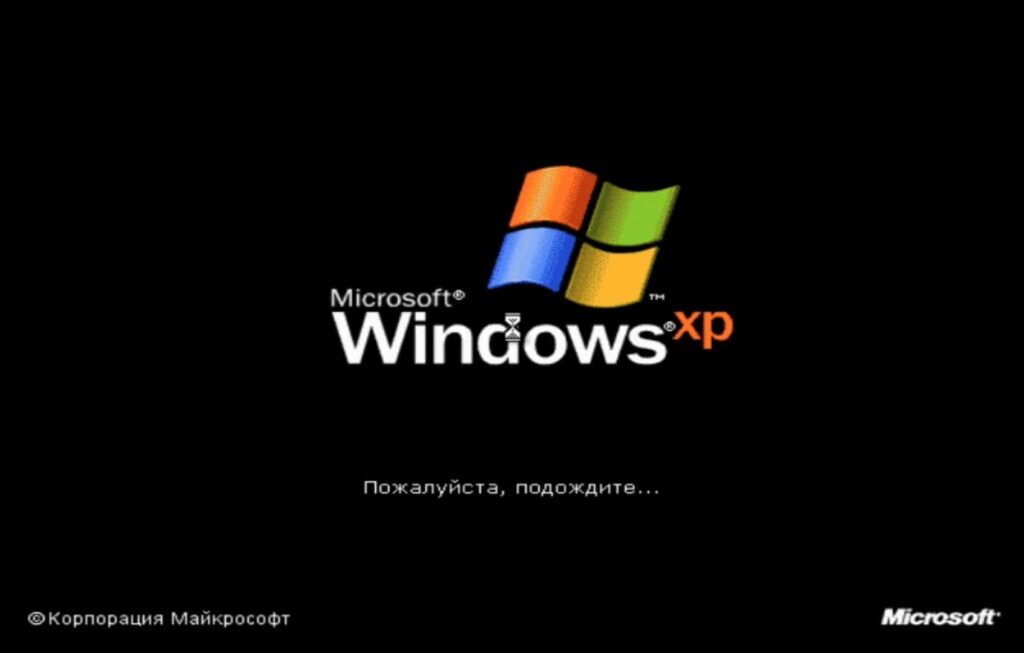
19) В моменте загрузки у вас появится окно с автоматической настройкой параметра экрана.
— Нажимаем «Ок».
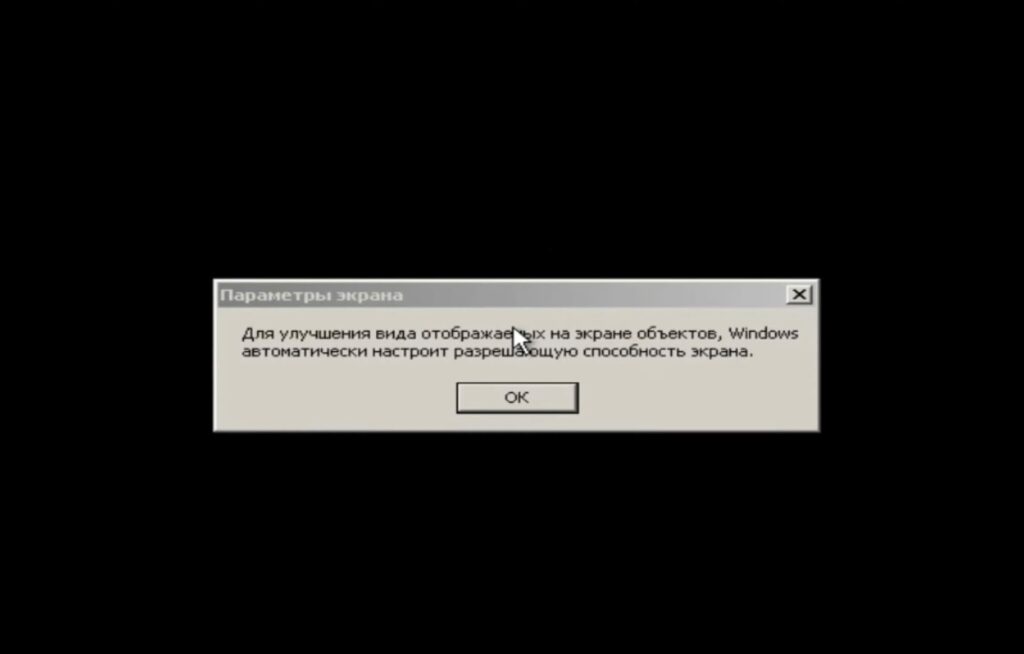
20) В следующем окне, всё так же нажимаем «Ок».
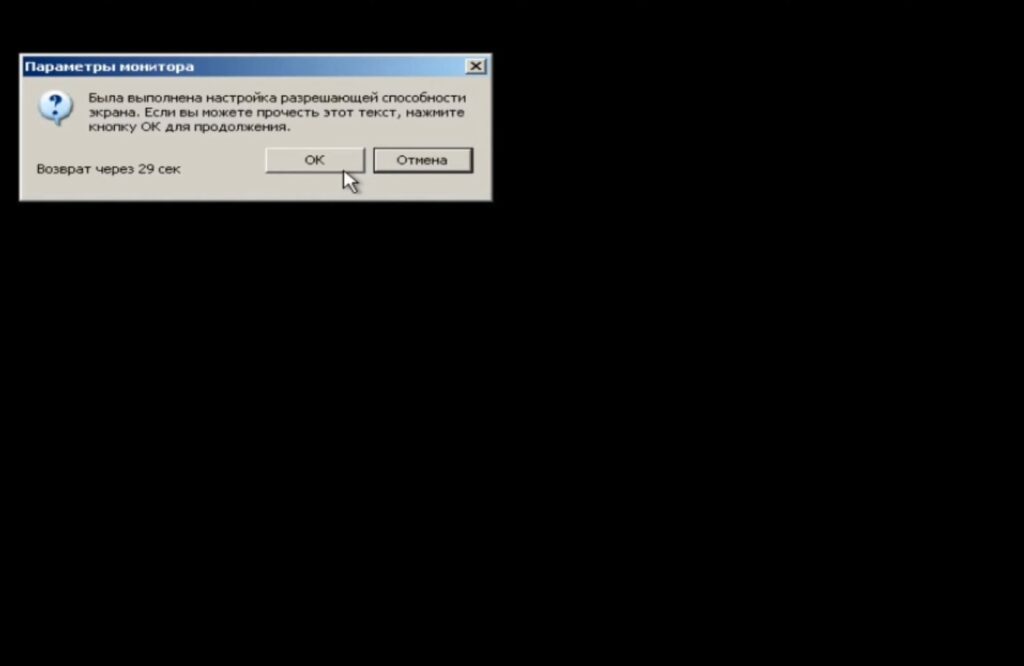
21) Ждем загрузки системы.

22) Теперь Вас поприветствует автоматический настройщик Windows XP.
— Нажимаем кнопку «Далее» в нижнем правом углу.
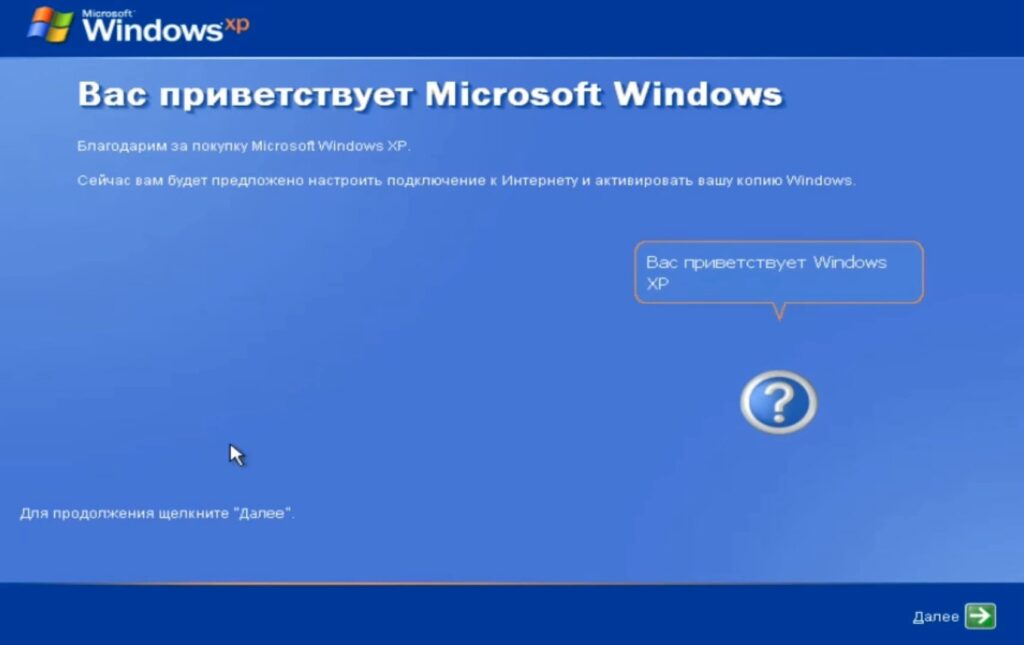
23) В следующем пункте выбираем «Отложить это действие» и после нажимаем «Далее» в нижнем правом углу.

24) Пропускаем проверку подключения к Интернету, нажимая кнопку «Пропустить» в нижнем правом углу.

25) В окне активации вас попросят активировать Windows XP, Мы настоятельно рекомендуем пользоваться только лицензионным продуктом, все оригинальные ключи активации Вы можете приобрести в нашем магазине и после покупки активировать Windows XP.
— Но если же вы хотите сделать это потом, тогда выберите пункт «Нет, но периодически напоминать об активации» и нажмите «Далее».
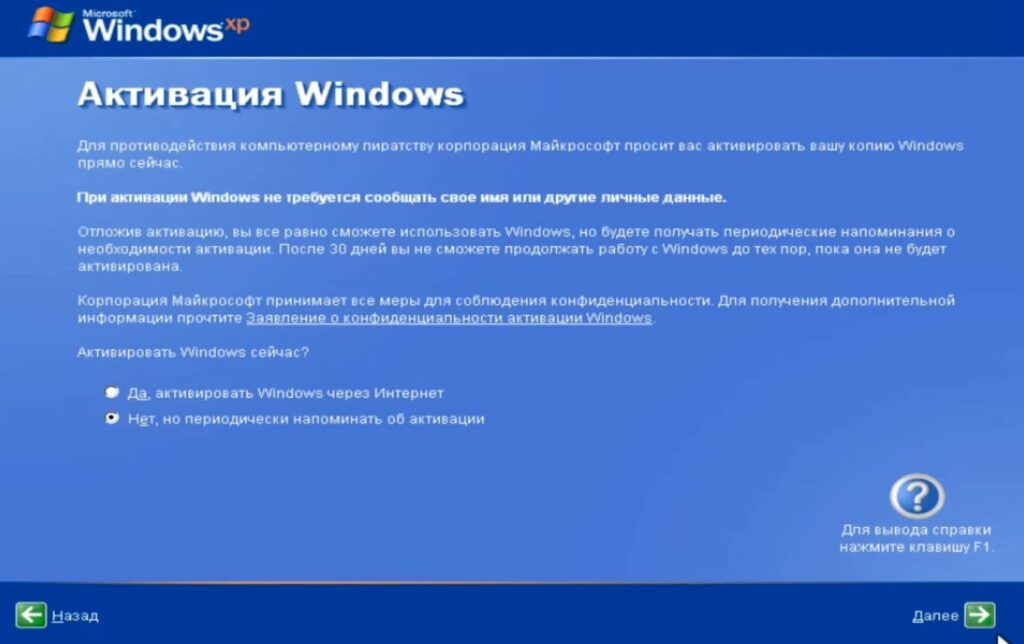
26) На этапе «Пользователи компьютера», введите Ваше имя в разделе «Имя вашей учетной записи» и нажмите «Далее».
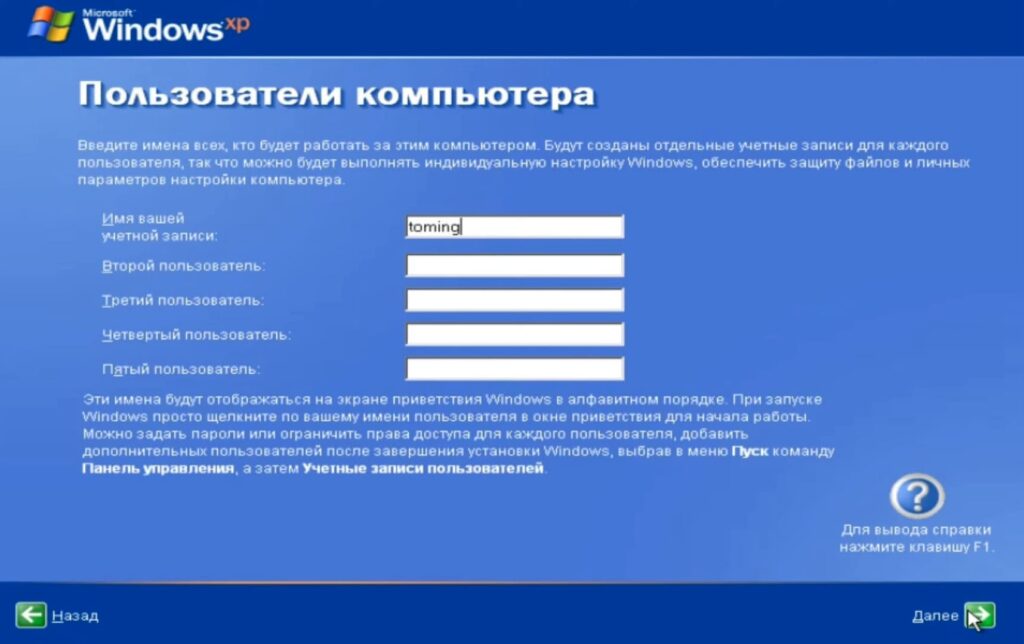
27) В последнем окне просто нажмите «Готово», в правом нижнем углу.
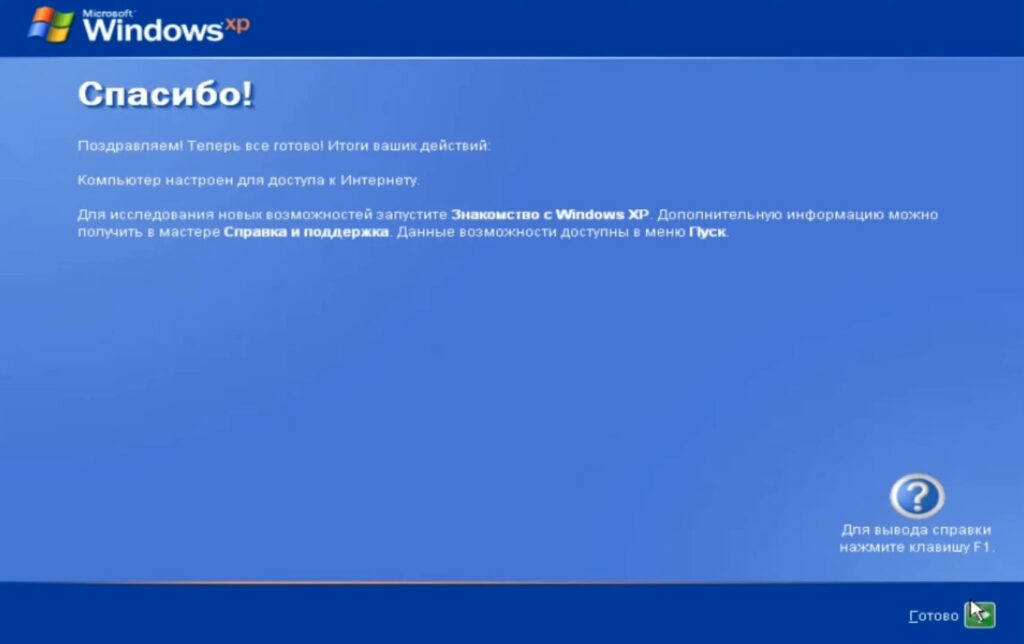
28) После этого загрузится рабочий стол Windows XP.

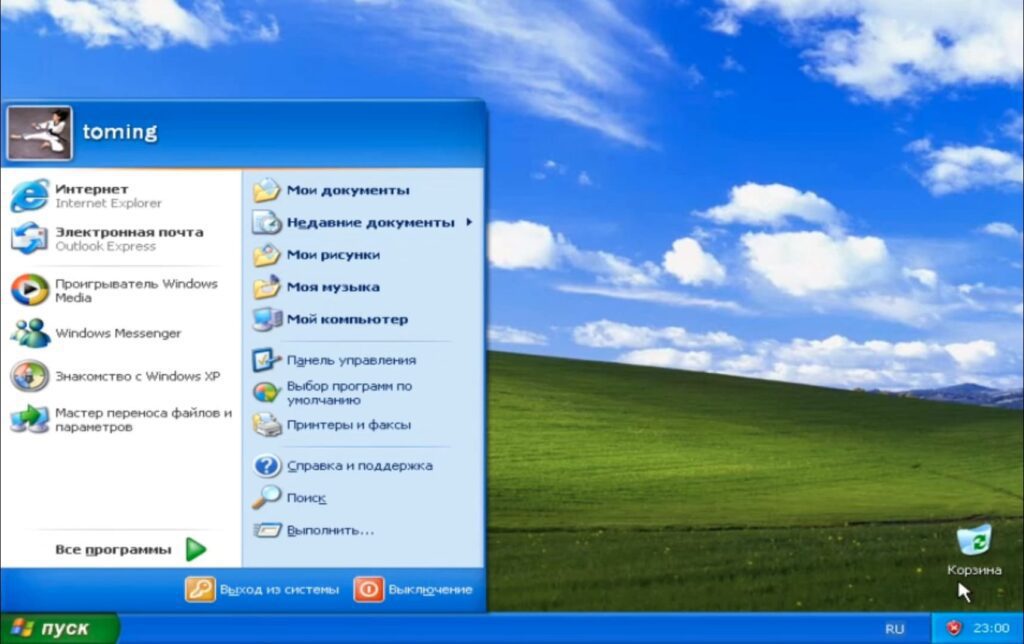
Поздравляю! вы успешно установили систему Windows XP на ваш компьютер и можете приступать пользоваться ей.
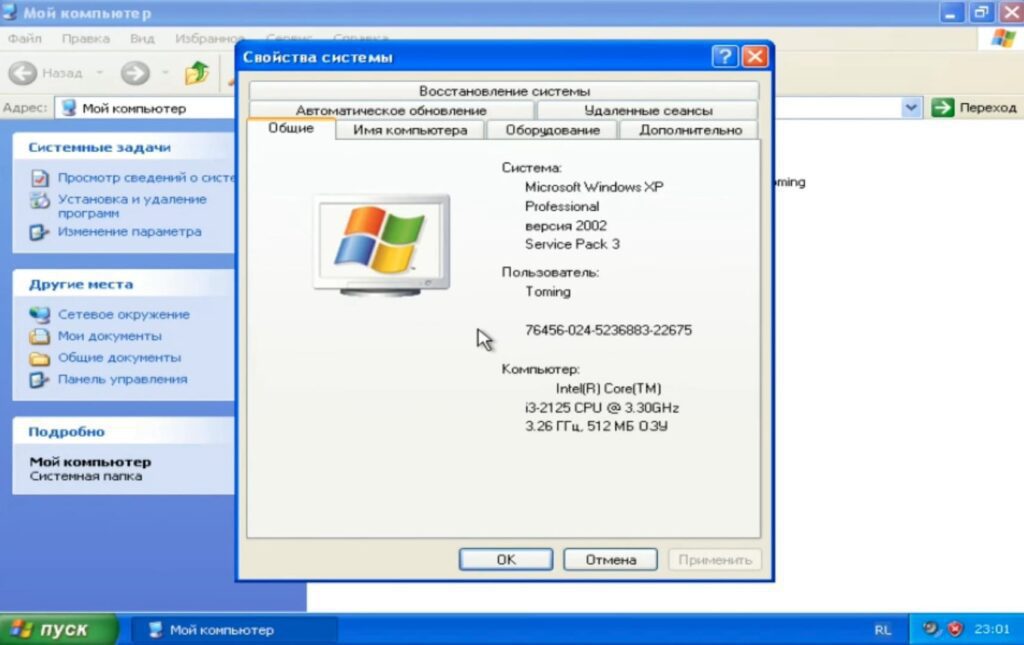
Напоминаю, что активировать Windows XP вы можете приобретя оригинальный ключ продукта в нашем магазине, по самым выгодным ценам!