«Диспетчер задач» — важнейший компонент ОС от Microsoft, с которым могут возникать различные казусы. Например, самопроизвольное закрытие программы. Рассказываем о причинах и способах решения проблемы на примере Windows 10.
Причины проблем с «Диспетчером задач»
«Диспетчер задач» может начать самостоятельно закрываться по нескольким причинам:
- Заражение вирусами;
- Устаревшие драйвера;
- Установленный софт конфликтуют друг с другом;
- Поврежденные системные файлы Windows;
- Операционная система сбоит.
Способы решения проблем с «Диспетчером задач»
Начнем с простых и закончим более сложными, включая совсем радикальные.
Проверка ОС на вирусы
Вредоносные программы часто приводят к сбоям в работе системы, включая «Диспетчер задач». Поэтому в первую очередь необходимо просканировать компьютер и удалить найденные вирусы. Для этого хорошо подойдет встроенный «Защитник Windows», работающий следующим образом:
- В «Параметрах» откройте вкладку «Обновление и безопасность»;
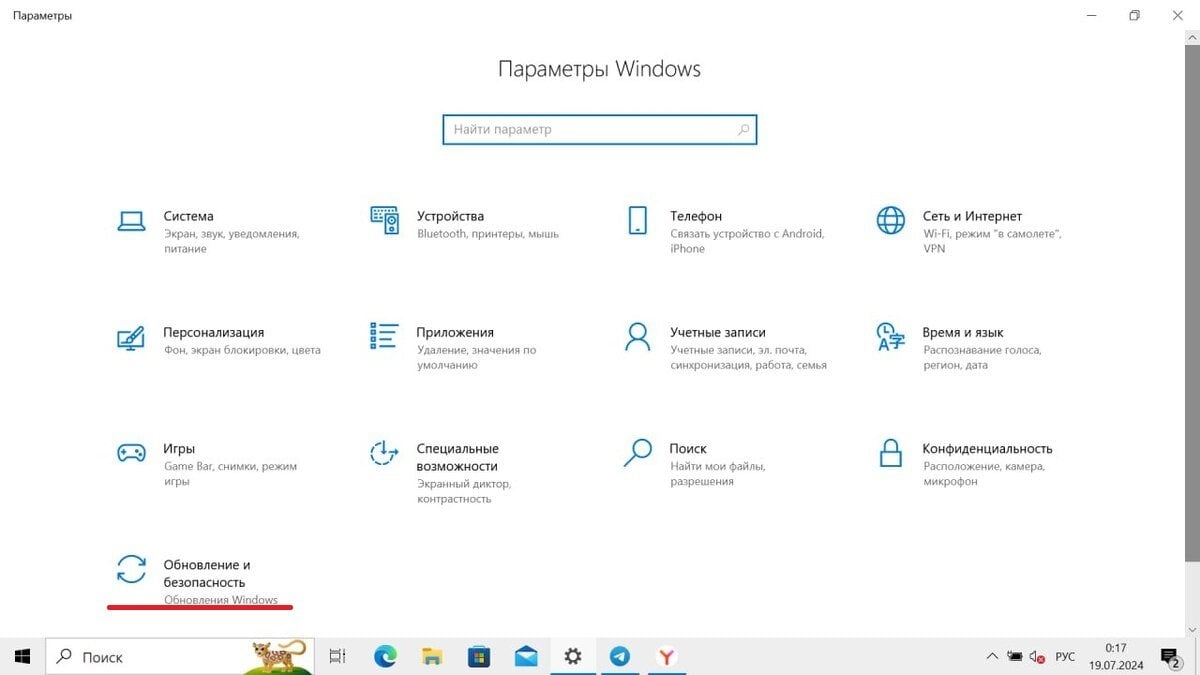
Источник: CQ / Сканирование и удаление вирусов на Windows 10
- Оттуда перейдите сначала в раздел «Безопасность Windows», а потом в «Защиту от вирусов и угроз»;

Источник: CQ / Сканирование и удаление вирусов на Windows 10
- В пункте «Параметры сканирования» выберите «Полное сканирование» и начните проверку;
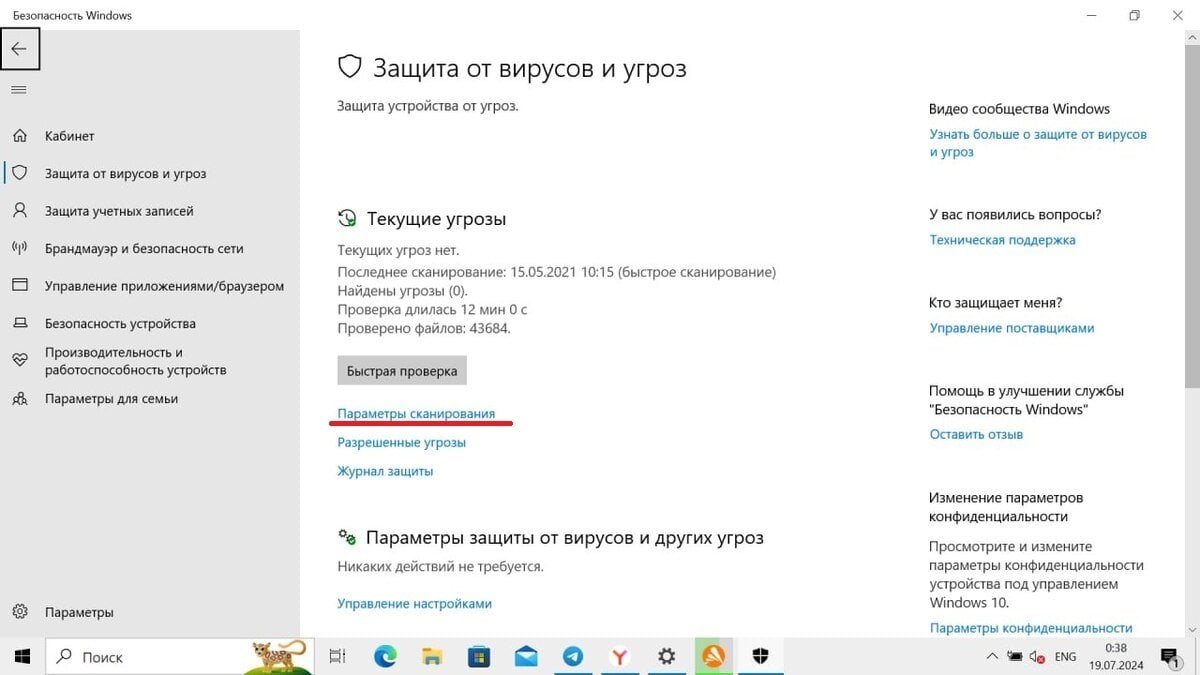
Источник: CQ / Сканирование и удаление вирусов на Windows 10
- При обнаружении угроз система предложит переместить их в карантин, хотя лучше все же удалить.

Источник: CQ / Сканирование и удаление вирусов на Windows 10
Также выполнить проверку безопасности устройства можно через любой антивирус.
Обновление драйверов
Лучше всего для обновления драйверов воспользоваться специальными программами, например, AVG Driver Updater или Quick Driver Updater. Утилиты сами просканируют ваш компьютер, найдут актуальные файлы и установят их.

Источник: CQ / Quick Driver Updater
Поиск и удаление «проблемных» приложений
Самостоятельные вылеты «Диспетчера задач» могут вызывать разные приложения, с которыми происходит конфликт. Поэтому следует выявить проблемный софт и удалить его с устройства. Для этого необходимо совершить чистую загрузку только с самыми нужными программами и драйверами.
- Комбинацией клавиш Win + R вызовите окно «Выполнить» и наберите команду msconfig;
- В «Конфигурации системы» откройте раздел «Общие» и уберите галочку с пункта «Загружать элементы автозагрузки»;
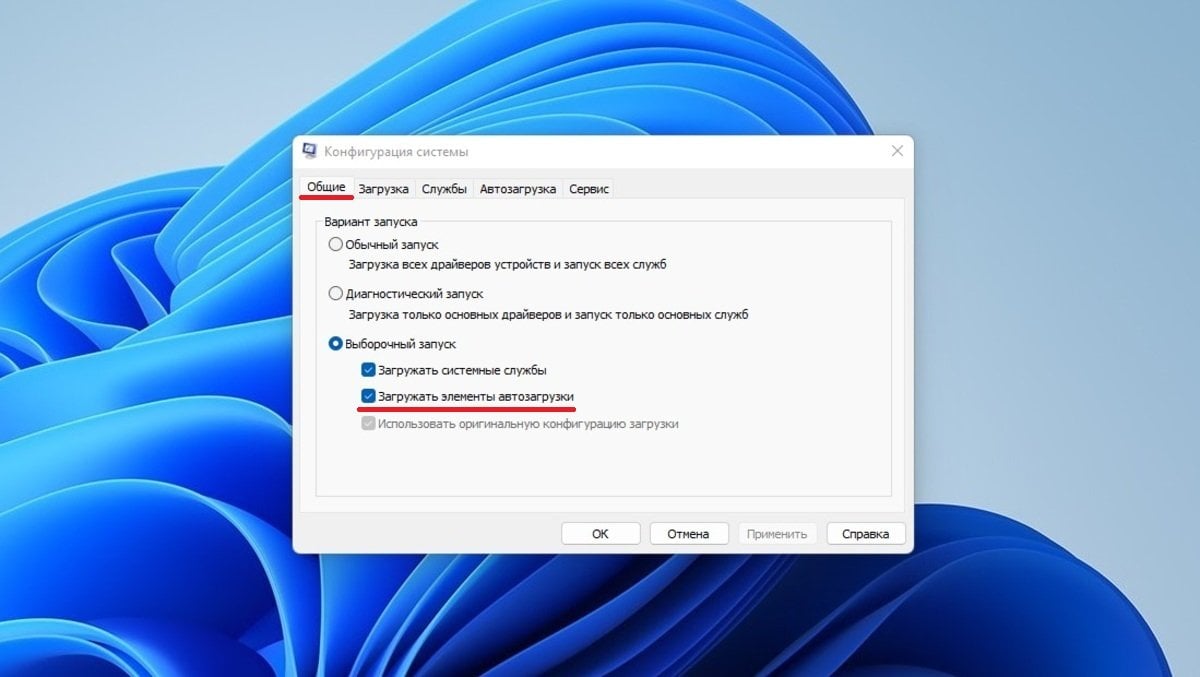
Источник: CQ / Чистая загрузка Windows
- В разделе «Службы» поставьте галочку напротив «Не отображать службы Microsoft» и кликните на «Отключить все»;
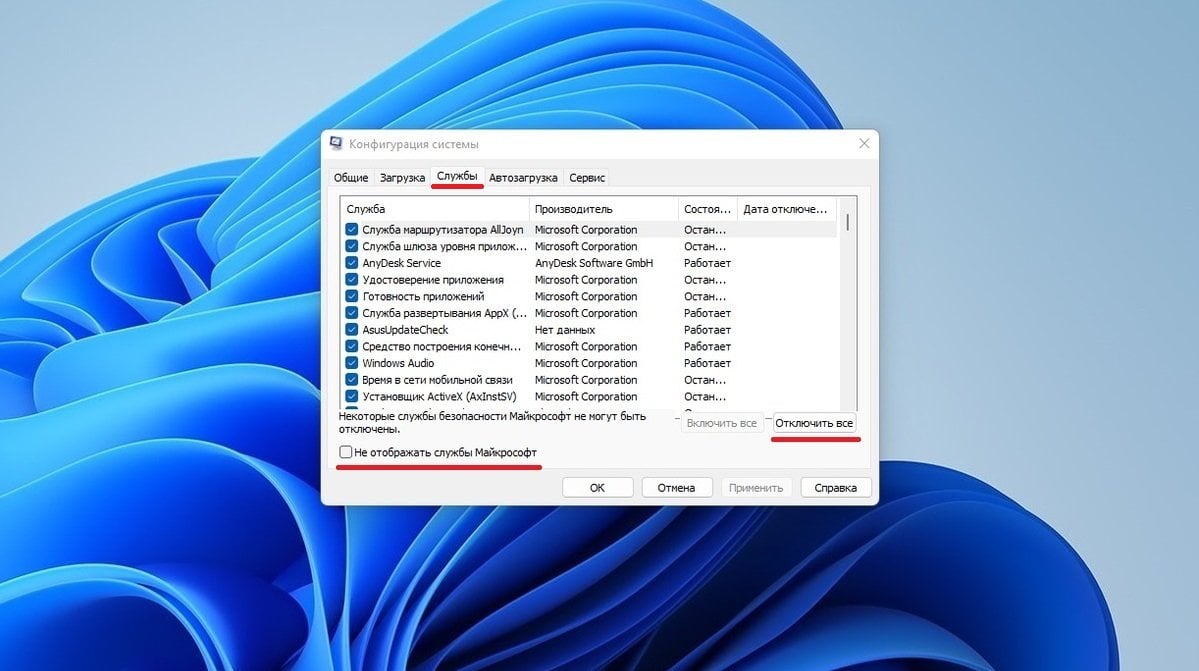
Источник: CQ / Чистая загрузка Windows
- Перейдите во вкладку «Автозагрузка», нажмите «Открыть диспетчер задач» и отключите все сторонние программы.
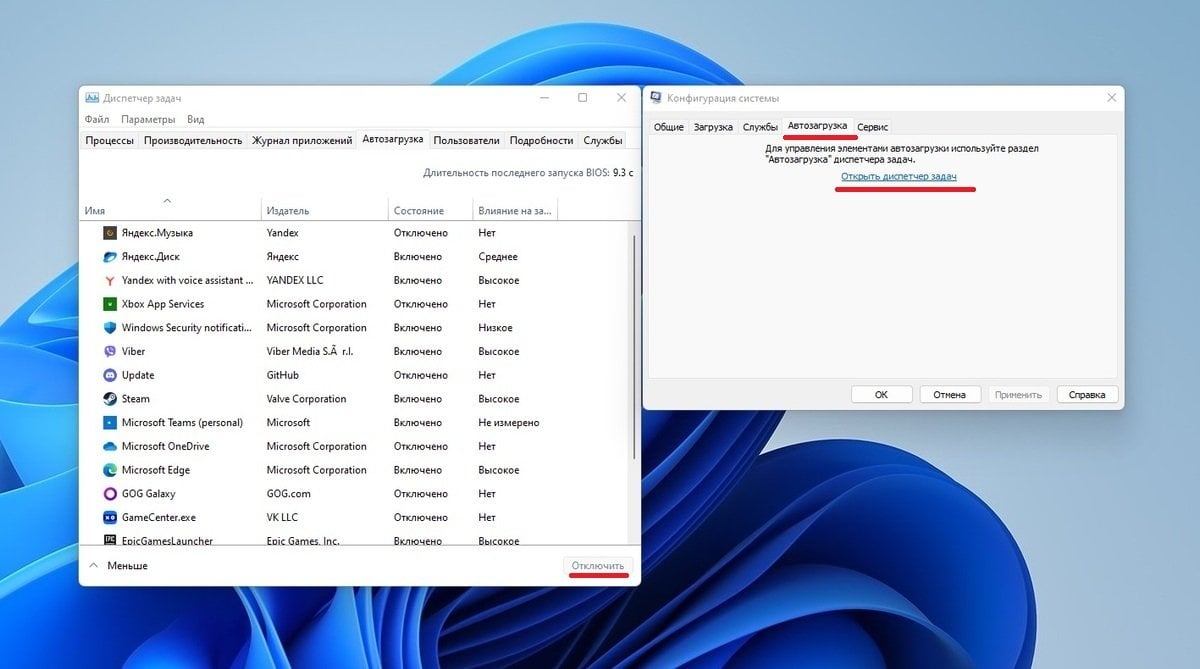
Источник: CQ / Чистая загрузка Windows
Первым делом после перезагрузки надо проверить состояние диспетчера, не вылетает ли он. Если да, то поочередно запускайте различные приложения и сразу проверяйте работу «Диспетчера задач». Как только проблемный софт будет найден, его следует немедленно удалить, а при необходимости заменить на что-то подходящее.
Восстановление поврежденных файлов Windows
Восстановление поврежденных системных файлов происходит через специальные утилиты, которые уже встроены. Алгоритм действий таков:
- Через меню «Пуск» откройте «Командную строку» с правами администратора;
- Введите команду sfc /scannow, которая находит и убирает поврежденные компоненты системы;
- Наберите dism /Online /Cleanup-Image /RestoreHealth и запустите восстановление поврежденных файлов Windows.
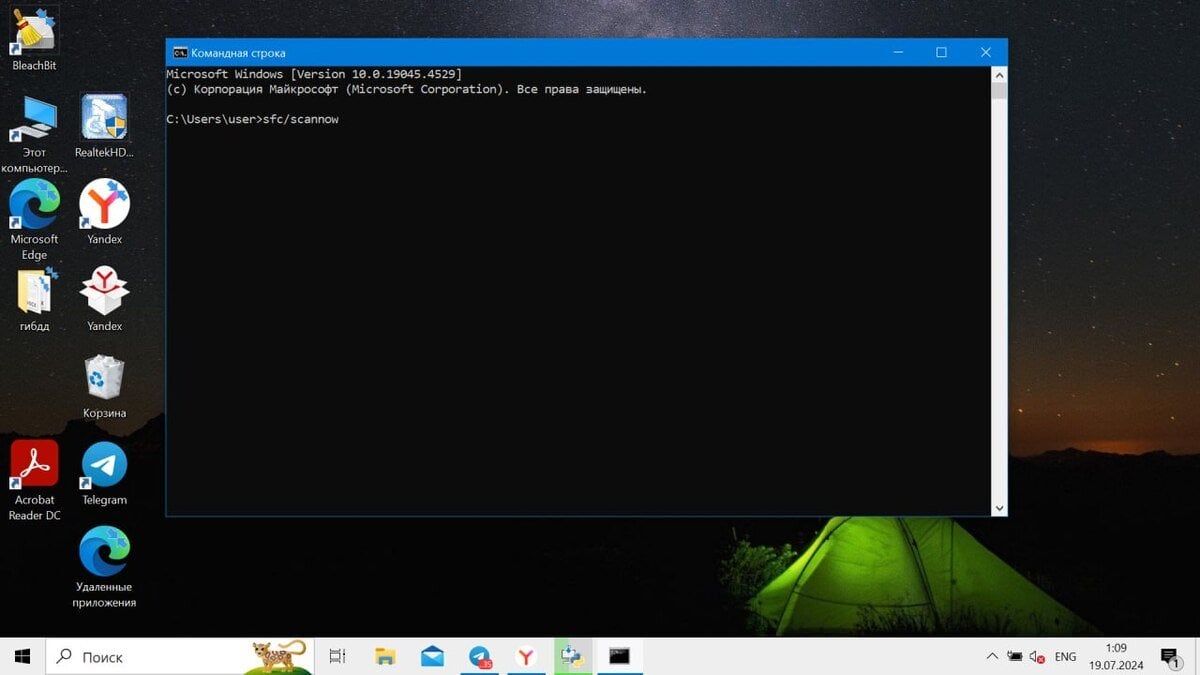
Источник: CQ / Восстановление поврежденных файлов
После завершения процесса восстановления требуется перезагрузить компьютер.
Восстановление Windows
Неполадку также можно исправить, просто включив восстановление Windows. Для этого войдите в «Панель управления», кликните по вкладке «Восстановление» и нажмите на «Запуск восстановления системы». Остается только следовать инструкции и выбрать подходящую точку отката.
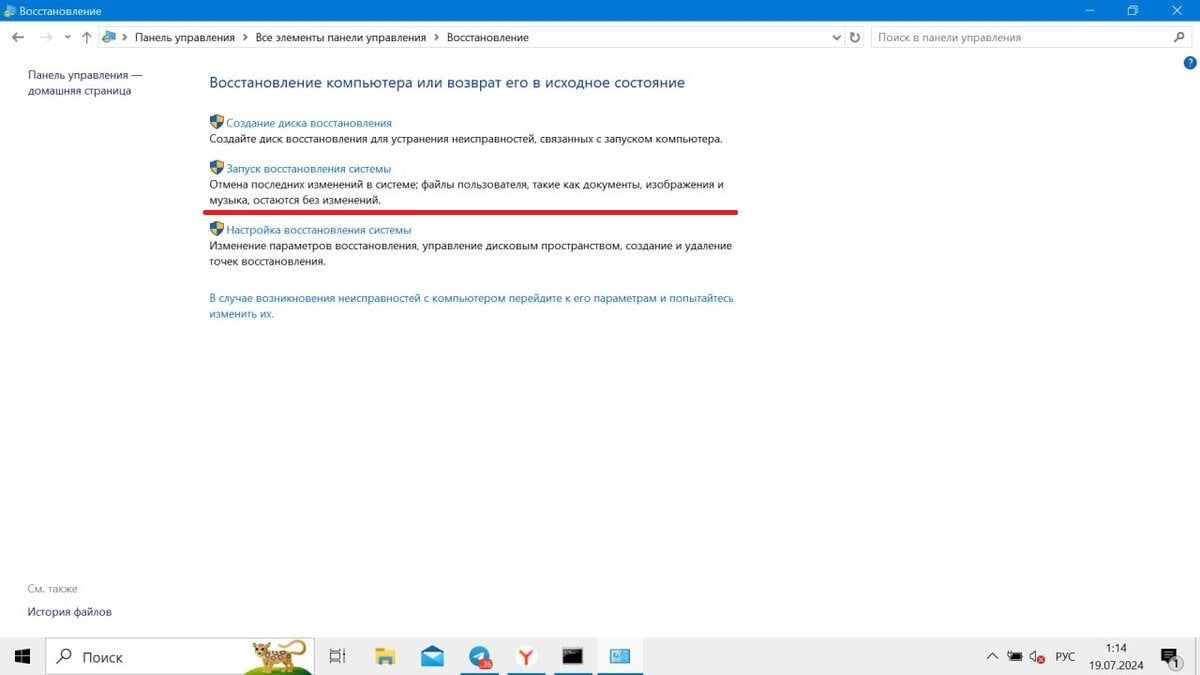
Источник: CQ / Восстановление Windows
Сброс ОС до заводских настроек
Крайнее решение, к которому стоит прибегать только в крайнем случае. Чтобы сбросить Windows к начальным настройкам необходимо:
- Откройте «Параметры» и перейдите во вкладку «Обновление и безопасность»;
- В левой панели кликните на пункт «Восстановление», а справой стороны «Начать» во вкладке «Вернуть компьютер в исходное состояние»;
- Укажите параметры сброса и выберите способ переустановки, после чего подтвердите процесс.
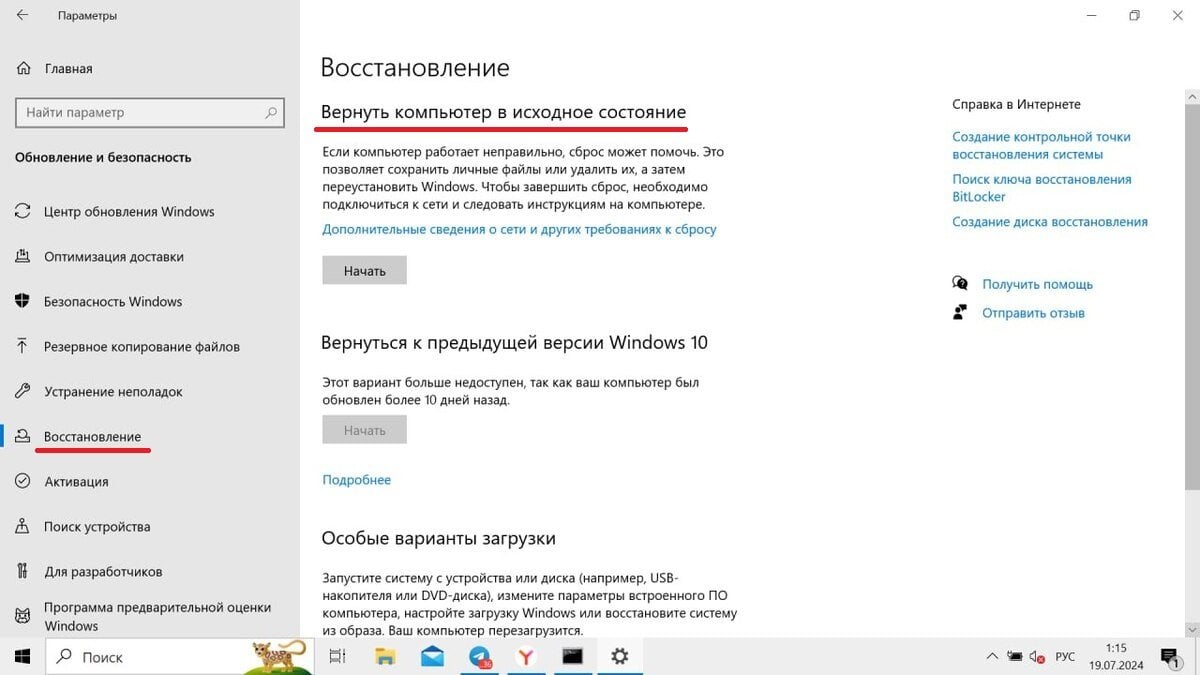
Источник: CQ / Сброс настроек Windows
После окончания устройство перезагрузится.
Заглавное фото: PCMag
Как использовать OAuth2 со Spring Security в Java
Javaican 14.05.2025
Протокол OAuth2 часто путают с механизмами аутентификации, хотя по сути это протокол авторизации. Представьте, что вместо передачи ключей от всего дома вашему другу, который пришёл полить цветы, вы. . .
Анализ текста на Python с NLTK и Spacy
AI_Generated 14.05.2025
NLTK, старожил в мире обработки естественного языка на Python, содержит богатейшую коллекцию алгоритмов и готовых моделей. Эта библиотека отлично подходит для образовательных целей и. . .
Реализация DI в PHP
Jason-Webb 13.05.2025
Когда я начинал писать свой первый крупный PHP-проект, моя архитектура напоминала запутаный клубок спагетти. Классы создавали другие классы внутри себя, зависимости жостко прописывались в коде, а о. . .
Обработка изображений в реальном времени на C# с OpenCV
stackOverflow 13.05.2025
Объединение библиотеки компьютерного зрения OpenCV с современным языком программирования C# создаёт симбиоз, который открывает доступ к впечатляющему набору возможностей. Ключевое преимущество этого. . .
POCO, ACE, Loki и другие продвинутые C++ библиотеки
NullReferenced 13.05.2025
В C++ разработки существует такое обилие библиотек, что порой кажется, будто ты заблудился в дремучем лесу. И среди этого многообразия POCO (Portable Components) – как маяк для тех, кто ищет. . .
Паттерны проектирования GoF на C#
UnmanagedCoder 13.05.2025
Вы наверняка сталкивались с ситуациями, когда код разрастается до неприличных размеров, а его поддержка становится настоящим испытанием. Именно в такие моменты на помощь приходят паттерны Gang of. . .
Создаем CLI приложение на Python с Prompt Toolkit
py-thonny 13.05.2025
Современные командные интерфейсы давно перестали быть черно-белыми текстовыми программами, которые многие помнят по старым операционным системам. CLI сегодня – это мощные, интуитивные и даже. . .
Конвейеры ETL с Apache Airflow и Python
AI_Generated 13.05.2025
ETL-конвейеры – это набор процессов, отвечающих за извлечение данных из различных источников (Extract), их преобразование в нужный формат (Transform) и загрузку в целевое хранилище (Load). . . .
Выполнение асинхронных задач в Python с asyncio
py-thonny 12.05.2025
Современный мир программирования похож на оживлённый мегаполис – тысячи процессов одновременно требуют внимания, ресурсов и времени. В этих джунглях операций возникают ситуации, когда программа. . .
Работа с gRPC сервисами на C#
UnmanagedCoder 12.05.2025
gRPC (Google Remote Procedure Call) — открытый высокопроизводительный RPC-фреймворк, изначально разработанный компанией Google. Он отличается от традиционых REST-сервисов как минимум тем, что. . .
Диспетчер задач в Windows — это инструмент, позволяющий отслеживать приложения, процессы и службы, работающие на ПК. Благодаря ему можете узнать, как используются ресурсы системы, также здесь доступна возможность быстро отключить необходимые программы и процессы.
Многие пользователи жалуются, что диспетчер задач часто зависает или закрывается сразу после запуска. Происходят подобные действия могут по нескольким причинам. Ниже рассмотрим каждую из них по отдельности и предложим действенные методы исправления.
Решение 1. Сканирование на наличие вирусов и вредоносных программ
В большинстве случаев антивирусные программы надёжно защищают систему, однако иногда их приходиться отключать для запуска определённых приложений. В таких ситуациях компьютер остаётся незащищённым. Часто вирус или вредоносное ПО, попадая в систему, изменяют файлы и настройки ОС, что может привести к сбою диспетчера. Первым шагом необходимо удостовериться, что причина не в этом.
- Запустите антивирус и проведите сканирование на наличие вирусов. Если антивирусное ПО не установлено, можно воспользоваться встроенным защитником Windows.
- Нажмите комбинацию Win + X и выберите Панель управления.
- Откройте раздел Защитник Windows и выполните полную проверку системы.

Решение 2. Запустите сканирование SFC и DISM
SFC (Проверка системных файлов) и DISM (Система обслуживания образов развертывания) — наиболее полезные инструменты, доступные в Windows. Их запуск производится с помощью системных команд, и большинство пользователей о них не знают.
- Чтобы запустить SFC сканирование, снова нажмите Win + X и выберите Командная строка (Администратор).
- Когда откроется системное окно, введите: sfc /scannow и нажмите Enter.
- Данная команда запустит процесс сканирования и автоматически исправит проблемы с системными файлами.

Чтобы запустить сканирование DISM, ещё раз откройте командную строку от имени администратора.
- В окне приложения введите следующую команду и нажмите Enter: Dism /Online /Cleanup-Image /RestoreHealth.
- Этот процесс позаботится о повреждённых файлах и восстановит их по необходимости.
Решение 3. Устранение неполадок в состоянии чистой загрузки
Ещё один действенный метод устранения неполадок в Windows 10 — это чистая загрузка компьютера только с необходимыми программами и драйверами. Благодаря этому можно выявить проблемное приложение, из-за которого диспетчер задач закрывается или вылетает.
- Чтобы выполнить чистую загрузку, нажмите Win + R на клавиатуре, введите msconfig и нажмите Enter.
- В открывшемся окне конфигурации системы, выберите вкладку «Общие».
- Снимите флажок с пункта: «Загружать элементы автозагрузки».
- Перейдите на вкладку «Службы» и установите флажок «Не отображать службы Microsoft».
- Затем нажмите «Отключить всё».
- После этого откройте вкладку «Автозагрузка» и перейдите в диспетчер задач.
- Там следует отключить все программы, запускающиеся вместе с системой. Если диспетчер не открывается, нажмите Ок и перезагрузите компьютер.

После этого система будет запущена в режиме чистой загрузки, где работают только основные программы Microsoft. Снова попробуйте открыть диспетчер задач. Если он работает нормально, проблема вызвана каким-то сторонним приложением, которое нужно найти вручную. Включайте поочерёдно каждое приложение и проверяйте работу диспетчера. После выявления проблемной программы, её следует удалить и заменить альтернативным решением.
Решение 4. Воспользуйтесь функцией Сброса системы к начальным настройкам
Если диспетчер задач по-прежнему не запускается, попробуйте сбросить систему к начальным настройкам.
- Для этого нажмите Win + X и выберите «Параметры».
- Перейдите в раздел «Обновления и безопасность».
- Затем выберите «Восстановление» на левой боковой панели и нажмите «Начать» справа, в разделе «Вернуть компьютер в исходное состояние».
- Следуйте дальнейшим подсказкам на экране.

Эти четыре способа исправляют проблему с вылетом и зависанием диспетчера задач. Если у вас есть сомнения или предложения, оставьте комментарий ниже.
Пользователь
-
#1
Автор темы
Сегодня наткнулся на такаю хуйню, что когда я открываю диспетчер, у меня падает нагрузка с процессора (с примерно 20-30% до 1-5%) и нагрузка с gpu (там не очень существенно, примерно с 4-6% до 0-1%) и через секунд 10-15 диспетчер закрывается сам по себе. Это все при учете только включенного дискорда.
Что делать? И надо ли вообще что-то делать?
Пользователь
-
#2
Сегодня наткнулся на такаю хуйню, что когда я открываю диспетчер, у меня падает нагрузка с процессора (с примерно 20-30% до 1-5%) и нагрузка с gpu (там не очень существенно, примерно с 4-6% до 0-1%) и через секунд 10-15 диспетчер закрывается сам по себе. Это все при учете только включенного дискорда.
Что делать? И надо ли вообще что-то делать?
Посмотри через Process hacker (не реклама) что грузит пк
Пользователь
-
#3
Попахивает майнером
Пользователь
-
#4
Автор темы
Попахивает майнером
а как проверить?
Пользователь
-
#5
другой любой программой, которая показывает нагрузку на ПК. Обычно диспетчер ззадач обходят, что бы он меньше показывал чем есть, а про остальное не знаю, хотя возможно и остальное уже обходят. В интернете есть статьи по типу: «как вычислить то, что у вас на ПК майнер»
Пользователь
-
#7
Автор темы
а как им пользоваться?
Пользователь
-
#8
Можжно кст. прогнать ПК бесплатными утилитами по типу dr.web или касперского. Они ищут не плохо, но вирус все же у тебя вроде как есть (в яндексе пишут)
Пользователь
-
#9
запускаешь, смотришь процессы, и какой сколько чего потребляет, если какой-то нн процесс — вирус. Вирусы кст. могут маскироваться под другие популярные программы
-
#10

Она отображает процессы за каждую очень маленькую единицу времени. То есть майнер ты впринципе легко спалишь, если он не защищен от такого.
-
#11
Обратите внимание, пользователь заблокирован на форуме. Не рекомендуется проводить сделки.
Есть майнеры которые по процессам чекают ProcessHacker и.т.д просто processhacker переименуй например в MouPribor.exe XD
-
#12
Обратите внимание, пользователь заблокирован на форуме. Не рекомендуется проводить сделки.
когда я открываю диспетчер, у меня падает нагрузка с процессора (с примерно 20-30% до 1-5%)
При открытии диспетчера очевидно кривая винда задействует 40% проца. Щас чекнул, у меня тоже самое.
А вот то, что он у тебя закрывается, подозрительно. Может баг какой, а может и нн софт завелся.
Свеча не теряет свой свет, зажигая другую свечу.
Пользователь
-
#13
Today I stumbled upon such fucking thing that when I open the dispatcher, I have a load from the CPU (from about 20-30% to 1-5%) and load from gpu (there is not very significant, from about 4-6% to 0-1%) and after 10-15 seconds the dispatcher closes by himself. This is all when considering only the included discord.
What to do? And do I have to do anything at all?
If you accept i can help you by remote session. You can send PM me.
Пользователь
Пользователь
-
#16
Автор темы
Итак, я решил проблему. Диспетчер закрывался из-за какой-то хуйни на компе, которую антивирус вскоре удалил (это был не майнер). А вот то что процессор нагружался — это уже потому что у меня стоял режим электропитания «максимальная производительность». Вот и все 
- Почему Диспетчер задач закрывается сам
- 4 способа решения проблемы
Самопроизвольное завершение работы Диспетчера задач может возникать в разных версиях Windows. Причин этой проблемы существует много. Разберем, почему Диспетчер задач может сам закрываться и как это исправить.
Почему Диспетчер задач закрывается сам
Самопроизвольное закрытие приложений может быть вызвано разными причинами. Среди них:
- Деятельность вирусов
- Повреждение файлов ОС
- Конфликт установленных программ друг с другом
- Сбой в работе операционной системы
Устранение этих причин позволит избавиться от неполадки.
4 способа решения проблемы
Разберем несколько простых способов решения, которые позволят устранить причину проблемы и восстановить исправную работу Диспетчера задач в Windows.
Поиск и удаление вирусов
Одна из наиболее частых причин, из-за которых Диспетчер задач может сам закрываться — это действие вирусов. Вредоносное ПО может предотвращать завершение нежелательных процессов пользователем. Для этого оно часто отключает Диспетчер задач или иным образом препятствует его работе.
Стоит проверить, есть ли в системе вирусы, после чего, при необходимости, удалить их. Для этого можно использовать встроенный в систему Защитник Windows или любой другой антивирус. Чтобы проверить ОС на наличие вредоносного ПО с помощью стандартной утилиты, выполните следующее:
1. Откройте Параметры и зайдите в раздел Обновление и безопасность.
2. Перейдите во вкладку Безопасность Windows в боковом меню и выберите пункт Защита от вирусов и угроз.
3. Кликните на ссылку Параметры сканирования.
4. Выберите пункт Полное сканирование и нажмите на кнопку Выполнить сканирование сейчас.
Процесс поиска вирусных угроз будет запущен. По его окончанию система сообщит о результатах и предложит переместить найденные угрозы в карантин.
Нелишним также будет провести поиск адвари (рекламного ПО), которая не относится к полноценным вирусам, но является очень распространенной и также может влиять на работоспособность ОС. Для этого можно воспользоваться бесплатной портативной утилитой AdwCleaner.
Проверка целостности файлов
В некоторых случаях проблема может быть вызвана повреждениями системных файлов. Чтобы восстановить их, можно воспользоваться специальными встроенными утилитами. Для этого:
1. Откройте Командную строку с правами администратора.
2. Выполните команду sfc /scannow. Служба проведет обнаружение и устранение найденных повреждений компонентов Windows.
3. Выполните dism /Online /Cleanup-Image /RestoreHealth. Утилита позволит восстановить поврежденные файлы ОС, загрузив их исправные копии с серверов Microsoft. Для работы службы требуется доступ в интернет.
После этого нужно обязательно перезагрузить компьютер, чтобы службы завершили восстановление компонентов Windows.
Восстановление Windows
Простой способ решения проблемы — восстановление системы. Если оно включено в Windows и точки для него присутствуют, можно воспользоваться этим методом для устранения неполадки. Чтобы запустить откат, откройте Панель управления и найдите в ней пункт Восстановление через поиск.
Затем нажмите на ссылку Запуск восстановления системы и проследуйте шагам мастера отката. Нужно выбрать точку, которая была создана до первого проявления проблемы, после чего подтвердить начало отката.
Сброс операционной системы
Радикальный метод решения, который может помочь в случае, если другие способы оказываются недейственными — это полный сброс настроек ОС в Параметрах. Чтобы выполнить его, проделайте следующее:
1. Запустите Параметры и перейдите в меню Обновление и безопасность.
2. Откройте вкладку Восстановление в левой колонке и щелкните на кнопку Начать в разделе Вернуть компьютер в исходное состояние.
3. В появившемся окне мастера сброса выберите подходящий сценарий. Можно сохранить личные файлы или удалить все. Укажите нужный параметр.
4. Выберите способ переустановки из двух предложенных.
5. Подтвердите начало процесса сброса. Компьютер будет перезагружен. Во время сброса не следует использовать ПК или выключать его.
Стоит помнить, что сброс настроек существенно влияет на общий вид ОС и возвращает многие параметры Windows в исходное состояние.
