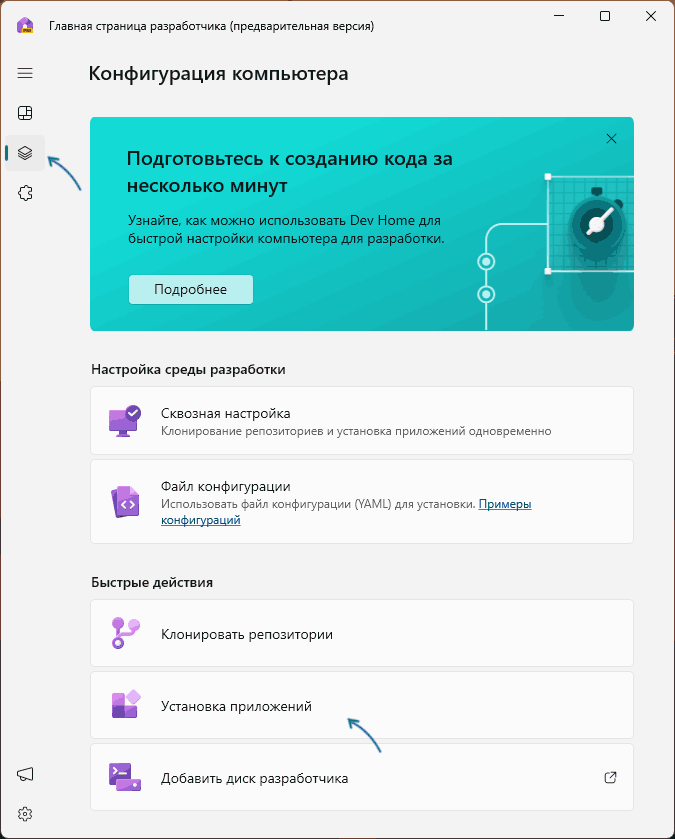Устанавливать привычные приложения после переустановки Windows или на новом компьютере по одному не всегда удобно. При желании процесс можно автоматизировать и сделать так, чтобы нужное бесплатное ПО скачивалось и устанавливалось автоматически.
В этой инструкции подробно о способах установки сразу нескольких программ в Windows и дополнительная информация, которая может быть полезной.
Winget
Winget — встроенный менеджер пакетов (подробнее о базовом использовании — в этой статье), доступный в Windows 11 и Windows 10, позволяющий скачивать и устанавливать программы и приложения Microsoft Store в интерфейсе командной строки, в том числе сразу несколько приложений.
Пример использования winget для установки нескольких программ одновременно:
- Запустите Терминал Windows или Windows PowerShell от имени администратора, сделать это можно в контекстном меню командной строки.
- Выполните поиск нужных приложений с помощью команды (вместо имени приложения можно использовать его часть)
winget search имя_приложения
и обратите внимание на ИД нужных приложений (скопируйте их куда-либо).
- Для установки сразу нескольких приложений по их ИД используйте команду
winget install --id=ИД_ПРИЛОЖЕНИЯ1 -e -h ; winget install --id=ИД_ПРИЛОЖЕНИЯ2 -e -h
указывая нужные приложения (в примере — лишь два, но может быть больше, разделенных знаком «;»).
- Дождитесь завершения скачивания и установки выбранных приложений.
Команду из 3-го шага можно сохранить для использования в дальнейшем на этом или других компьютерах, чтобы не выполнять поиск приложений повторно.
Dev Home (Домашняя версия для разработчиков)
Ранее на сайте рассматривалось приложение Dev Home в контексте добавления виджетов использования ресурсов компьютера в Windows 11. С помощью этого же приложения от Microsoft можно автоматизировать установку программ:
- Загрузите приложение Dev Home из Microsoft Store (оно может быть уже установлено в Windows 11).
- Запустите приложение, перейдите в раздел Конфигурация компьютера — Установка приложений.
- Выполните поиск нужных приложений, нажимая «+» для добавления в список установки.
- Нажмите кнопку «Далее», примите условия лицензии и нажмите кнопку «Настроить» для установки выбранных приложений.
Останется лишь дождаться скачивания и установки требуемых программ.
Winstall
Winstall — онлайн-сервис для поиска приложений и генерации скрипта для их автоматической установки с помощью winget.
Порядок использования:
- Зайдите на сайт https://winstall.app/ и найдите нужные приложения, нажимая «+» для их добавления.
- Добавив нужные приложения, нажмите кнопку «Generate script».
- Выберите тип скрипта и либо скопируйте его в буфер обмена для вставки в командной строке или PowerShell, либо скачайте файл скрипта для запуска и автоматической установки выбранных программ.
- Запустите готовый скрипт для установки приложений.
В отдельной статье — подробно про использование Winstall.
Ninite
Ninite, возможно, самый простой способ создания пакета для установки набора программ. Всё, что требуется для использования — зайти на сайт https://ninite.com/ и отметить нужные приложения:

После этого нажать кнопку «Get Your Ninite» чтобы скачать установщик, который автоматически загрузит и установит все выбранные программы на вашем компьютере, при этом не установив ничего лишнего, даже если официальный установщик пробует это сделать.
Подробнее о сервисе Ninite — в этом материале.
Надеюсь, информация была полезной, а если вы знаете другие возможности реализации описанного, буду рад вашему комментарию ниже.
Свести к минимуму время и силы на процесс переустановки Windows можно, если:
- Использовать актуальную версию системы 10, которая в большинстве случаев сама поставит драйверы как минимум на значимые комплектующие;
- Использовать свежайший дистрибутив, и тогда не нужно будет возиться с обновлениями системы;
- Хранить в одной какой-то папке инсталляторы сторонних программ, чтобы не вспоминать их и не бегать по сайтам их разработчиков для скачивания;
- С частью программ и вовсе работать в их портативных версиях;
- Использовать сервисы синхронизации браузеров, экспортировать-импортировать настройки программ.
Ещё один, не совсем однозначный способ упрощения переустановки Windows – создание собственной сборки с интегрированным софтом. Однако если такую сборку не обновлять периодически, после переустановки система может надолго подвиснуть в обновлениях. Да и софт, который не обновляется автоматически, придётся затем вручную освежать.
Оптимальным вариантом всё же будет установка системы из чистого свежего дистрибутива. А нужные программы по-быстренькому можно установить с помощью специального типа ПО – мультиустановщиков. Рассмотрим некоторые из них.
Бесплатная портативная утилита InstallPack – простейший способ пакетной установки Windows-программ. Их инсталляторы берутся с официальных сайтов разработчиков и периодически освежаются. В окне InstallPack доступный для пакетной установки софт каталогизирован, есть краткие описания и рейтинг. Чтобы установить нужные программы, ставим их галочки и жмём «Далее».
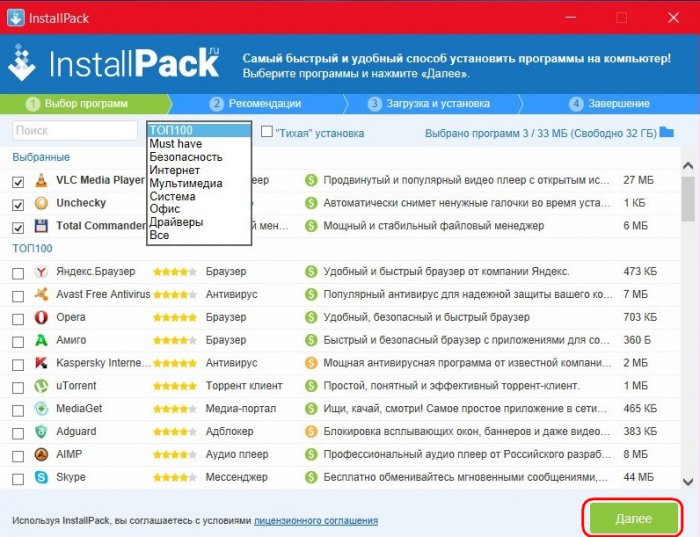
Затем снимаем галочки с продуктов, продвигаемых самой InstallPack.
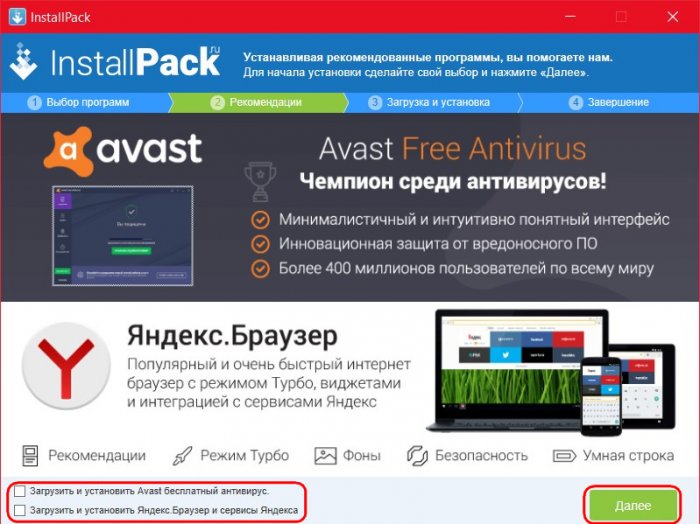
На предфинальном этапе пошагового мастера увидим прогресс скачивания выбранного софта. InstallPack предлагает лишь частичную автоматизацию инсталляции, режим «тихой установки» не поддерживает. Потому отдельные установочные этапы программ нужно пройти вручную.
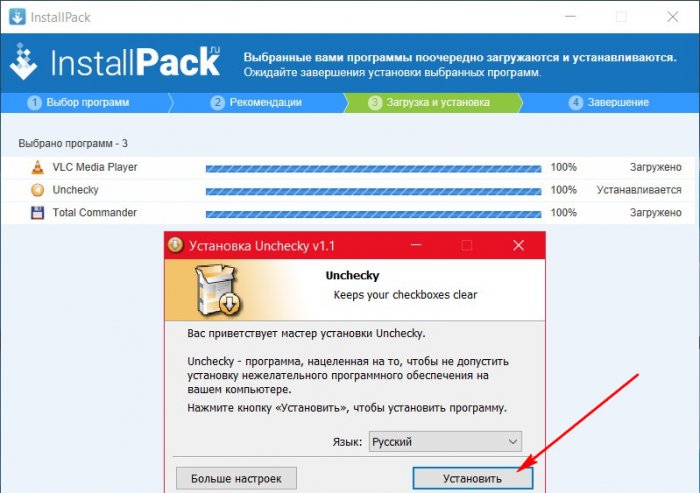
С одной стороны, неполная автоматизация — это минус. Но если есть необходимость в выборе отличного от дефолтного пути установки программ, то это, наоборот, плюс. По завершении сессии пакетной установки софта либо возвращаемся в начало и что-то доустанавливаем, либо завершаем работу с InstallPack.
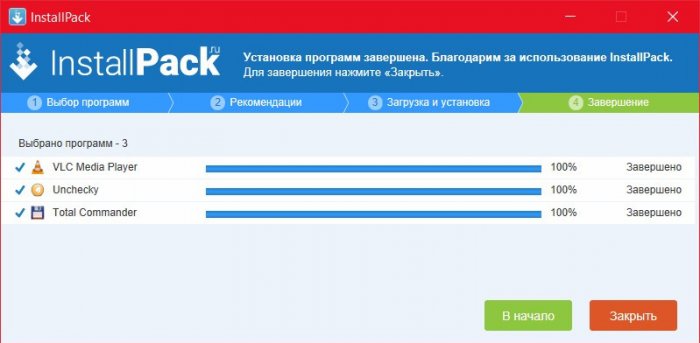
InstallPack внедряет в систему только лицензионное ПО.
Ninite – специфический пакетный установщик, это бесплатный веб-сервис. Выбор конкретных программ для пакетной установки осуществляется на сайте проекта.

Затем сервис генерирует мультиинсталлятор со всеми выбранными программами и предлагает его скачать.

Скачиваем, запускаем и дожидаемся завершения установки софта. Ninite работает в «тихом режиме». Лишь в отдельных окошках пакетного установщика будем наблюдать отчёт о проводимом процессе и его прогрессе.

Ninite – англоязычный веб-сервис, но если в Windows главным языком является русский, программы, поддерживающие русскоязычную локализацию, по умолчанию установятся именно на нашем языке. Ninite работает честно, потому в каталоге софта сервиса найдём только бесплатные продукты.
Npackd – бесплатный мультиустановщик с огромнейшей базой лицензионного Windows-софта. Включает возможность установки не только офисных, мультимедийных, различных обывательских программ, но также системных компонентов и программных платформ для разработчиков. Может устанавливать, обновлять и даже удалять программы из системы, причём всё это в пакетном режиме. Npackd оперирует свежайшими инсталляторами программ, доступные для установки их версии значатся в отдельной графе табличного перечня в главном окне мультиустановщика. А в контекстном меню есть пункт отправки на официальный сайт разработчиков ПО.

Чтобы запустить пакетную установку, нужно кликнуть нужные программы в перечне окна Npackd, удерживая клавишу Ctrl. Затем нажать кнопку «Установить» и подтвердить запуск инсталляции.

Прогресс операции будет отображаться во вкладке «Задание».

Но добавлять все программы в единый процесс инсталляции не обязательно. Npackd – не пошаговый мультиустановщик, можно спокойно просматривать перечень софта и кликать кнопку «Установить» для каждой отдельной программы. Таким образом она добавится в перечень заданий и установится тогда, когда нужно, в «тихом режиме».
Одна из специфик работы Npackd – отказ установки 32-битных программ в 64-битную Windows. В каталоге этого мультиустановщика необходимо подбирать соответствующие редакции ПО.
Windows Post Installation, он же сокращённо WPI – это так называемый постустановщик софта в среду Windows. Это не конкретная программа от конкретного разработчика, как те, что представлены выше. Изначально WPI – это платформа для создания сборок установки софта, которую используют сборщики-энтузиасты. Они комплектуют сборники WPI своими подборками софта и выкладывают их в Интернете, в частности, на торрент-трекерах. В составе сборников WPI не всегда присутствуют только бесплатные продукты или триал-версии ПО. Некоторые сборники содержат как лицензионный софт, так и пиратский — взломанные редакции платных программ. Постустановщик WPI иногда присутствует на борту пиратских сборок Windows.
Отдельно (без пиратской сборки Windows) WPI обычно существуют в формате ISO-образов. Их можно записать на DVD-диск и использовать на разных компьютерных устройствах. А можно просто подмонтировать образ для отображения в среде операционной системы и запуска приложения WPI.
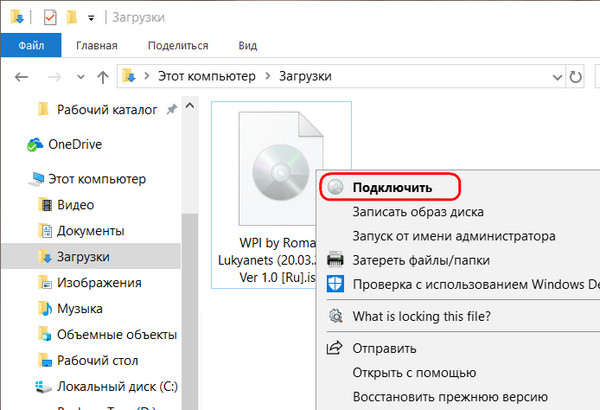
Windows Post Installation – это обычно среда с предустановленными галочками пакетной установки всех возможных программ, входящих в сборник. Предустановленные галочки необходимо снять, выбрать только нужные программы и запустить их установку.
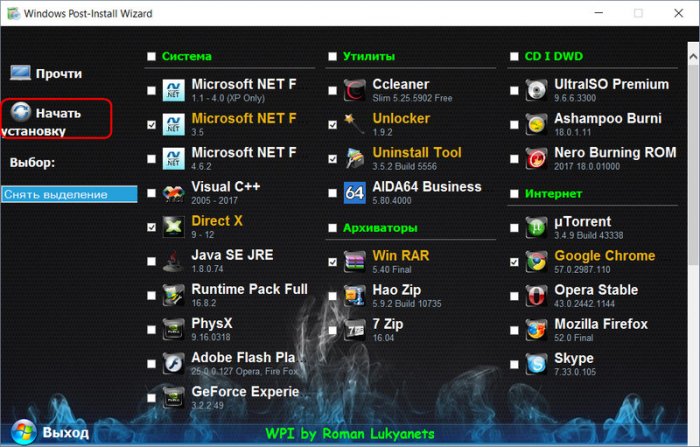
WPI работает в режиме «тихой установки», а прогресс инсталляции отображается в небольшом окошке.
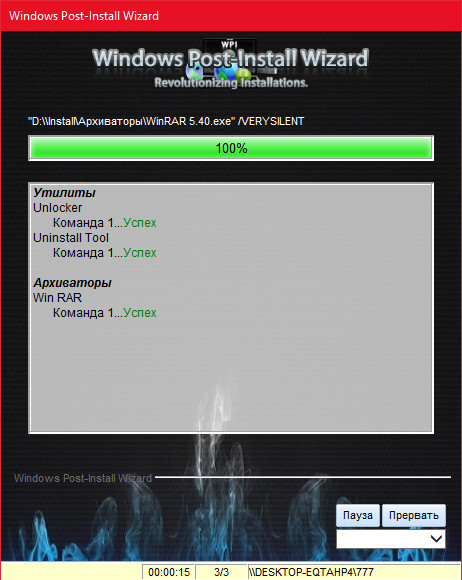
Отыскать сборники такой постустановки в Интернете можно по ключевому запросу, соответственно, «WPI скачать». Чтобы найти сборник с дистрибутивом посвежее, можно включить в запрос текущий год.
Windows Post Installation – интересное решение, но не однозначное. Скачивая такой сборник, нужно быть предельно внимательными. Поди знай, что за человек комплектовал этот сборник, не накидал ли он в него вирусов. Риск наткнуться на продукт недобросовестного сборщика всегда будет существовать. Так что, друзья, решение, использовать WPI или нет, каждый должен принимать сам.
ZipSoft — ещё один бесплатный мультиинсталлятор программ. О нём детально смотрите в статье «ZipSoft — бесплатный мультиустановщик программ».
Вам будет интересно прочитать:
- Что делать сразу после установки Windows,
- Как скачать старую версию программы,
- Популярные программы в Microsoft Store.
Наверное вы задавались вопросом, а можно ли упростить себе переустановку системы.
Конечно вы подразумеваете что переустановка Windows включает установку драйверов и нужного ПО. Office, Браузер и так далее.
Программа называется Silent Install Helper. Ссылка на sourceforge программы: sourceforge.net/projects/sih
Программа скачивается и запускается без установки.
Главное окно программы:

Эта программа обладает огромными возможностями для автоматизации установки.
Программа может создать скрипт для авто установки софта.
И так же установить весь софт прямо из программы.
Нам нужно создать скрипт для установки.
В Menu Bar в интерфейсе нам нужно выбрать пункт Installer.

В зависимости если от наших хотелок мы можем выбрать папку с инсталляторами или отдельно инсталляторы.
И после добавление всех установщиков нажимаем на галочку возле каждого инсталлятора.

И потом нажимаем пункт Tools нажимаем пункт Create *.cmd file.
Программа про анализирует установщик и создаст скрипт или запустит установку.

И сохраняем этот файл куда-то.

Программа создаст файл с примерно таким контентом:
pause
C:\Users\CtoZaPizdec\Downloads\VSCodeUserSetup-x64-1.51.0.exe
C:\Users\CtoZaPizdec\Documents\Microsoft Office 2007 Standard SP3 12.0.6734.5000 RePack by KpoJIuK.v2015.10.exe -y
C:\Users\CtoZaPizdec\Documents\PaperASMCV1000.exe /SILENT /SUPPRESSMSGBOXES /NORESTART /SP-
pause
Программа проанализирует инсталлятор и создаст скрипт для тихой установки программ если это возможно.
При настройке нового ПК или переустановке операционной системы перед каждым пользователем стоит непростой период загрузки, установки и настройки приложений, которые будут использоваться на компьютере. Упростить, ускорить и частично автоматизировать поможет бесплатная портативная утилита InstallPack.
По сути InstallPack представляет собой большой каталог программ, в котором вы выбираете приложения для установки. Далее утилита автоматически загрузит свежие версии выбранных программ программы и поочередно запустит процесс установки.

На втором шаге InstallPack может предлагать установить дополнительно партнерские программы. Впрочем, если они вам не нужны, то от них можно легко отказаться, сняв соответствующую галочку. Скрытой установки чего-либо обнаружено не было. Единственное, что может быть установлено скрытно в данном случае – дополнительный софт от тех программ, которые вы устанавливаете через InstallPack. Но если это проверенные временем программы, которые не занимаются скрытой установкой, то все будет отлично, никаких неприятных сюрпризов не последует.

Всего в каталоге присутствует более 700 популярных программ (как платных, так и бесплатных), которые разделены на 8 основных групп: «ТОП100», «Must Have», «Безопасность», «Интернет», «Мультимедиа», «Система», «Офис», «Драйверы». Также полный список программ можно увидеть, если выбрать пункт «Все». С помощью поискового поля можно быстро находить и отмечать программы по названию, чтобы не перебирать весь список.

InstallPack — весьма удобный и честный инструмент, который может существенно облегчить вам установку программы на свой компьютер. Обязательно попробуйте его.
Скачать InstallPack
|
InstallPack Размер: 1,5 МиБ Лицензия: Бесплатно |
Скачать |
| Загрузка абсолютно бесплатная, не требует регистрации или отправки смс. Мы используем только оригинальные дистрибутивы программ, расположенные на сайте производителя или нашем сервере без внесения изменений. |
Время, которое пользователь тратит на поиск и установку необходимых программ, например, при смене операционной системы, может исчисляться часами. А если это локальная сеть с десятком компьютеров, то на эти процедуры может уйти весь день. К счастью, в природе существуют программы, позволяющие значительно сократить продолжительность данного процесса.
Такой софт делится на две категории: программы для автоматической установки готовых дистрибутивов и каталоги приложений, загружаемых из интернета.
MultiSet
MultiSet относится к первой категории. Программа с помощью пошаговой записи действий пользователя создает сценарий установки приложения. Затем, по требованию либо в автоматическом режиме, устанавливает его на компьютер.

В арсенал софта также входят функции создания загрузочных носителей с записанными на них сборками, в том числе и с операционной системой в составе.
Maestro AutoInstaller
Очень похожий на предыдущего представителя софт. Maestro AutoInstaller также записывает установку с последующим воспроизведением, но имеет более дружелюбный и понятный интерфейс, а также меньший набор дополнительных функций. Программа умеет создавать дистрибутивы с пакетами приложений, но не способна записывать их на диски и флеш-накопители.

Npackd
Npackd – мощная программа-каталог. С ее помощью можно скачивать и устанавливать представленные в списке приложения, обновлять и удалять уже установленные, добавлять свои программы. Софт, добавленный в репозиторий Npackd, имеет все шансы стать популярным, так как он попадает в общий каталог и может быть использован всеми его пользователями.

DDownloads
DDownloads – это еще один представитель каталогов приложений, но с несколько другими функциями. Принцип работы программы построен на использовании базы данных, содержащей огромный список софта с подробнейшим описанием свойств и особенностей.

По сути, DDownloads является информационной площадкой с возможностью скачивания установщиков с официальных сайтов. Правда, здесь также есть возможность пополнить базу своими приложениями, но они не попадут в общий каталог, а лишь будут содержаться в локальном файле БД.
Большое количество функций и настроек позволяют использовать программу, как хранилище информации и ссылок и как общий каталог для пользователей вашей локальной сети.
Мы рассмотрели несколько программ, которые позволяют найти, загрузить и установить в автоматическом режиме большое количество приложений. Не стоит пренебрегать этим знанием, так как вам в любой момент может понадобиться переустановить систему, а вместе с ней и весь необходимый софт. Для этого совсем не обязательно собирать коллекцию из установщиков: с помощью MultiSet можно записать их на загрузочный диск вместе с Windows или создать информационную базу данных DDownloads в «локалке» для быстрого поиска нужных ссылок.
Наша группа в TelegramПолезные советы и помощь