Whether you want to sync files from one folder to another locally or sync files to a network drive, Windows provides free ways to do it. In this article, I will show you 3 ways to sync files in Windows 10.
Method 1: Sync files with built-in tools
As you may know, Robocopy is a command-line utility that is included in Windows 10 for copying files. You can write a script to copy files and then set up a task in the Task Scheduler to run the script at a particular time.
For the script shared below, you just need to add the frequency in days, the path to the folder from where you want to move the files, and the path for the folder you want to move the files to.
Step 1. Create a new text file. Copy and paste the following command in the TXT file. Be sure to replace the number of days, destination folder, and source folder as per your needs.
@echo off
set X=<days>
set “source=C:\<Source Folder Path>”
set “destination=D:\<Destination Folder Path>”
robocopy “%source%” “%destination%” /mov /minage:%X%
exit /b
Step 2. Change the file extension to .bat and save the file.
Step 3. Open Task Scheduler. You can find it by using the search box or type “taskschd.msc” from a Run box.
Step 4. Click Create Task in the right panel and taye a task name.
Step 5. Under the Triggers tab, click New to create a Trigger. In the settings, select Daily and check the option Repeat Task Every 1 hour. You can change the frequency if needed.
Step 6. After saving the settings for Trigger, let’s go to the Action tab. Click New to create a new action. Click Browse to find the .bat file that you previously created.
Step 7. Click OK to save all the settings for this new task and close the Task Scheduler.
As you can see, it is not perfect for file sync, but if works and you don’t need to download third-party apps. Actually, Microsoft has provided its own file sync software for Windows. Keep reading to check it out.
Method 2: SyncToy
Windows also provides a dedicated tool SyncToy for file sync that you can download from Microsoft Store. The latest version is SyncToy 2.1 that allows you to synchronize files and folders between locations. You can also use it to share files with other computers and create backup copies of files and folders.
To use SyncToy, you need to download it from Microsoft website by choosing the appropriate Windows version and then install in on Windows 10. After installation, you can follow the steps below to sync two folders in Windows 10 on the same computer.
Step 1: Within the SyncToy main interface, click Create New Folder Pair to start a new task.
Step 2: specify the Two Folders You Want to Sync by clicking the Browse button. It is pretty straightforward as you can see from the screenshot.
Step 3: Select the right Method to Sync Two Folders in Windows 10. If you like two-way sync, then you should check Synchronize. Echo and Contribute are for one-way sync. The difference is deleting files in the Left Folder won’t cause the change in the Right Folder with Contribute method.
Step 4: assign a name for the synchronization task and click click the Run button to start Windows sync files between folders.
After that, this sync program will start the process of folder sync between drives and you will see whether the task is successful or not.
Sync Network Files
Windows 10 also has a built-in feature Sync Center that allows you to sync the files between your PC and network servers, so you can get them when your server or your PC is not connected to the network.
Step 1. Launch Sync Center. Press Windows+R key to bring out Run window and type mobsync in the box and tap OK.
Step 2. click on the Manage offline files link on the left side column. In the General tab, click Enable Offline Files and click Ok. You may need to restart the computer.
Steop 3. After restarting the computer, then you will have other tabs available on the Offline Files to configure the Offline Files including Disk Usage, Encryption, and Network tabs.
Step 4. Configure Disk Usage for the the available space for keeping the offline files on your PC. Under the network tab, you can choose to automatically keep your files offline if the network connection is too slow. You can also set how often you’d like to check for a slow connection.
Conclusion
That’s the 3 ways to sync files or folders in Windows 10 for free. If you like to sync files to another drive, the SyncToy is the best choice because it supports two-way sync and one-way sync. The other two options also have its own purpose. Now it is your turn. Let us know which method you prefer in the comments.
It is always a best practice to backup important data regularly, or preferably in real-time, to prevent data loss due to unforeseen circumstances such as hard disk failure. One of the best methods to backup your files locally is by syncing the files between two folders in two different drives.
In that way, if one of the drives fails, you would have a complete backup on the other. This short tutorial will show you how to sync files between two folders in Windows 11 or Windows 10 easily using a free tool called DSyncronize.
Tip: If you want to quickly sync your files as a backup measure without much hassle, we recommend to just use a cloud storage syncing solution such as Dropbox, Google Drive or OneDrive.
However, most of these cloud storage services are free for only the first few gigabytes of cloud storage. Once you reached the free limit, you will have to pay a fee in the form of subscription for more storage size. Well, if you have a rather huge folder you want to sync and don’t feel like paying, use the method below to sync files between two folders locally instead.
Sync files between two folders or computers using DSynchronize
Synchronizing files between folders on different drives or multiple computers in the same network isn’t an easy task to accomplish. There is currently no built-in tool in Windows 11/10 that is able to achieve this. We will have to rely on a third party software to help us in this matter.
Among all the free file syncing software, we recommend DSynchronize because of its extremely easy to use and user friendly interface (unlike many others which have rather complicated and difficult GUI).
First, download DSynchronize from its official website.
http://dimio.altervista.org/eng/#DSynchronize
Since it’s a portable software, you don’t need to install anything. Just unzip the downloaded zip file onto a folder and launch the DSynchronize.exe (recommended to run as administrator to prevent insufficient privileges issue) from the extracted folder to start using the software.
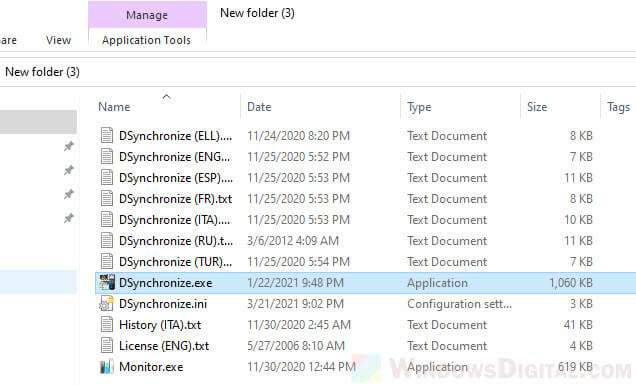
How to sync files between two folders from different drives
Assuming you want to sync files between two folders on two different drives, here’s how to quickly do it in DSynchronize.
In the DSynchronize window, add a source by right-clicking anywhere in the Sources area, then select Browse. Browse to the folder which you want to sync (the folder that contains the important files you want to backup), and then click OK to add the folder as the source.
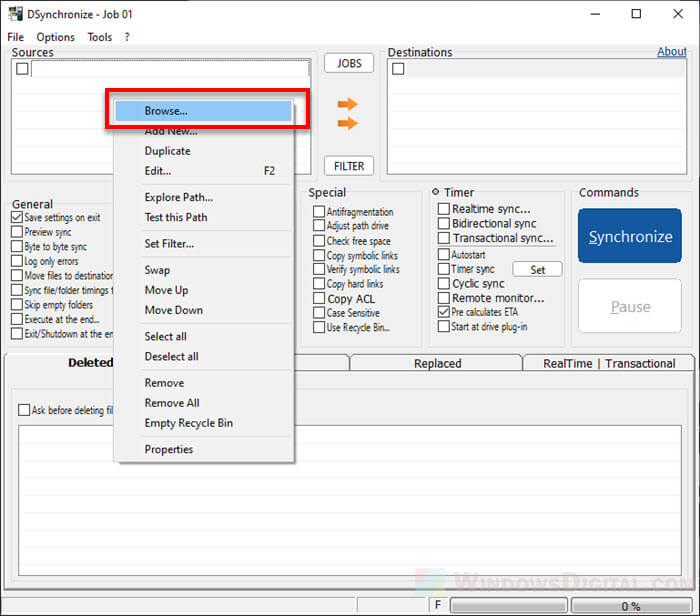
Next, right-click anywhere in the Destinations box, then select Browse. Browse to the folder where you want to sync your source files to (the location where you want to copy your files over to). Click OK to add the folder as the destination.
Note: Make sure the destination folder is empty, otherwise anything in it will be deleted if the source folder doesn’t have those files.
Click to check the checkboxes of the source(s) and destination(s) folders you’ve added.
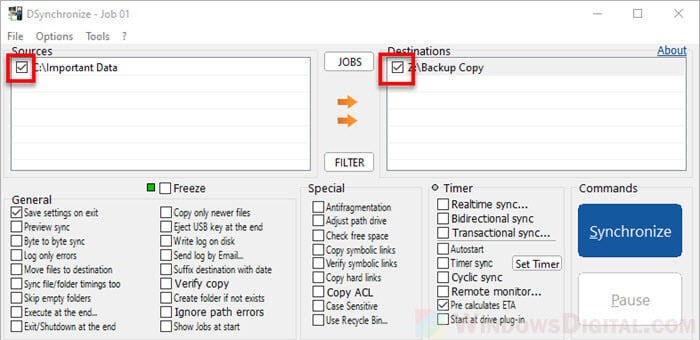
To begin syncing the files between the two folders now, click on the Synchronize button.
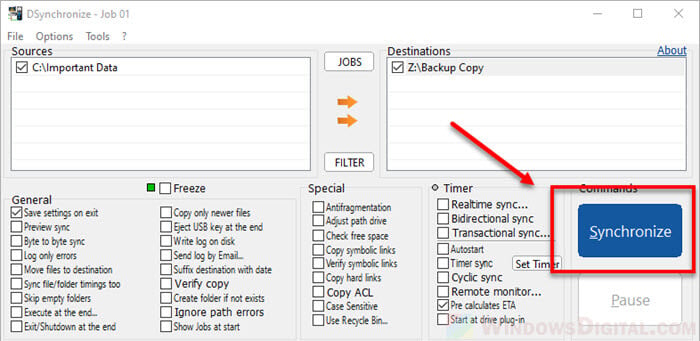
Sync files between two computers in Windows 11/10
To sync files between two computers using DSynchronize:
- Make sure both computers are connected to the same local network.
- Turn on Network Discovery and File sharing in Windows 11 or Windows 10 on both computers.
- Create a folder on the destination computer and and share the folder by right-clicking the folder > Properties > Sharing > Advanced Sharing > Share this folder, so that the source computer can see the folder from the Network directory.
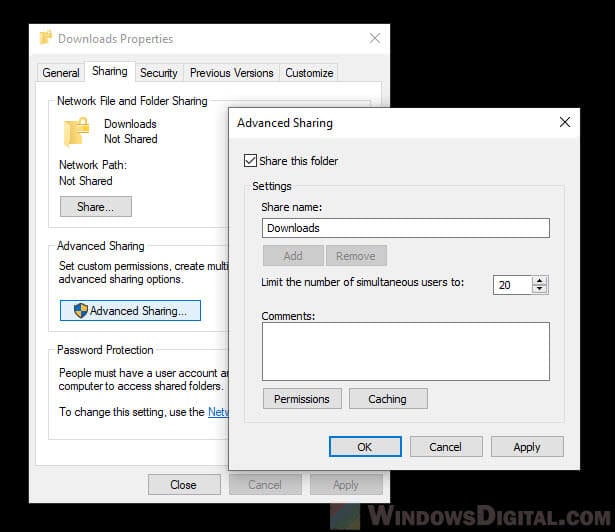
Once you’ve done all of the above, in the File Explorer, browse to the destination network folder. Copy the full path of the network folder by clicking on the path address bar while in the network folder and press CTRL + S keys to copy the entire path.
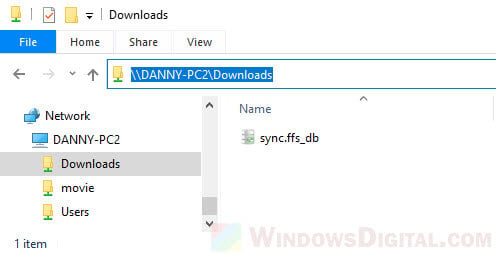
Now, in DSynchronize, manually add the destination folder by double-clicking on the empty area in the Destinations box, then paste (or manually enter) the full path of the network folder you’ve copied earlier.
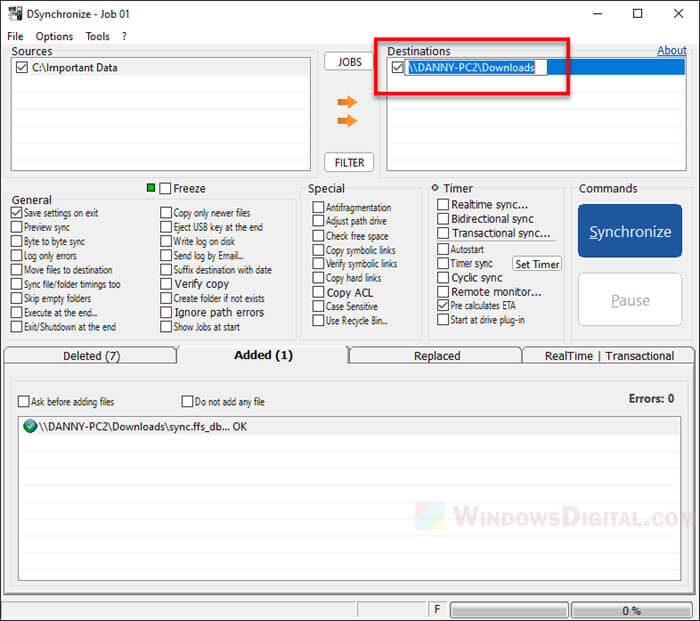
Click on the Synchronize button to begin syncing the files between the two folders from two different computers.
You can repeat the steps to add multiple destinations to sync folders across multiple computers in Windows 11/10.
How to allow automatic real time syncing in DSynchronize
To set up automatic real time sync, enable the “Realtime sync” checkbox in DSynchronize. From now onward, whenever you make changes from either folder, it will be synced immediately in real time.
To allow DSynchronize to sync the files as soon as you startup your computer, enable the “Autostart” option in DSynchronize. When both “Realtime sync” and “Autostart” options are enabled, DSynchronize will be automatically launched upon startup of your PC and will begin real time sync immediately.
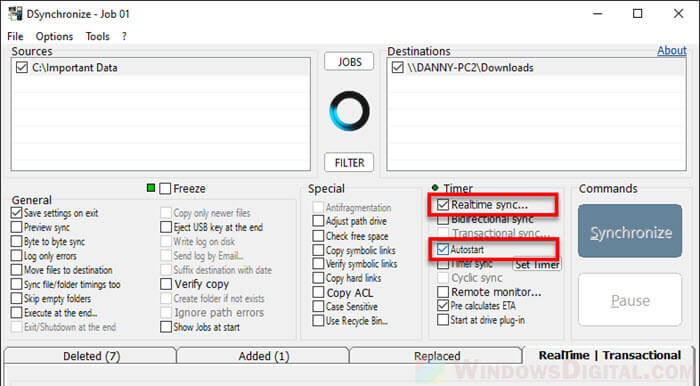
How to sync files between multiple sources or destinations
DSynchronize takes each line of source to destination as one syncing job. You can set multiple sources or destinations by adding more folders to them.
For example, to sync a single source to multiple destinations, add a new line with the same source but to a different destination. The screenshot below is an example of syncing files from a single source folder to two different destinations, so that I can have two backup copies on two different locations.
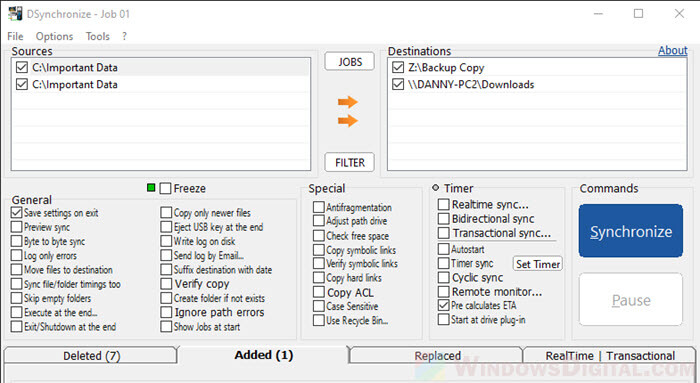
Be sure to also check out other optional configurations under “General” and “Special” which you may find useful at some point of time later as you use the software.
Знаете ли вы о том, что можете получить доступ к любым вашим файлам и фотографиям, где бы вы ни находились? При этом вся информация останется актуальной благодаря автоматической синхронизации. Все это возможно с бесплатным облачным хранилищем Microsoft OneDrive, которое доступно в вашей Windows 10 по умолчанию.
Начать пользоваться OneDrive просто:
Чтобы отправить документ или медиафайл в ваш OneDrive, откройте Проводник, справа выберите OneDrive и перетащите все, что хотите, в открывшуюся папку. Этот контент вы можете просмотреть откуда угодно, воспользовавшись своим мобильным устройством или зайдя на сайт OneDrive.com. Благодаря синхронизации между устройствами в OneDrive вы всегда найдете актуальные версии файлов.

OneDrive сохраняет копию загруженного файла в облаке и на ПК. Однако если на вашем устройстве мало памяти или вы вообще пользуетесь клаудбуком, можно вручную выбрать, какие именно документы будут оставаться на компьютере, а какие нет. Просто откройте папку OneDrive в Проводнике, кликните на любой папке правой кнопкой мыши и в контекстном меню кликните «Выбрать папки OneDrive для синхронизации». Уберите галочки напротив всех папок, которые вам не нужны на ПК, и вуаля – содержимое будет удалено с вашего девайса, но по-прежнему будет доступно через сайт OneDrive.com или с мобильного устройства. Вы также можете задать в настройках автоматическую отправку фотографий со смартфона в OneDrive, тогда ваши снимки будут доступны на всех ваших компьютерах.

Проведите время в облаке с удовольствием!
Все способы:
- Windows Handy Backup
- SmartSync
- Allway Sync
- GoodSync
- FreeFileSync
- PureSync
- SyncBackFree
- PowerFolder
- Create Synchronicity
- Resilio Sync
- Exiland Backup
- Вопросы и ответы: 3
Существует много ситуаций, при которых требуется синхронизировать файлы и папки между двумя компьютерами или серверами. Далеко не всегда удается сделать это вручную, ведь потребуется слишком много времени. К счастью, существует множество специализированных программ, автоматизирующих процесс.
Windows Handy Backup
Стоит начать с многофункционального приложения Windows Handy Backup, предназначенного для резервного копирования, восстановления и синхронизации операционной системы. Передавать файлы и папки между серверами или персональными компьютерами можно по локальной сети или через протокол FTP по интернету. Помимо этого, программа имеет множество дополнительных возможностей.

Создание резервной копии делится на четыре категории: полная, инкрементная, дифференциальная и смешанная. Более подробнее по каждому варианту можно узнать в русскоязычном руководстве от разработчиков. Стоит упомянуть и о таких функциях, как создание загрузочного диска, планирование задач Windows, использование командной строки и многое другое. Пробная версия работает 30 дней и содержит все возможности Handy Backup. После придется оплатить лицензию, чтобы продолжить пользоваться бэкапером.
Скачать Windows Handy Backup
SmartSync
Следующее приложение было создано российскими разработчиками и позволяет выполнить множество манипуляций с операционной системой, включая синхронизацию файлов и папок. Поддерживаются как накопители внутри одного устройства и локальные сети, так и сервисы FTP, SFTP, OneDrive, DropBox, Google Drive, Amazon S3, WebDAV и другие. SmartSync Pro работает с ZIP-архивами и может как создавать их, так и считывать.

Среди дополнительных функций стоит отметить продвинутый планировщик задач, возможность получать уведомления на электронную почту, создавать резервные копии и многое другое. Все действия пользователя протоколируются и доступны для просмотра в любой момент. При этом можно устанавливать приоритет определенных задач, чтобы задать очередность их выполнения. Демо-версия предполагает бесплатное использование всех функций в течение 30 дней.
Скачать SmartSync Pro
Allway Sync
На очереди еще одно автоматизированное решение для оперативной синхронизации данных между устройствами. Предусмотрена функция, позволяющая синхронизировать компьютер и подключенное съемное устройство без ведома пользователя. Естественно, она включается заранее. Есть и другие автоматические опции, а чтобы исключить нежелательные действия, достаточно воспользоваться удобной системой фильтров.

Предусмотрено несколько языков интерфейса, а само приложение всегда подключено к серверам разработчика и автоматически обновляется в случае выхода новой версии. Среди поддерживаемых протоколов FTP, WebDAV и MS ActiveSync. Бесплатная версия не ограничивает пользователя в опциях, однако допускает дублирование не более 20 тысяч файлов за 30 дней.
Скачать Allway Sync
GoodSync
GoodSync — простое приложение для синхронизации и резервного копирования файлов на всех популярных операционных системах. Поддерживаются протоколы FTP, WebDAV, OneDrive, Office 365 и Google Drive. Помимо этого, есть версия клиента как на ПК, так и на мобильные устройства (Android и iOS). Как и в предыдущем случае, эта программа тоже имеет автоматическую службу, работающую в фоновом режиме.

Рассматриваемое решение использует продвинутые технологии, позволяющие обнаруживать даже перемещенные и/или переименованные файлы, после чего синхронизировать их на других подключенных устройствах. Поддерживается перенос даже тех данных, которые открыты в настоящий момент (обычно операционная система запрещает подобные действия). Синхронизируются не только компьютеры и носители, но и смартфоны. Программа платная, имеется несколько вариантов покупки: помесячная подписка, полная оплата, а также расширенные версии для предприятий.
Скачать GoodSync
FreeFileSync
Следующая программа поддерживает работу с «тяжелыми» файлами размером более 4 ГБ. При работе FreeFileSync сравниваются не только названия файлов, но и их размеры, даты изменения и метаданные. Автоматически определяет конфликтующие данные и предлагает пользователю варианты решения. Поддерживается передача папок как через локальную сеть, так и через интернет.

В FreeFileSync несколько типов синхронизации: автоматическая, ручная, зеркальная и режим обновления, в котором приложение находит переименованные или перенесенные файлы, после чего синхронизирует их. Среди дополнительных функций стоит отметить командную строку, опцию «drag & drop», установку фильтров и критериев сравнения, а также сбор статистики работы приложения. Доступна русская локализация, при этом программа бесплатна.
Скачать FreeFileSync
PureSync
PureSync — еще одно удобное решение для синхронизации данных и создания их резервной копии. В бесплатной версии реализована работа только в локальной сети и со съемными накопителями, однако при покупке лицензии появляется поддержка FTP и других протоколов.

Синхронизация в приложении может быть автоматической (при внесении изменений в какие-либо файлы), ручной или регулярной с настраиваемым расписанием. Примечательно, что к PureSync подключается цифровая камера. Помимо этого, доступна установка исключений и дополнительных параметров сравнения. Это, пожалуй, все основные функции рассматриваемой программы, однако этого вполне достаточно для комфортного выполнения поставленной задачи.
Скачать PureSync
SyncBackFree
SyncBackFree — еще один комплексный вариант для синхронизации файлов и папок на компьютере. Поддерживается работа со съемными устройствами (флэш-карты, жесткие диски и т. п.), внутри локальной сети, а также по FTP-протоколу. Работа с приложением происходит с помощью удобного планировщика, где пользователь сам устанавливает регулярность синхронизации. Можно делать ее каждый день, раз в неделю или раз в месяц.

Ручное вмешательство здесь практически не требуется. Достаточно установить все параметры при первом входе и не вспоминать о SyncBackFree, пока не понадобится изменить какие-то настройки. А сложность интерфейса упрощается наличием русского языка.
Скачать SyncBackFree
PowerFolder
PowerFolder — проект небольшой зарубежной компании с таким же названием. Приложение работает со всеми популярными облачными хранилищами, FTP-серверами и, естественно, через локальные сети. С одной стороны интерфейс программы выполнен в простом стиле, с другой — он загроможден большим количеством функций, что может затруднить работу пользователя. Особенно учитывая то, что русский язык здесь не предусмотрен.

Демо-версия PowerFolder имеет ограниченные функции и может усложнить работу. При этом пользователю предоставляется 5 ГБ облачного пространства, которое можно применить в качестве дополнительного инструмента для синхронизации. Приложение работает с любыми типами данных от обычных документов до исполняемых файлов. Для получения пробной лицензии необходимо зарегистрироваться на сайте разработчика.
Скачать PowerFolder
Create Synchronicity
Следующую программу можно скачать бесплатно, и в ней даже не предусмотрена платная версия. Она является отличным помощником в резервном копировании и синхронизации данных на компьютере. Главное окно выглядит довольно компактно и просто, что позволяет разобраться в тонкостях использования на интуитивном уровне.

Как и во многих других приложениях подобного рода, в Create Synchronicity предусмотрен планировщик расписания сравнений файлов и папок. Можно воспользоваться функцией формирования регулярных выражений, различных фильтров и исключений, а также нескольких профилей для одновременной работы с разными данными. Русский язык не предусмотрен.
Скачать Create Synchronicity
Resilio Sync
Resilio Sync использует протокол BitTorrent для синхронизации данных, который хоть и имеет спорную репутацию, все же не делает эту программу пиратской. Для домашнего использования ее можно скачать бесплатно, а для корпоративных пользователей предусмотрена бизнес-версия с расширенными возможностями, включая подключение большого количества устройств.

Интерфейс программы подразумевает каталог загруженных файлов, доступных для скачивания пользователям, подключенным к вашему профилю. Синхронизация может быть как выборочной, так и полной. Предусмотрен русский язык, имеется приветливая служба поддержки, которая готова решить любую проблему. В надежности разработчика сомневаться не приходится, ведь он сотрудничает с такими гигантами, как Microsoft, Wargaming, Kaspersky и др.
Скачать Resilio Sync
Exiland Backup
Exiland Backup — многофункциональное ПО от отечественных разработчиков с поддержкой русского, украинского, белорусского и других языков. Предусмотрено три вида лицензии: бесплатная, стандартная и профессиональная. Первая позволяет создавать выборочные и полные резервные копии, а также синхронизировать устройства. Однако в ней можно подключать только один компьютер (помимо исходного) и только по локальной сети. Реализована система уведомлений и планировщика задач.

В более продвинутых версиях за плату открывается возможность выбирать виды синхронизации и резервного копирования, подключать более одного ПК и сервера, появляется поддержка протоколов FTP и SSH, Яндекс.Дикса (WebDAV), Outlook и многое другое. Для ознакомления со всеми функциями имеется демо-версия. Если вам нужно выполнить синхронизацию в качестве разовой процедуры, это отличный вариант.
Скачать Exiland Backup
Мы рассмотрели все популярные решения для синхронизации файлов и папок между двумя и более устройствами. Большинство из них являются платными, однако почти везде предусмотрена демо-версия. В таких приложениях зачастую имеется не только искомая функция, но и резервное копирование, а также другие дополнительные опции.
Наша группа в TelegramПолезные советы и помощь
Компьютер обладает множеством функций, упрощающих пользовательское взаимодействие с ПК. Однако далеко не все люди знают о существовании таких опций, как синхронизация папок в операционной системе Windows 10. Подобная фишка появилась еще в «семерке», но в «десятке» она вышла на новый уровень. В этой связи важно разобраться, кому пригодится данная функция, и каким образом можно ее настроить.
Для чего нужна эта функция?
Чтобы понять предназначение синхронизации, нужно начать издалека. Допустим, на вашем компьютере есть большое количество важных папок и файлов, которые не хочется терять. Однако при откате системы или в ситуациях, когда ПК выходит из строя, вы неминуемо лишаетесь сохраненной информации.

Предотвратить исчезновение файлов удается путем создания резервной копии, но это далеко не оптимальный вариант, ведь он является энергозатратным и требует от пользователя постоянного обновления при пополнении каталога. В такой ситуации на помощь приходит синхронизация, позволяющая в режиме реального времени обновлять содержимое папок, размещенных на дополнительном носителе. В качестве такого накопителя может выступать как внешний жесткий диск, так и облачное хранилище. Но, в любом случае, цели и задачи синхронизации не меняются.
Как настроить автоматическую синхронизацию папок?
Изначально все созданные или загруженные папки на Windows 10 не синхронизируются. Но вы можете в любой момент активировать опцию, защитив тем самым каталоги с файлами от непреднамеренного удаления. Причем для осуществления задуманного не обязательно устанавливать на компьютер сторонний софт. Достаточно воспользоваться встроенным «Центром».

«Центр синхронизации»
В Windows 10 уже предусмотрена утилита для синхронизации файлов и каталогов. Но она спрятана в настройках, из-за чего владельцы ПК сразу же исключают вариант со встроенными средствами ОС. Однако в подготовке нет ничего сложного, если следовать требованиям инструкции:
- Откройте «Панель управления», используя поисковую строку Windows или другой способ запуска.

- Перейдите в раздел «Центр синхронизации».

- Щелкните ЛКМ по надписи «Управление автономными файлами».

- В появившемся окошке нажмите на кнопку «Включить автономные файлы».

Важно. Для активации функции требуются административные права, поэтому при нажатии на кнопку «Включить» будет предложено ввести пароль.
Вышестоящая инструкция активирует функцию, но не позволяет настроить синхронизацию. Поэтому после выполнения указанных действий необходимо перезагрузить компьютер, а затем в «Центре», а точнее в окошке «Автономные файлы» появятся новые пункты меню:
- Использование диска. Здесь предлагается выбрать объем внутреннего накопителя под автономные файлы.
- Шифрование. Раздел, позволяющий защитить пользовательскую информацию.
- Сеть. Настройка работы с файлами при условии медленного подключения к интернету.

Регулируя эти и другие параметры, вы настроите синхронизацию папок по усмотрению. При необходимости можно ознакомиться со справкой, нажав на соответствующую кнопку.
SyncToys
«Центр синхронизации» – далеко не единственный способ настройки функции. Также предлагается обратиться к сторонним инструментам вроде SyncToys. Это незамысловатая утилита, доступная для бесплатного скачивания в Microsoft Store.
SyncToys не обладает широким набором функций, однако в полной мере позволяет продублировать папки. После запуска приложения пользователю остается выбрать интересующую пару каталогов, нажав на кнопку «Создать». Затем директории автоматически синхронизируются.

DSynchronize
Это приложение является ярким примером того, что потребность в синхронизации появилась давно. Внешний вид DSynchronize напоминает старые программы эпохи Windows 98, однако в данном случае внешность обманчива. За минималистичным интерфейсом скрывается набор функций, которым SyncToys может только завидовать.
Главное меню DSynchronize состоит из множества вкладок. К сожалению, разобраться во всем многообразии опций оказывается сложно из-за отсутствия русскоязычного перевода. При этом для создания пары папок не нужно выполнять долгие манипуляции. Достаточно нажать на кнопку «Browse» для выбора интересующего каталога и подтвердить синхронизацию.

AOMEI Backupper
Пожалуй, эта программа становится оптимальным вариантом для современного пользователя. Интерфейс приложения выполнен в духе последнего времени, благодаря чему даже у новичка не возникает сложностей с освоением функций AOMEI Backupper.
Для синхронизации хранилищ необходимо действовать по инструкции:
- Запустите приложение.
- Перейдите в раздел «File Sync».
- Нажатием на кнопку «Add folder» укажите путь к исходному каталогу.
- Нажмите на кнопку «Start Sync».
Как видите, процесс синхронизации выглядит простым, несмотря на отсутствие русского языка. Кроме того, процесс наглядно отображается в меню приложения, позволяя примерно понять, сколько времени остается до его окончания.

OneDrive
В качестве заключительного средства синхронизации рассмотрим облачное хранилище, которое является разработкой компании Microsoft. Весь необходимый софт уже установлен на компьютере с Windows 10, а потому вам не придется загружать дополнительные приложения:
- Запустите OneDrive через поисковую строку Windows.
- Пройдите авторизацию под своей учетной записью.
- Завершите настройку, следуя инструкциям, появляющимся на экране.

OneDrive сам подскажет, какие действия необходимо выполнять для завершения операции. По окончании все файлы, размещенные на компьютере, будут синхронизированы с облачным хранилищем.
Если требуется синхронизация отдельных папок, то для этого есть специальный раздел «Обновить папки». Так вы сможете продублировать исключительно необходимые каталоги, а не все данные. В дальнейшем для доступа к OneDrive можно использовать одноименную вкладку в «Проводнике».
