Windows 10 включает в себя возможность автоматического очистки корзины, удаления временных файлов для освобождения дискового пространства. Это, безусловно, одно из лучших изменений в Windows 10 по сравнению с предыдущими версиями ОС. С новых сборках вы можете изменить расписание автоматической очистки корзины.
Сегодня рассмотрим, как изменить количество дней, после которых произойдет Автоматическое удаление файлов из корзины Windows 10. Данный параметр стал доступен в Windows 10, версии 1903. Параметр можно найти в разделе «Система» → «Память устройства».
«Контроль памяти» — отличное современное дополнение к штатной программе очистки диска «Disk Cleanup». Он позволяет вам отслеживать определенные папки, не позволяя им становиться слишком большими и автоматически очищать их. Функцию «Контроль памяти» можно найти в разделе «Параметры» в разделе «Система» → «Память устройства». Мы рассмотрели, как это можно использовать в наших предыдущих статьях:
- Windows 10 — Как автоматически удалять папку Windows.old
- Автоматическое удаление файлов из папки Загрузки в Windows 10
Контроль памяти может использоваться для удаления файлов журнала обновления Windows, созданных системой файлов отчетов об ошибках Windows, временных файлов антивируса Защитник Windows, миниатюр, временных файлов Интернета, пакетов драйверов устройств, кэша шейдеров DirectX, загруженных файлов программ и файлов оптимизации доставки.
Изменение количества дней, после которых корзина будет очищена.
В Windows 10, можно установить, сколько дней система должна хранить старые файлы корзины перед их автоматической очисткой. На странице «Изменить способ освобождения места» имеется ряд опций, которые позволяют изменять количество дней. Вот как это можно сделать.
Чтобы изменить количество дней перед автоматической очисткой корзины в Windows 10, выполните следующие действия.
- Откройте приложение «Параметры» нажав сочетание клавиш Win + I .
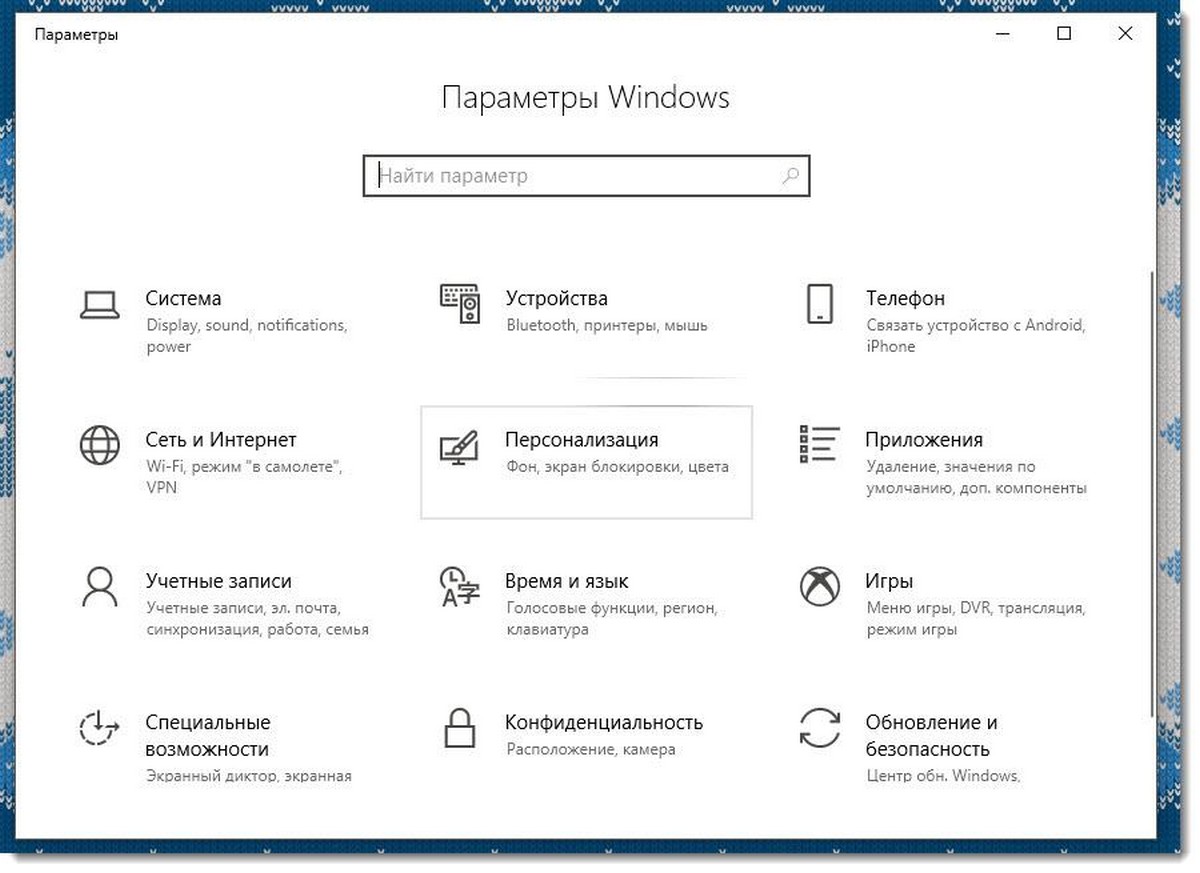
- Перейдите в раздел «Система» → «Контроль памяти».
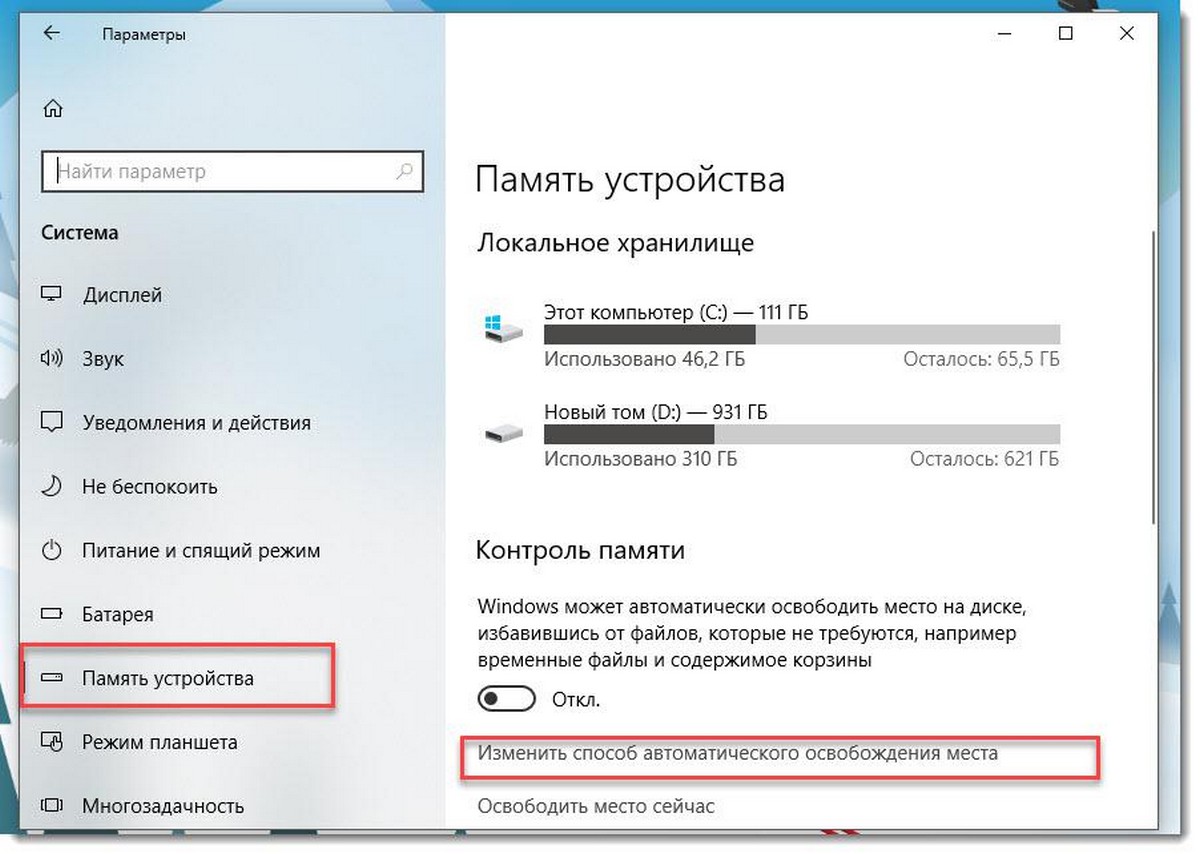
- Нажмите ссылку: «Измените способ автоматического освобождения места» .
- В разделе «Временные файлы» выберите нужное количество дней в раскрывающемся списке «Удалить файлы из корзины, если они находятся там более».
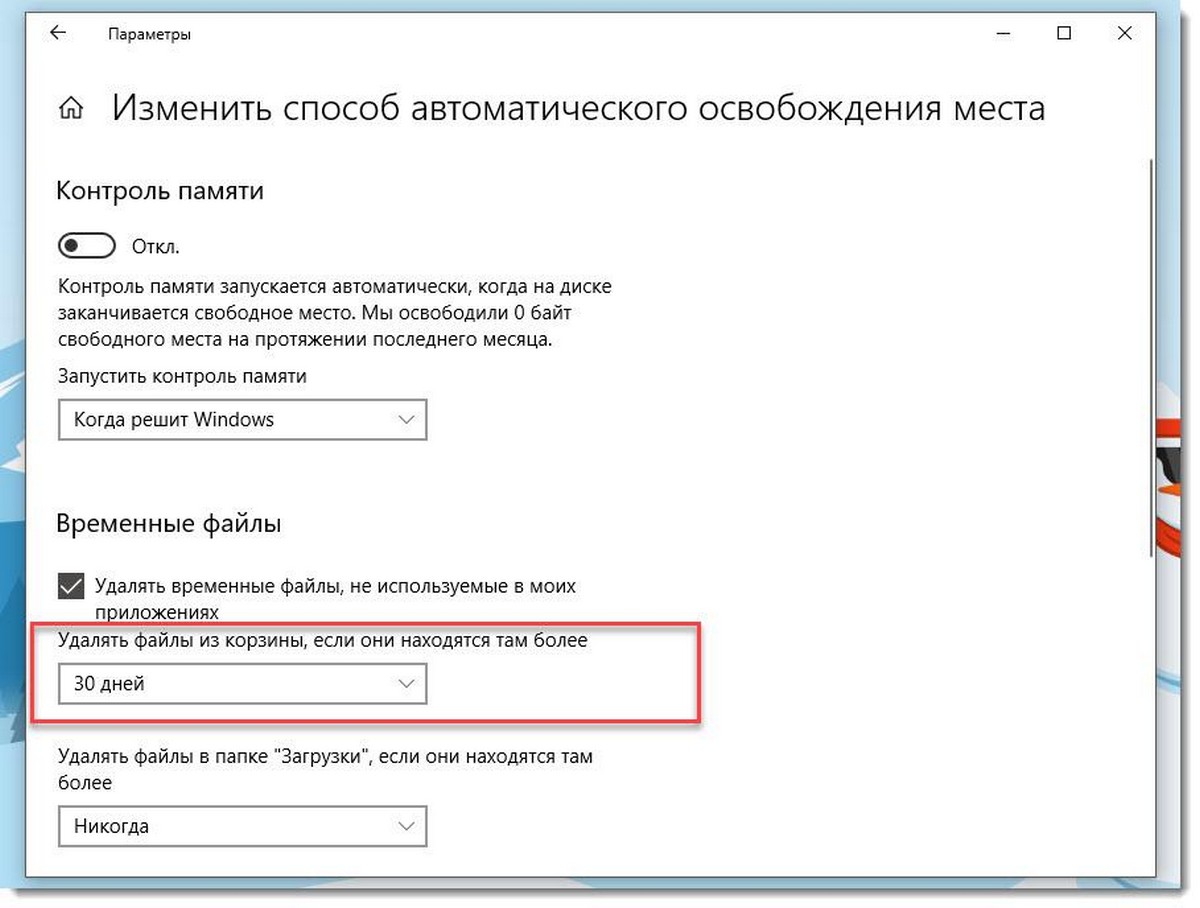

На данный момент доступно 5 вариантов:
- Никогда
- 1 день
- 14 дней
- 30 дней
- 60 дней
Вот и все.
Рекомендуем: Как управлять параметрами Контроль памяти с помощью групповой политики в Windows 10.
Recycle Bin is one of the system folders in the Microsoft Windows operating system. By default, it is located in the RECYCLER folder in the root directory of each hard disk partition, and it is hidden. Recycle Bin saves the files, folders, pictures, shortcuts, and web pages that you delete.
The deleted items will remain in the Recycle Bin and still occupy disk space. They can be restored if you need them again. Only by deleting files in the Recycle Bin or emptying the Recycle Bin can the files be cleared permanently, making your computer get more free space.

Here are different ways to empty Recycle Bin in Windows 10. For Windows 10 beginners, you can learn the basic methods to clean Recycle Bin with ease. If you are experienced users, learn how to empty Recycle Bin in Windows 10 in CMD and how to empty Recycle Bin on schedule.
1. Empty Recycle Bin on Desktop
First, see how to clean Recycle Bin in its context menu.
Step 1. Find the Recycle Bin icon on your desktop.
Step 2. Right-click it and select «Empty Recycle Bin» from the drop-down menu.

Step 3. A pop-up window will ask you «Are you sure you want to permanently delete all of these items?», click «Yes» and wait for the files to be deleted.
Related reading: Can’t Find or Open Recycle Bin Windows 10/8/7
2. Empty Windows 10 Recycle Bin in Its Manage Menu
Steps to empty Recycle Bin with the Manage utility.
Step 1. Find and open the Recycle Bin.
Step 2. Click «Manage» and choose «Empty Recycle Bin» > «Yes» to empty your Recycle Bin.
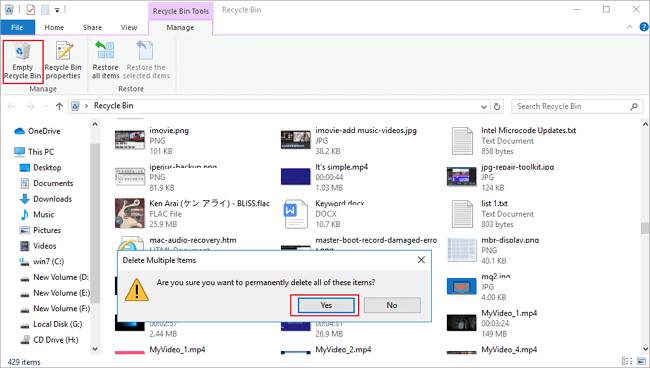
3. Empty Recycle Bin on Windows 10 in Settings
Check how to clean Recycle Bin in Windows 10 Settings.
Step 1. Click the Windows icon and then click «Settings». Next, choose «System».
Step 2. In the Settings window, click on the «Storage» on the left panel. Then click «This PC» or other partitions under «Storage».
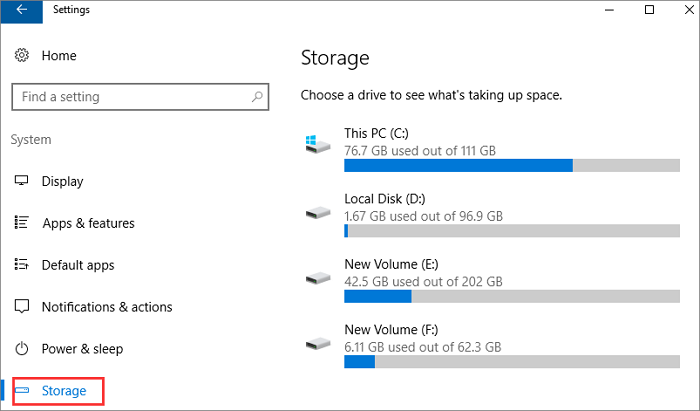
Step 3. Click «Temporary files». All the temporary files on the hard drive will be listed.
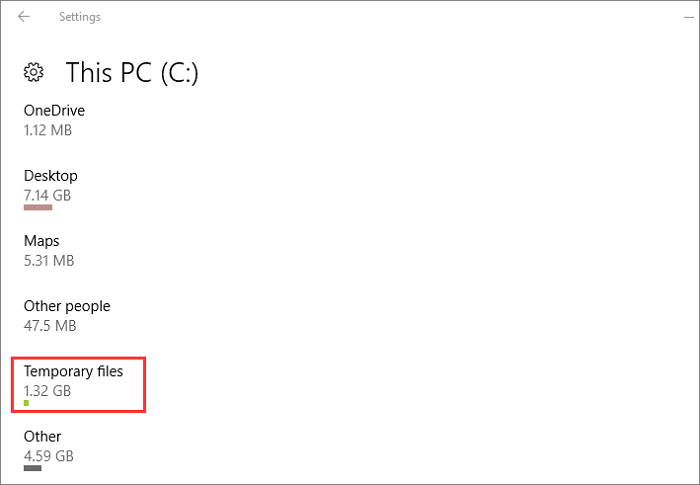
Step 4. Check the «Empty recycle bin» box, then click «Remove files» and wait for your computer to delete files in your Recycle Bin on Windows 10.
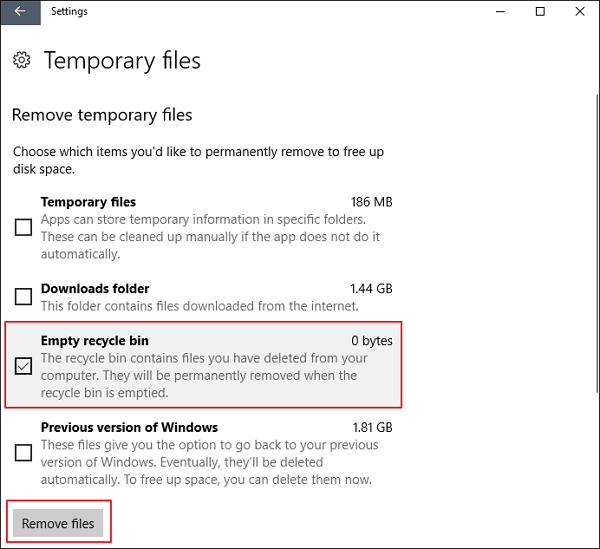
4. Empty Recycle Bin Windows 10 with Command Line
For professionals who’d like to empty Recycle Bin in an advanced way, or when other ways don’t work, you can still empty Windows Recycle Bin with command lines.
Step 1. Click the Search button, type cmd.
Step 2. Right-click «Command Prompt» from the search results and choose «Run as administrator».
Step 3. Type the following command to empty Recycle Bin folder in the D drive.
rd /q /s d:\$Recycle.Bin
You can replace C with another drive letter, such as e: to empty the Recycle Bin on E drive.
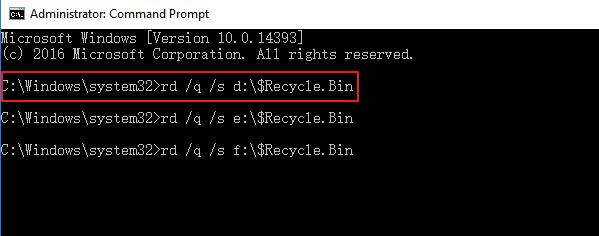
Or you can also use this command to clean the Recycle Bin on your system drive.
rmdir /s %systemdrive%\$Recycle.bin
Type Y to confirm the deletion.
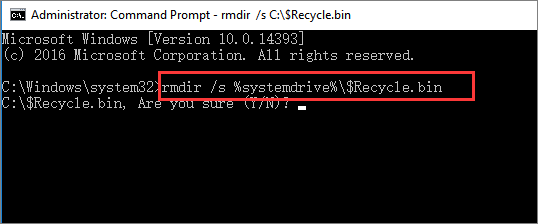
You can replace %systemdrive% with another drive letter, such as type and run rmdir /s d:\$Recycle.bin to empty the Recycle Bin on D drive.
5. How to Empty Recycle Bin on Windows 10 Automatically on a Schedule
You can automatically clean the Recycle Bin at a fixed frequency by using the Windows built-in feature called Storage Sense, which can automatically free up space by getting rid of files you don’t need, like temporary files and content in your Recycle Bin.
Here’s how to do it.
Step 1. Go to «Settings» > «System» on your Windows 10 computer.
Step 2. Click on «Storage» and find «Storage Sense».
Step 3. Under Storage Sense, click the sliding switch and set it to the «On» position.
Step 4. You can set the schedule to empty Recycle Bin by clicking «Change how we free up space automatically».
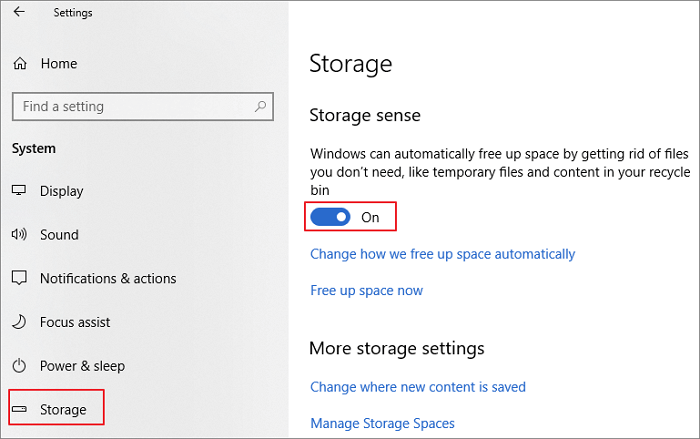
Step 5. On the new page, you can change the frequency of when Storage Sense runs. You can set it to run every day, week, or month.
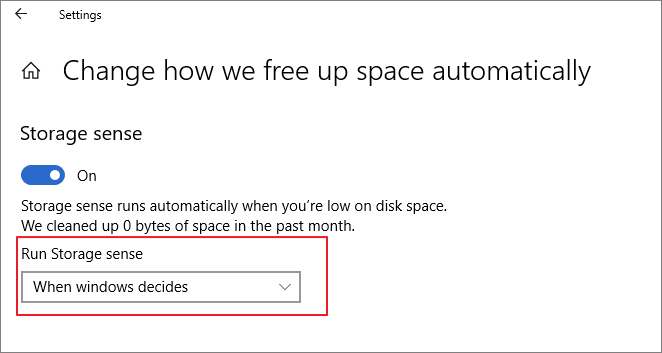
Step 6. Under Temporary Files, choose the option of «Delete files in my Recycle Bin if they have been there for over». You can choose «Never, 1 day, 14 days, 30 days, or 60 days».
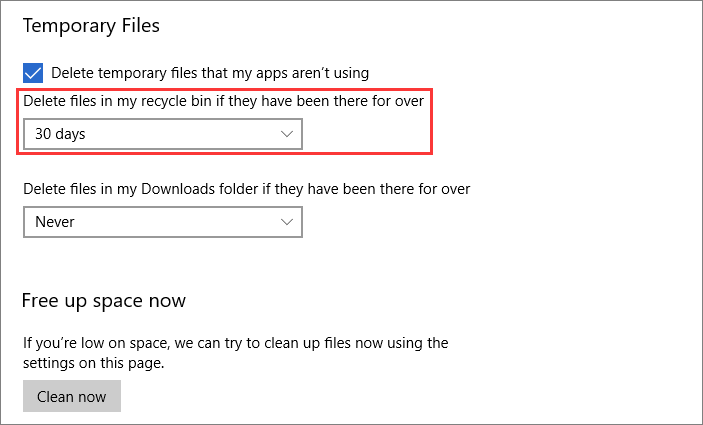
After these settings, the deleted files in Recycle Bin will be removed automatically.
How to Recover Deleted Files from Emptied Recycle Bin Windows 10
Emptying Recycle Bin can free up space on your computer for new data. But if you mistakenly clear the items in Recycle Bin and want them back, how to do it? Can you recover files from emptied Recycle Bin?
Yes, you can restore emptied Recycle Bin with an advanced file recovery tool — EaseUS Data Recovery Wizard, which is well known in the field of data recovery.
EaseUS Data Recovery Wizard
- Recover files from formatted hard drives, corrupted, or inaccessible USB flash drives, etc.
- Recover deleted or permanently deleted photos, videos, documents, emails, etc. effectively
- Repair corrupted photos, videos, and documents automatically
Free download this professional data recovery program and follow the steps below to recover deleted files from emptied Recycle Bin on Windows 10/8/7.
Step 1. To specifically recover files from emptied Recycle Bin on Windows 11/10/8/7, hover the mouse pointer over the «Recycle Bin» option under the «Hardware Disk» section and click «Search for Lost Data».

Step 2. EaseUS data recovery software will start a quick scan immediately for all deleted files, and later a deep scan will launch automatically to scan more lost files. After the scanning process, you can use the «Filter» feature to select a specific file type, such as Pictures, Word, videos, etc.

Step 3. Once you locate the files you want to restore, you can double-click it for a full preview. Then, select the target files and click «Recover». We suggest you select a different volume or an external USB drive to save the recovered files to avoid data overwriting. You can choose a cloud storage, such as OneDrive, Google Drive, etc., and click «Save» to save your recovered files.

The Bottom Line
In this post, we’ve discussed how to empty Recycle Bin on Windows 10 in several ways. You can delete all files in Recycle Bin from the desktop, by using its Manage feature, Windows settings, and CMD.
For users who want Windows to empty Recycle Bin automatically, you can apply the storage sense utility to clean Recycle Bin on a schedule.
If you accidentally delete files you need from Recycle Bin, immediately use EaseUS data recovery software to help you get files back. It can restore data from emptied Recycle Bin, formatted hard drive, inaccessible external hard drive, USB flash drive, and so on.
Многие пользователи использующие операционную систему Windows долгие годы, даже не знают о том, что существует так называемая автоочистка корзины в Windows 10 благодаря которой, можно сделать свою ОС еще более практичной в использование и отказаться от ручной очистки корзины. Данный способ доведения ОС до автоматизации удобен и практичен в первую очередь тем пользователям ПК, которые много работают и постоянно что-то удаляю, что в свою очередь, постепенно загружает жесткий диск и им приходится по нескольку раз на день, производить очистку «Корзины».
В представленном ниже описание, вы найдете аж два способа настройки ОС, каждый из которых вполне работоспособен и имеет возможность нормально функционировать.
Способ, который позволит производить очистку «Корзины» в автоматическом режиме только во время выключения ПК и во время его перезагрузки. Этот способ практичен тем, что если вы что-то и удалите случайно в корзину, то не чего из нее не пропадет ровно до того момента, пока ПК не будет выключен или перезагружен.
Для начала, нажмите на «Win+R» и вызвав окно «Run», вам необходимо прописать команду «shell:Startup»:

Как только будет открыта пустая папка, то тут же начинайте в ней создание пустого ярлыка, но только, когда дойдет дело до того, что необходимо прописать место расположения самого объекта, пропишите следующий путь, не чего при этом в нем не меняя: cmd.exe /c «echo Y|PowerShell.exe -NoProfile -Command Clear-RecycleBin».
Если ярлык создан, то вам нужно произвести его сохранение и перезагрузку ОС.



Как только ОС загрузится, то вы сможете увидеть, что автоочистка корзины в Windows 10 была полноценно реализована и теперь, при каждом выключение ПК или его перезагрузки, «Корзина» автоматически очищается.
Способ, который позволит использовать вам «Планировщика задач», что так же удобно и практично, но только немного для других целей, чем в первом случае.
Нажмите на «Win+R» и как только откроется окно «Run», наберите в нем команду следующего характера: «taskschd.msc».

Теперь, слева, в колонке, ищите пункт «Библиотека планировщика заданий» и кликайте по нему, после этого, уже справа, ищите пункт «Создать задачу».

Перед вами должно открыться поле под названием «Имя задачи», которое вам собственно и необходимо заполнить (имя можно задавать в произвольной форме). Как только вы перейдете к выпадающему меню под названием «Настроить для», то в нем непременно нужно выбрать пункт «Windows 10».

Теперь, вам нужно найти кнопку «Триггеры» и кликнуть по ней, после чего, произведите нажатие по кнопке «Создать».

Выбирайте тот временной интервал времени, в котором вам хочется, чтоб «Корзина» автоматически очищалась.

Переходим во вкладку «Действия» и нажимаем на «Создать».

Остается только отыскать поле под названием «Программа или сценарий», в которое нужно ввести команду «cmd.exe». Тут же, в поле имеющее название «Добавить аргументы» введите команду «/c «echo Y|PowerShell.exe -NoProfile -Command Clear-RecycleBin»».


Как только все вышеописанное будет сделано правильно, то автоочистка корзины в Windows 10 будет полноценно функционировать и убедиться вы сможете в этом в тот момент, время для очистки которого вы задали.
Испокон веков корзина использовалась на компьютере как место для срочного спасения файлов, которые были удалены немногим ранее. Многие пользователи, особенно те, кто часто пользуется ПК в рабочих нуждах, уже не представляют своей жизни без этой полезной функции. Со временем корзина превратилась из быстрого доступа к утерянной информации в обыкновенную свалку с тысячами разных ненужных ярлыков и прочего мусора.
Разработчики Windows решили бороться с этой проблемой путём усовершенствования её функционала. В сборке операционной системы под номером 10 1809 ими была добавлена новая опция в стандартный набор корзины. Ею стала автоматическая очистка. Работает функция весьма незамысловато, а именно — удаляет все файлы по прошествии определённого периода времени. Чтобы её включить, нужно зайти в настройки, перейти на вкладку «система», открыть меню «память устройства» и активировать автоматический контроль памяти. Немного ниже будет графа «удалять файлы через некоторое время», её тоже нужно включить, настроив срок удаления.


По умолчанию система предложит вам время удаления — через месяц, но отрегулировать его можно по собственным потребностям. Еще ниже можно проделать точно такой же процесс с папкой «загрузки», которая тоже нередко засоряется ненужной информацией.
Telegram-канал @overclockers_news — теперь в новом формате. Подписывайся, чтобы быть в курсе всех новостей!
Обновление Creators Update (дизайнерская версия 1703) позволило пользователям очищать диск как ручным методом, так и специальной «фишкой» — автоматическим способом. Рассмотрим, как использовать «Очистку диска» именно во втором случае.
Включим автоматическую очистку диска в редакторе реестра Windows 10
Содержание
- Включим автоматическую очистку диска в редакторе реестра Windows 10
- Как активировать контроль памяти в реестре Windows
- Как автоматически чистить диск компьютера от временных и скачанных файлов
- Включаем автоматическую очистку корзины Windows
- Как включить «Контроль памяти»
- Насколько эффективна автоматическая очистка диска
Перед запуском редактора реестра рекомендуем создать точку восстановления ОС. Если что-то пойдет не так, Windows 10 можно будет вернуть в работоспособное состояние. Поправим реестр — система станет автоматически избавляться от временных, старых скачанных и неиспользуемых файлов. В итоге диск перестанет накапливать заведомо лишние файлы. Кликните правой кнопкой мыши по «Пуску». Откроется меню, из которого выберите пункт «Выполнить». Вы можете также использовать клавиатуру для запуска «Выполнить»: нажмите Win + R одновременно.

В строке «Открыть:» напечатайте regedit и нажмите «ОК» в нижней части окна, чтобы запустить редактор реестра Windows 10.

Как активировать контроль памяти в реестре Windows
В левой панели окна редактора откройте ветку реестра:
HKEY_CURRENT_USER\Software\Microsoft\Windows\ CurrentVersion\StorageSense\Parameters \StoragePolicy
Включите «Контроль памяти». Дважды кликните мышью по параметру «01» в правой панели окна. В поле «Значение:» введите 1 и кликните по «ОК» в нижней части окна свойств данного параметра.

Как автоматически чистить диск компьютера от временных и скачанных файлов
Активируем опцию удаления временных файлов, не используемых в моих приложениях. Дважды кликните мышью по параметру «04». Присвойте данному параметру значение 1 и подтвердите изменения — нажмите «ОК».

Автоматизируем удаление скачанных файлов, которые не изменялись в течение 30 дней. Дважды кликните мышью по параметру «32» и введите 1 в поле «Значение». Подтвердите новое значение параметра — кликните по «ОК».

Включаем автоматическую очистку корзины Windows
За удаление файлов, которые находятся в Корзине более 30 дней отвечает параметр «08». Дважды кликните по данному параметру. Укажите 1 в поле «Значение». Кликните по кнопке «ОК».

3_Настраиваем периодичность очистки диска
Настроим автоматическое освобождение места на диске. Дважды кликните мышью по параметру 2048, которому присваиваем одно из приведенных ниже значений для периодического запуска «Контроля памяти»:
- 1e — ежемесячного.
- 7 — еженедельного.
- 1 — ежедневного.
- 0 — когда на диске мало места.
В данном примере параметру 2048 присвоено значение 7. Кликнем по «ОК» и «Контроль памяти» станет срабатывать каждую неделю.

Отсутствующие параметры создайте:
- Кликните правой кнопкой мыши в пустом месте правой панели.
- Выберите «Создать» из контекстного меню.
- Выберите «Параметр DWORD (32 бита)» из меню второго уровня.

Редактор реестра — продвинутый инструмент. Позволяет тонко настроить Windows. Может оказаться сложным для начинающих пользователей. «Блог системного администратора» рассказывает также, как активировать автоматическую очистку диска в системных «Параметрах», через простой и понятный графический интерфейс.
Как включить «Контроль памяти»
Найти ее можно следующим образом: «Параметры», далее «Система», «Хранилище», в разделе «Контроль памяти» переводите переключатель в режим «Вкл«.

Запустив эту функцию, система сама в автоматическом режиме проводит очистку диска. Заодно она освобождает и Корзину.
При нажатии на «Изменить способ освобождения места«, можно выбрать что именно надо удалять:
- временные файлы, не используемые в приложениях;
- файлы, которые находятся в корзине более месяца.


Здесь же есть возможность сразу запустить очистку диска — нажимаем «Очистить сейчас».
Утилита «Контроль памяти» будет собирать статистику касаемо числа файлов, что были удалены. Это можно будет видеть наверху страницы с настройками.
Насколько эффективна автоматическая очистка диска
Статистика показывает, что очистка работает, неплохо справляясь со своей задачей. При этом она очищает файлы, не пересекающиеся со встроенной функцией «Очистка диска», не касаясь чистки непосредственно файлов системы (утилита запускается командой cleanmgr при нажатии Win+R).
Что в результате: функция имеет право на существование. Полную очистку от всего ненужного она, скорее всего, не произведет, однако сможет держать систему более-менее чистой и свободной от ненужных файлов. При этом от вас не потребуется никаких действий.
