One of the things that I’m battling for years – lock screen on Windows Server 2012/2016/2019.
It is lovely feature for enhanced security, and I recommend living with it in production environment, but for my testing scenarios, I get quickly annoyed by it.
I usually do multiple things in my test labs – reading something, watching a tutorial, and then I want to quickly try new PowerShell trick or some new option I learned – I look at my screen, and surprise – every one of my lab machines is locked – that tricks gets old fast if you are often distracted while testing and learning.
So, for every one of my new test labs I have few things that I configure first, one of them is disabling Turn Off Display Setting via Group Policy.
I’m doing this on my Windows Server 2019 lab on DC (domain controller) via Domain Group Policy.
Open search and type – gpmc.msc
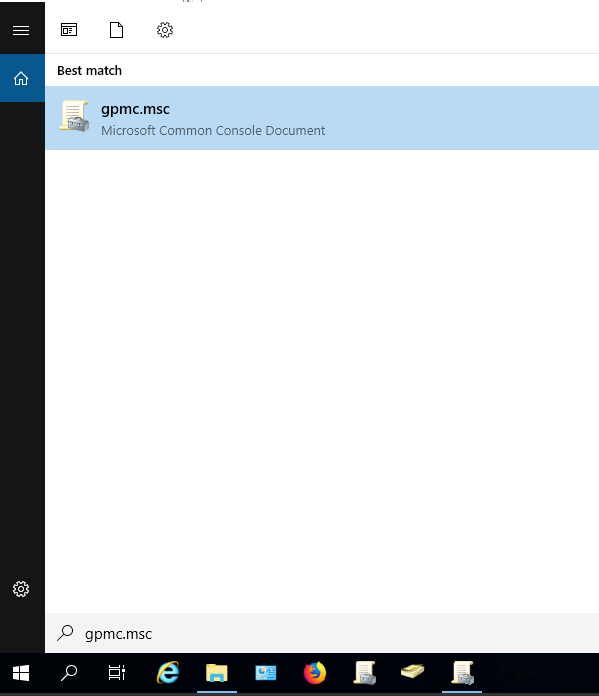
Group Policy Management will be opened. Right click on Default Domain Policy* and click on Edit
*I would recommend creating new containers (OUs) when adding new group policy rules.
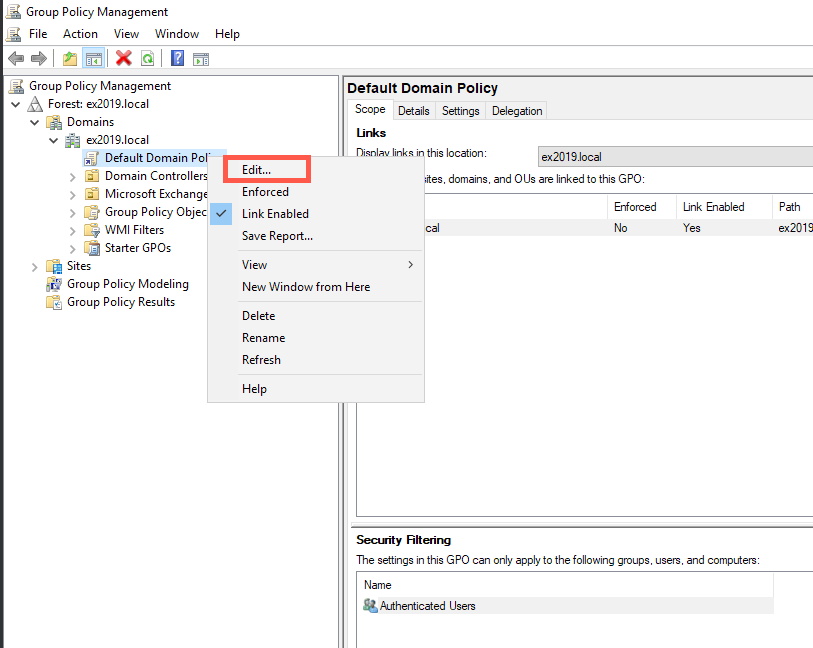
From Computer Configuration choose | Policies | Administrative Templates | System | Power Management | Video and Display Settings | double click on Turn off the display (plugged in) setting
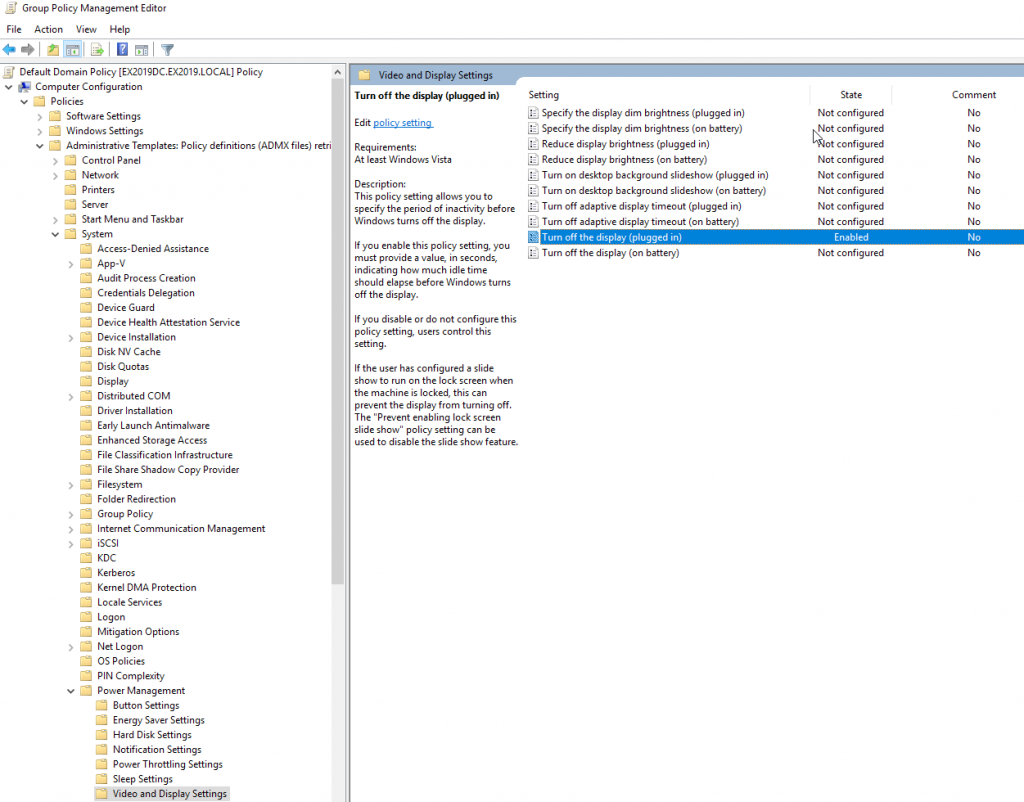
Select Enabled and under Options: Turn Off the Display enter 0 (zero) – this will disable Auto lock. Confirm with Apply | Ok. Close all the windows.
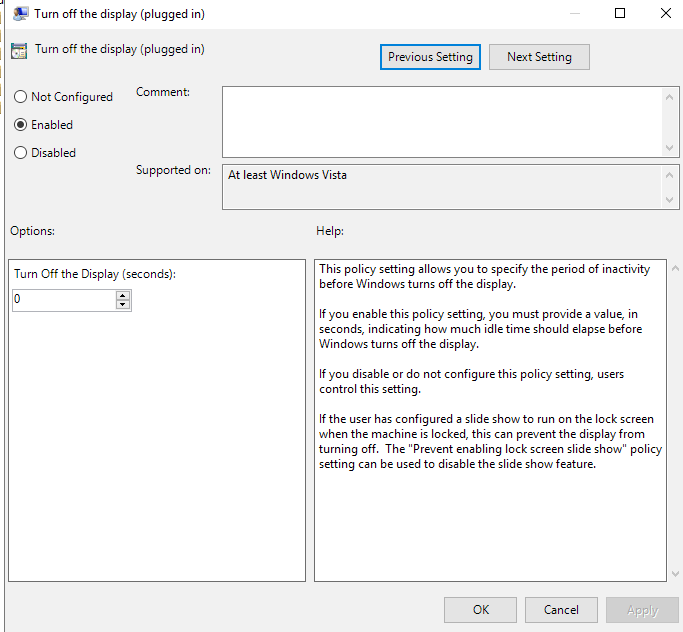
On another machine which is part of the domain in my lab I opened command prompt and run – gpupdate /force
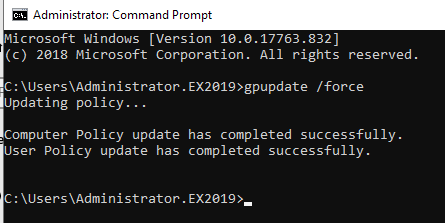
After refreshing of the Group Policy finished, I opened Control Panel | Power Options | and clicked on Change plan settings on my preferred power plan, and here we are, turn off the display is disabled.
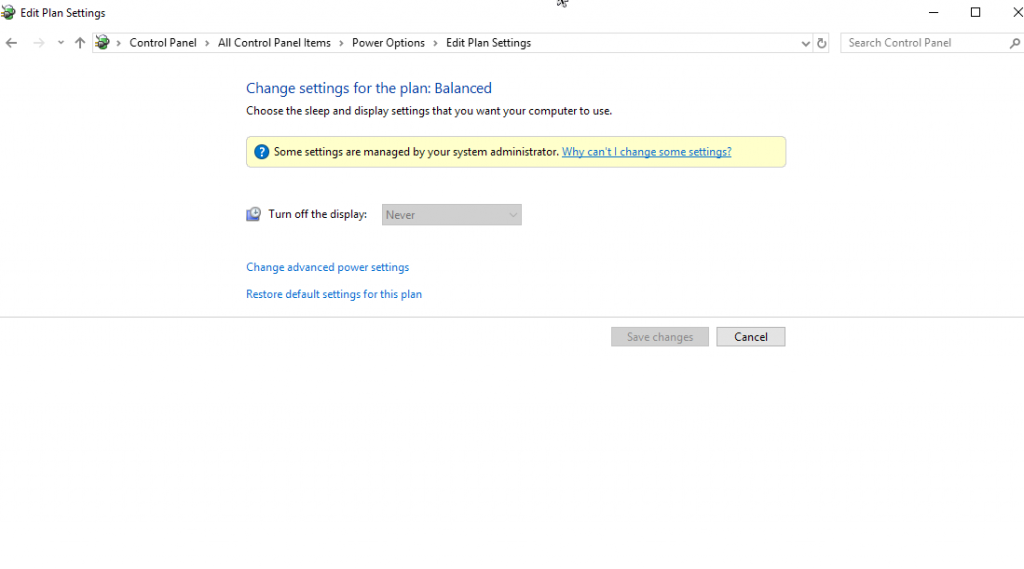
By setting this option through group policy I automatically set this option on all my machines in the lab (of course machine needs to be part of the domain).
Disclaimer
Общепринятые практики информационной безопасности требуют обязательной блокировки экрана компьютера при неактивности пользователя. Пользователь Windows может самостоятельно заблокировать экран компьютера (сочетанием клавиш Win+L). Но лучше внедрить групповую политику, которая обеспечит автоматическую блокировку экрана при бездействии на всех компьютерах домена.
Содержание:
- Включить блокировка компьютера при неактивности с помощью групповой политики
- Групповая политика с настройками скринсейвера для блокировки экрана пользователя
Включить блокировка компьютера при неактивности с помощью групповой политики
На уровне безопасности компьютера можно включить политику, которая требует от любого пользователя повторно выполнить аутентификацию (ввести пароль) после заданного периода неактивности.
-
- Откройте консоль управления доменными политиками Group Policy Management console (
gpmc.msc
), создайте новый объект GPO (LockScreenPolicy) и назначьте его на корень домена (или на OU с компьютерами на которых вы хотите применить политику блокировки); - Перейдите в раздел Computer Configuration -> Policies-> Windows Settings -> Security Settings -> Local Policies -> Security Options;
- В параметре Interactive logon: Machine inactivity limit задайте через сколько секунд неактивности нужно заблокировать компьютер. Например, чтобы блокировать компьютер через 5 минут, задайте здесь 300;
- Для применения новых настроек групповых политик нужно перезагрузить компьютеры. Теперь ваши компьютеры будут автоматически блокироваться после неактивности, отключения дисплея (задается в настройках электропитания, или при запуске скринсейвера).
- Откройте консоль управления доменными политиками Group Policy Management console (
Эта GPO изменяет значение параметра реестра InactivityTimeoutSecs в ветке HKLM\Software\Microsoft\Windows\CurrentVersion\Policies\System. Если значение этого параметра – 0, значит рабочий стол компьютера не будет блокироваться.
С помощью GPO Security Filtering вы можете задать список компьютеров, на которые не применяется политика блокировки экрана.
- Создайте в AD группу безопасности NoLockComputers и добавьте в нее учетные записи компьютеров, которые не должны блокироваться;
- В консоли GPMC выберите вашу политику, перейдите на вкладку Delegation и нажмите кнопку Advanced;
- Добавьте группу безопасности, которую вы создали, и задайте для нее Deny в поле Apply group policy;
- Теперь экраны компьютеров в этой группе не будет блокироваться автоматически.
Групповая политика с настройками скринсейвера для блокировки экрана пользователя
С помощью параметров скринсейвера Windows можно также внедрить политику автоматической блокировки экрана у пользователей. Такую политику можно применить на пользователей (а не на компьютеры).
- Создайте GPO и назначьте ее на OU с учетными записями пользователей;
- Отредактируйте политику и перейдите в User Configuration -> Policies -> Administrative Templates -> Control Panel -> Personalization (Конфигурация пользователя -> Политики -> Административные шаблоны -> Панель управления -> Персонализация);
- В этом разделе GPO есть несколько параметров для управления экранной заставкой и настройками блокировки экрана:
- Enable screen saver — включить экранную заставку;
- Password protect the screen saver — требовать пароль для разблокировки компьютера;
- Screen saver timeout – через сколько секунд неактивности нужно включить экранную заставку и заблокировать компьютер (чтобы автоматически блокировать экран через 5 минут, укажите здесь 300);
- Force specific screen saver – можно указать файл скринсейвера, которые нужно использовать. Чаще всего это
scrnsave.scr
( подробнее о настройке экранной заставки с помощью GPO); - Prevent changing screen saver – запретить пользователям менять настройки экранной заставки.
- Дождитесь обновления настроек групповых политик на клиентах или обновите их вручную командой (
gpupdate /force
). - После этого настройки экранной заставки и блокировки экрана станут недоступными для изменения, а сессия пользователя будет автоматически блокироваться после 5 минут неактивности и запускаться пустая экранная заставка. Настройки блокировки будут применяться как к консольным сессиям пользователей, так и к RDP сеансам на RDS серверах.
Чтобы разблокировать компьютер, пользователю нужно нажать Ctrl+Alt+End, щелкнуть по экрану или нажать любую клавишу (в зависимости от версии Windows) и ввести пароль.
Если вам нужно настроить разные параметры блокировки экрана для разные групп пользователей, можно использовать GPO Security Filtering (как указано выше), или внедрять параметры блокировки через реестр. Например, для офисных работников нужно блокировать экран через 10 минут, а на компьютерах операторов производства экран не должен блокироваться никогда
Рассмотренным выше политикам соответствуют следующие параметры реестра в ветке HKEY_CURRENT_USER\Software\Policies\Microsoft\Windows\Control Panel\Desktop:
- Password protect the screen save – параметр типа REG_SZ с именем ScreenSaverIsSecure = 1;
- Screen saver timeout – параметр типа REG_SZ с именем ScreenSaveTimeout = 300;
- Force specific screen saver – параметр типа REG_SZ с именем ScreenSaveActive = 1 и SCRNSAVE.EXE = scrnsave.scr.
Вы можете с помощью GPO распространить нужные значения параметров реестра на разные группы пользователей.
Создайте в домене группу пользователей ( SPB-not-lock-desktop ), для которых нужно отменить действие политики блокировки и наполните ее пользователями. Создайте в секции GPO (User Configuration -> Preferences -> Windows Settings -> Registry рассмотренные выше параметры реестра). Для каждого параметра с помощью Item Level Targeting укажите, что политика не должна применяться для определенной группы безопасности (the user is not a member of the security group SPB-not-lock-desktop).

Также придется создать еще 4 параметра реестра со значениями REG_SZ 0, которые принудительно отключают блокировку экрана для группы SPB-not-lock-desktop (иначе, политики не будут перезатирать установленные ранее значения).
Sometimes there is software which runs on a Windows Server which can’t be started at a service. The easiest way around this is to Automatically Logon to the Server, Automatically Start the Software and then Automatically Lock the Windows Server.
There are three steps that you will need to complete to accomplish this.
1. Set up the Windows Server to Automatically Logon upon reboot.
This article will assume you are already familiar with working in the registry editor.
Step 1
First of all you will need to open up the registry editor on the server. – Start > regedit
Step 2 – Navigate to the following registry subkey
HKEY_LOCAL_MACHINE\SOFTWARE\Microsoft\Windows NT\CurrentVersion\Winlogon
The following strings need to be set. If any of the strings are not present you will need to create a new String
- AutoAdminLogon – 1
- DefaultDomainName – Your Domain Name
- DefaultUsername – Your Username
- DefaultPassword – Your Password
Please Note:
To bypass the AutoAdminLogon process and to log on as a different user, press and hold the Shift key after you log off or after Windows restarts.
If no DefaultPassword string is specified, Windows automatically changes the value of the AutoAdminLogon key from 1 (true) to 0 (false), disabling the AutoAdminLogon feature.
2. Automatically Start the Required Program
This one’s a simple as creating a shortcut to the program and adding it to your users startup directory.
3. Automatically Lock the Server after Logon
Step 1 – Create a new Notepad Document and place the following text in it
@echo off
%windir%\System32\rundll32.exe user32.dll,LockWorkStation
exit
Step 2
Save the autolock as a batch file. Be sure to change the “Save as Type” to All Files (*.*)
Step 3
Create a shortcut to the batch file and add to the users startup directory.
Security Implications
If you haven’t already noticed, the password for the computer is now stored in the Windows Registry as Plain Text. If the password is sensitive to others using the same server this probably won’t work for you. Anyone who has permissions to log on to the server will be able to go to the registry editor and see the password. In smaller environments this isn’t an issue but for larger corporations it may.
Как сделать автовход и автоблокировку?
Привет, у меня такая ситуация. Используется вин сервер, в таск-менеджере есть задача которая запускается при вошедшем админе через определенное время, несколько раз в сутки.
Нужно после перезагрузки сервера, что бы был автовход админа и сразу же блокировка учетной заиписи админа, как это реализовать?
Автовход думаю через control userpasswords2, а вот блокировка? Ведь если я в таск-менеджер команду блокировки поставлю то это безконечный вход блокировка получиться ))), как выйти с данной ситуации?))
-
Вопрос задан
-
1456 просмотров
СкринСэйвер с включением через 1 секунду?
вход черезcontrol userpasswords2
а блокировку через RunDll32.exe user32.dll,LockWorkStation
добавить в планировщик
автовход можно через реестр
HKEY_LOCAL_MACHINE –> SOFTWARE –> Microsoft –> Windows NT –> CurrentVersion –> Winlogon
Параметры:
AutoAdminLogon 1
DefaultUserName пользователь
DefaultPassword пароль
автоблокировка:
HKEY_CURRENT_USER
Software –> Policies –> MicrosoftWindows –> Control PanelDesktop
Параметр ScreenSaveTimeout REG_SZ = 1 (устанавливается необходимое Вам значение)
Пригласить эксперта
А задача не может запускаться при невошедшем админе?
Через что она настроена, что обязателен логин?
Ну и да, можно настроить автологон пользователя и сразу же лочить экран, добавив ему в автостарт команду
RunDll32.exe user32.dll,LockWorkStation
-
Показать ещё
Загружается…
Минуточку внимания
Содержание
- Как настроить блокировку экрана в Windows Server 2019
- Как настроить блокировку экрана на Windows Server 2019?
- Определение блокировки экрана на Windows Server 2019
- Настройка блокировки экрана на Windows Server 2019
- Защита вашей информации с помощью блокировки экрана
- Преимущества использования функции блокировки экрана
- 1. Защита конфиденциальных данных
- 2. Безопасность при покидании компьютера
- 3. Удобство использования
- Как включить блокировку экрана на Windows Server 2019?
- Настройка параметров блокировки экрана
- Типичные проблемы при настройке блокировки экрана
- 1. Забытый пароль блокировки экрана
- 2. Проблемы с экраном блокировки при использовании нескольких мониторов
- Как отключить блокировку экрана на Windows Server 2019?
- Обзор дополнительных инструментов для управления блокировкой экрана
Как настроить блокировку экрана в Windows Server 2019
Безопасность – важная составляющая работы с Windows Server 2019. Одной из способов обеспечения безопасности сервера является блокировка экрана. Каким образом это можно сделать в Windows Server 2019?
Блокировка экрана – это процесс, при котором доступ к серверу ограничивается и требуется ввод пароля для разблокировки. Этот метод позволяет предотвратить несанкционированный доступ к серверу при его физической недоступности или временной выходе из строя. К тому же, блокировка экрана позволяет сохранить конфиденциальность важной информации, которая может быть отображена на экране сервера.
В Windows Server 2019 блокировку экрана можно настроить через Групповые политики. Групповые политики – это совокупность настроек и правил, которые применяются к компьютерам и пользователям в домене. С помощью групповых политик можно централизованно управлять настройками безопасности, включая блокировку экрана.
Для настройки блокировки экрана в Windows Server 2019 необходимо выполнить следующие шаги:
- Откройте «Управление компьютером» -> «Локальные пользователи и группы» -> «Пользователи».
- Щелкните правой кнопкой мыши на нужного пользователя и выберите «Свойства».
- Перейдите на вкладку «Общие» и поставьте галочку напротив опции «Заблокировать учетную запись при выходе».
После выполнения этих шагов учетная запись пользователя будет блокироваться при выходе, и для ее разблокировки потребуется ввод пароля. Таким образом, вы обеспечите безопасность сервера и сохраните конфиденциальность ваших данных.
Как настроить блокировку экрана на Windows Server 2019?
Для настройки блокировки экрана на Windows Server 2019 вы можете воспользоваться следующими шагами:
- Шаг 1. Нажмите клавиши Win + R на клавиатуре, чтобы открыть окно «Выполнить».
- Шаг 2. Введите «gpedit.msc» и нажмите Enter, чтобы открыть «Редактор локальной групповой политики».
- Шаг 3. Перейдите к «Конфигурация компьютера» > «Административные шаблоны» > «Система» > «Средства управления Ctrl+Alt+Delete».
- Шаг 4. Дважды щелкните на опции «Установить или отключить блокировку экрана».
- Шаг 5. Выберите «Включено» и нажмите «Применить» и «ОК».
После выполнения этих шагов блокировка экрана будет включена на вашем сервере Windows Server 2019. Теперь, когда ваш компьютер останется бездействующим в течение определенного периода времени, он автоматически заблокирует экран и потребует ввода пароля для разблокировки.
Благодаря блокировке экрана вы можете снизить риск несанкционированного доступа к вашему серверу и защитить конфиденциальные данные. Не забудьте установить надежный пароль, чтобы предотвратить несанкционированный доступ даже в случае блокировки экрана.
Определение блокировки экрана на Windows Server 2019
В Windows Server 2019 доступ к функции блокировки экрана можно получить несколькими способами. Один из самых распространенных способов — нажать комбинацию клавиш Win + L на клавиатуре. Это мгновенно блокирует экран и перенаправляет пользователя на экран входа, где требуется ввод пароля для разблокировки.
Блокировка экрана является важной мерой безопасности для Windows Server 2019 и более широко используется в корпоративных сетях и на рабочих станциях. Она позволяет защитить информацию от неавторизованного доступа и предотвратить несанкционированное использование учетных данных пользователей.
Как администратор Windows Server 2019, вы также можете настроить политики блокировки экрана для всех пользователей в сети. По умолчанию у Windows Server 2019 есть несколько опций для периода бездействия, после которого экран будет автоматически заблокирован. Это помогает обеспечить, чтобы пользователи всегда блокировали свои экраны, когда они покидают рабочие места, и предотвратить несанкционированный доступ к серверу.
Настройка блокировки экрана на Windows Server 2019
Чтобы настроить блокировку экрана на Windows Server 2019, выполните следующие шаги:
- Нажмите Win + R на клавиатуре, чтобы открыть окно «Выполнить».
- В окне «Выполнить» введите gpedit.msc и нажмите Enter, чтобы открыть «Местные групповые политики».
- Перейдите к следующему пути: Конфигурация компьютера -> Административные шаблоны -> Система -> Мощность процессора и блокировка экрана.
- Выберите параметр «Период бездействия до блокировки экрана», дважды щелкните на нем.
- В открывшемся окне выберите «Включено» и укажите необходимое количество минут бездействия до блокировки экрана.
- Нажмите «Применить» и «ОК», чтобы сохранить изменения.
Защита вашей информации с помощью блокировки экрана
Блокировка экрана на Windows Server 2019 — это важный инструмент безопасности, который помогает защитить ваши данные от несанкционированного доступа. Не забывайте использовать эту функцию, когда покидаете рабочее место или оставляете сервер без присмотра.
Кроме того, помните о необходимости создания надежного пароля, который сложно угадать или подобрать. Это обеспечит дополнительный уровень защиты для вашей информации. Регулярно обновляйте пароль и не делитесь им с другими людьми.
Защита вашей информации — это забота каждого пользователя Windows Server 2019, и блокировка экрана является одной из важных практик безопасности, которую следует использовать в повседневной работе.
Преимущества использования функции блокировки экрана
1. Защита конфиденциальных данных
Одним из главных преимуществ использования функции блокировки экрана является защита конфиденциальных данных. Когда пользователь временно блокирует экран, другие люди не смогут получить доступ к его учетной записи и информации, хранящейся на компьютере. Это особенно полезно в офисных условиях, где могут быть другие сотрудники или посетители, которым необходимо предотвратить несанкционированный доступ к компьютеру и данным. Функция блокировки экрана помогает обеспечить конфиденциальность информации и снизить риск утечки данных.
2. Безопасность при покидании компьютера
Еще одним важным преимуществом использования функции блокировки экрана является обеспечение безопасности при покидании компьютера на короткое время. Если пользователь временно покидает свое рабочее место, например, для перерыва или встречи, он может заблокировать экран, чтобы предотвратить несанкционированный доступ к своим данным и учетной записи. Это помогает снизить риск кражи данных или злоумышленной активности, так как воры или посторонние лица не смогут получить доступ к компьютеру без правильной пары логин-пароль пользователя.
3. Удобство использования
Функция блокировки экрана предлагает простой и удобный способ заблокировать доступ к компьютеру без необходимости отключать текущую учетную запись пользователя. Пользователь может легко и быстро заблокировать экран, введя пароль или используя другой метод аутентификации. Это удобно, когда пользователь хочет временно покинуть компьютер, но не хочет выйти из своей учетной записи и закрывать все приложения. Функция блокировки экрана также обеспечивает быстрый доступ к компьютеру после разблокировки, не требуя полной перезагрузки системы.
В итоге, использование функции блокировки экрана в операционной системе Windows Server 2019 имеет множество преимуществ. Она обеспечивает защиту конфиденциальных данных, повышает безопасность при покидании компьютера и предлагает удобство использования. Эта функция является неотъемлемой частью общей безопасности и защиты в операционной системе Windows Server 2019 и рекомендуется к использованию всем пользователям.
Как включить блокировку экрана на Windows Server 2019?
Сначала откройте меню «Пуск» и выберите «Серверные меьности». Затем щелкните правой кнопкой мыши по «Панели управления» и выберите «Настройки блокировки экрана». В открывшемся окне вы увидите различные настройки блокировки экрана.
1. Автоматическая блокировка: Вы можете выбрать интервал времени, через которое сервер будет автоматически блокироваться после неактивности. Например, если вы установите интервал времени 10 минут, то через 10 минут бездействия сервер будет блокироваться и требовать пароль для разблокировки.
2. Блокировка при возобновлении: Этот параметр позволяет вам задать время блокировки при возобновлении сна или гибернации. Вы можете выбрать сразу же после возобновления, через 1 минуту или любое другое удобное вам время.
3. Отключение опций блокировки экрана: В этом разделе вы можете отключить определенные опции блокировки экрана, такие как отображение фото на экране блокировки или отображение статуса учетной записи. Если вы не хотите использовать эти функции, просто снимите флажки рядом с ними.
4. Принудительная блокировка: Вы можете настроить функцию принудительной блокировки, чтобы требовать пароль при разблокировке после блокировки экрана. Это обеспечит дополнительную безопасность и защитит сервер от несанкционированного доступа.
После настройки всех параметров блокировки экрана сохраните изменения. Теперь ваш сервер Windows Server 2019 будет автоматически блокироваться после заданного интервала неактивности, и требовать пароль для разблокировки. Это поможет защитить ваш сервер и данные от несанкционированного доступа, повышая общую безопасность системы.
Настройка параметров блокировки экрана
Одним из основных параметров блокировки экрана является установка времени простоя перед блокировкой. Вы можете настроить сервер таким образом, чтобы он автоматически блокировал экран через определенное время неактивности пользователя. Это полезно в случае, когда вы временно покидаете рабочее место и хотите обеспечить безопасность своих данных. Вы можете выбрать оптимальное значение времени простоя, исходя из своих потребностей и требований безопасности.
Кроме того, вы можете включить функцию отображения приветственного сообщения перед блокировкой экрана. Это позволяет вам добавить пользовательское сообщение, например, с контактной информацией или политикой безопасности, что может быть полезным при работе с удаленными серверами или в организациях с множеством пользователей. Это не только информирует пользователя, но и служит напоминанием о правилах использования сервера и улучшает безопасность.
- Установка времени простоя перед блокировкой экрана
- Отображение приветственного сообщения перед блокировкой экрана
Настройка параметров блокировки экрана на Windows Server 2019 дает вам гибкость и контроль над защитой вашего сервера. С помощью этих параметров вы можете установить оптимальные условия для работы с вашим сервером, соблюдая требования безопасности и предотвращая возможные угрозы. Не забывайте периодически проверять и обновлять эти параметры, чтобы убедиться, что ваш сервер остается надежным и защищенным.
Типичные проблемы при настройке блокировки экрана
1. Забытый пароль блокировки экрана
Одной из самых распространенных проблем является забытый пароль блокировки экрана. Это может произойти, если пользователям не удается вспомнить созданный ими пароль. В таком случае, рекомендуется воспользоваться инструментами восстановления паролей или обратиться к администратору системы для сброса пароля блокировки экрана. При сбросе пароля, важно учитывать безопасность данных и выбирать надежные пароли для защиты информации.
2. Проблемы с экраном блокировки при использовании нескольких мониторов
Еще одной распространенной проблемой при настройке блокировки экрана на Windows Server 2019 являются проблемы с отображением на нескольких мониторах. Возможны ситуации, когда блокировка экрана некорректно отображается на дополнительных мониторах или исчезает при переключении между ними. Для решения этой проблемы рекомендуется обновить драйверы графической карты и настроить разрешение экрана для каждого монитора. Также, стоит проверить настройки блокировки экрана в системе и убедиться, что они корректно синхронизированы с настройками мониторов.
Как отключить блокировку экрана на Windows Server 2019?
Существует несколько способов отключить блокировку экрана на Windows Server 2019. Один из них — это изменение настроек через Групповую политику. Для этого необходимо открыть консоль «gpedit.msc» и перейти к разделу «Конфигурация компьютера» -> «Административные шаблоны» -> «Система» -> «Сброс экрана блокировки». Здесь можно отключить блокировку экрана или изменить настройки по своему усмотрению.
Еще один способ — это изменение реестра. Для этого нужно открыть редактор реестра с помощью команды «regedit» и найти следующий путь: «HKEY_LOCAL_MACHINE\SOFTWARE\Microsoft\Windows\CurrentVersion\Policies\System». В этом разделе нужно создать новое значение типа DWORD с именем «DisableLockWorkstation» и установить его значение в «1». После этого блокировка экрана будет отключена.
Важно отметить, что отключение блокировки экрана может повлечь за собой потенциальные риски безопасности. Поэтому необходимо тщательно оценить риски и принять решение в соответствии с требованиями вашей сети или системы. Отключение блокировки экрана целесообразно только в случае уверенности в безопасности сервера и его окружения.
Обзор дополнительных инструментов для управления блокировкой экрана
1. Third-party приложения:
На рынке существует множество сторонних приложений, разработанных специально для управления блокировкой экрана. Эти приложения предоставляют более широкий спектр возможностей, чем стандартные инструменты Windows Server 2019. Они позволяют настраивать время блокировки, устанавливать пароли или даже использовать биометрическую аутентификацию.
2. Управление групповыми политиками:
Windows Server 2019 также предлагает возможность управлять блокировкой экрана с помощью групповых политик. Групповые политики позволяют настраивать различные параметры блокировки экрана для определенных пользователей или групп пользователей. Это может быть полезно, если вы хотите установить строгие требования для блокировки экрана на рабочих станциях в вашей организации.
3. Командная строка:
Еще один способ управления блокировкой экрана в Windows Server 2019 — использование командной строки. Командные команды позволяют выполнять различные действия, связанные с блокировкой экрана, такие как блокировка, разблокировка и настройка параметров блокировки.
4. Автоматизация задач:
Для тех, кто хочет автоматизировать управление блокировкой экрана в Windows Server 2019, можно использовать инструменты автоматизации задач. Например, с помощью планировщика задач можно настроить автоматическую блокировку экрана после определенного периода бездействия.




