В этой публикации, друзья, рассмотрим, как активировать окна Windows лишь по наведению курсора. По умолчанию Windows фокусируется по клику: окно становится активным и попадает в фокус, только если мы кликнем на нём мышью. Куда мы бы ни перемещали указатель мыши, ни одно неактивное окно не станет активным, пока мы на него не кликнем. Это стандартное поведение Windows, к которому мы привыкли. Но операционная система может вести себя в этом плане иначе – окно под указателем мыши может становиться активным без клика по нему, просто по наведению курсора. Такое поведение окон менее предсказуемо, но позволит быстрее переключаться между окнами. Какое поведение окон больше подойдёт каждому из нас – привычное предсказуемое или непривычное более быстрое – можно решить, элементарно попробовав оба эти поведения.
Альтернативное поведение окон с активацией при наведении курсора присутствует в Windows давно, в числе специальных возможностей операционной системы, но наверняка многие о нём и не подозревали.
Такое поведение окон может ускорить работу с компьютером благодаря снижению количества кликов и упреждению ошибок ввода. Не нужно кликать, чтобы активировать окно, достаточно просто навести на него курсор, и оно само станет активным. Многие часто, не глядя на экран, набирают текст, а потом с досадой обнаруживают, что набирали этот текст не в том окне, что нужно, просто забыв сделать клик на нужном окне. Это труд, пропавший зря. Меньше кликов – это не только увеличение нашей производительности за компьютером, это также снижение напряжения мышц, а, соответственно, снижение их усталости, что особенно важно при длительной работе за компьютером. Ну и, друзья, такое поведение окон в целом сделает процесс работы с компьютером более плавным.
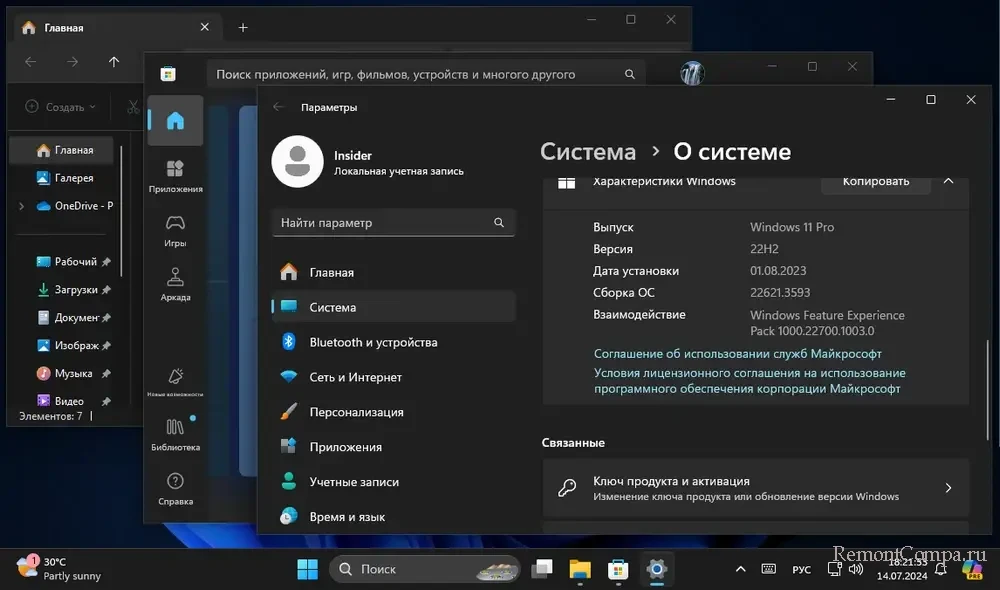
Безусловно, поведение окон с активацией при наведении курсора – это решение не для всех подряд случаев использования компьютера. Например, при работе с сенсорным экраном или тачпадом активация по клику может быть более точной, чем наведение курсора, и предотвратить случайную активацию не того окна.
Для настройки активации окон при наведении курсора в любой Windows открываем классическую панель управления. Проходим в ней путь:
Панель управления → Специальные возможности → Центр специальных возможностей → Упрощение работы с мышью
Смотрим блок настроек упрощённого управления окнами. Устанавливаем галочку настройки «Активировать окно при наведении на него указателя мыши». Нажимаем «Применить».
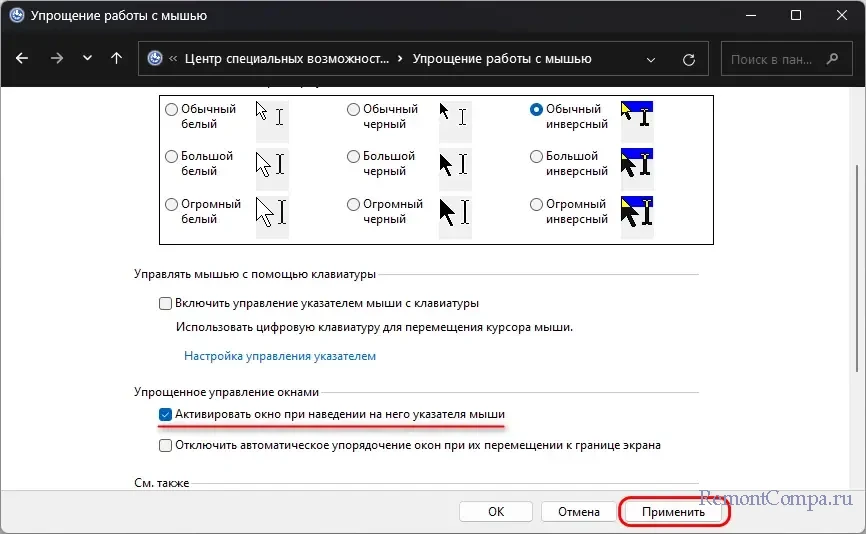
Другая нативная возможность Windows, на которую наверняка также мало кто обращал внимание – прокрутка неактивных окон. Благодаря ей можем не смещать фокус с активного окна, но прокрутить неактивное окно, наведя на его область прокрутки. Такая возможность может сделать удобной одновременную работу с программами, предусматривающими ввод данных, и программами, отображающими данные. Скроля информацию в последних, не будем терять фокус в первых и сможем выполнять ввод без задержек и отвлечений.
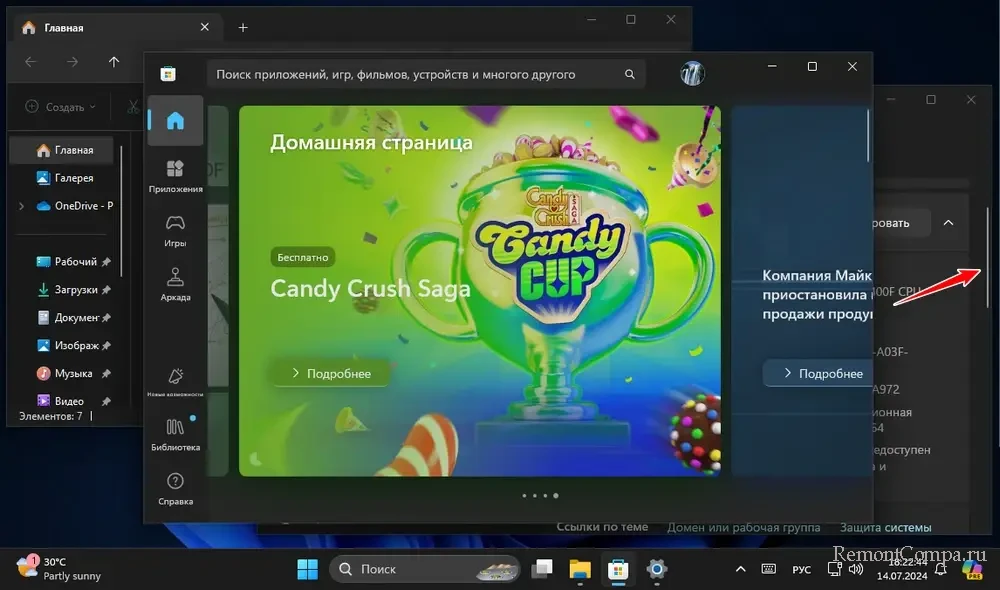
Правда, в таком случае от активации окон при наведении на них курсора придётся отказаться, поскольку скроллинг неактивного окна будет переключать нас на него.
Настраивается эта возможность в современных настройках Windows 10 и 11. В приложении «Параметры» идём по пути:
- Устройства → Мышь — в Windows 10;
- Bluetooth и устройства → Мышь — в Windows 11.
Включаем настройку «Прокручивать неактивные окна при наведении на них», если она отключена.
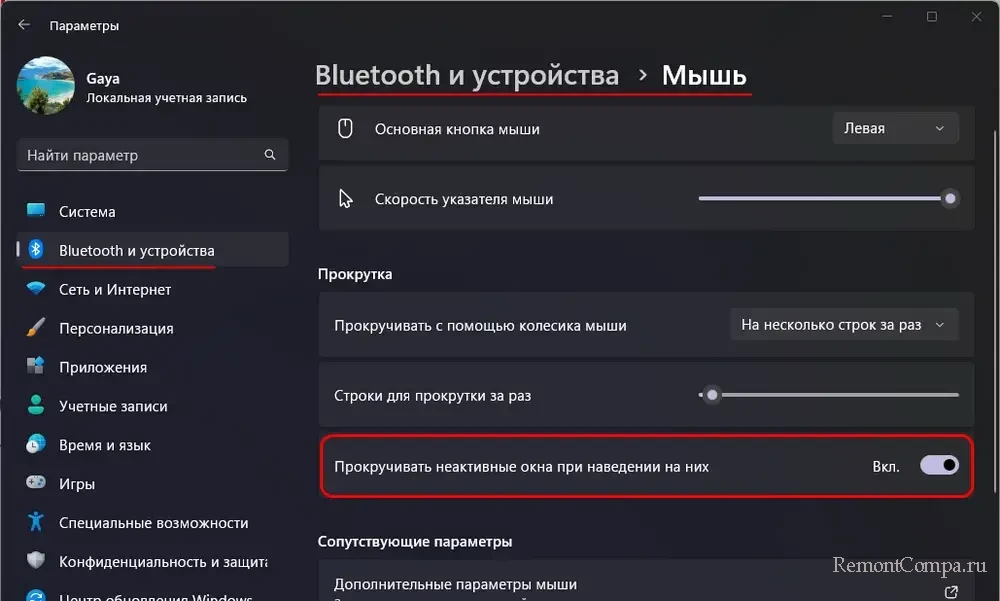
При задействовании обоих рассмотренных функций с помощью бесплатной программы-твикера Winaero Tweaker получим дополнительно возможности по их настройке. Которые могут улучшить работу с окнами и предотвратить случайные переключения на не те окна. В программе Winaero Tweaker проходим путь:
Это настройки XMouse — собственно, системной функции управления поведением окон при взаимодействии с мышью. Устанавливаем галочку «Enable window tracking», это включение отслеживания окна, т.е. та самая, что и предлагаемая нативно Windows, автоматическая активация окон при подведении к ним курсора мыши, без клика.
Ниже нам предлагается настройка «Window activation timeout», она позволяет настроить задержку такой активации для предотвращения случайной активации окон. На шкале можем выбрать то или иное значение задержки. Чем больше значение, тем больше задержка.
Ещё ниже есть настройка «Enable window raising», это выдвижение на передний план активного окна при подведении к нему курсора, и это, собственно, то, как работает системная эта функция Windows. Если же не установить галочку этой настройки, окно при подведении к нему курсора будет активно, но не будет выдвигаться на передний план. Это нечто золотой середины между привычным поведением окон, когда нужен клик для их активации и когда окна переключаются при подведении курсора. При таком раскладе сможем сохранять фокус на нужном окне и работать в фоновых окнах. Это может быть удобно при работе с наложенными окнами, да и вообще в принципе.
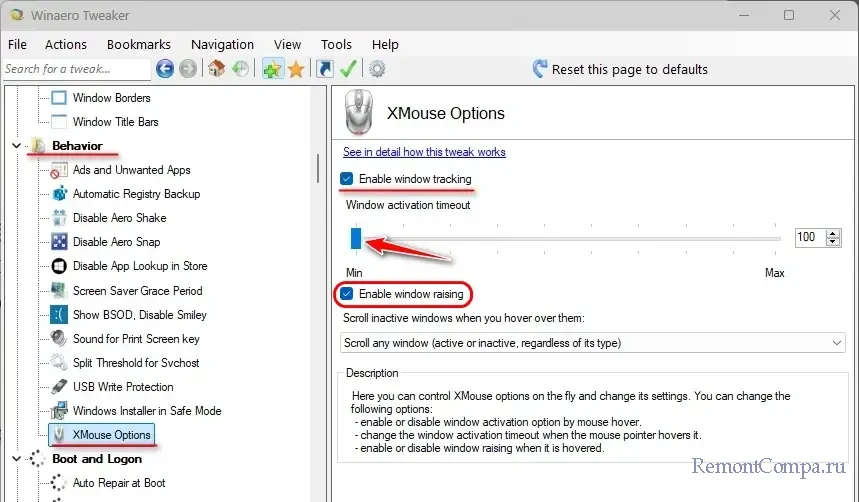
В самом низу есть настройка «Scroll inactive windows when you hover over them», это прокрутка неактивных окон, но, в отличие от системной реализации, чуть гибче настраиваемая:
- Scroll only active window – прокрутка только активного окна;
- Scroll active window and inactive Modern apps — прокрутка активного окна и неактивных современных приложений;
- Scroll any window (active or inactive, regardless of its type) – прокрутка любого окна (активного или неактивного, независимо от его типа).
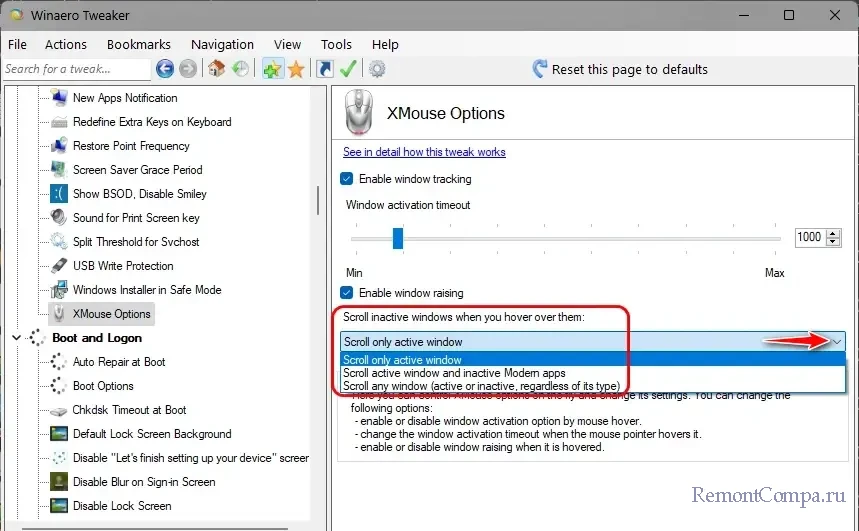
Для применения внесённых программой изменений может понадобится перезаход в Windows.
Друзья, по теме улучшения личной производительности работы с компьютером смотрите также возможности окон Windows 11.
-
-
#8
«Activate a window by hovering over it with the mouse» is absent on my 22621.1702
-
- OS
- Windows 11
- Computer type
- PC/Desktop
- CPU
- 6600k@4.6
- Motherboard
- Gigabyte Z170M-D3H
- Memory
- 16 GB Samsung EB0-CK0@ 2300 1.49v 11-13-12-28
- Graphics Card(s)
- Radeon 470
- Sound Card
- Prodigy HD2
- Monitor(s) Displays
- LG 34″
- Screen Resolution
- 3440×1440
- Hard Drives
- MSI Spatium M470 1 TB
- PSU
- Corsair RM650x
- Case
- Chieftec Aegis CX-05B-BM
- Cooling
- Deep Cool AK620
- Keyboard
- RED SQUARE Tesla RGB
- Mouse
- Logitech G5
- Internet Speed
- 60Mb/s
- Browser
- Cent
Одной из удобных фич графической подсистемы X-Window ОС Linux является возможность автоматической активации окна приложения при наведении на него курсора мыши. Многим пользователям эта возможность очень нравится, и при работе с Windows ее многим не хватает, ведь в стандартной конфигурации Windows для активации нужного окна по нему необходимо щелкнуть мышкой.
Технология активации окна при наведении курсора называется термином Activation follows mouse или X-Mouse (не путать с одноименной программой переопределения кнопок мыши). Попробуем разобраться, каким образом можно активировать функцию X-Mouse в различных версиях Windows.
Активация окна при наведении курсора в Windows XP
В Windows XP отсутствует возможность включить X-Mouse через графический интерфейс ОС. Включить этот режим можно только через реестр (или с помощью специальных утилит, которые, по сути, тоже осуществляют правку реестра, например TweakUI, TaskSwitchXP или VistaSwitcher) .
- Откройте редактор реестра (regedit.exe) и перейдите в ветку HKEY_CURRENT_USER\Control Panel\Desktop
- Нас интересует ключ UserPreferencesMask
- Ключ содержит четыре байта данных. По умолчанию это 9E 3E 01 80
- Нас интересует первый бит. Если изменить его на 9F (получится значение 9F 3E 01 80), окна будут активироваться при наведении указателем мыши, но на передний план выводится, не будут. Если же изменить его на DF (получится значение DF 3E 01 80) – окна будут не только активироваться, но и переводится на передний план, замещая другие окна.
Примечание. Значения последних трех байт могут в некоторых случаях отличаться, но для наших целей это непринципиально.
- Закройте редактор реестра и выйдите из системы (logoff)
- При следующей регистрации в системе режим X-Mouse должен заработать
Примечание.
- Чтобы отключить режим автоматической активации окна и переноса его на передний план, значение ключа нужно изменить на исходное: 9E 3E 01 80
- Режим X-Mouse активируется для текущего пользователя. Если нужно изменить настройку для другого пользователя правку нужно вносить в ветку пользователя в разделе HKEY_USERS
- С помощью еще одного ключа ActiveWndTrkTimeout в этой же ветке реестра можно настроить время, в течении которого окно при наведении мыши становится активным. Рекомендуемое значение параметра — 300 (3 секунды)
Режим X-Mouse в Windows 7 и Windows 8
В Windows 7 /8 включить режим автоматической активации окна при наведении на него курсором можно значительно проще. Нам не придется прибегать к ручной модификации реестра. Просто откройте панель управления и перейдите в раздел Ease of Access Center ->Make the mouse easier to use (Центр специальных возможностей — Облегчение работы с мышью), отметьте флажок — Activate a window by hovering over it with the mouse (Активировать окно при наведении на него указателя мыши) и сохраните изменения.

Изменить временную задержку, в течении которой окно, на которое навели курсор становится актовым, можно через реестр способом, описанным выше (ключ ActiveWndTrkTimeout ).
Итак, мы разобрались, как в различных версиях Windows можно включить режим переключения с активного окна на неактивное с помощью простого наведения указателем мыши без необходимости щелкать по нему.
Windows 10 has ease of access settings that can help improve how you work. One such setting allows you to automatically select a window on mouse hover. It basically lets you skip the first click you have to make to bring an app to the front and lets you interact with it directly. Here’s how you can enable it.
Open the Control Panel and go to the Ease of Access group of settings.
On the Ease of Access page, select the ‘Change how your mouse works’ option.
On the next page, enable the ‘Activate a window by hovering over it with the mouse’ option under ‘Make it easier to manage windows’.
Click Apply and close the Control Panel.
How it works
This feature works for windows that you can see on your screen. Windows that you have minimized cannot be activated by hovering the mouse cursor over them. You cannot activate a window by hovering the mouse cursor over its taskbar preview window.
This works for apps that are pinned side by side, or for apps that are open on different monitors. Normally, when you have apps pinned side by side or on different monitors, you have to first click on an app to select it. After that, you can interact with it. The first click will always be for selecting the app.
With this feature enabled, simply moving your mouse over a window will ‘select’ it. You can click anywhere on the app e.g. on a button for opening a file, and the click will be recognized.
This option exponentially improves working with multiple monitor set ups. I personally find it annoying to have to select an app on a different monitor first before I can interact with. Often I forget that that’s what I have to do so this option is pretty useful.
The mouse cursor selects the app but that doesn’t mean you’re bound to interact with it via the mouse. If you’ve, for example, moved your mouse over the Netflix app, you can tap the space bar to play/pause it. This works even if apps are open in full screen mode on a different screen.
This particular setting isn’t available in the Settings app on Windows 10 even though it too has an Ease of Access group of settings which is why it’s possible that not many people know about it. I personally think it should be in the multitasking tab.

Fatima Wahab
Fatima has been writing for AddictiveTips for six years. She began as a junior writer and has been working as the Editor in Chief since 2014.
Fatima gets an adrenaline rush from figuring out how technology works, and how to manipulate it. A well-designed app, something that solves a common everyday problem and looks
Как и в других операционных системах, активным в Windows может быть только одно окно, другие при этом будут находиться в фоне. Чтобы сделать окно активным или иначе перенести в него фокус, пользователю необходимо кликнуть по окну. Но это по умолчанию, делать активными окна вы можете просто наводя на них курсор мыши. Эта функция называется X-Mouse. Она востребована в ОС Linux, а вот среди пользователей Windows X-Mouse почему-то не получила широкого признания, хотя в системе она появилась очень давно, еще в 95-й версии.
Более того, многие пользователи даже не подозревают о её существовании, и когда им приходит в голову идея реализоввать у себя автоматическое переключение фокуса наведением курсра мыши на окно, они начинают искать сторонние приложения, а ведь всё что нужно, так это просто включить X-Mouse в настройках.
Давайте посмотрим, как это делается на примере с Windows 10.
Откройте любым удобным вам способом классическую панель управления, запустите апплет «Центр специальных возможностей».

И нажмите ссылку «Упрощение работы с мышью».

В следующем окне настроек установите галочку в чекбоксе «Активировать окно при наведении на него указателя мыши» и сохраните настройки.

Готово, теперь можно испытать X-Mouse в действии.
Откройте на рабочем столе, к примеру, окно Проводника и командную строку. Если вы наведете мышку на расположенную на втором плане консоль, она тут же окажется на переднем плане и станет при этом активной, так что вы сходу сможете вводить в неё данные. Окно Проводника, наоборот, утратит фокус и переместится на второй план.

И ещё один момент.
По умолчанию для изменения фокуса окон при наведении на них курсора мыши стоит задержка 500 миллисекунд. А вот как быть, если вы захотите сократить или, напротив, удлинить время задержки, ведь в интерфейсе Windows нет соответствующей опции?
Сделать это можно через реестр.
Откроете редактор реестра командой regedit и разверните ветку:
HKEY_CURRENT_USER\Control Panel\Desktop
Справа найдите парамер ActiveWndTrkTimeout и измените его значение, предварительно переключившись в десятичную систему счисления. Если вы хотите, чтобы фокус перемещался между окнами мгновенно, установите в качестве значения параметра 0.

Чтобы увеличить задержку, допустим, до 1 секунды, задайте значение 1000.
Это всё.
Новые настройки вступят после перезахода в учётную запись или перезагрузки компьютера.

