Перейти к контенту
ит сервис
Whatsapp
Telegram
Instagram
-
+7 952 577 8880
Авто вход в систему Windows 2008 2012 2016 2019 Server без запроса пароля (автологин)
Используя R it servise
Опубликовано
0
В реестре:
HKEY_LOCAL_MACHINE\SOFTWARE\Microsoft\Windows NT\CurrentVersion\Winlogon
Установить параметр DefaultUserName, вводом имя пользователя под которым должен происходить автоматический вход в систему.
Установить параметр DefaultPassword, значением своего пароля.
Изменить параметр AutoAdminLogon на 1.
Перезагрузить компьютер.

Добавить комментарий
Ваш адрес email не будет опубликован. Обязательные поля помечены *
Сохранить моё имя, email и адрес сайта в этом браузере для последующих моих комментариев.
Этот сайт использует Akismet для борьбы со спамом. Узнайте, как обрабатываются ваши данные комментариев.
Provide feedback
Saved searches
Use saved searches to filter your results more quickly
Sign up
Appearance settings
This article covers all currently known free solutions for autologon and gives special attention to their
levels of security and usability.
Registry
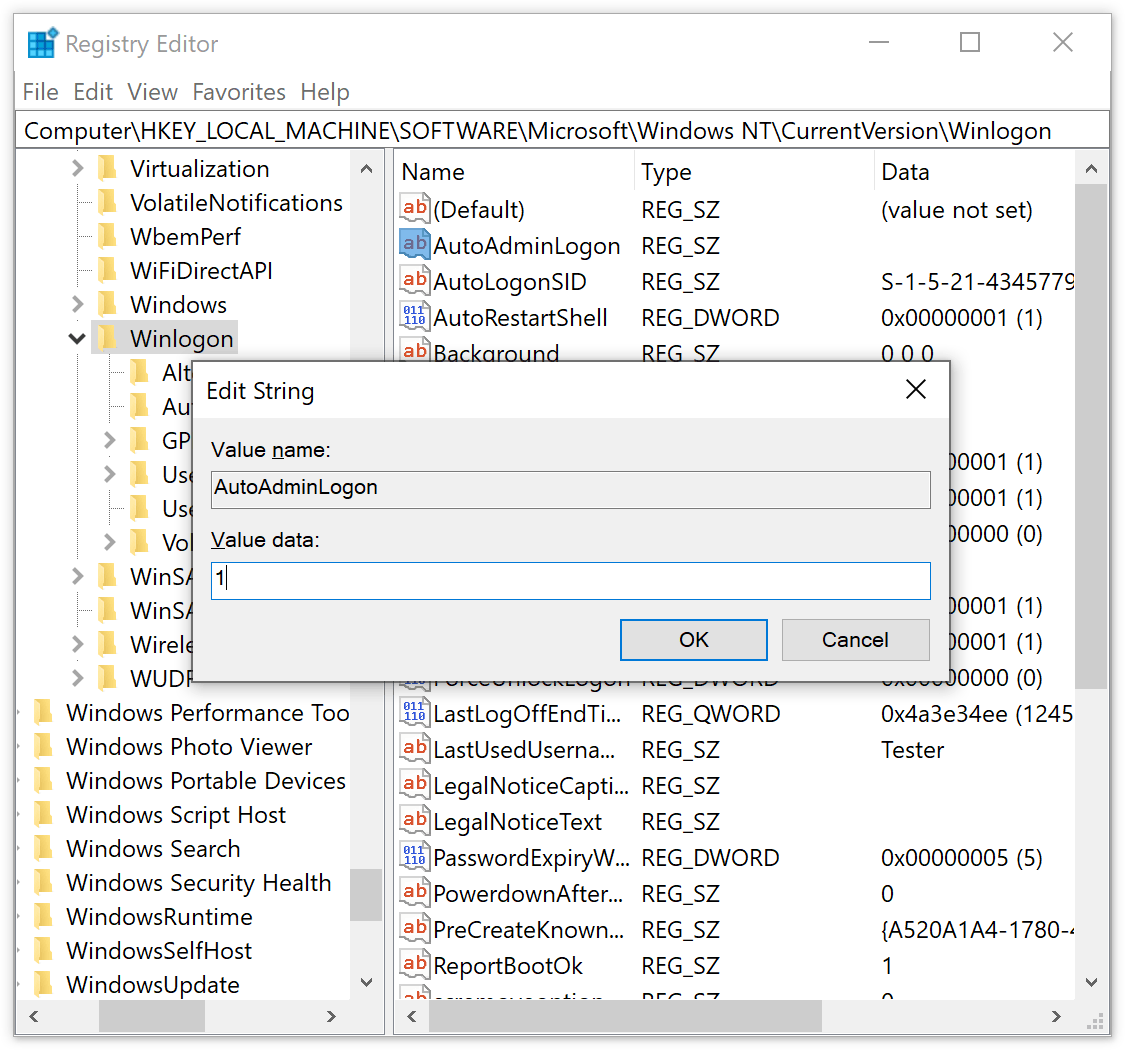
The most widespread solution since the beginning of the Windows NT era in 1993 – modifying the registry –
has never changed. It is still free, simple, and absolutely insecure.
Before giving instructions on how to apply this method, it is necessary to explain its disadvantages. The
point is that in this case logon information (a user name and password) is stored in the system registry in
plain text and accessible to anyone working on the computer. Administrative privileges are not needed to
read the registry, so users and guests can easily retrieve this sensitive information (in most cases even
remotely).
Also, it is not recommended to work with the registry unless you are completely sure you can do it right.
Whenever technical advice from Microsoft requires modifications of the registry, they always put a warning
like this: “This section, method, or task contains steps that tell you how to modify the registry.
However, serious problems might occur if you modify the registry incorrectly. Therefore, make sure that you
follow these steps carefully.” If you do not want to work with the registry directly, you can try one
of the other solutions described in this article.
Instructions
- Start Registry Editor (details)
How to start Registry Editor in Windows 10/8/7/Vista and Windows Server 2019/2016/2012/2008
-
Click Start, type regedit in the
Start Search box, and then press ENTER. - If you are prompted for a User Account Control confirmation, click Continue.
How to start Registry Editor in Windows NT4.0/2000/XP/Server 2003
- Click Start, and then click Run.
- Type regedit in the Open box, and then click OK.
-
Click Start, type regedit in the
- Navigate to the following registry key:
HKEY_LOCAL_MACHINE\SOFTWARE\Microsoft\Windows NT\CurrentVersion\Winlogon -
Add the values with the corresponding data from the table below to the selected Winlogon key.
If these values already exist there, just edit them (details)How to add a string value to a registry key
- Right-click the key, choose New, and then click String Value.
- Type a name for the new value, and then press ENTER.
How to edit a string value
- Click a registry key to display its values, and then double-click the value that you want to edit.
- Type some text in the Value data box, and then click OK.
Value Name Value Data AutoAdminLogon 1 DefaultUserName A user name to be used for automatic logon DefaultPassword The password for the user name ForceAutoLogon 1 The ForceAutoLogon value should be added to the Winlogon key only if the computer is running Windows 2000.
- On the File menu, click Exit to close Registry Editor.
Advanced User Accounts Control Panel
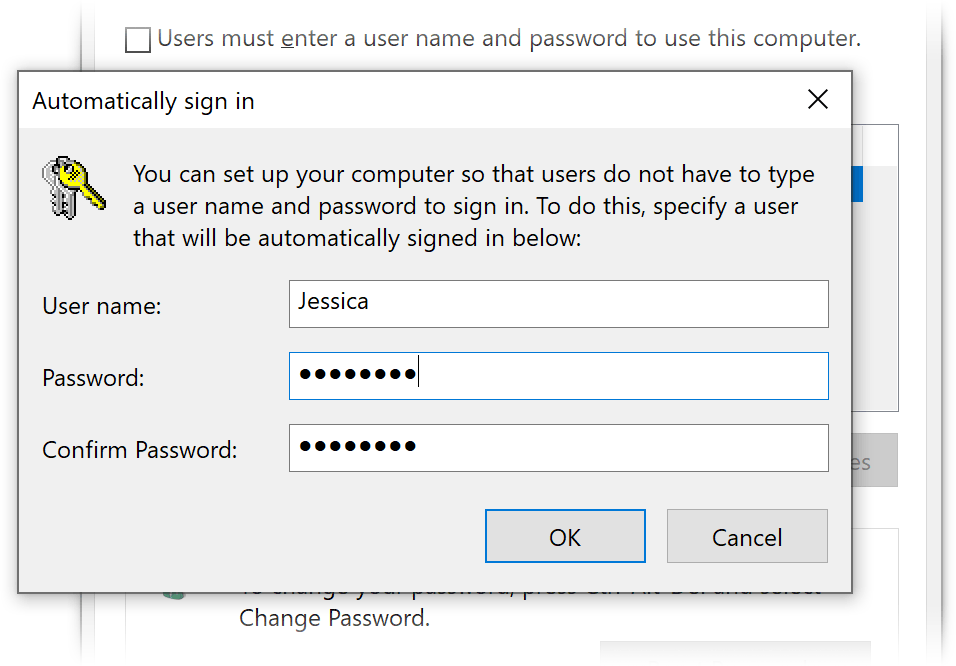
The second method has, in essence, the same principle as the previous one: logon credentials are stored in
the system registry in plain text. The difference here is that you use the built-in capabilities of the
operating system instead of having to deal with the registry directly.
This solution also does not provide any security at all, because attackers can easily get your user name and
password from the registry both locally and remotely.
In addition, this method will not work if the computer is a member of
an Active Directory domain.
Instructions
- Start Advanced User Accounts Control Panel (details)
How to start Registry Editor in Windows 10/8/7/Vista and Windows Server 2019/2016/2012/2008
- Click Start, type control userpasswords2 or netplwiz
in the Start Search box, and then press ENTER. - If you are prompted for a User Account Control confirmation, click Continue.
How to start Advanced User Accounts Control Panel in Windows 2000/XP/Server 2003
- Click Start, and then click Run.
- Type control userpasswords2 (control userpasswords in Windows 2000)
in the Open box, and then click OK.
- Click Start, type control userpasswords2 or netplwiz
-
In the User Accounts (Users and Passwords in Windows 2000) dialog box, on the
Users tab, click to clear the Users must enter a user name and password to use this computer
check box, and then click OK. -
In the Automatically Log On dialog box, type a user name and password to be used for
auto login in the User name and Password boxes respectively, type the password again in the
Confirm Password box, and then click OK. -
Click OK to close the User Accounts (Users and Passwords
in Windows 2000) dialog box.
LSASecret
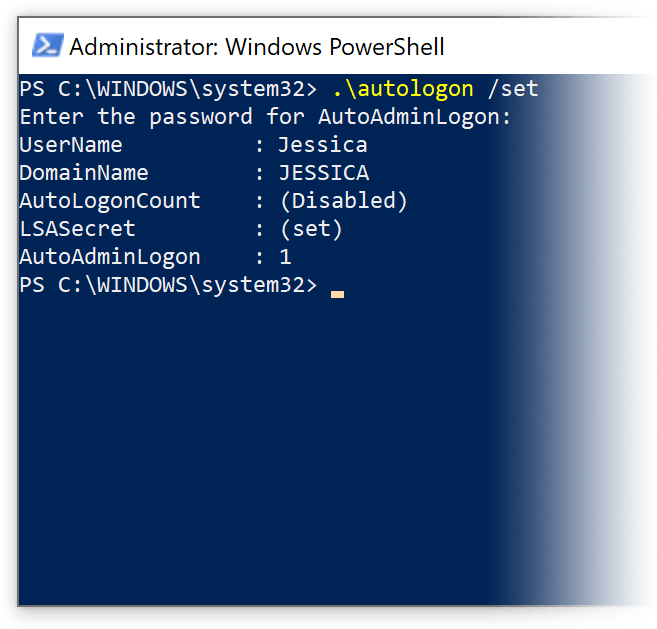
In October 2006 Microsoft professionals from Shell: Revealed created a new solution known as autologon.exe.
This is an application that stores logon data in LSASecret.
The tool is not supported officially, works only on Windows Vista and Windows 2008, and has a rather unfriendly command line interface.
The autologon.exe related blog entry is now accessible only via the Internet Archive’s
Wayback Machine,
since the Shell: Revealed website has not worked for quite a while and no one knows if it will ever be relaunched.
In November 2006 Mark Russinovich of Sysinternals updated his Autologon for Windows
that had employed the registry before. This tool supports Windows XP and higher.
The author does not specify the place used now for storing logon information, but a quick search finds an almost complete source code
for his application on Microsoft Developer Network which tells us it is LSASecret too.
Thus, we seem to have finally got a secure place to keep logon credentials, but the fact is your user name and password are again stored in the system registry,
since LSASecret is a hidden part of it. The credentials are not encrypted, they are just hidden.
As compared to the solutions mentioned earlier, it is a bit harder for intruders to get to your logon data in this case,
but they still can do it by applying, for example, LSASecretsView tool.
This simple utility is available on the developer’s webpage.
Tweakers
Tweaking applications are those designed to give access to settings that are not exposed in the operating system.
The first program of this kind is presumed to be Tweak UI from Microsoft which appeared in the middle of the 1990s and has had many clones ever since.
Some of them are freeware, but for most you will have to pay.
Among plenty of features tweakers provide they usually have an ability to perform automatic logon, but again there is nothing new here –
they place your logon name and password into the registry.
Other Third-Party Tools
There are a lot of other free third-party solutions for autologon, but you should keep in mind
that all of them use the registry for storing login information in plain text. Moreover, most commercial solutions follow the same insecure principle.
Sometimes there is software which runs on a Windows Server which can’t be started at a service. The easiest way around this is to Automatically Logon to the Server, Automatically Start the Software and then Automatically Lock the Windows Server.
There are three steps that you will need to complete to accomplish this.
1. Set up the Windows Server to Automatically Logon upon reboot.
This article will assume you are already familiar with working in the registry editor.
Step 1
First of all you will need to open up the registry editor on the server. – Start > regedit
Step 2 – Navigate to the following registry subkey
HKEY_LOCAL_MACHINE\SOFTWARE\Microsoft\Windows NT\CurrentVersion\Winlogon
The following strings need to be set. If any of the strings are not present you will need to create a new String
- AutoAdminLogon – 1
- DefaultDomainName – Your Domain Name
- DefaultUsername – Your Username
- DefaultPassword – Your Password
Please Note:
To bypass the AutoAdminLogon process and to log on as a different user, press and hold the Shift key after you log off or after Windows restarts.
If no DefaultPassword string is specified, Windows automatically changes the value of the AutoAdminLogon key from 1 (true) to 0 (false), disabling the AutoAdminLogon feature.
2. Automatically Start the Required Program
This one’s a simple as creating a shortcut to the program and adding it to your users startup directory.
3. Automatically Lock the Server after Logon
Step 1 – Create a new Notepad Document and place the following text in it
@echo off
%windir%\System32\rundll32.exe user32.dll,LockWorkStation
exit
Step 2
Save the autolock as a batch file. Be sure to change the “Save as Type” to All Files (*.*)
Step 3
Create a shortcut to the batch file and add to the users startup directory.
Security Implications
If you haven’t already noticed, the password for the computer is now stored in the Windows Registry as Plain Text. If the password is sensitive to others using the same server this probably won’t work for you. Anyone who has permissions to log on to the server will be able to go to the registry editor and see the password. In smaller environments this isn’t an issue but for larger corporations it may.
Для входа в Windows пользователю должен ввести пароль своей учетной записи. Это позволяет ограничить доступ к вашему компьютеру третьих лиц. В этой статье мы рассмотрим, как отключить запрос пароля на экране входа в Windows 10/11 и разрешить автоматический вход в компьютер под определённой пользователем. Автологон предполагает, что учетные данные (имя пользователя и пароль) сохранятся в реестр Windows и используются для автоматического входа.
Содержание:
- Отключить пароль при входе в Windows
- Включить автоматический вход через реестр Windows
- Отключить запрос пароля при выходе их режима сна/гибернации
- Авто вход в Windows с помощью утилиты Autologon
Предупреждение. Автоматический вход в Windows удобен для конечного пользователя, но снижает уровень безопасности компьютера. Используйте автологон только тогда, когда вы единственный пользователь компьютера и уверены, что никто посторонний не сможет получить физический доступ к вашему устройству. Иначе безопасность ваших личных данных будет под угрозой.
Отключение пароля при входе в Windows не означает, что для учетной записи пользователя используется пустой пароль. Windows может использовать сохраненные учетные данные (имя и пароль) для входа в компьютер. Во всех остальных случаях, например, при доступе с другого компьютера по сети или при подключении к удаленному рабочему столу (RDP), пароль будет запрашиваться.

Отключить пароль при входе в Windows
На отдельно стоящем компьютере и на компьютерах в рабочей группе проще всего отключить запрос ввода пароля для входа в Windows через панель управления учетными записями пользователей.
- Нажмите сочетание клавиш Win+R и выполните команду
netplwiz
или
control userpasswords2
; - Появится окно со списком локальных учетных записей Windows. Снимите флажок с опции «User must enter a username and password to use this computer” (Требовать ввод имени пользователя и пароля) и сохраните изменения (OK);
Начиная с билда Windows 10 20H1 и в Windows 11 опция “Требовать ввод имени пользователя и пароля” по умолчанию не отображается, если для входа в Windows используется локальная учетная запись, а не облачная запись Microsoft (MSA). Чтобы показать этот пункт, создайте параметр реестра DevicePasswordLessBuildVersion со значением 0 в ветке HKLM\SOFTWARE\Microsoft\Windows NT\CurrentVersion\PasswordLess\Device. Можно внести изменения в реестр с помощью PowerShell:
New-ItemProperty -Path "HKLM:\SOFTWARE\Microsoft\Windows NT\CurrentVersion\PasswordLess\Device" -Name DevicePasswordLessBuildVersion -Value 0 -Type Dword –Force
Это отключит опцию “Требовать выполнение входа с Windows Hello для учетной записи Майкрософт” (Require Windows Hello sign-in for Microsoft accounts). Закройте и перезапустите консоль
netplwiz
и убедитесь, что чекбокс появился. - Укажите имя пользователя и пароль (дважды) учетной записи, которую нужно использовать для автоматического входа в Windows в окне “Автоматический вход в систему” (Automatically sign in);
- Перезагрузите компьютер и убедитесь, что Windows загружается сразу на рабочий стол без ввода пароля.
SID пользователя, который используется для входа хранится в параметре реестра AutoLogonSID в ветке HKLM\Software\Microsoft\Windows NT\CurrentVersion\Winlogon
На компьютерах, добавленных в домен Active Directory, нельзя отключить опцию “Требовать ввод имени пользователя и пароля” из-за доменной политики паролей. В этом случае проще всего настроить автовход в Windows через реестр (описано ниже).
Включить автоматический вход через реестр Windows
Вы можете сохранить пароль для автоматического входа в Windows в реестр компьютера. Это позволит настроить автовход для учетной записи Microsoft, доменной или локальной учетной записи
Предупреждение. Этот способ автовхода менее безопасный, так как пароль пользователя будет сохранен в реестр в открытом виде и будет доступен для просмотра любому пользователю компьютера.
- Нажмите сочетание клавиш Win+R, и введите
regedit
; - Перейдите в раздел реестра HKEY_LOCAL_MACHINE\Software\Microsoft\Windows NT\CurrentVersion\Winlogon;
- Измените значение параметра реестра AutoAdminLogon c 0 на 1;
- Создайте новый строковый параметр (типа String ) с именем DefaultDomainName, в качестве значения которого укажите имя домена или имя локального компьютера;
Совет. Узнать имя компьютера можно в свойствах системы или с помощью команды:
hostname - В параметре DefaultUserName нужно указать имя учетной записи пользователя, под которым нужно выполнить вход;
- Создайте строковый параметр с именем DefaultPassword, в котором в открытом виде укажите пароль учетной записи;
- Закройте редактор реестра и перезагрузите компьютер;
- При загрузке Windows должен сработать автоматических вход в систему под сохраненными пользователем без запроса имени и пароля. Вы должны увидеть свой рабочий стол.
Можно использовать следующий BAT скрипт для включения автовхода в Windows в реестре. Замените root и P@ssword на ваши имя пользователя и пароль. Вменсто WORKGROUP укажите на имя вашего компьютера или домена Active Directory (если используется учетная запись доменная):
reg add "HKLM\SOFTWARE\Microsoft\Windows NT\CurrentVersion\Winlogon" /v AutoAdminLogon /t REG_SZ /d 1 /f
reg add "HKLM\SOFTWARE\Microsoft\Windows NT\CurrentVersion\Winlogon" /v DefaultUserName /t REG_SZ /d root /f
reg add "HKLM\SOFTWARE\Microsoft\Windows NT\CurrentVersion\Winlogon" /v DefaultPassword /t REG_SZ /d P@ssword /f
reg add "HKLM\SOFTWARE\Microsoft\Windows NT\CurrentVersion\Winlogon" /v ForceAutoLogon /t REG_SZ /d 1 /f
reg add "HKLM\SOFTWARE\Microsoft\Windows NT\CurrentVersion\Winlogon" /v DefaultDomainName /t REG_SZ /d WORKGROUP /f
reg add "HKLM\SOFTWARE\Microsoft\Windows NT\CurrentVersion\Winlogon" /v IgnoreShiftOvveride /t REG_SZ /d 1 /f
Если автовход не срабатывает, возможно нужно удалить параметры реестра AutoLogonChecked и AutoLogonCount.
reg delete "HKEY_LOCAL_MACHINE\SOFTWARE\Microsoft\Windows NT\CurrentVersion\Winlogon" /v AutoLogonCount /f
reg delete "HKEY_LOCAL_MACHINE\SOFTWARE\Microsoft\Windows NT\CurrentVersion\Winlogon" /v AutoLogonChecked /f
Параметр реестра AutoLogonCount указывает сколько раз можно войти в систему с помощью AutoLogon. Это значение уменьшается каждый раз при входе. Когда значение достигает 0, автоматический вход отключается.
Либо можете запустить скрипт PowerShell для сохранения данных для входа пользователя:
$Username ='root'
$Pass = 'Str0N6P@ssword'
$RegistryPath = 'HKLM:\SOFTWARE\Microsoft\Windows NT\CurrentVersion\Winlogon'
Set-ItemProperty $RegistryPath 'AutoAdminLogon' -Value "1" -Type String
Set-ItemProperty $RegistryPath 'DefaultUsername' -Value $Username -type String
Set-ItemProperty $RegistryPath 'DefaultPassword' -Value $Pass -type String
Restart-Computer
Автоматический вход не сработает, если на компьютер применяется политика с логон баннером Computer Configuration -> Policies -> Windows Settings >Security Settings > Local Policies -> Security Options -> Interactive Logon : Message text for users attempting to log on.
Если на компьютер выполнен вход по другим пользователем, это изменит значение параметра реестра DefaultUserName (в нем содержится имя последнего вошедшего пользователя). После этого автоматический вход перестанет работать.
Отключить запрос пароля при выходе их режима сна/гибернации
Windows может требовать ввода пароля пользователя при выходе компьютера из спящего режима иди гибернации. Это называется повторным входом.
Вы можете отключить запрос пароля при выходе из спящего режима через панель управления Windows 10/11:
- Перейдите в раздел Settings -> Accounts -> Sign-in options (выполнитекоманду
ms-settings:signinoptions
); - Измените значение в параметре Require sign-in с When PC wakes up from sleep на Never;
- Затем проверьте, что здесь же отключена динамическая блокировка экрана: Allow windows to automatically lock your device when you’re away;
- Если на компьютере используется экранная заставка, отключите опцию “Начинать с экрана входа в систему” в панели управления:
control desk.cpl,,@screensaver
Можно отключить пароль при выходе из спящего режима командами:
powercfg /setacvalueindex scheme_current sub_none consolelock 0
powercfg /setdcvalueindex scheme_current sub_none consolelock 0
Также вы можете отключить эту опцию с помощью GPO.
- Откройте редактор локальной GPO
gpedit.msc
(в домашних версиях Windows консоль редактора локальной политики можно запустить так); - Перейдите в раздел политики Конфигурация компьютера -> Административные шаблоны -> Система -> Управление электропитанием -> Параметры спящего режима (Computer Configuration -> Administrative Templates -> System -> Power Management -> Sleep Settings);
- Отключите политики “Требовать пароль при выходе из спящего режима (питание от сети)“ и ”Требовать пароль при выходе из спящего режима (питание от батареи)“ (Require a password when a computer wakes (on battery) и “Require a password when a computer wakes on battery (plugged in));
- Теперь Windows перестанет запрашивать пароль при выходе их режима сна или гибернации.
Также можно совсем отключить блокировку экрана:
reg add "HKEY_LOCAL_MACHINE\SOFTWARE\Microsoft\Windows\CurrentVersion\Policies\System" /v "DisableLockWorkstation" /d 1 /t REG_DWORD /f
Авто вход в Windows с помощью утилиты Autologon
Утилита Autologon позволяет сохранить пароль пользователя в реестр в зашированном виде. Это более безопасный способ автоматического входа в Windows. Утилита входит в состав системных утилит Sysinternals и доступна для загрузки на сайте Microsoft (https://learn.microsoft.com/en-us/sysinternals/downloads/autologon).
- Скачайте утилиту и запустите
Autologon.exe
(или
autologon64.exe
в зависимости от разрядности вашей Windows) с правами администратора; - Примите условия лицензионного соглашения;
- Укажите имя учетной записи, имя домена и пароль пользователя, под которым нужно автоматически входить в Windows и нажмите кнопку Enable:
Autologon successfully configured. The autologon password is encrypted
- Появится окно, в котором указано, что автологон включен, а пароль пользователя сохранен в реестре в зашифрованной виде. Зашифрованный пароль хранится в формате LSA в ветке HKLM\SECURITY\Policy\Secrets. Хотя в этом случае пароль не хранится в открытом виде, но алгоритм шифрования не стойкий и технически любой локальный администратор компьютера (но не пользователь) может расшифровать его.
Утилита Autologon позволяет работать в режиме командной строки. Чтобы настроить автовход в Windows для пользователя можно использовать такую команду:
autologon64.exe USERNAME DOMAIN PASSWORD /accepteula
Чтобы отключить вход в Windows без пароля, нужно запустить AutoLogon и нажать кнопку Disable.
Итак, мы рассмотрели, как отключить ввод пароля при входе в Windows и выполнять автоматический вход сразу на рабочий стол пользователя. Если вы хотите временно отключить автоматический вход в Windows и вручную выбрать пользователя на экране входа, нужно при загрузке Windows удерживать зажатой клавишу Shift.
Автоматический вход без пароля на устройства часто используется на устройствах, работающих в режиме информационного киоска. При загрузке такого устройства Windows должна выполнить автоматический вход на рабочий стол и через автозапуск запуститесь нужные программы.









