Описание и рекомендации
Atmel Studio – узкоспециализированная интегрированная среда для разработки программного обеспечения на микроконтроллерах одноименной корпорации.
Прежнее название – AVR Studio у пакета продержалось до 2012. Смена наименования связана с расширением функционала. Среда Атмел Студио поддерживает обе разрядности микроконтроллеров AVR (8/32-bit) и 32-битные AMR.
Непосредственно IDE функционирует в ОС Windows 7 – 10/11, включая прежние релизы, вплоть до NT. Софт продолжает распространяться бесплатно и по-прежнему не имеет оригинального интерфейса на русском языке.
Работа со Студией на ПК
Пакет под Виндовс позволяет создавать приложения с использованием языков программирования – Assembler, C/C++.
Интегрированная среда включает:
- редактор программного кода;
- мастер проектов;
- интерфейс командной строки, включая TUI;
- внутрисхемный отладчик;
- компилятор C/C++;
- виртуальный симулятор.
Возможна поддержка компилятора GCC. Она осуществляется посредством интегрированного WinAVR-плагина, работающего в режиме RTOS.
Программа предоставляет на выбор несколько вариантов кодирования проекта. Визуальные инструменты IDE упрощают разработку и сокращают время на создание софта.
При программировании проекта пользователь последовательно указывает ряд параметров. Это язык, компилятор и модель микроконтроллера, под который разрабатывается приложение.
По мере эволюции интегрированная среда набирает вес. Последняя версия Atmel Studio требует свыше 700 Мб дискового пространства. Прежние релизы, которые можно загрузить с официального сайта, не столь емкие, но поддерживают меньшее число контроллеров.
AVR Studio
Это редакции IDE ниже 6.0, выпущенные до 2012. Кардинальное отличие прежних изданий – отсутствие поддержки ARM микроконтроллеров концерна Atmel.
Преимущество AVR Studio – значительно меньший размер пакета. Недостатков больше. Кроме существенно суженного ассортимента поддерживаемых контроллеров, IDE не имеет внедренного плагина WinAVR. Приложение необходимо устанавливать отдельно.
Русификация
Все редакции, доступные для скачивания с официального сайта Atmel, выпущены только с англоязычным меню. Логика разработчика ясна – программист имеет достаточный уровень знаний языка.
Поэтому русская версия интерфейса встречается только в неполноценном формате. Это перевод, качество которого оставляет жалеть лучшего. Как результат, затрудняется общее восприятие элементов меню в процессе программирования.
Заключение
Скачать Atmel Studio бесплатно в оригинальном (без русификации при помощи переводчика) виде можно у нас. На сайте предоставлены различные релизы интегрированной среды. Включены старые выпуски пакета AVR Studio.
Скриншоты
Скачать Atmel Studio 7.0.2594 (веб-установка)
Скачать Atmel Studio 7.0.2594 (offline-установка)
Скачать Atmel Studio 7.0.2389 (веб-установка)
Скачать Atmel Studio 7.0.2389 (offline-установка)
Скачать Atmel Studio 7.0.1931 (веб-установка)
Скачать Atmel Studio 7.0.1931 (offline-установка)
Скачать Atmel Studio 7.0.594 (веб-установка)
Скачать Atmel Studio 7.0.594 (offline-установка)
Скачать Atmel Studio 6.2.1563 и .NET (веб-установка)
Скачать Atmel Studio 6.2.1548 (offline-установка)
Скачать AVR Studio 5.1.208 (EXE)
Скачать AVR Studio 4.19 (EXE)
Note
This article is a part of Arduino / ATmega328p Embedded C Firmware Programming Tutorial. Consider exploring the course home page for articles on similar topics.

Arduino Tutorial Embedded C Register Level Arduino Master Class
Also visit the Release Page for Register Level Embedded C Hardware Abstraction Library and Code for AVR.
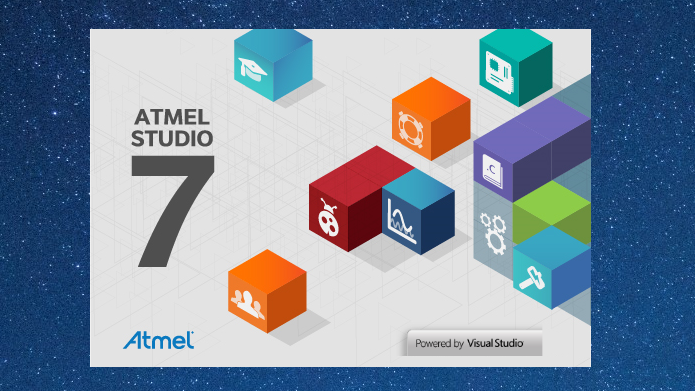
Introduction
Installing Atmel Studio is quite straightforward but before that, we have to make sure of system requirements for an easy and enjoyable experience of programming Atmel’s Microcontrollers.
There are two types of Installer Available ‘Web Installer’ and ‘Offline Installer’. Web Installer is recommended by Atmel if you have an internet connection. Otherwise, the Offline Installer will work fine. I recommend Offline Installer.
Microchip has released the latest version of the installer which is rebranded. I still recommend the old Atmel Studio 7.0 released by Atmel as it stable and works great out of the box.
What You Will Learn
- How to install Atmel Studio in Windows 10?
- How to install Atmel Studio 7?
- How to install Old Version of Atmel Studio?
- How to install Official and Professional IDE for Arduino/ATmega328p?
Supported Operating Systems
- Windows 7 Service Pack 1 or higher
- Windows Server 2008 R2 Service Pack 1 or higher
- Windows 8/8.1
- Windows Server 2012 and Windows Server 2012 R2
- Windows 10
Supported Architectures
- 32-bit (x86)
- 64-bit (x64)
Hardware Requirements
- Computer that has a 1.6 GHz or faster processor
- RAM
- 1 GB RAM for x86
- 2 GB RAM for x64
- An additional 512 MB RAM if running in a Virtual Machine
- 6 GB of available hard disk space
Download Microchip Studio (Latest)
| Title | Date | Download |
|---|---|---|
| Microchip Studio for AVR and SAM Devices 7.0.2542 Web Installer | 01 Nov 2020 | Download |
| Microchip Studio for AVR and SAM Devices 7.0.2542 Offline Installer | 01 Nov 2020 | Download |
Atmel Studio 7 IDE Archives (Old)
| Web Installer | Offline Installer | Release Notes/Readme |
|---|---|---|
| Atmel Studio v7.0.2389 | Atmel Studio v7.0.2389 | Atmel Studio v7.0.2389 |
| Atmel Studio v7.0.1931 | Atmel Studio v7.0.1931 | Atmel Studio v7.0.1931 |
| Atmel Studio v7.0.1645 | Atmel Studio v7.0.1645 | Atmel Studio v7.0.1645 |
| Atmel Studio v7.0.1188 | Atmel Studio v7.0.1188 | Atmel Studio v7.0.1188 |
| Atmel Studio v7.0.1006 | Atmel Studio v7.0.1006 | Atmel Studio v7.0.1006 |
| Atmel Studio v7.0.943 | Atmel Studio v7.0.943 | Atmel Studio v7.0.943 |
| Atmel Studio v7.0.934 | Atmel Studio v7.0.934 | Atmel Studio v7.0.934 |
| Atmel Studio v7.0.790 | Atmel Studio v7.0.790 | Atmel Studio v7.0.790 |
| Atmel Studio v7.0.634 | Atmel Studio v7.0.634 | Atmel Studio v7.0.634 |
| Atmel Studio v7.0.594 | Atmel Studio v7.0.594 | Atmel Studio v7.0.594 |
| Atmel Studio v7.0.582 | Atmel Studio v7.0.582 | Atmel Studio v7.0.582 |
Installation Steps for Atmel Studio 7.0
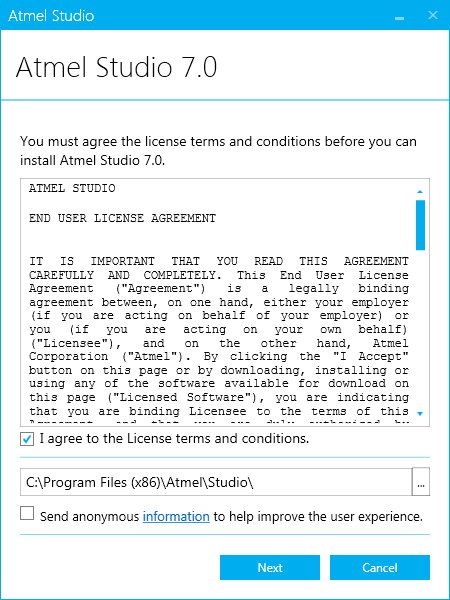
License Terms and Condition
Accept Terms and Conditions and choose the installation path. It is recommended to leave it default.
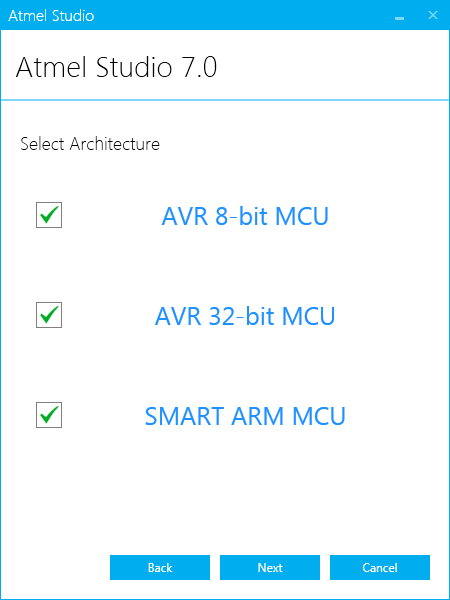
Select Architecture
Select the necessary architectures you would like to work with.
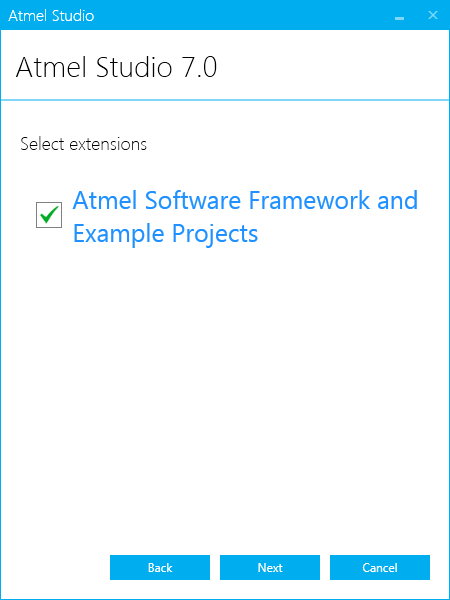
Extensions Selection
Select if you need example projects to start with.
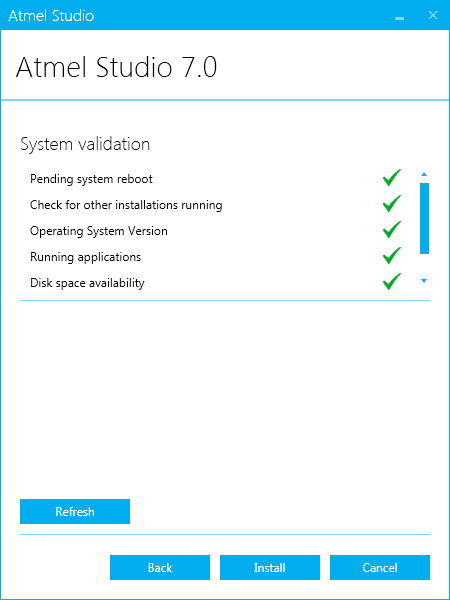
System Validation
Atmel Studio Installer will validate your system before starting the installation.
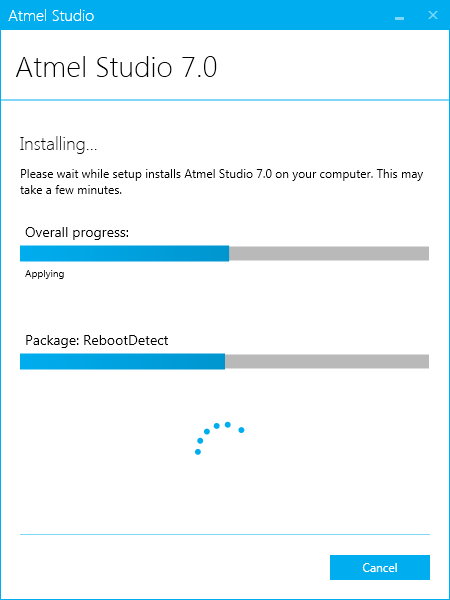
Installing
The installation will take some time according to your system performance.
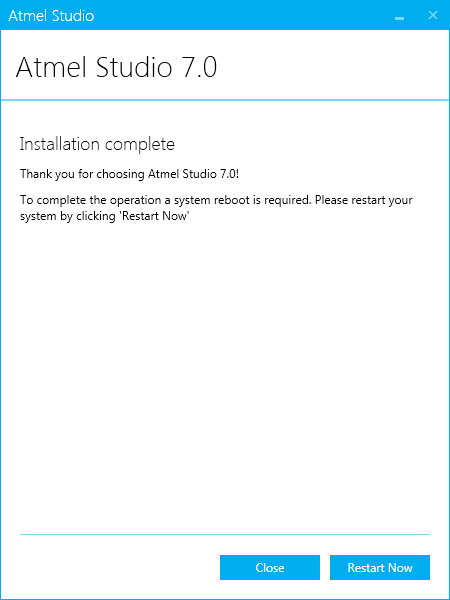
Installation Complete
You are recommended to restart your System.
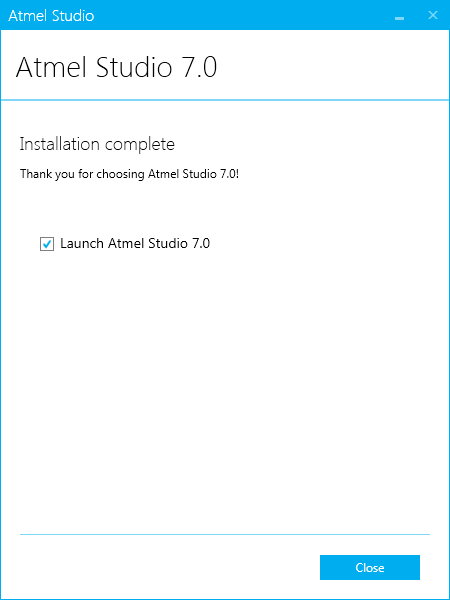
Installation Complete
After restarting the system, the installation should finish with this window. You can choose to launch Atmel Studio.
Crazy Engineer
MAKER — ENGINEER — YOUTUBER
Здесь даны прямые ссылки для скачки AVR Studio и плагинов для него — не нужно заниматься такими глупостями, как регистрация, которая требуется для получения некоторых ссылок.
[AVR Studio 4.19]
http://www.atmel.com/dyn/resources/prod_documents/AvrStudio4Setup.exe — AVR Studio 4.19 (build 730) 131 MB
http://atmel.com/dyn/resources/prod_documents/AVRStudio4.18SP1.exe — AVR Studio 4.18 SP1 (build 692 ) (28 MB, updated 12/09)
http://atmel.com/dyn/resources/prod_documents/AVRStudio4.18SP2.exe — AVR Studio 4.18 SP2 (b700) (28 MB, updated 2/10)
http://atmel.com/dyn/resources/prod_documents/AVRStudio4.18SP3.exe — AVR Studio 4.18 SP3 (b716) (31 MB, updated 9/10)
http://atmel.com/dyn/resources/prod_documents/avr-toolchain-installer-3.0.0.240-win32.win32.x86.exe — AVR Toolchain Installer (87 MB, updated 9/10). Для использования вместе с AVR Studio 4.18 SP3
http://atmel.com/dyn/resources/prod_documents/Atmel_QTouch_Libraries_4.3.exe — QTouch Library 4.3 (21 MB, revision 4.3, updated 7/10)
http://atmel.com/dyn/resources/prod_documents/AvrLcd.msi — AVR LCD Visualizer (1 MB, revision 1.0, updated 02/04)
AVR LCD Visualizer позволяет создавать собственные дисплеи LCD с помощью редактора, отлаживать и наглядно просматривать их в среде разработки AVR Studio 4. Содержит Run-time обновление для ICE50 и симулятора. Поддерживает ATmega169. Минимальные требования: AVR Studio 4.07. Перед установкой удалите старые плагины LCD.
[AVR Studio 5.0.1163]
http://www.atmel.com/dyn/resources/prod_documents/as5installer-5.0.1163-full.exe — AVR Studio 5 installer (includes VSS and .NET) (602 MB, revision 5.0, updated 5/11).
То же самое на depositfiles [2].
[Ссылки]
1. AVR Studio archive site:atmel.com — архив всех версий AVR Studio на официальном сайте Atmel.
2. Различные версии AVR Studio.
3. Atmel Studio Downloads site:mikrocontroller.net. Тут можно найти прямые ссылки на закачку Atmel Studio.
Для программирования микроконтроллеров AVR на ассемблере можно использовать либо Atmel Studio 7, либо AVR Studio 4.
В среде Atmel Studio 7 работать намного удобней, если используется язык Си. А вот если используется ассемблер, то у среды Atmel Studio 7, по сравнению с AVR Studio, нет особых преимущество в плане удобства написания кода.
Зато AVR Studio 4.19 работает намного быстрее, чем Atmel Studio 7. ее можно использовать даже на самых слабых компьютерах.

Поэтому я обычно рекомендую использовать именно AVR Studio 4.19 для программирования на ассемблере.
Скачать самую последнюю версию AVR Studio 4.19 (build 730) можно по этой ссылке
Table of Contents
NB! Руководство по установки новой версии (ATmega2561) находится здесь
В ниже приведенном руководстве описывается установка среды разработки AVR для операционной системы Windows, используя платформу разработки AVR Studio-t.
Установка программного обеспечения
Перед установкой программного обеспечения необходимо добыть нижеследующее программное обеспечение, с сайта производителя или сайта Домашней Лаборатории или с диска находящегося в чемодане Домашней Лаборатории.
1. AVR Studio
AVR Studio 4 IDE (inglise keeles Integrated Development Environment) – это программа, которая предназначена для написания программного кода и загрузки его в микроконтроллер. Последняя версия AVR Studio находится на веб-сайте производителя Atmel.
2. WinAVR
WinAVR является GNU-GCC компилятором для микроконтроллеров AVR. Это свободное программное обеспечение, которое можно найти на сайте Sourceforge. При инсталляции WinAVR предлагает имя каталога, которое также содержит номер версии, но директория должна быть изменена вручную:
C:\WinAVR
3. Библиотека Домашней Лаборатории
Библиотека Домашней Лаборатории содержит функции, облегчающие использование AVR и устройств комплекта Домашней Лаборатории. Последняя версия библиотеки находится на сайте Домашней Лаборатории. Библиотека должна быть обязательно установлена в том же каталоге, где WinAVR.
4. Драйвер виртуального COM порта
Драйвер позволяет подключить к компьютеру программатор JTAG ICE. Драйвер должен быть установлен до подключения к компьютеру программатора. Имя установочной программы ‘CDM x.xx.xx.exe», где «х» обозначает версию. Затем необходимо подключить программатор к компьютеру через USB интерфейс, и позволить Windows выполнит автоматическую установку. В строке состояния должно появиться примерно такое сообщение:
В зависимости от того, сколько виртуальных последовательных портов на вашем компьютере уже установлено и введено в эксплуатацию, Windows автоматически установит следующий порядковый номер виртуального порта. Новый порядковый номер генерируется и при смене порта USB. Некоторые версии AVR Studio признают программатор ICE JTAG, только в последовательных портах COM1 … COM9 и функцию отладки позволяют использовать только последовательные порты COM1 … COM4. Пользователь имеет возможность изменить порядковый номер порта, использую инструмент Device Manager.
Посмотри процедуру на сайте.
Создание проекта
Для написания AVR программы, необходимо создать новый проект, который обычно включает в себя много различных файлов: программный код (ы), файлы заголовков и компилированные программы т.д. Для того чтобы проекты корректно различались, необходимо для каждого проекта создавать новый каталог.
Для создания проекта необходимо пройти следующие этапы:
1. Открыть AVR Studio и нажать кнопку новый проект (New Project). Если окно не открывается автоматически, выберите из меню Project — New project. Затем нажмите кнопку Next.

2. Откроется окно, в котором необходимо обозначить начальные настройки компилятора и файлов. В качестве компилятора выберите AVR GCC и в правом окне введите имя проекта и имя исходного файла. Имя исходного файла должно обязательно иметь расширение “.c“. Необходимо так же указать каталог, где будет создаваться соответствующий каталог проекта. После выбора, нажмите кнопку Next.
NB! Если при выборе компилятора отсутствует AVR GCC , то WinAVR установлен неправильно и это необходимо сделать до того, как писать программу на языке Си.

3. Далее открывается окно, в котором отмечается платформа, используемая для отладки типа микроконтроллера. В Домашней Лаборатории используется в качестве платформы для отладки JTAG ICE ICE программатор и микроконтроллер ATmega128. Для создания проекта нажми кнопку Finish.

4. Далее открывается уже пользовательский интерфейс программирования, куда можно начать писать новый исходный код программы.

5. Перед компиляцией кода, необходимо определить настройки проекта. Наиболее важными параметрами является тактовая частота контроллера и метод оптимизации компилятора. Тактовая частота контроллера Домашней лаборатории 14,7456 МГц (14745600 Гц). Частоту необходимо установить в свойствах проекта в Гц (не МГц) в окне Project → Configuration Options → General. Метод оптимизации должен остаться -Os, если нет необходимости использовать другие методы.

6. Для использования домашней лаборатории библиотека функций программного обеспечения должны быть установлены правильно. При каждом проекте необходимо из настроек Project → Configuration Options → Libraries добавить из списка нужную библиотеку проекта.

Если объект libhomelab.a отсутствует в списке, то библиотека Домашней Лаборатории установлена неправильно.
Тестирование установки
После установки среды разработки в первый раз желательно проверить, все ли было сделано правильно. Простейший способ — это написать короткую программу, скомпилировать ее и загрузить в контроллер.
1. 1. Подключите программатор с платой ATmega128. При подключении проверьте, чтобы программатор был подключен в правильное гнездо (JTAG) (смотри следующее фото). После программатора подключите к плате контроллера питания (если источник питания подключен правильно, то должен загореться маленький зеленый светодиод).
#include <avr/io.h> #include <homelab/delay.h> int main(void) { // Настройка вывода PB7 выходом DDRB = 0x80; // Бесконечный цикл while (true) { // Инвертирование вывода PB7 PORTB ^= 0x80; hw_delay_ms(500); } }
Кнопки компилирования и программатора
Скомпилировать программу приказом Build (клавиша F7). Убедитесь в том, что компиляция удалась. Для этого должно появиться следующее сообщение:
Build succeeded with 0 Warnings...
2. Откройте окно загрузки кода с помощью Tools → Program AVR → Auto Connect. В результате должно открыться окно загрузки скомпилированного файла в микроконтроллер. Убедитесь, чтобы открытой была карта Program.

Если приведенное выше окно не открывается и появляется окно Connection Failed, то отсутствует связь с программатором. Сначала необходимо убедиться, что на микроконтроллер приходит питание и подключен правильно программатор (к разъему JTAG подключен кабелей в правильном направлении). Если с этим все в порядке, то необходимо проверить какой номер СОМ порта назначил Windows для программатора. Если номер больше чем 9, то программное обеспечение может не найти его и порту нужно назначить меньший порядковый номер.

3. В окне программатора введите в Flash-секцию текстовое поле Input HEX File скомпилированный файл. Вы можете сделать это нажатием кнопки “…”. Скомпилированный файл обычно находится в подкаталоге проекта default и имеет такое же имя, как и проект, но с расширением “.hex“, к примеру, „labor1.hex“. После выбора правильного файла, нажмите на кнопку Program, который загрузит выбранную программу в контроллер. Если все удалось, то в нижней части окна среды программирования появится следующее сообщение:
OK Reading FLASH input file.. OK Setting device parameters for jtag programming ..OK Entering programming mode.. OK Erasing device.. OK Programming FLASH .. OK Reading FLASH .. OK FLASH contents is equal to file.. OK Leaving programming mode.. OK
Под влиянием программы на плате контроллера должен периодически загораться и гаснуть индикатор состояния PB7. Если программа работает, то программное обеспечение удачно установлено и первый проект сделан. Поздравляем!

Использование отладчик
Список регистров ATmega128 в отладчике
Отладкой программы (на английском языке debugging) называется поиск ошибок в программе. Для этого созданы отдельные средства – отладчики (на английском языке debugger), которые позволяют выполнять программу от шага к шагу, останавливаясь в желательных для этого местах. Такое выполнение программы позволяет в каждой фазе программы контролировать значение переменных, содержание регистров и порядок выполнения программы. Наиболее важно использование отладки при сложных программах, где часто поиск ошибки затруднен. Для использования отладчика нужны прежде всего два условия: используемый микроконтроллер должен поддерживать отладку и необходимо программное обеспечение поддерживаемое отладку – JTAG программатор. Более дешевые программаторы, которые используют интерфейс программирования ISP, позволяют загружать в контроллер скомпилированную программу, но не позволяют её отладку.
Для запуска программы с AVR Studio в режиме отладки необходимо сначала её скомпилировать кнопкой Build (клавиша F7) и запустить скомпилированную программу приказом Run (клавишей F5). В программный код можно заранее добавить в желаемые места пункты прерывания (на английском языке break point) (клавиша F9). Когда выполнение программы дойдет до пункта прерывания, остановиться работа программы, позволяя таким образом выяснить состояние микроконтроллера при достижении в этот пункт. Выполнение программы можно заново возобновить приказом Run или приказом Step Into (клавиша F11).
Использование чисел с плавающей запятой
Иногда возникает необходимость в программе AVR использовать чисел с плавающей запятой. Для их вычисления и представления функцией printf типа необходимо в настройках проекта сделать следующие изменения:
1. Откройте настройки проекта из меню Project → Configuration Options. На карте настроек Libraries, куда добавлен объект libhomelab.a библиотеки Домашней Лаборатории, добавить файлы libprintf_flt.a и libm.a.
2. Затем необходимо открыть карту Custom Options и выбрать секцию [All files]. В правой ячейке добавить строки “-lprintf_flt” и “-lm”. В секцию [Linker Options] добавить строчку “-uvfprintf”.
3. Нажмите ОК и закройте окно настройки.
