Applies ToWindows 11 Windows 10
Вы можете изменить фотографию учетной записи пользователя, выбрав существующий снимок или создав новую фотографию. Вот как это сделать:
Изменение рисунка учетной записи пользователя
-
В приложении «Настройки» на устройстве с Windows, выберите Учетные записи > сведения или используйте следующий ярлык:
Ваши сведения
-
В разделе Настройка фотографии выберите Выбрать файл > Просмотр файлов , чтобы выбрать существующую фотографию. Или, если на устройстве есть камера, выберите Открыть камеру и сделайте новую фотографию.
Примечание: Windows запоминает последние три рисунка, которые вы использовали. Выберите рисунок на странице Ваши сведения, чтобы переключиться на нее.
Удаление рисунка учетной записи пользователя
Windows позволяет переключаться между тремя последними изображениями на странице ваших сведений. Если вы хотите удалить одну из фотографий учетной записи:
-
Откройте проводник на панели задач.Если проводник не закреплены на панели задач, выберите Пуск и введите проводник
-
Перейдите в раздел C:\Users\ yourname \AppData\Roaming\Microsoft\Windows\AccountPictures
-
Замените имя вашей учетной записью
-
-
Если не удается найти папку AppData в проводник, она может быть скрыта. Выберите Вид > Показать > скрытые элементы , чтобы отобразить все элементы в папке.
-
Удаление изображения учетной записи, которую вы больше не хотите использовать
Нужна дополнительная помощь?
Нужны дополнительные параметры?
Изучите преимущества подписки, просмотрите учебные курсы, узнайте, как защитить свое устройство и т. д.
Вам нравится смотреть на безликий кружок на экране авторизации или в меню Пуск? А ведь здесь могла бы быть ваша фотография. Выберите наконец фото, которое вам будет приятно видеть каждый день, и установите его.

Идете в меню Пуск, затем Параметры, Учетные записи и Ваши данные. Здесь вы сможете указать, где на компьютере лежит нужная фотография.

Вам мало одного совета? Прочтите предыдущий пост Советы по Windows 10: пять способов облегчить работу в Windows 10.
Контакты
Удиви меня




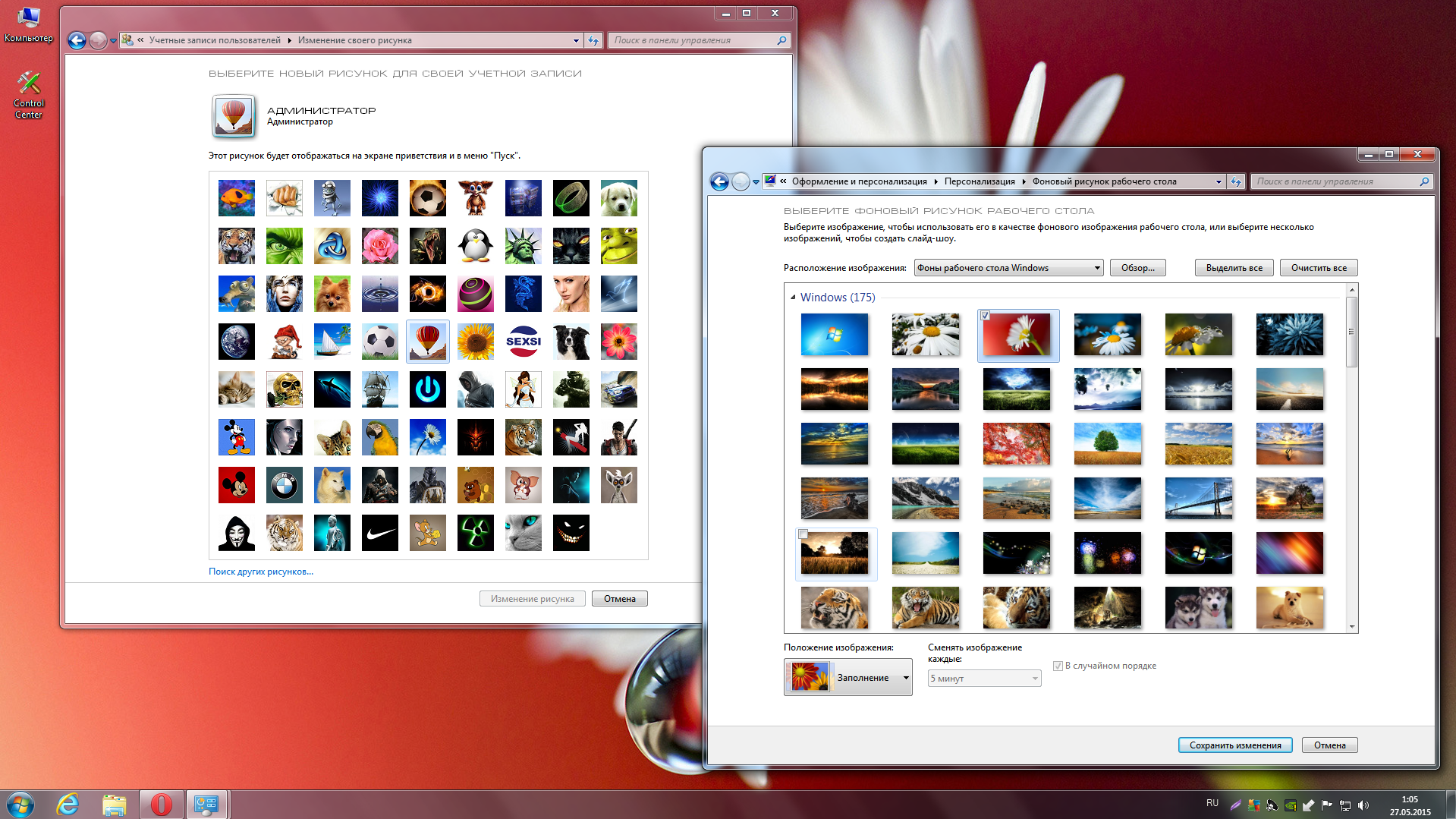
Согласитесь, что очень часто, нам – пользователям ПК, хочется сделать свою операционную систему максимально уникальной и индивидуальной, как минимум в ее внешнем виде, а это значит, что необходимо обращать свое внимание даже на такие мелочи, как создание аватара. Именно по этому, мы решили затронуть вопрос: «Как создать аватар в Windows 10?» Так как именно изучив его, каждый пользователь ПК сможет добавить в свою систему ту небольшую изюминку, которая для него, является очень важной.
Зачастую, после приобретения компьютера или же переустановки операционной системы Windows 10, мы с вами видим, что все настроено «по стандарту», а значит, пора действовать и поступим мы следующим образом: отправимся в панель «Параметры», оттуда перейдем в «Учетные записи» и зайдем в раздел «Выши данные».
Как вариант, вы можете использовать рабочую область меню «Пуск», где присутствует иконка пользователя, по которой необходимо выполнить клик, после чего, появится небольшое меню и уже в нем, можно будет выбрать пункт «Изменить параметры учетной записи».

Очень удобно то, что при выборе аватара, вы может использовать не просто картинку, которую самостоятельно создали в любом фоторедакторе или же скачали из интернета, а выполнили фото съемку в реальном времени при помощи web-камеры.
- Сделать снимок очень просто, так как для этого необходимо использовать блок под названием «Создать аватар», где имеется опция «Камера».
- Если нужно выполнить загрузку готового изображения, то в таком случае, лучше всего воспользоваться кнопкой «Выберите один элемент» и после этого, произвести выбор необходимого изображения.

Таким образом, вы узнали из выше представленной статьи не только о том: «Как создать аватар в Windows 10?» А еще и получили возможность по средствам данного способа выполнить:
- Установку аватарки для локальной учетной записи ОС;
- Установку аватарки для учетной записи Microsoft.
В данной статье рассмотрены действия с помощью которых можно изменить аватар пользователя в операционной системе Windows 10.
Аватар — это изображение для учетной записи пользователя, которое отображается при входе в Windows, а также в меню «Пуск». При необходимости можно изменить аватар для локальной учетной записи или учетной записи Майкрософт и использовать персонализированный аватар, установив в его качестве любое изображение сохраненное на вашем устройстве или снимок полученный с подключенной или встроенной веб-камеры.
Как изменить аватар пользователя в Windows 10
Чтобы изменить стандартный системный аватар, нажмите на панели задач кнопку Пуск и далее выберите Параметры или нажмите на клавиатуре сочетание клавиш + I.
В открывшемся окне «Параметры Windows» выберите Учетные записи.
Затем на вкладке Ваши данные, в правой части окна нажмите Выберите один элемент.
Если устройство оснащено камерой, выберите Камера и сделайте снимок.
В окне «Открытие» выберите нужное изображение которое вы хотите установить в качестве аватара и нажмите кнопку Выбор картинки.
После этого выбранное изображение будет установлено в качестве аватара.
Также для проверки откройте меню «Пуск» или заблокируйте компьютер и затем войдите в систему и на экране входа вы увидите установленный вами аватар.
Windows запоминает три последних аватара. Выберите изображение на странице Ваши данные, чтобы активировать один из них.
С помощью рассмотренных выше действий, можно легко изменить аватар пользователя в операционной системе Windows 10.
Если необходимо удалить все аватары или один из них, то сделать это можно прочитав статью ➯ Как удалить ранее используемые аватары в Windows 10
