Загрузить PDF
Загрузить PDF
Хотя обычно Windows XP и является стабильной операционной системой, все же у нее есть широкий спектр проблем. К счастью, в Microsoft знали об этом и решили сделать секретный режим загрузки под названием «Безопасный режим». Из этой статьи вы узнаете, как войти в безопасный режим Windows XP.
-
На практике может оказаться достаточно трудно угадать точное время нажатия и часто эти попытки завершаются обычным режимом загрузки. Многократно нажимайте кнопку F8, пока не появится меню запуска.
- Время от времени нажатиями клавиши вы будете заполнять буферную память, на что компьютер будет жаловаться сообщением об ошибке или звуковым сигналом. Также, клавиша F8 может не работать с USB-клавиатурой, так как драйверы USB еще не были загружены. Однако новые компьютеры имеют поддержку USB уже в BIOS, поэтому эта проблема касается только старых компьютеров.
-
(В зависимости от меню запуска вашего компьютера вы можете не видеть некоторых вариантов выбора).
- Безопасный режим
- Безопасный режим с загрузкой сетевых драйверов
- Безопасный режим с поддержкой командной строки
- Включить протоколирование загрузки
- Включить режим VGA
- Загрузка последней удачной конфигурации (с работоспособными параметрами)
- Восстановление службы каталогов (только на контроллере домена Windows)
- Режим отладки
- Отключить автоматическую перезагрузку при отказе системы
- Обычная загрузка Windows
- Перезагрузка
-
Используйте клавиши стрелок «вверх» и «вниз» для выделения нужной строки. После того, как выберите нужный режим, нажмите клавишу «Enter».
Реклама
-
Когда откроется меню Пуск выберите «Выполнить». (Также можно просто нажать кнопки WinKey+R на клавиатуре).
-
Откроется программа настройки системы.
-
На одной будет надпись «BOOT.INI». Кликните по ней.
-
Поставьте галочку в чекбоксе рядом с текстом «/SAFEBOOT».
-
Реклама
Предупреждения
- Пока вы не снимите галочку рядом с текстом «/SAFEBOOT» в программе настройки системы, компьютер не будет загружаться в обычном режиме.
- В программе настройки системы изменяйте только то, что сказано. WikiHow не несет ответственности, если ваш компьютер перестанет загружаться или начнет работать странным образом.
Реклама
Об этой статье
Эту страницу просматривали 56 231 раз.
Была ли эта статья полезной?
Все способы:
- Восстановление системы Windows XP с флешки
- Шаг 1: Подготовка
- Шаг 2: Переход к восстановлению
- Что можно сделать, если ОС запускается
- Вопросы и ответы: 9
Случаются такие ситуации, когда ОС в целом еще работает, но имеет некоторые проблемы и из-за этого работа за компьютером может быть весьма затруднена. Особенно подвержена таким ошибкам операционная система Windows XP выделяется на фоне остальных. Многим пользователям приходится постоянно обновлять и лечить ее. В таком случае прибегают к восстановлению всей системы с помощью флешки, дабы вернуть ее к функциональному состоянию. Кстати, для этого варианта подойдет и диск с ОС.
В некоторых ситуациях не помогает и этот метод, тогда придется устанавливать систему заново. Восстановление системы помогает не только вернуть Windows XP к первоначальному состоянию, но также и удалить вирусы и программы, блокирующие доступ к компьютеру. Если же это не помогает, то используются инструкции по избавлению от блокировки, либо же просто переустанавливается вся система полностью. Этот вариант плох тем, что придется устанавливать все драйвера и программное обеспечение заново.
Восстановление системы Windows XP с флешки
Само восстановление системы направлено на то, чтобы человек мог привести компьютер к рабочему состоянию, при этом не потеряв свои файлы, программы и настройки. Этот вариант необходимо использовать в первую очередь, если вдруг случилась проблема с ОС, а на диске с ней много важной и необходимой информации. Вся процедура восстановления состоит из двух шагов.
Шаг 1: Подготовка
Для начала необходимо вставить флешку с операционной системой в компьютер и задать через BIOS ее запуск на приоритетное первое место. В противном случае будет загружаться жесткий диск с поврежденной системой. Это действие необходимо, если система не запускается. После того, как приоритеты изменены, съемный носитель запустит программу для установки Windows.

Если более конкретно, этот шаг предполагает такие действия:
- Подготовьте загрузочный накопитель информации. В этом Вам поможет наша инструкция.
Урок: Как создать загрузочную флешку
Также Вы можете воспользоваться LiveCD, набором программ для удаления вирусов и комплексного восстановления операционной системы.
Урок: Как правильно записать LiveCD на флешку
- Дальше поставьте загрузку с него в БИОС. Как правильно это сделать, можно также прочитать на нашем сайте.
Урок: Как выставить загрузку с флешки в БИОСе
После этого произойдет загрузка таким образом, как нам нужно. Можно переходить к следующему шагу. В нашей инструкции мы будем использовать не LiveCD, а обычный установочный образ системы Windows XP.
Шаг 2: Переход к восстановлению
- После загрузки пользователь увидит данное окно. Нажмите «Ввод», то есть, «Enter» на клавиатуре, чтобы продолжить.
- Далее необходимо принять лицензионное соглашение. Для этого нажмите «F8».
- Теперь пользователь перемещается на окно с выбором полной установки с удалением старой системы, либо попыткой восстановить систему. В нашем случае необходимо восстановить систему, поэтому нажмите на клавишу «R».
- Как только эта кнопка будет нажата, система начнет проверять файлы и пытаться их восстановить.



Если Windows XP можно вернуть к рабочему состоянию путем замены файлов, то после завершения можно снова работать с системой после того, как будет введен ключ.
Читайте также: Проверяем и полностью очищаем флешку от вирусов
Что можно сделать, если ОС запускается
Если система запускается, то есть, Вы можете видеть рабочий стол и другие элементы, можно попробовать выполнить все вышеописанные действия, но без настройки БИОС. Этот способ займет столько же времени, как и восстановление через BIOS. Если Ваша система запускается, то Windows XP можно восстановить с флешки при включенной ОС.
В таком случае сделайте вот что:
- Зайдите в «Мой компьютер», нажмите там правую кнопку мыши и нажмите «Автозапуск» в появившемся меню. Так получится запустить окно с приветствием установки. Выберите в нем «Установка Windows XP».
- Далее выберите тип установки «Обновление», которое рекомендуется самой программой.
- После этого программа сама установит необходимые файлы, обновит поврежденные и вернет систему к полноценному виду.


Плюс восстановления операционной системы в сравнении с ее полной переустановкой очевиден: пользователь сохранит все свои файлы, настройки, драйвера, программы. Для удобства пользователей специалисты Microsoft в свое время сделали такой простой способ восстановления системы. Стоит сказать, что существует немало других способов восстановления системы, к примеру, путем отката ее к предыдущим конфигурациям. Но для этого уже не будет использоваться носитель в виде флешки или диска.
Читайте также: Как записать музыку на флешку, чтобы ее читала магнитола
Наша группа в TelegramПолезные советы и помощь
Краткое содержание
Описание как восстановить нормальную загрузку Windows XP. В руководстве детально показано что делать если во время загрузки операционная система выдает ошибки вроде «Не удаётся запустить Windows из-за испорченного или отсутствующего файла: hal.dll«, «Не удается запустить Windows из-за аппаратных ошибок настройки диска«, «NTLDR is missing» и многие другие.
Проблемы с загрузкой Windows XP и их причины
Многие пользователи Windows XP сталкивались с проблемами с загрузкой Windows XP. Типичная ситуация: включает пользователь компьютер или ноутбук, а там на чёрном экране ошибка вроде NTLDR is missing, Не удается запустить Windows из-за аппаратных ошибок настройки диска или еще какая-то. Ошибка Не удаётся запустить Windows из-за испорченного или отсутствующего файла: hal.dll часто появляется при установке Windows XP с флешки после перезагрузки. Ошибок может быть великое множество. Они выглядят примерно так:



Причиной этих всех ошибок являются проблемы в работе загрузчика Windows XP, который непосредственно и запускает систему. По сути,это несколько исполнительных файлов: файл boot.ini с конфигурацией загрузки, файлы ntldr, ntdetect.com и начальный загрузчик в MBR.
Замечание: в этом руководстве не рассматриваются аппаратные проблемы с включением и так далее. О них вы можете почитать здесь: Ремонт ноутбука.
Вполне логично, что для восстановления нормальной работы Windows XP нужно этот самый загрузчик восстановить. Об этом и пойдет речь в данном руководстве.
Запуск консоли восстановления Windows XP
Для восстановления загрузчика нам необходимо сначала запустить так называемую Консоль восстановления. Для этого нам нужно загрузиться с установочного диска или флешки с Windows XP и запустить установку. Как это все сделать хорошо описано в руководствах: Установка Windows XP с флешки, Установка Windows XP с флешки с помощью WinToFlash и Установка Windows XP.
Загружаемся, запускаем установку. Когда появится такой экран:

нужно нажать на кнопку R. Чуть ждем, система сканирует жесткий диск на наличие установленных систем. В результате должно появится примерно такое окно:

Вводите номер копии в списке (обычно 1), вводите пароль Администратора (если его не задавали, то просто нажимайте Enter). Вот это и есть Консоль восстановления:

Теперь можно переходить непосредственно к восстановлению.
Восстановление загрузки Windows XP
Сначала рассмотрим общие рекомендации по восстановлению загрузки, а потом отдельно остановимся на ошибках с hal.dll.
Для восстановления MBR и загрузчика в консоли восстановления есть команды fixmbr и fixboot. Вводим сначала первую:

Подтверждаем восстановление клавишей Y:

Вводим команду fixboot:

Подтверждаем изменения:

Теперь можно перезагрузиться. Для этого вводим команду exit
Если данные операции не решили ситуацию, то стоит проверить есть ли файлы загрузчика. Это в первую очередь C:\ntldr и C:\ntdetect.com, а также boot.ini. Это можно сделать довольно просто. Введите команду dir c:\. Она выдаст содержание файлов и папок на диске C:\. Если таких файлов не оказалось на винчестере, то их стоит скопировать с диска. Для этого необходимо определить его букву методом перебора и команды dir. В моем случае диск с Windows — d:\. Вот его содержание:

Теперь скопируем с него нужные нам файлы. Для этого вводим команды copy d:\i386\ntldr c:\ и copy d:\i386\ntdetect.com c:\:


Также можно проверить жесткий диск командой chkdsk /R:




Лишним точно не будет.
Решение проблемы с hal.dll
Перейдем теперь к ошибке с hal.dll:

На русских версиях Windows текст ошибки выглядит примерно так: Не удаётся запустить Windows из-за испорченного или отсутствующего файла: hal.dll
Данная проблема при загрузке возникает зачастую из-за неправильных настроек в файле boot.ini. Чтобы как-то исправить ситуацию, запускаете Консоль восстановления и вводите команду bootcfg /rebuild:

Должно запуститься сканирование доступных систем. Потом вы выбираете доступную и добавляете в список загрузки:

Теперь нужно ввести как система будет отображаться в списке загрузки:

Потом стоит указать параметр /fastdetect:

Вот и все:

Если не поможет, то вновь войдите в Консоль восстановления и введите команду expand d:\i386\hal.dl_ c:\windows\system32 (d:\ в данном случае это CD/DVD привод или флешка).
В дальнейшем список загрузки можно будет подкорректировать уже в самой Windows:



Также можно через Пуск -> Выполнить -> msconfig -> boot.ini.
Вот и все.
Все вопросы по восстановлению Windows прошу задавать в этой теме форума: Решение проблем с загрузкой и настройкой Windows. Много информации по boot.ini и hal.dll вы найдете здесь: Решение проблем с установкой Windows XP.
Все замечания и предложения по самой статье вы можете высказать через данную контактную форму: отправить e-mail автору. Прошу заметить, что если у вас что-то не получается, то спрашивать стоит только на форуме. Подобного рода электронные письма будут проигнорированы.
С уважением, автор материала — . Публикация данного материала на других ресурсах разрешаются исключительно со ссылкой на источник и с указанием автора
Загрузка в безопасном режиме XP применяется в случаях неудачи при загрузке операционной системы, что означает значительные повреждения системных файлов Windows XP и реестра, случается это при установке неправильных драйверов и программ, а так же из-за вирусной активности. В Безопасном режиме операционная система загружает только основные системные службы и драйвера и если XP загружается в данном режиме, у нас появляется возможность отменить наши последние ошибочные действия работы на компьютере. Давайте рассмотрим в нашей статье все возможные способы восстановления Windows XP в безопасном режиме.
Загрузка в безопасном режиме XP
Прежде чем запускать Windows XP в Безопасном режиме стоит также попробовать Загрузку последней удачной конфигурации с работоспособными параметрами, ещё у нас на сайте есть много статей, которые смогут вам помочь, например: Не загружается Windows XP, Точка восстановления ХР, Восстановление системы через меню установки Windows XP. Что бы осуществить загрузку в безопасном режиме XP, при запуске компьютера нужно нажать несколько раз клавишу F-8 и вы зайдёте в меню дополнительных вариантов загрузки Windows XP. Входить нужно от лица Администратора.
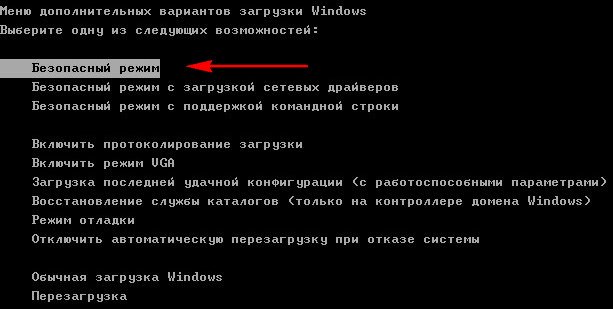


В безопасном режиме Windows XP, можно попытаться удалить через меню Удаление и установка программ, программное обеспечение, которое вы устанавливали последним или пакеты драйверов мешающие по вашему мнению нормальной загрузке Windows XP. Лично я бы ещё выполнил проверку целостности системных файлов операционной системы, Пуск->Выполнить->cmd далее введите команду sfc /scannow, в большинстве подобных случаях вам понадобится установочный диск Windows XP.
Так же нужно убрать все программы из автозагрузки Пуск->Выполнить->mscconfig->Автозагрузка.
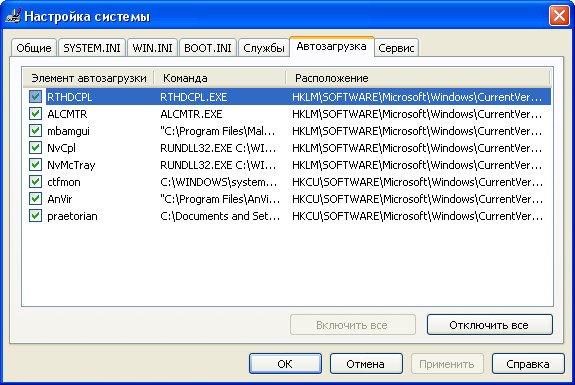
При использовании не просто безопасного режима, с загрузкой сетевых драйверов, вместе с основными драйверами Windows XP загрузятся драйвера на вашу сетевую карту и вы сможете выходить в интернет. Если после предпринятых действий загрузить Windows XP в нормальном режиме не удастся, вам нужно опять загрузиться в безопасный режим XP и запустить Восстановление системы, то есть попытаться откатится назад с помощью точки восстановления. Так же вам нужно знать, что в безопасном режиме не получиться создать точку восстановления, можно лишь использовать восстановление к более ранним настройкам компьютера.
Пуск->Все программы->Стандартные Служебные->Восстановление системы.
Выбираем нужную точку и восстановления и восстанавливаемся.
Ну и напоследок, если в безопасный режим вам зайти не удастся, можете попытаться зайти в безопасный режим с поддержкой командной строки. Наберите explorer и попадёте в почти нормальный рабочий стол или можете вызвать средство Восстановления системы командой
%systemroot%\system32\restore\rstrui.exe

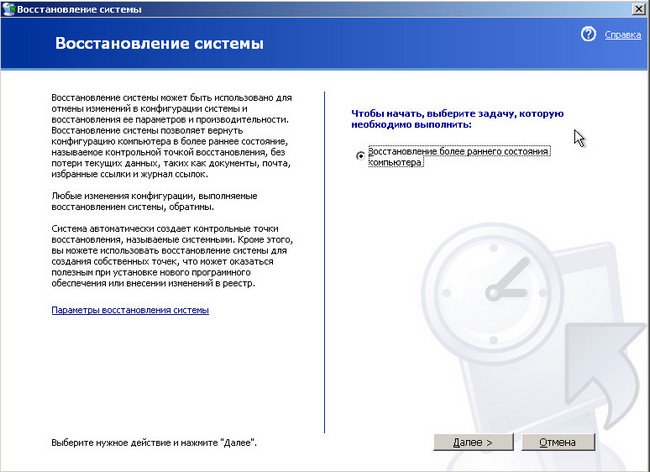
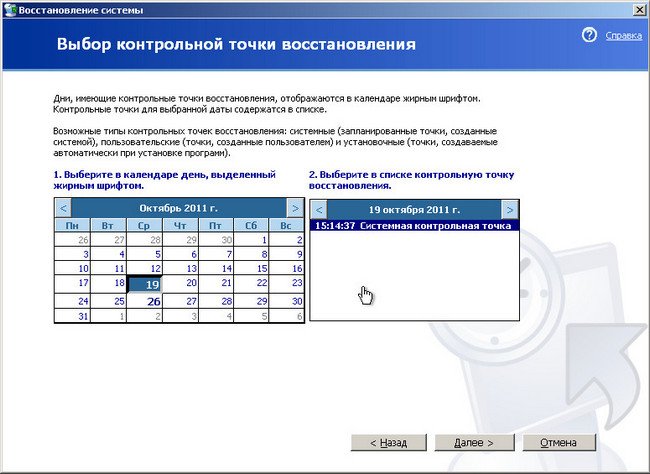

Если по какой-либо причине у вас перестал запускаться Windows XP, вы видите сообщения наподобие ntldr is missing, non system disk or disk failure, boot failure или no boot device, а может, и вообще не видите никаких сообщений, то, возможно, решить проблему поможет восстановление загрузчика Windows XP.
Кроме описанных ошибок, есть и еще один вариант, когда вам потребуется восстановить загрузчик: в том случае, если на компьютере с ОС Windows XP у вас появилась блокировка, требующая отправить деньги на какой-либо номер или электронный кошелек и надпись «Компьютер заблокирован» появляется еще до начала загрузки операционной системы — это как раз говорит о том, что вирус изменил содержимое MBR (главной загрузочной записи) системного раздела жесткого диска.
Восстановление загрузчика Windows XP в консоли восстановления
Для того, чтобы восстановить загрузчик, вам потребуется дистрибутив любой версии Windows XP (не обязательно именно той, что установлена у вас на компьютере) — это может быть загрузочная флешка или загрузочный диск с ней же. Инструкции:
- Как сделать загрузочную флешку Windows XP
- Как сделать загрузочный диск Windows (в примере Windows 7, но подойдет и для XP)

Загрузитесь с этого накопителя. Когда появится экран «Вас приветствует программа установки», нажмите клавишу R для запуска консоли восстановления.
Если у вас установлено несколько копий Windows XP, то вам также нужно будет указать, в какую из копий нужно войти (именно с ней и будут производиться действия по восстановлению).
Дальнейшие действия довольно-таки просты:
- Выполните команду
fixmbr
в консоли восстановления — эта команда запишет новый загрузчик Windows XP;
- Выполните команду
fixboot
— это запишет код загрузки на системный раздел жесткого диска;
- Выполните команду
bootcfg /rebuild
для обновления параметров загрузки операционной системы;
- Перезагрузите компьютер, введя exit.

Восстановление загрузчика Windows XP в консоли восстановления
После этого, если вы не забыли убрать загрузку с дистрибутива, Windows XP должен загрузиться как обычно — восстановление прошло успешно.








