Не все пользователи знают, но помимо стандартных способов перезагрузки Windows в графическом интерфейсе, перезагрузки в командной строке или другими способами, есть ещё одна скрытая возможность — Аварийная перезагрузка.
В этой простой инструкцией о том, как использовать аварийную перезагрузку в Windows 11 и Windows 10 и в каких случаях она может быть полезной.
Использование функции «Аварийная перезагрузка» в Windows
При выполнении перезагрузки Windows обычными способами, перед тем как компьютер перезагрузится, система автоматически закрывает открытые программы и готовит компьютер к перезагрузке и лишь после этого она выполняется.
Обычно с этим нет проблем, но при зависании каких-либо важных процессов, системных сбоях и в других случаях, перезагрузка или завершение работы стандартными методами может быть невозможной, в этом случае у пользователя остаются следующие варианты:
- Использование кнопки питания (долгое её удержание), либо отключение компьютера от сети (не рекомендуется).
- Аварийная перезагрузка.
Для того чтобы выполнить немедленную аварийную перезагрузку компьютера, используйте следующие шаги:
- Нажмите клавиши Ctrl+Alt+Delete на клавиатуре — если соответствующее меню откроется, можно продолжать.
- Удерживая клавишу Ctrl нажмите по изображенной на экране кнопке «Питания».
- Вам будет предложено выполнить аварийную перезагрузку, нажмите «Ок».
В результате ваш компьютер или ноутбук будет перезагружен: результат схож с тем, который вы получите при выключении и повторном включении компьютера с помощью кнопки питания, но более безопасен для системы.
Несохраненные данные (например, открытые документы, для которых не выполнялось сохранение) при выполнении аварийной перезагрузки будут потеряны, ожидание выхода из программ и правильного завершения системных процессов выполняться не будут.
Рекомендуем: Как загрузиться в безопасный режим в Windows 10.
Мало кто знает, что, Windows 10 имеет режим «Аварийная перезагрузка» При ее выполнении, Windows принудительно закрывает все запущенные приложения, вы не увидите каких-либо предупреждений о сохранении вашей работы. Этот способ перезагрузки может быть полезен, если у вас есть какие-то проблемы с приложениями или зависанием системы, и вы хотели бы, быстро перезагрузить компьютер, для нормальной работы.
Как выполнить аварийную перезагрузку в Windows 10.
Чтобы выполнить аварийную перезагрузку в Windows 10, вам нужно сделать следующее.
Шаг 1: Нажмите на Ctrl + Alt + Del на клавиатуре. Это вас переведет на экран опций безопасности. С помощью этого экрана, вы можете запустить приложение Диспетчер задач, изменить пароль или заблокировать компьютер и т.д.
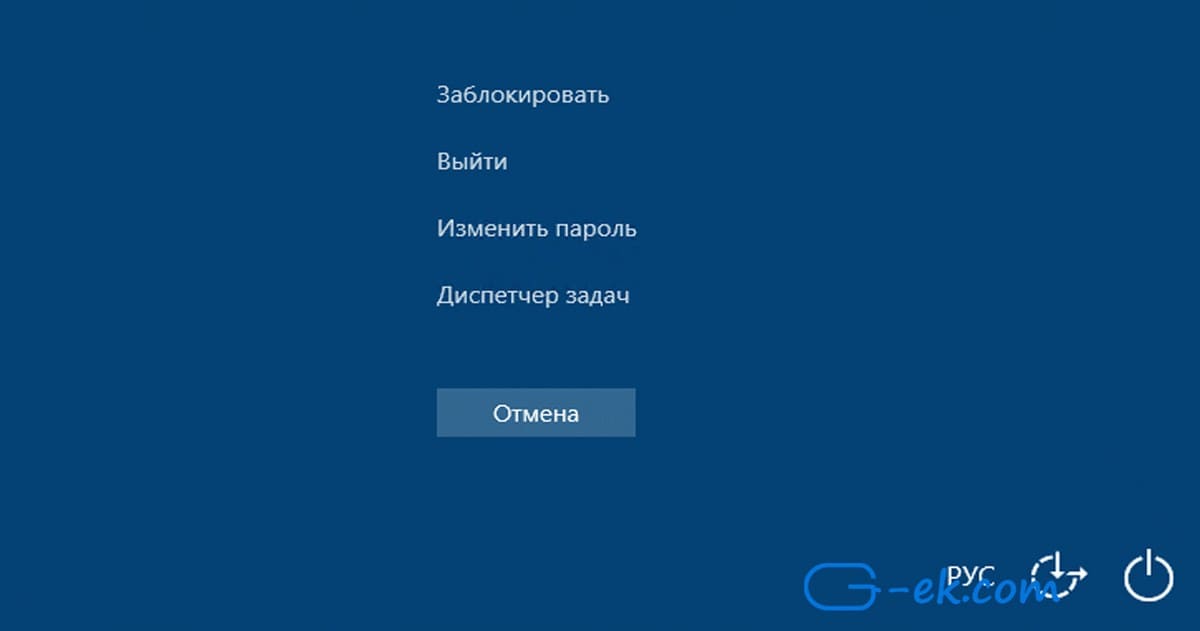
Шаг 2: В правом нижнем углу экрана вы увидите кнопку выключения. Нажмите и удерживайте клавишу CTRL на клавиатуре, а затем нажмите на кнопку выключения.
Шаг 3: Windows 10 предупредит вас, что будет выполнена аварийная перезагрузка. Нажмите кнопку «OK», для подтверждения.
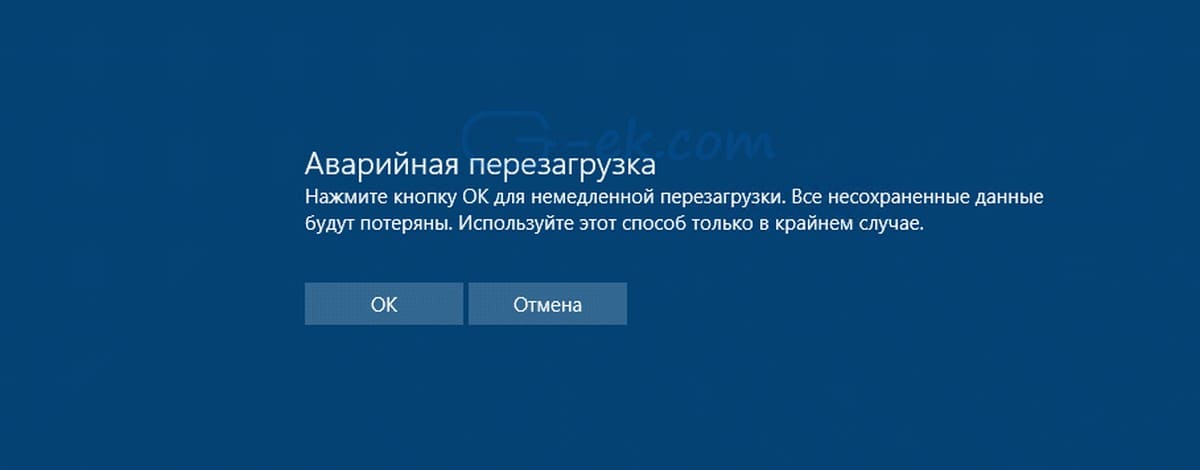
Помните, что «Аварийная перезагрузка» действует почти также как нажать на кнопку (Reset) на корпусе ПК, поэтому сохраните все ваши не сохраненные документы и приложения, прежде чем попробовать эту функцию. Это работает и в Windows 8.
Вот и все.
Все способы:
- Перезагружаем Виндовс 10
- Способ 1: Wise Auto Shutdown
- Способ 2: Меню Виндовс 10
- Способ 3: Горячие клавиши
- Способ 4: Команды
- Способ 5: «Планировщик заданий»
- Вопросы и ответы: 1
Перезагрузка операционной системы сбрасывает все процессы, освобождает ресурсы компьютера, устраняет сбои в работе программного обеспечения и исправляет многие другие ошибки. Это простая, но иногда незаменимая процедура, которую можно выполнить разными способами.
Сама перезагрузка может длиться разное время, но на ее запуск требуется не более минуты. Перезапустить Windows 10 можно мгновенно, а можно запланировать эту операцию на определенную дату и время. У системы для этого имеются свои средства, но можно задействовать и стороннее ПО.
Способ 1: Wise Auto Shutdown
Вайз Ауто Шатдаун – бесплатный и удобный инструмент для автоматического выключения и перезапуска системы, выхода из нее, погружения в сон или гибернацию.
- Запускаем установочный файл, принимаем условия разработчиков и нажимаем «Далее».
Выбираем директорию установки и жмем «Далее». Завершаем инсталляцию.
- Запускаем Wise Auto Shutdown. В блоке «Выбор задачи» отмечаем «Перезагрузка». В блоке «Время» указываем, когда необходимо выполнить задание. Внизу можно включить напоминание за пять минут до выполнения задачи. Нажимаем «Запустить».


Оставшееся до перезагрузки время программа будет находиться в области уведомлений. Оттуда ее можно будет открыть и отменить задачу.
Читайте также: Программы для отключения компьютера по времени
Способ 2: Меню Виндовс 10
Перезапуск через меню «Пуск» — самый очевидный и популярный способ. Открываем меню Windows 10, жмем иконку выключения и выбираем «Перезагрузка».
Другой вариант – правой кнопкой мышки щелкаем по кнопке «Пуск» или нажимаем сочетание клавиш Win+X, открываем вкладку «Завершение работы или выход из системы» и жмем «Перезагрузка».

Способ 3: Горячие клавиши
С помощью комбинаций определенных кнопок на клавиатуре можно выполнять задачи, которые обычно требуют использования мыши. Рассмотрим горячие клавиши, участвующие в перезагрузке системы.
Находясь на рабочем столе, жмем Win+F4, вызываем окно завершения работы Windows, в поле «Что должен сделать компьютер» выбираем «Перезагрузка» и щелкаем «OK».

Второе сочетание клавиш – Win+L. Нажимаем их и попадаем на экран блокировки, щелкаем иконку выключения в правом нижнем углу и выбираем «Перезагрузка».

Аналогичным образом совершаем перезапуск системы после нажатия комбинации Ctrl+Alt+Del. Здесь же можно сделать аварийную перезагрузку. Для этого зажимаем Ctrl, а затем иконку выключения. Такой способ рекомендуется выполнять только в крайнем случае, так как все несохраненные данные будут потеряны.

Способ 4: Команды
С помощью команд и диалогового окна «Выполнить» можно быстро получить доступ к настройкам и инструментам, а также запускать различные функции операционной системы, например, перезагрузку. С помощью клавиш Win+R вызываем окно «Выполнить», вводим команду shutdown /r и нажимаем «OK». Перезагрузка начнется через минуту.

Читайте также: Вызов оснастки «Выполнить» в ОС Windows 10
Этой же командой можно перезапустить систему с помощью «Командной строки» — терминала для связи пользователя с Windows в текстовом режиме.
- Ищем приложение в поиске и запускаем его.
Читайте также: Как открыть командную строку в Windows 10
- В поле консоли вводим команду
shutdown /rи нажимаем «Enter».

Приложение PowerShell – это оболочка «Командной строки» с открытым исходным кодом, предназначенная для управления процессами и операционной системой. Она разрабатывалась в первую очередь для системных администраторов, но перезагрузить компьютер с ее помощью сможет даже начинающий пользователь.
- Правой кнопкой мышки щелкаем по иконке «Пуск» и открываем PowerShell либо, если элемент там отсутствует, используем поиск.
- Вводим команду
shutdown /rи нажимаем «Enter». - Другой способ перезапуска системы с помощью ПаверШелл – команда
Restart-Computer.



Способ 5: «Планировщик заданий»
«Планировщик заданий» служит для создания и управления задачами, а также их автоматического выполнения в указанное время. Настроить перезагрузку системы в нем можно так:
- В окне «Выполнить» (Win+R), вводим команду
taskschd.mscи щелкаем «OK».Читайте также: Запуск «Планировщика заданий» в ОС Windows 10
- Открываем вкладку «Действие» и выбираем пункт «Создать простую задачу».
- Придумываем заданию любое удобное имя и жмем «Далее». Поле «Описание» ниже можно оставить пустым.
- Выбираем одно из предложенных условий запуска задачи и переходим на следующий этап.
- Указываем дату и время запуска и снова щелкаем «Далее».
- Из предложенных действий выбираем «Запустить программу» и переходим на следующий экран.
- В графу «Программа или сценарий» вписываем:
C:\Windows\System32\shutdown.exeв поле «Добавить аргументы» вносим значение
-rи щелкаем «Далее». - Проверяем все данные задачи и жмем «Готово». Для изменения параметров используем элемент «Назад». Закрываем «Планировщик заданий». Система перезагрузится в нужное время, а за минуту до начала предупредит об этом.







Теперь вы узнали несколько способов перезагрузки Windows 10, научились делать мгновенный, отложенный, а также аварийный перезапуск системы, а главное, выяснили, что для этого необязательно быть опытным пользователем.
Наша группа в TelegramПолезные советы и помощь
(Send feedback to Microsoft so we can help.)
What affected your experience?
Resolved my issue
Clear instructions
Easy to follow
No jargon
Pictures helped
Other
Didn’t match my screen
Incorrect instructions
Too technical
Not enough information
Not enough pictures
Other
Any additional feedback? (Optional)
By pressing submit, your feedback will be used to improve Microsoft products and services.
Your IT admin will be able to collect this data.
Privacy Statement.
Restarting Windows with a keyboard isn’t a hassle if you know the right strategies! There could be countless Windows errors that overwhelm you. But a quick Windows reboot is an ideal solution to those errors. Restarting your Windows is necessary when it gets stuck because of several apps or if you have installed new software, which necessitates a restart.
Can’t you use the trackpad or mouse on your Windows 10 PC? If so, you can still restart Windows 10 with the keyboard. For example, the most excellent keyboard shortcut, Alt + F4, is useful when other input options are unavailable.
So, how to restart Windows 10 completely to resolve any system glitches? This article will give you the top 8 fixes to restart Windows 10 with the keyboard. So, let’s get started with how to restart Windows 10!
| Workable Solutions | Step-by-step Troubleshooting |
|---|---|
| Fix 1. Restart via Start Menu | People often use the Start button with a mouse to restart their PC. You may use it…Full steps |
| Fix 2. Use Ctrl + Alt + Delete | It’s another shortcut method. But this trick will be helpful if your Windows 10…Full steps |
| Fix 3. Alt + F4 Shortcut | Restarting Windows 10 with this Alt + F4 shortcut is one of the most straightforward…Full steps |
| Fix 4. Using the BAT File | Can you quickly restart your Windows 10 PC with a BAT file? But before using that file…Full steps |
| More Fixes | The other 4 fixes are available here for you to follow and restart Windows 10…Full steps |
It’s possible to hit the power button to restart your Windows 11. But doing that forcefully will lead to eliminating any unsaved work besides restarting your Windows 10. Moreover, it might cause a system crash too! To help you, these are the top 8 methods to restart Windows 10 with the keyboard.
Before you are going to learn how to restart Windows 10, watch this video tutorial first. It provides you with quick fixes for restarting Windows.
- 0: 00 — Intro
- 0: 12 — Using the on-screen start button
- 0: 30 — Using ctrl alt delete
- 0: 53 — Using the power button
Fix 1. Restart Windows 10 via the Start Menu
People often use the Start button with a mouse to restart their PC. Similarly, you may use it even without a mouse.
Step 1. Hit the Windows key to show up the Start menu.
Step 2. Utilize the Up/Down arrow key to toggle through the comprehensive app lists on your Windows 10 PC. Moreover, you’re unable to use this left/right arrow. Hence, hit the Tab key to get the Expand button. After that, tap Enter.
Step 3. Hit the Enter button after using the Down arrow once you choose the «Power» option.
Step 4. Hit the Restart Windows 10 option, and tap Enter for the final time.
Fix 2. Restart Windows 10 Using the Ctrl + Alt + Delete
It’s another shortcut method. But this trick will be helpful if your Windows 10 is inflexible for some time and you can’t use other ways even though you’re willing to. Follow the step below to restart Windows 10 using Ctrl+ Alt + Delete.
Step 1. While holding down these Ctrl+ Alt + Delete keys, a long list of options will appear on your lock screen. On the other hand, you might use the Windows + L key to see the lock screen page.
Step 2. Navigate using the Tab key, then click Enter when you reach the Shutdown symbol.
Step 3. Opt for the «Restart» button using the Up/Down arrow. Once done, hit the Enter button.

Control, Alt, and Delete are the force-quit keys used on Windows. However, do you have the same concerns about what to do on your Mac? You can force programs to close and restart the system if your Mac is frozen or running slowly.
5 Ways to Force Quit Apps on Mac| Ctrl+Alt+Del Alternative
Have you recently switched to Mac from Windows? In that case, you must be wondering about the Ctrl+Alt+Del alternative on Mac.
Fix 3. Restart Windows 10 with the Alt + F4 Shortcut
Restarting Windows 10 with this Alt + F4 shortcut is one of the most straightforward methods of rebooting your PC. Follow the steps below to restart your PC using this method:
Step 1. Shut down any opening application utilizing a similar shortcut. Once done, hit the Alt + F4 buttons.
Step 2. Press the up/Down arrows on your keyboard to navigate to the «Restart» button on the «Shut Down Windows» prompt.

Step 3. Hit the Enter button finally.
Fix 4. Using the BAT File
Can you quickly restart your Windows 10 PC with a BAT file? But before using that file, you should generate one first! To make a BAT file, adhere to the instructions listed below:
Step 1. Open the Run window by hitting Windows + R key.
Step 2. Paste the shutdown –r command, and hit the Ctrl + S to save the document.
Step 3. When the Save As window asks for a name, type your choice with the .bat extension. Additionally, choose «All files» with the Up/Down arrows while employing the Tab key to navigate to the Save as type selections.

As you have generated the BAT file, navigate to File Explorer utilizing the keyboard shortcut Windows + E. To navigate through folders, use the Up/Down arrow. Open the folder once you discover it by hitting the Enter key. Your Windows 10 PC will restart by default.
- Fix 5. Restart Windows 10 with the Command Prompt
- Fix 6. Employ the Windows Key + X Shortcut
- Fix 7. Slide to Shut Down Your Windows 10 PC
- Fix 8. Utilize the PowerShell Commands
Fix 5. Restart Windows 10 with the Command Prompt
If you’re wondering what Command Prompt is, it’s a valuable utility for conducting lower-level jobs and gives enhanced control to its users. To be precise, it can be used for rebooting your Windows 10 PC. If you want to restart Windows 10 with the Command Prompt, follow the steps below:
Step 1. Visit the search menu bar and type «Command prompt.» After that, choose the ideal match.
Step 2. In the terminal, type shutdown /r and hit the Enter button.

A pop-up message will inform you that your Windows 10 will switch off within a minute. Hit the Close button, and wait for the next few seconds until the Restart procedure starts.
Here, /r flag denotes «reset,» and there are numerous ways to set up shutdown in the Command Terminal.
Fix 6. Employ the Windows Key + X Shortcut
If you’re thinking of how to restart Windows 10, employing the Windows + X shortcut is another method. Follow the steps below:
Step 1. Hit the Windows + X keys together to open the Link menu.
Step 2. Move to Shut down or sign out, and opt for Restart.

Fix 7. Slide to Shut Down Your Windows 10 PC
Follow the steps below to shut down your PC by sliding:
Step 1. Open the Run box by holding Windows + R key.
Step 2. Press the OK button after typing SlideToShutdown.exe.
The image for your lock screen will then drop in from the top and take up fifty percent of your screen, as seen in the illustration below. To turn off the display on your PC, use the mouse (or a touchscreen device’s finger) to drag the picture to the bottom of the screen. Hit the shutdown button by pressing any key or clicking on the screen.

Fix 8. Utilize the PowerShell Commands
PowerShell possesses its commands, which are known as cmdlets. These can be used to restart Windows 10. Follow the steps below:
Step 1. Type Stop-Computer to shut down the PC.

Step 2. The «Restart-Computer» command will initiate a restart.

If one of the methods is helpful to restart Windows 10, share it on Facebook, Twitter, Instagram, and other social media platforms!
Extra Tip: Recover Lost Data While Windows 10 Freezes
Some customers complain that faults result in «stop functioning» complications, necessitating a Windows 10 restart. Typically, the abrupt Windows freezing is sufficient to tremble people. As they are alarmed by unexpected data loss, it’s necessary to use professional data recovery software for Windows.
EaseUS Data Recovery Wizard is a one-stop data retrieval platform that facilitates recuperating data lost due to system crashes, malfunctioning, and accidental file deletion. Whether you’re a novice, you can recover the below-mentioned files effectively.
- Recover lost or deleted files and documents: PPT/PPTX, EPS, DOC/DOCX, etc.
- Recover permanently deleted files from emptied recycle bins, formatted SD cards, flash drives, and camcorders.
- The file filter selection lets you scan lost files and choose the one you want to restore.
Download this professional data recovery tool today if Windows 10 freezes!
Step 1. Run EaseUS Data Recovery Wizard on your computer. Choose the drive where you lost files and click «Search for Lost Data». If your lost files were on an external storage device, connect it to your computer firstly.

Step 2. The software will quickly scan the deleted files immediately, and then automatically perform a deep scan to find more lost files. After the scan is completed, you can use «Filter» or «Search box» to quickly locate specific file types.

Step 3. Click the «Preview» button or double-click on a file for a full preview. Finally, select the desired files, click «Recover» and choose another safe location or Cloud drive to save all the files at once.

How to Restart Windows 10 in Safe Mode
Remember the password before choosing this method of restarting Windows 10 in safe mode. Follow the steps below to restart Windows 10 in safe mode from Settings:
Step 1. Hit the Windows logo + I button on the keyboard to go to Settings.

Step 2. Opt for Update & Security, and after that, hit Recovery.

Step 3. Click on Restart Now button, which is located under Advanced Startup.
Step 4. When the Choose an option box appears after your computer starts over, select «Troubleshoot»> «Advanced settings»> «Startup Options»> «Restart».
Step 5. Once it restarts, a list of options will be seen. Now, press the F4 button to restart your Windows 10 PC in safe mode.
Final Words
It is necessary to keep in mind that rebooting a Windows 10 computer only requires a few easy actions and may be performed fast. You may quickly and conveniently restart any PC running Windows 10 by using the keyboard and the simple instructions provided in this article.
You may quickly return to your job now that you can restart Windows 10 with the keyboard. If you have lost data while following the above fixes, you can count on EaseUS Data Recovery Wizard.
Hard Restart Windows 10 FAQs
Follow the FAQs below to get a better understanding of how to restart Windows 10:
1. How to restart Windows 10 without the Start menu?
To restart your Windows 10 system when you cannot access Start, hold down Ctrl + Alt + Delete. After that, hit the Power button, and click on Restart.
2. How do I force Restart Windows 10?
Hold the power button for around 20 seconds, or until your Surface powers down and starts over, and then let go of the control to access the Windows logo screen.
3. Why is my Ctrl Alt Delete not working?
You need to verify your keyboard first. It’s essential to see if the keyboard is plugged in appropriately here. The Ctrl + Alt + Delete shortcut might not work if it’s not. You may try to press the Fn key and then press the Ctrl + Alt + Delete again.
4. How to restart a computer completely?
You can restart a computer entirely with the help of the Start menu. Follow the steps below:
Step 1. You may hit the Win key or the Start symbol on the taskbar to open the Start menu.
Step 2. Hit the Power symbol, which is located at the bottom right edge of the screen.
Step 3. Hit the Restart button.





