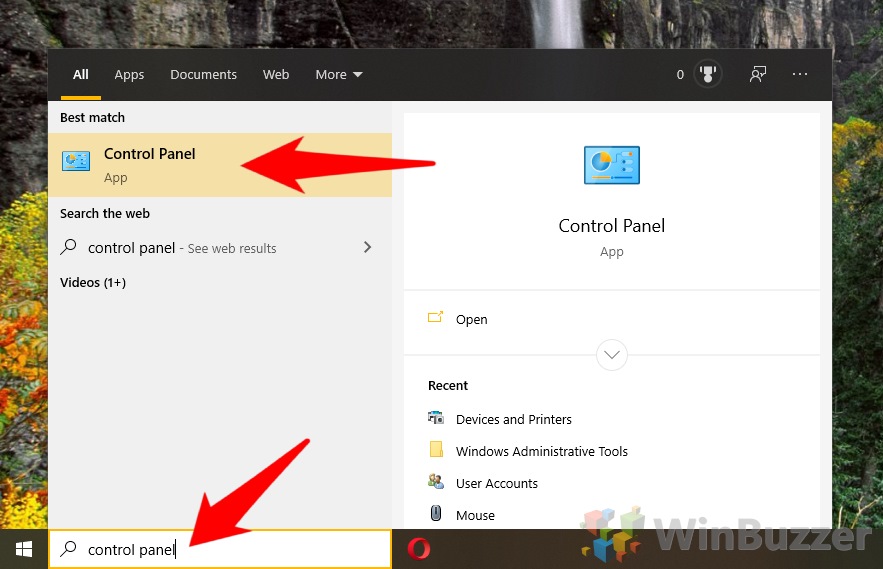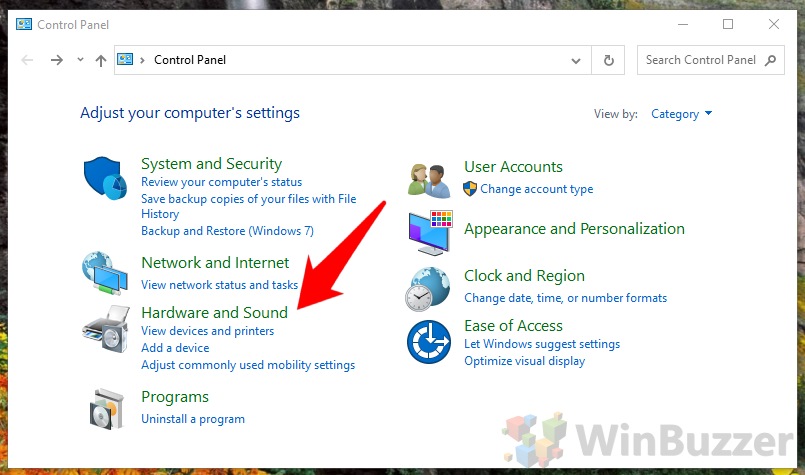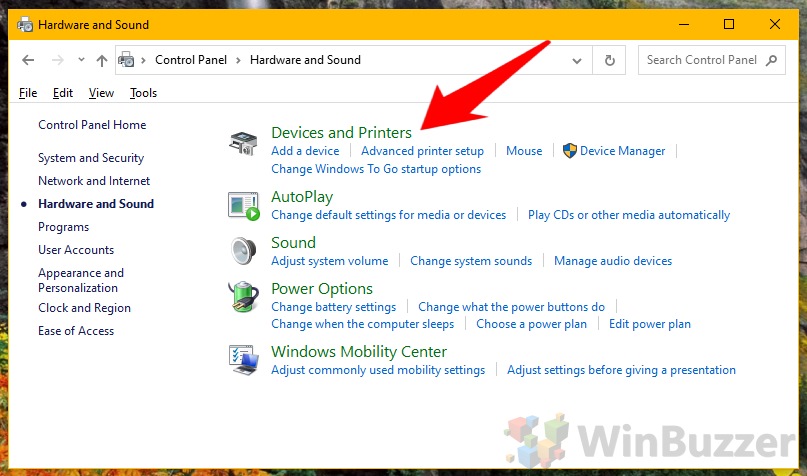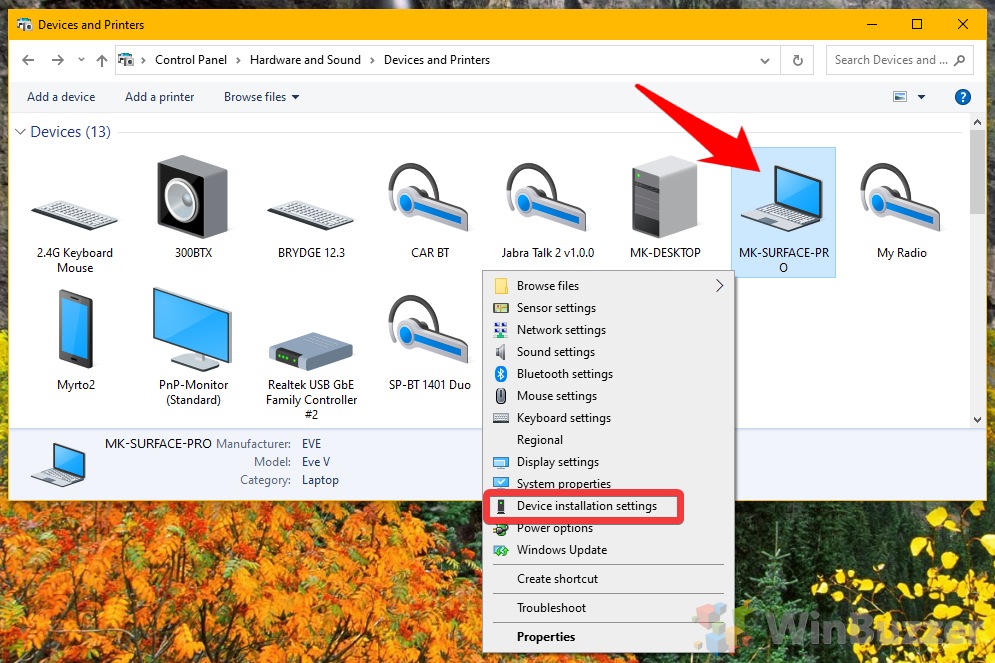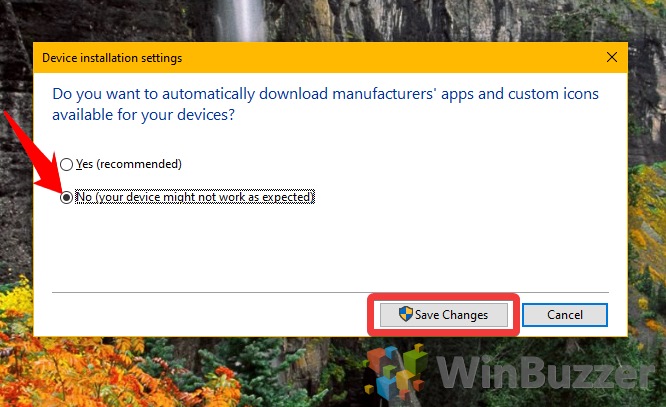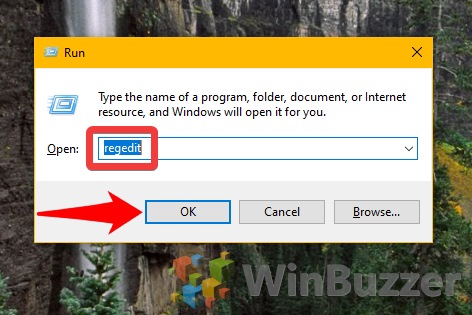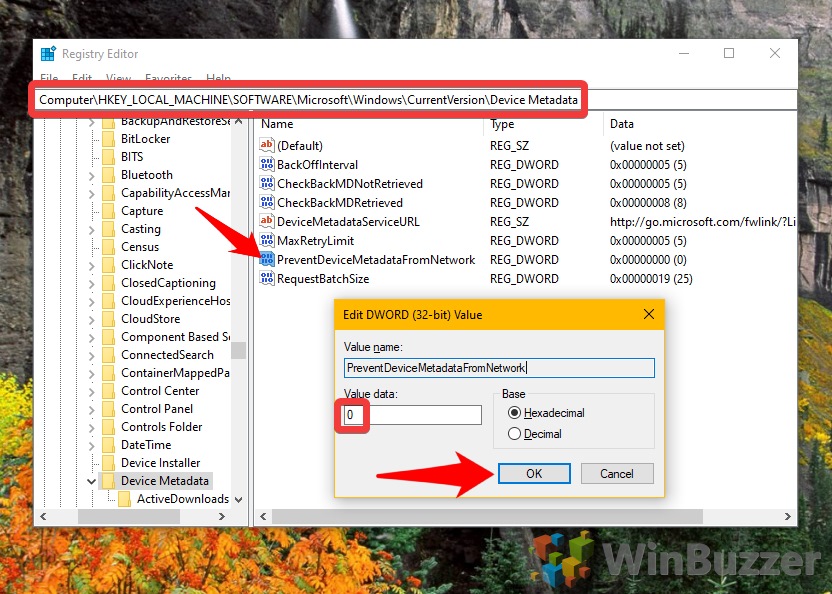Applies ToWindows 11 Windows 10
Windows может автоматически скачивать рекомендуемые драйверы для оборудования и устройств, подключенных к системе, с помощью клиентский компонент Центра обновления Windows. Использование последних обновленных драйверов обеспечивает правильную работу всего оборудования и устройств.
Драйверы
Драйвер — это программное обеспечение, которое позволяет устройству Windows взаимодействовать с аппаратными устройствами. Без драйверов устройства, которые подключаются к устройству с Windows, не знают, как взаимодействовать с Windows, и они не работают должным образом. Примеры устройств, использующих драйверы для взаимодействия с устройством Windows:
-
Мышей.
-
Клавиатуры.
-
Принтеры.
-
Сканеры.
-
Внешние диски.
-
Видеоадаптеры.
Используя клиентский компонент Центра обновления Windows, Windows может автоматически проверка, если для новых устройств, подключенных к устройству с Windows, доступны драйверы. Для устройств, ранее подключенных к устройству с Windows, также могут стать доступными обновленные драйверы. Эти драйверы также можно установить через клиентский компонент Центра обновления Windows.
Установка и обновление драйверов с помощью клиентский компонент Центра обновления Windows
-
Нажмите кнопку Пуск, а затем выберите Параметры > клиентский компонент Центра обновления Windows > Дополнительные параметры.
Или
Выберите следующий ярлык клиентский компонент Центра обновления Windows Дополнительные параметры:
Открыть клиентский компонент Центра обновления Windows дополнительные параметры
-
В открывавшемся окне клиентский компонент Центра обновления Windows > Дополнительные параметры убедитесь, что параметр Получение обновлений для других продуктов Майкрософтвключен.
-
В разделе Дополнительные параметры выберите Необязательные обновления.
-
В клиентский компонент Центра обновления Windows > Дополнительные параметры > окне Необязательные обновления выберите все обновления драйверов, а затем нажмите кнопку Скачать и установить.
-
В левой области приложения «Параметры» выберите клиентский компонент Центра обновления Windows .
-
В окне клиентский компонент Центра обновления Windows нажмите кнопку Проверить наличие обновлений.
-
После заполнения доступных обновлений установите все доступные обновления.
-
После завершения установки всех обновлений перезагрузите устройство с Windows, щелкнув правой кнопкой мыши меню Пуск , а затем выберите Завершение работы или выход > Перезапустить. Перезапустите устройство с Windows, даже если ни одно из обновлений не требует перезагрузки.
Проверьте на сайте производителя драйверы, если клиентский компонент Центра обновления Windows не может найти драйверы или обновленные драйверы для устройства.
Нужна дополнительная помощь?
Нужны дополнительные параметры?
Изучите преимущества подписки, просмотрите учебные курсы, узнайте, как защитить свое устройство и т. д.
Windows 10’s automatic driver installation is incredibly useful – until it isn’t. If the OS automatically detects the incorrect driver, it can be a real pain to get it to accept a different one, and this can be incredibly frustrating.
Generally, turning off this feature isn’t recommended, but disabling automatic driver installation for a short period is just fine if you have a particularly stubborn device. Before we get started with a tutorial, though, it’s worth noting the different types of updates Windows makes to your devices.
The one we’re all familiar with is a simple driver update. These let your hardware communicate with your computer. Without a driver, it won’t function correctly, and with generic drivers, it may not function optimally. However, Windows also downloads driver information. Product names, model numbers, and other details help the user find what they’re looking for in Device Manager.
We’re going to show you how to enable or disable automatic driver installation but bear in mind that it will switch off both of these update types. If you leave it off, you’ll also be missing out on the information required to discern devices from each other. Let’s get started:
How to Enable or Disable Automatic Driver Installation in the Windows 10 Control Panel
- Open the Control Panel
Press “Start” and type “Control Panel”. Click the first result under ‘best match’.
- Open Hardware and Sound
In the Control Panel, click “Hardware and Sound”.
- Open Devices and Printers
- Open Device Installation Settings
In the Devices and Printers window, right-click on the icon for your PC and click “Device installation settings”.
- Disable automatic driver installation
In the installation settings dialog, switch it to “Yes” to enable or “No” if you’d like to disable automatic drivers installation.
How to Turn off Automatic Installation via the Registry
Alternatively to the first method and maybe faster, you can also disable driver driver updates in the Windows 10 registry.
- Open the Registry Editor
Press “Ctrl+R” and type regedit, then press “OK”.
- Edit the DWORD value
Navigate to
Computer\HKEY_LOCAL_MACHINE\SOFTWARE\Microsoft\Windows\CurrentVersion\Device Metadata.Double-click the DWORD named “PreventDeviceMetadataFromNetwork” and type “0” in the “Value data to turn off driver downloads or “1” to turn it on.
Windows 10 is a great operating system, especially compared to its previous iteration, Windows 8. Microsoft is rolling out updates for Windows 10 very consistently, and they work like a charm. However, these are only software updates.
You also need to install hardware updates, a.k.a. drivers. These drivers make your hardware operate smoothly, in a most effective manner. Installing drivers is very tedious, however, especially on older versions of Windows.
If your computer runs on Windows 10, you can get automated driver updates fairly simple. All you need is a third-party program as Windows 10 doesn’t have a native feature for this.
If you used an older version of Windows, such as Windows XP, you know how difficult it was to get drivers for your computer. You have to know the exact name, model, and make of your hardware component in order to find a driver online – if you’re lucky!
Some hardware comes with drivers on a CD, but these get updated very quickly and are essentially useless. It’s great if a hardware manufacturer has a site of its own where they upload all the most recent drivers.
A great example is NVIDIA, which offers exactly that. In addition, the installation process is incredibly intuitive and smooth. You just hop into their site, find your graphics card, select the version of Windows you’re using, and download the graphics card driver.
It’s so easy, anyone can do it. The installation itself is very simple – just follow the steps on your screen. If only every hardware manufacturer was as incredible as NVIDIA. Unfortunately, they aren’t, and getting drivers manually can be a pain.
The best way to automatically install drivers on Windows 10 is to use trusted third-party programs to do it for you. These programs scan your PC for hardware details, and then fetch the drivers using their online databases.
Here are some of the best free driver tools you can download right now.
Top 3 Best Driver Tools
All of these programs for automated driver installation are tested and virus free. Try them out and find the one which suits you best.
Slimware Driver Update
Slimware is the name of the company that made one of the best driver update tools. It used to be called Slim Drivers, and you’ve maybe heard of it. Just click on the link, then on Download now at the top of the page.
Then you can easily install it, following the on-screen instructions. When you open the app, just click on Start Scan and it will scan all of your computer hardware. If your drivers are all up-to-date it will tell you that you already have the latest stable drivers and updates.
If you have many out-of-date drivers, it will update them one by one automatically when you click on Download next to the driver.
Driver Identifier
Driver Identifier is also simple to set up. Click on the link, then click on Download Driver Identifier. Follow the easy setup and the program will launch automatically. Click on Scan Now. It even works without an internet connection.
When the scan is complete, the program will redirect you to a website where you can download all the updates that are missing from your system. Click on the update and select the latest update available.
Then you’ll have to do a free sign up using your email address or Facebook account. After that, you can download all the drivers you need.

Iobit Driver Booster
Driver Booster from Iobit is a neat free driver update software. Click on Free Download and then Download for Windows on the next window. Follow the instructions on your screen for installation.
When it finishes, click on Scan Now. You’ll see a list of outdated drivers, so click on Update and they will be downloaded automatically. Also, the software will install them right away. After that, you may be prompted to reboot your computer.
Do that, and all of the driver updates will be saved successfully. This is probably the best driver update tool on our list because it doesn’t require any signing up or additional steps. If you like this program, you can upgrade to premium and support the developers, scoring some extra perks.
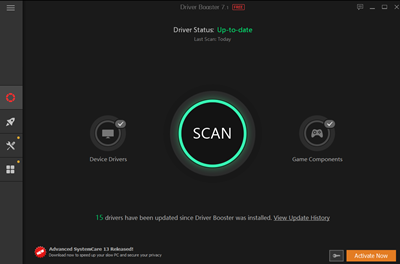
Why Do It Yourself When Robots Do It Better?
Now you know how to automatically install drivers on Windows 10. This is a very tedious task if you’re doing it manually. Using a third-party program, you’ll save minutes if not hours on updating your system drivers.
What’s your favorite driver update tool? Tell us in the comments section below.
The new Windows 10 has been released and created to service well from the previous versions. Unlike windows 7 or 8 it’s going and has been more comfortable and updated overall from every edge, here in Windows 10 when you install it, you don’t find that the drivers? No worries because Windows 10 makes it easier to do it itself automatically, once you’ve arranged or installed Windows 10 updates & drivers you’ll have automatically the device drivers + updates anytime. However, now it’s been updated and you can choose the updates installation and download yourself, you can choose updates installation from two options whether automatic or notify to schedule restart means if you select automatic or the first option, the PC will keep up everything smoothly, on the time when the PC isn’t working, it will install the updates & drivers, but how about the downloading of drivers and updates, are they Windows recommended drivers? Yes, but some of them and some of them aren’t downloaded. To have Windows automatically download recommended drivers and icons you’ve to do the following steps.
What is Driver?
Drivers. A driver is a software that allows your computer to communicate with hardware devices. Without drivers, the devices you connect to your computer—for example, a mouse or external hard drive—won’t work properly. Windows can automatically check if there are drivers available for new devices that you connect to your computer.
Actually, when you’ve recently installed windows 10 you might have noticed that the drivers are missing but you didn’t get them automatically because you haven’t installed the drivers and updates from Windows update and here’s we gonna install Windows 10 updates & drivers now.
1. Open Control Panel from Start Menu by typing it and hitting on it. When the control panel opened, navigate to Hardware & Sound then click on view devices and printers.

2. Now right click on your device (PC or laptop) and select Device installation settings.

3. On the Device installation settings, you’ll be asked if you want to download driver software and realistic icons for your devices that are recommended by windows? select Yes, do this automatically and click Save.

And you’re done! we’ve successfully enabled windows automatically downloading drivers and icons. Now let’s move and download and install the updates and drivers recommended from windows.
To do this go to Settings>Update & Security and click on Check for updates, it will find updates and download them then install.
Notice: Update your device once a week at least because it will solve much problems, refresh and update security and much more.

What if Windows can’t find a driver for your device
It’s best to let Windows install drivers automatically. Occasionally, Windows might not be able to find a driver for your device. If this happens, you might want to check the manufacturer’s website for a driver or update for the device, or try installing any software that came with the device.
And that’s it. Hope it would be informative and helpful if you have any question, suggestion regarding this ask below.
Здравствуйте админ! Установил недавно на свой компьютер Windows 10, но вместе с операционной системой не установились драйвера на некоторые устройства: видеокарту, PCI-контроллер, какой-то MEDIA и USB Device. В интернете подсказали, что нужно подождать день-два и драйвера установятся автоматически, по прошествии трёх дней этого не произошло. Сейчас в диспетчере устройств вместо названия видеокарты находится Базовый видеоадаптер (Майкрософт),

соответственно изображение на мониторе с чёрной полосой

{banner_google1}
и это из-за низкой частоты обновления экрана 64 Гц, а нужно хотя бы 75 Гц, тогда полоса пропадёт, но нужная частота появится только после установки настоящего драйвера на видеокарту.

Зашёл на официальный сайт NVIDIA и драйвера там только на Windows 8.1. Скачал пакет драйверов DriverPack Solution, но на Windows 10 он не запускается, выходит ошибка. Вопрос, как установить драйвера на Windows 10?
Как установить драйвера на Windows 10 автоматически
Привет друзья! Не забывайте про встроенное в Windows 10 средство автоматического поиска драйверов. На серверах Майкрософт содержится очень большая база драйверов практически на все известные устройства. В сегодняшней статье я просто напомню вам как пользоваться этим средством, более полная статья лежит здесь
После установки Windows 10 заходим в Диспетчер устройств и видим устройства (помеченные жёлтым треугольником с восклицательным знаком), на которые не установились драйвера. К примеру раскроем пункт Видеоадаптеры и видим, что на видеокарту установлен базовый драйвер Майкрософт, также не установились драйвера на звук и чипсет материнской платы.

Одно хорошо, что автоматически установились драйвера на сетевой адаптер подключения по локальной сети и сетевой адаптер Wi-Fi и у нас есть интернет. Если Windows 10 при инсталляции не нашла в себе драйвер на ваш сетевой адаптер, значит вам ничего не останется, как использовать другой компьютер с интернетом и скачать драйвер на сетевую карту на официальном сайте вашей материнской платы, для Win 10 там драйверов ещё нет, но я уверен, что драйвер от Win 8.1 точно подойдёт.
В Диспетчере устройств щёлкаем правой мышью на базовом видеоадаптере (Майкрософт) и выбираем Обновить драйвера.

Жмём на кнопку Автоматический поиск обновленных драйверов.

Происходит автоматический поиск программного обеспечения для вашей видеокарты на сервере Майкрософт.

Драйвер найден и происходит его скачивание

Установка.