-
Home
-
News
- 2 Simple Ways to Fix Autochk Not Found on Windows 11/10/8/7
2 Simple Ways to Fix Autochk Not Found on Windows 11/10/8/7
By Ariel | Follow |
Last Updated
Many users encounter the autochk program not found skipping autocheck error during a reboot. What is autochk.exe? How to fix autochk not found on Windows 11/10/8/7? Now, let’s explore the answers together with MiniTool Partition Wizard.
I am getting This error «autochk program not found — skipping autocheck » and then my System Reboot, this problem is making me angry…. how do I solve this? I tried every solution available on Google but none of them worked.https://answers.microsoft.com/en-us/windows/forum/all/autochk-program-not-found-skipping-autocheck/fff09068-69a2-44ff-b4d2-af15406d0661
What Is Autochk.exe
What is autochk.exe? Autochk.exe is a version of CHKDSK that only runs on NTFS hard disks and runs before the Windows system starts. This utility can be used to perform automatic disk checks during Windows system startup. It scans the file system errors and tries repairing them on the hard drive. It cannot run directly from Command Prompt but run CHKDSK on the boot drive.
However, a lot of users receive the “autochk program not found skipping autocheck” error during the system reboots. How to fix autochk not found during startup? Let’s keep reading the following part.
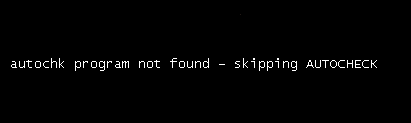
After investigating extensive user reports, we summarize 2 common ways to get rid of the autochk.exe not found error. Let’s start trying.
# 1. Use an Alternative to Autochk.exe – MiniTool Partition Wizard
As discussed above, Autochk.exe only runs automatic disk checks during startup. If you encounter the “autochk not found during reboot” error, you can use a professional disk checker – MiniTool Partition Wizard. It can help you check file system errors and bad sectors on a hard disk during reboot. Besides, it can check disk performance, recover data, migrate OS to SSD, convert MBR to GPT, etc.
Here’s how to check the hard disk using MiniTool Partition Wizard bootable version.
MiniTool Partition Wizard DemoClick to Download100%Clean & Safe
Step 1. Plug the prepared USB into a working computer or insert a USB drive or CD/DVD.
Step 2. Launch the MiniTool software to access its main interface. Click Bootable Media in the upper right corner and follow the on-screen instructions to create a bootable USB drive.
Step 3. Insert the bootable USB into the original computer, restart your computer, and press F2 or Delete keys to enter BIOS, change boot order, and make your computer boot from the USB drive.
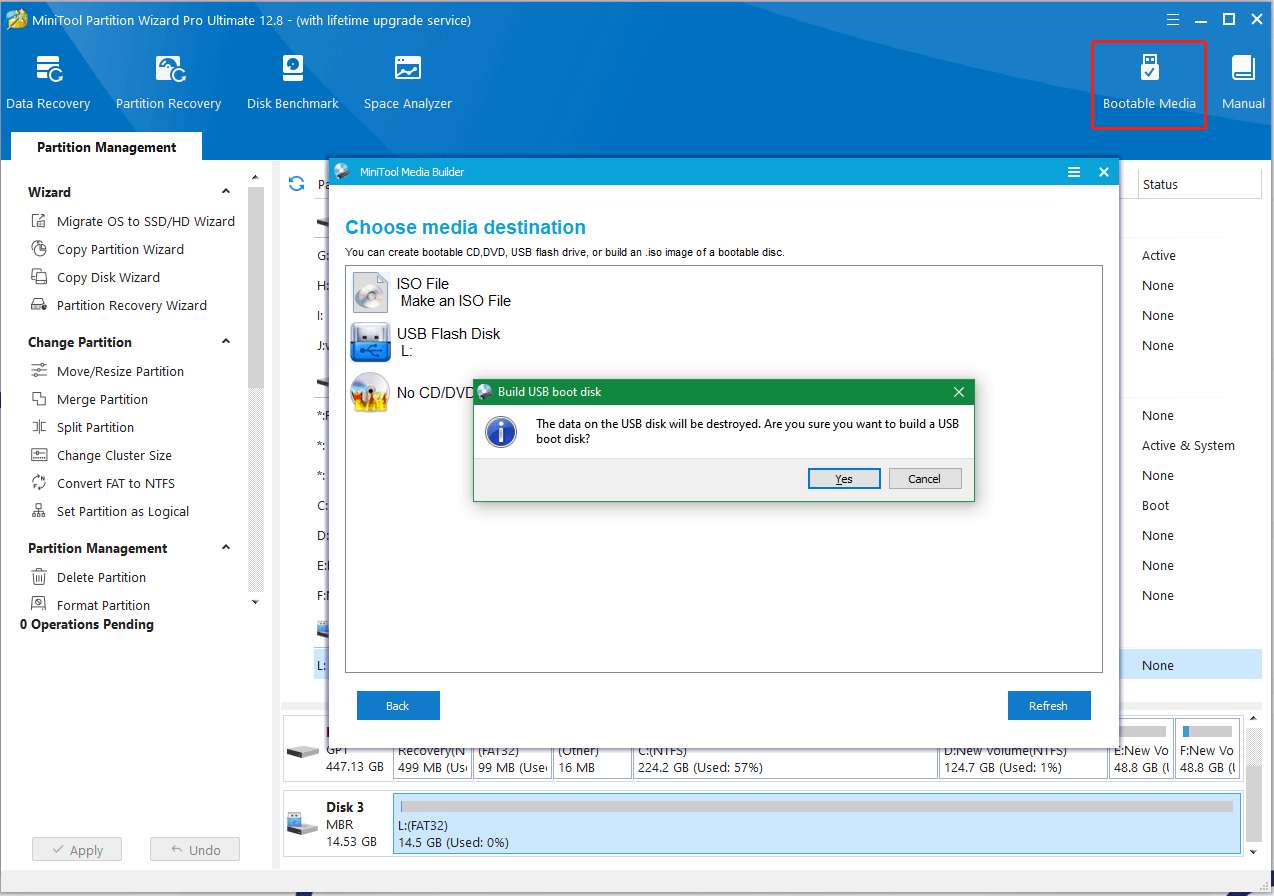
Step 4. In the main interface of MiniTool Partition Wizard, select the drive that you want to check, and click on Check File System from the left action panel.
Step 5. In the pop-up window, select the Check & fix detected errors option and click on Start to begin the repair.
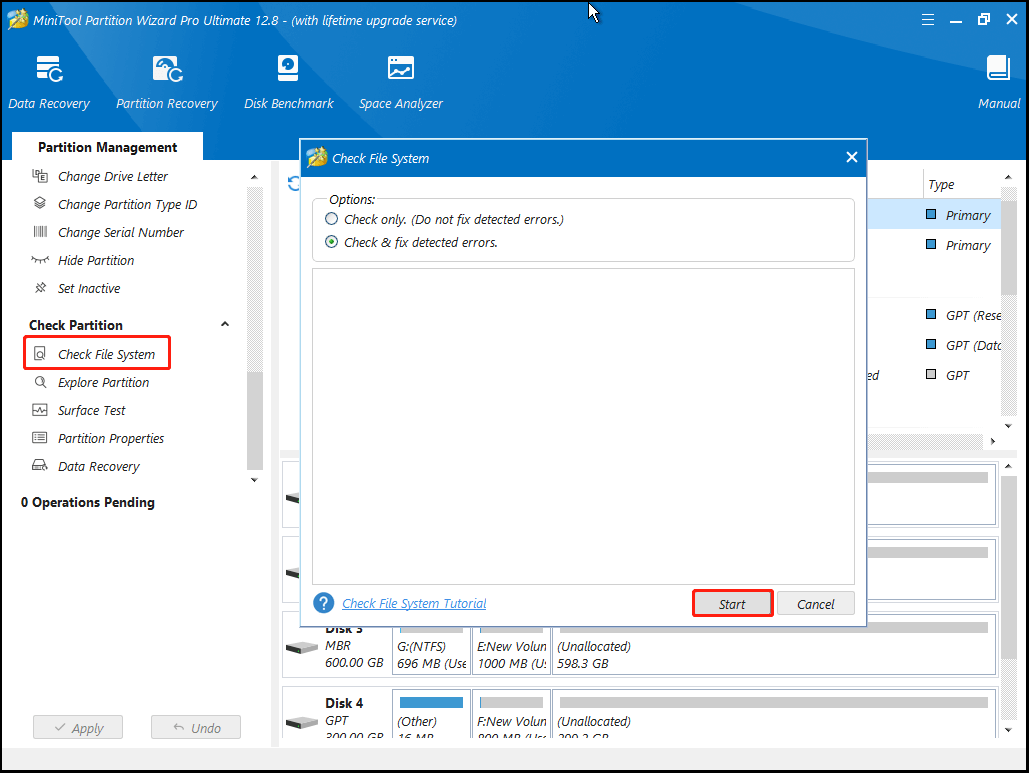
Step 6. To check bad sectors, select the hard disk and click Surface Test from the left panel. Then click Start Now to scan the disk for errors. If any blocks are marked with red color, it indicates that your hard drive is failing and you may consider replacing it with a new one.
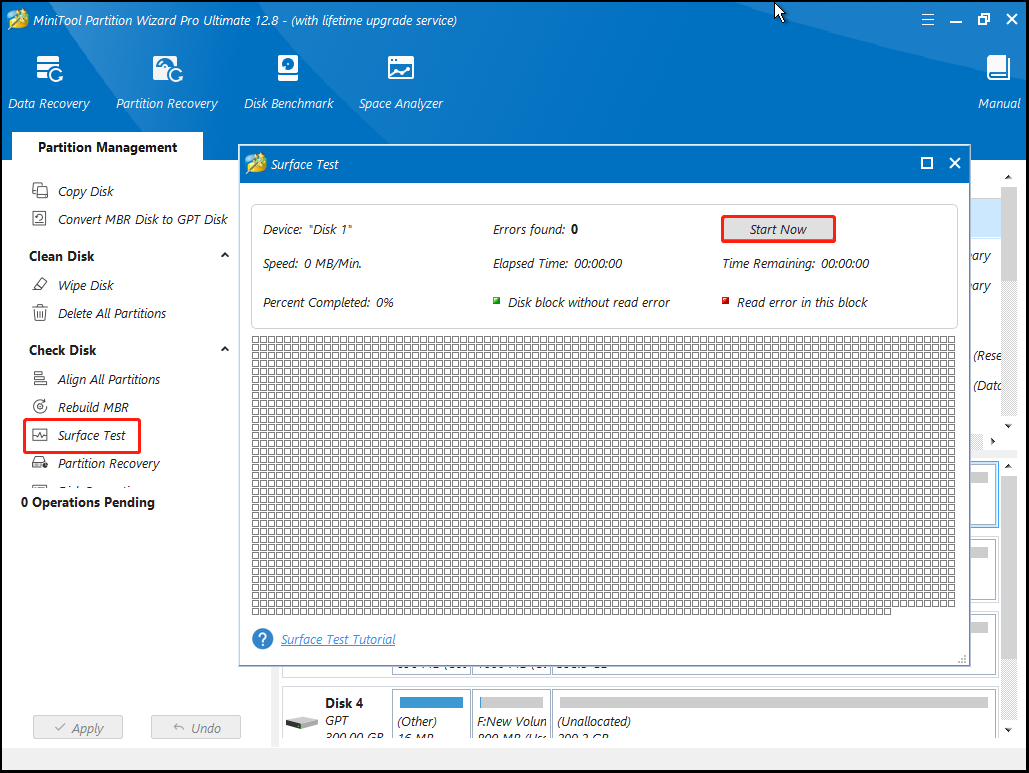
Once done, reboot your computer and see if the “autochk.exe could not found” error disappears.
# 2. Use Registry Editor to Repair the Autochk.exe Not Found Error
Some users from the superuser.com forum reported that the “autochk not found during startup” error can be solved by using Registry Editor. Let’s have a try.
Step 1. Make sure your computer boots into WinRE. In the Startup Recovery Environment mode, select Command Prompt, type regedit, and press Enter.
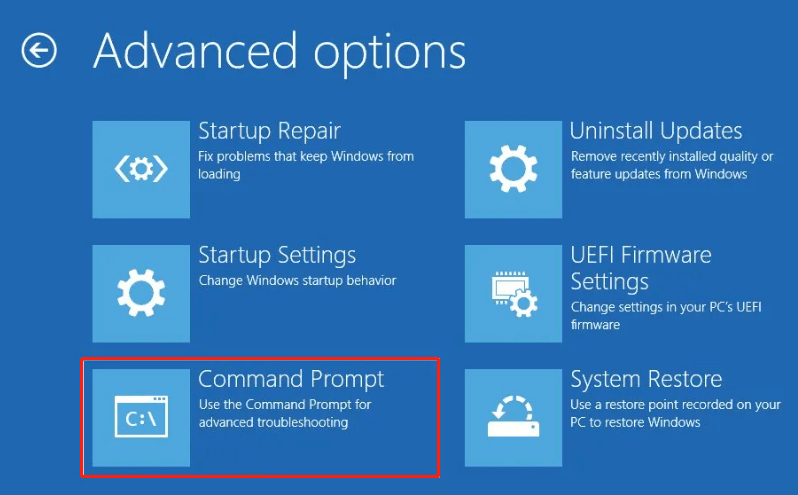
Step 2. In the Registry Editor window, select the HKEY_Local_Machine folder, click File from the top menu, and select Load Hive.
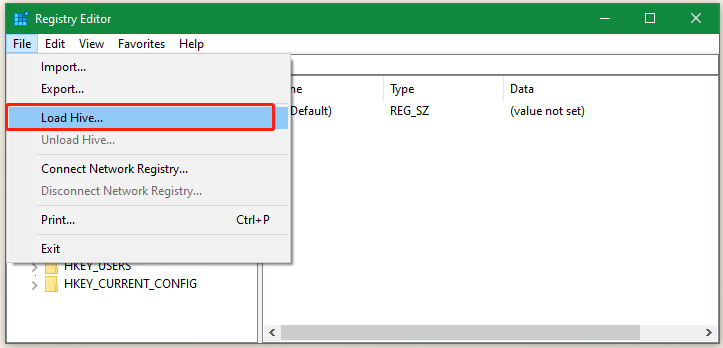
Step 3. Locate the Windowssystem32config path search the new drive or partition you have cloned, and select the file named SYSTEM.
Step 4. Give a new name for the hive that will be displayed in Registry Editor. Then navigate to the following path and search for an entry named DosDevices\C:.
Step 5. If you don’t have the MountedDevice entry, create it manually. Type diskpart in the Command Prompt window and run the following commands in order.
- list disk
- select disk x (x represent the new disk number)
- uniqueid disk to see the disk ID
Step 6. Once you find the new disk ID, compare it to the volume IDs from the Registry Editor window and find one that matches.
Step 7. Right-click Registry, and select the new-binary volume, and name it DosDevice\C:.
Step 8. Double-click the entry with ??Volume and copy the first line. Then paste it into the new entry C:, and repeat the same procedure for the second line.
Step 9. Select the system_new hive and click on File >Unload to save the changes in the Registry Editor window.
Now, you can reboot your computer and see if the “autochk not found during reboot” error disappears.
About The Author
Position: Columnist
Ariel has been working as a highly professional computer-relevant technology editor at MiniTool for many years. She has a strong passion for researching all knowledge related to the computer’s disk, partition, and Windows OS. Up till now, she has finished thousands of articles covering a broad range of topics and helped lots of users fix various problems. She focuses on the fields of disk management, OS backup, and PDF editing and provides her readers with insightful and informative content.
Readers help support Windows Report. We may get a commission if you buy through our links.
Read our disclosure page to find out how can you help Windows Report sustain the editorial team. Read more
Have you received Autochk program not found – skipping autocheck message during a reboot performed by Windows setup? Actually, this error happened to a lot of users and some of them declared that they have also received this error message while trying to clone their operating system to a new drive or on the resized partition.
What to do if the autochk program isn’t found?
1. Run a check disk for the drives and let it repair them
- Open Command Prompt as administrator.
- When Command Prompt opens enter chkdsk /R X: (X: represents the drive letter of the volume that you want to check), and press Enter.
- If asked to schedule a scan, press Y.
- Restart your PC.
- During a reboot, your system will perform a chkdsk scan. Bear in mind that this process can take a while, so don’t interrupt it.
- Once the scan is finished, check if the problem is resolved. If not, be sure to scan other drives as well.
- Fix: An Error Occurred While Loading a Higher Quality Version of This Video
- iTunesMobileDevice.dll is Missing From Your Computer [Solved]
- SYNSOACC.DLL Could Not Be Located: How to Fix in Cubase
- Fix: Omen Gaming Hub Undervolting Not Working
2. Create a new drive
Attention: You will be asked to work now in your system registry hive, so please make sure to create a copy of it, just to be sure that you are on the safe side.
- Go to the Startup recovery environment and to choose Command Prompt. Type regedit and press Enter.
- After this, you will have to select the HKEY_Local_Machine hive, then to click on File>Load Hive.
- Navigate to Windowssystem32config to search the new drive/partition that you have cloned and select the file named SYSTEM.
- Now, you will have to put a name for the hive that will be displayed in the Registry Editor.
- After this, you will have to go to the HKEY_Local_MachineSYSTEMMountedDevices and now search in the list for an entry named DosDevicesC:.
If you don’t have MountedDevice, you’ll have to recreate it manually. To do that, follow these steps:
- Type diskpart in Command Prompt.
- Enter list disk to see all available storage disks on your PC.
- Look for the new disk (you can recognize it by its size) and then write sel disk X (X = this will be the number of the disk).
- Now, just write uniqueid disk to see the disk ID.
- After this, you will have to compare this ID to the volume IDs from the registry window and find one that matches.
- After this, just right-click on Registry, then new-binary value and name it DosDeviceC:.
- Then double-click the entry with ??Volume at the beginning and copy the first line.
- Now, just paste this into the new entry C: and repeat this for the second line.
- In this moment, the first volume entry should have the same Data with your new entry’s data.
- In order to finalize this and save your changes in the registry, you will have to select system_new hive and then click on File>Unload hive.
- Now you can boot into Windows.
An easier alternative would be to use a reliable partition manager that can seamlessly run separate operating systems on your hard drive and provides you with backup functionality.
⇒ Get Paragon
We hope that these solutions helped you resolve the Autochk not found error. If you found our solutions helpful, let us know in the comments section below.
Milan Stanojevic
Windows Toubleshooting Expert
Milan has been enthusiastic about technology ever since his childhood days, and this led him to take interest in all PC-related technologies. He’s a PC enthusiast and he spends most of his time learning about computers and technology.
Before joining WindowsReport, he worked as a front-end web developer. Now, he’s one of the Troubleshooting experts in our worldwide team, specializing in Windows errors & software issues.
Skip to content
- Products
- DymaxIO
- Undelete
- Partners
- Partners
- Channel Partner Home
- Partner Program Overview
- Partners Login
- Find a Condusiv Reseller
- Resources
- DymaxIO
- Data Sheet
- White Papers
- Videos
- Webinars
- Case Studies
- Undelete
- Data Sheet
- White Papers
- Videos
- Webinars
- Case Studies
- What Is Defragmentation?
- DymaxIO
- Blog
- Help Center
- Contact
- Buy Now
- DymaxIO
- Undelete
- My Account
Program not found – skipping AUTOCHECK – revisited
This is a reposting of a prior (and popular) blog entry that unfortunately was “chopped” when we migrated to our new platform. Here it is in full:
Preface: this article refers to making direct edits to the Windows Registry. If you are not experienced with this subject, ask your company’s IT Administrator or a computer-expert friend/neighbor for help.
Our Tech Support group has seen a few reports of this error (Program not found – skipping AUTOCHECK) from customers when running Diskeeper’s bootime defrag. The error starts early in the boot process while the Session Manager process (smss.exe) is busy getting the system up and running. Smss.exe is critical to loading the paging file, initializing the registry and loading kernel components. But, before it does any of that it looks to a registry key called BootExecute. At that location it launches any applications listed. Session Manager then looks to the Windows system32 folder for particular executables it has been instructed to launch. By default there is only one program listed here – autochk.exe, the boot-time version of chkdsk, which will run if there are any file system inconsistency flags detected (i.e. volume dirty bit is set).
Read on for the solution…
Software vendors who need exclusive access to a volume (such as a defragmenter) will name proprietary executables at this registry location (and place the programs in the Windows system32 folder). Using this system is how Diskeeper is able to safely defragment files that could not be defragmented when the system is up and running.
However, malware creators have also used this BootExecute location to load their spyware/virus crap.
If you uninstall a legitimate program that has written into this BootExecute registry you may see this message. The uninstall will typically delete the executable from the system32 program, but not edit the registry. In most cases, the registry change is only a temporary one. For example: if you set Diskeeper to run a Bootime defrag “on next reboot” but uninstall it before the reboot, you can create the same issue. Once the Diskeeper Bootime defrag completes, it removes this string from the registry. Other applications are likely to behave similarly. It is also possible that a program, during install, writes data into this key, but then does not remove it on uninstall.
Another possibility is if you have run an anti-malware program that has removed the referenced executable from the system32 folder, but not changed the BootExecute registry to remove the “pointer” to that file. In that case you will also see this message.
When the program named is from a removed third-party vendor, the message is harmless. You should only be concerned if the default autochk program itself does not run.
If you do get this error and want to clean it up, here’s what you need to do:
Look in the registry at:
“HKEY_LOCAL_MACHINE\SYSTEM\CurrentControlSet\Control\Session Manager” and remove the string [the name referenced in the message on system startup] from the BootExecute value.
Under normal circumstances only the following would be present:
autocheck autochk *
This is what it might look like with added values:
autocheck autochk * autocheck stera
You can change the value back to the default (as shown in the first example above), but understand that it may possibly impact a legitimate program listed here.
Stera.exe (link https://web.archive.org/web/20071012134957/https://research.sunbelt-software.com/threatdisplay.aspx?threatid=44353) is part of an adware program that pretends to be an anti-adware program!
As always, you need to be very careful editing the registry. If you see anything else listed here other than the executable named in the error message, look at named file’s properties in the system32 folder or do a web search on it. A legitimate vendor can advise you on what to do to avoid potential conflict.
For Diskeeper it would look like:
autocheck autochk * autocheck AUTONTFS E: PAGE=KEEP DIRS=NONE MFT=MIN
(where E: represents the drive letter on which to run the bootime).
You can also reset it back to the default (autocheck autochk *) without issue. That is the safest bet with Diskeeper. You’ll simply need to go back into Diskeeper and reset the Bootime job.
Diskeeper customers are always welcome to contact our support team for assistance.
Related Posts
Page load link
Windows XP, 7,8 and 10 boot crash issue — «autochk program not found, skipping autocheck» .
Windows does this autocheck routine upon bootup to check for a dirty bit, ff it finds it, Windows will not load and you will get the message of «autochk program not found, skipping autocheck». Once this happens, there is no way that I know of to fix it. Running the usual ‘bootrec /fixmbr’ or ‘bootrec /fixboot’ won’t do anything as the issue has nothing to do with the master boot record, partition table or your hard drive in general.
The only resolve is to reinstall the operating system, even safe mode won’t help here. This issue hit two of my friend’s pc’s yesterday and it’s no fun having to reinstall from scratch, especially when most people never back up.
The problem is a routine registry check for what Microsoft calls a dirty bit, flag > yes then Windows will not boot, flag < no, Windows is allowed to boot.
There are many articles about the autochk issue, most of them from several years ago and with the wrong information on how to resolve it. I have looked through many web sites, all with ridiculous resolves.
Here is how to fix it before Windows crashes on you.
Check if your drive is dirty or not. Run this command with admin rights. x=drive letter, ex: fsutil dirty query c:
fsutil dirty query x:
Even if Windows says drive is NOT dirty, I would still make this change.
Default Setting in Windows 10 Pro x64

Locate this registry key HKEY_LOCAL_MACHINE\SYSTEM\CurrentControlSet\Control\Session Manager to find the entry
Run this command with admin rights. x=drive letter, ex: chkntfs /x c:
chkntfs /x x:
If you have multiple partitions/drives, enter chkntfs /x c: d: e: f: < — place each drive letter on the same line with space
Details:: https://support.microsoft.com/en-us/help/160963/chkntfs-exe-what-you-can-use-it-for and https://technet.microsoft.com/en-us/library/bb490877.aspx
Changed Setting in Windows 10 Pro x64
According to Microsoft, the autocheck feature is to prevent malicious rogue software from corrupting your computer. The idea is to stop Windows from booting before the problem gets worse. Unfortunately, when this message occurs, there is no fix, other than the reinstall. I have seen this issue occur on a few pc’s now with hardly any applications installed, all variants of Windows. Hope this helps.
Article: https://www.raymond.cc/blog/disable-or-stop-auto-chkdsk-during-windows-startup/view-all/
Article: http://www.hightechdad.com/2013/04/25/how-to-stop-chkdsk-from-running-on-every-boot-up/
Как использовать OAuth2 со Spring Security в Java
Javaican 14.05.2025
Протокол OAuth2 часто путают с механизмами аутентификации, хотя по сути это протокол авторизации. Представьте, что вместо передачи ключей от всего дома вашему другу, который пришёл полить цветы, вы. . .
Анализ текста на Python с NLTK и Spacy
AI_Generated 14.05.2025
NLTK, старожил в мире обработки естественного языка на Python, содержит богатейшую коллекцию алгоритмов и готовых моделей. Эта библиотека отлично подходит для образовательных целей и. . .
Реализация DI в PHP
Jason-Webb 13.05.2025
Когда я начинал писать свой первый крупный PHP-проект, моя архитектура напоминала запутаный клубок спагетти. Классы создавали другие классы внутри себя, зависимости жостко прописывались в коде, а о. . .
Обработка изображений в реальном времени на C# с OpenCV
stackOverflow 13.05.2025
Объединение библиотеки компьютерного зрения OpenCV с современным языком программирования C# создаёт симбиоз, который открывает доступ к впечатляющему набору возможностей. Ключевое преимущество этого. . .
POCO, ACE, Loki и другие продвинутые C++ библиотеки
NullReferenced 13.05.2025
В C++ разработки существует такое обилие библиотек, что порой кажется, будто ты заблудился в дремучем лесу. И среди этого многообразия POCO (Portable Components) – как маяк для тех, кто ищет. . .
Паттерны проектирования GoF на C#
UnmanagedCoder 13.05.2025
Вы наверняка сталкивались с ситуациями, когда код разрастается до неприличных размеров, а его поддержка становится настоящим испытанием. Именно в такие моменты на помощь приходят паттерны Gang of. . .
Создаем CLI приложение на Python с Prompt Toolkit
py-thonny 13.05.2025
Современные командные интерфейсы давно перестали быть черно-белыми текстовыми программами, которые многие помнят по старым операционным системам. CLI сегодня – это мощные, интуитивные и даже. . .
Конвейеры ETL с Apache Airflow и Python
AI_Generated 13.05.2025
ETL-конвейеры – это набор процессов, отвечающих за извлечение данных из различных источников (Extract), их преобразование в нужный формат (Transform) и загрузку в целевое хранилище (Load). . . .
Выполнение асинхронных задач в Python с asyncio
py-thonny 12.05.2025
Современный мир программирования похож на оживлённый мегаполис – тысячи процессов одновременно требуют внимания, ресурсов и времени. В этих джунглях операций возникают ситуации, когда программа. . .
Работа с gRPC сервисами на C#
UnmanagedCoder 12.05.2025
gRPC (Google Remote Procedure Call) — открытый высокопроизводительный RPC-фреймворк, изначально разработанный компанией Google. Он отличается от традиционых REST-сервисов как минимум тем, что. . .


