I recently got a new Surface Laptop 7 and installed AutoCAD, Inventor, and Fusion 360 on it.
Happy to report that all three work well!
For AutoCAD, I installed the AutoCAD Mechanical 2025 Update 1 in Korean. For Inventor, I used Inventor Professional 2025 Update 2, also in Korean.
AutoCAD runs almost as smoothly as on an Intel CPU, with almost no noticeable speed differences. Inventor takes a bit longer to load, but once it’s running, it handles regular tasks fine. However, it really slows down on large assemblies, almost to the point of freezing, though individual part work is smooth.
Curious about Windows on ARM’s emulation support, I found that Windows 11 on ARM now supports both x86 and x64 emulation as of the 24H2 update, while Windows 10 on ARM only supports x86 emulation. Here’s a link with more details:
https://learn.microsoft.com/en-us/windows/arm/apps-on-arm-x86-emulation
Surprisingly, CPU usage isn’t very high, but memory usage is—over 70%.
My Surface Laptop 7 specs are just entry-level:
13.8″, Snapdragon® X Plus (10 Core), 16GB Memory, 256GB SSD, Windows 11 on ARM Home
I’m hoping AutoDesk releases an ARM-native version soon!
|
Microsoft временно заблокировала обновление Windows 11 до версии 24H2 для пользователей AutoCAD 2022. После апдейта этот редактор по неизвестной причине перестает работать. Россияне давно не получают обновления Windows, а AutoCAD больше не работает в России – даже пиратские версии.
Не для всех и не для каждого
Пользователи системы автоматизированного проектирования AutoCAD 2022 столкнулись с невозможностью скачивания и установки обновления 24H2 для Windows 11. Как пишет портал Bleeping Computer, ограничение ввела непосредственно корпорация Microsoft.
24H2 – это печально известное обновление Windows 11. У разных пользователей эффект от его установки проявляется по-разному, но всегда плохо – начинают отказывать различные компоненты системы, а иногда и сама система начинает «весить» намного больше, чем положено.
Теперь выяснилось, что этот апдейт начал влиять на работу сторонних программ, притом очень важных. После установки 24Н2 AutoCAD 2022 перестает работать – утилита буквально не может запуститься.
Есть следствие, но нет причины
Microsoft официально подтвердила проблемы в работе AutoCAD 2022 под Windows 11 24H2. «После установки Windows 11 версии 24H2 все версии Autodesk AutoCAD 2022 могут не открываться на некоторых устройствах. Пользователи сообщают об ошибке при запуске приложения», – говорится в обновлении Microsoft.
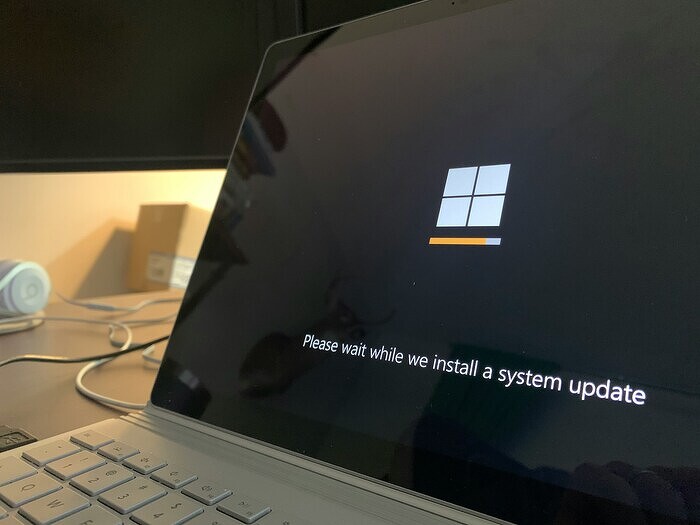
Что именно происходит в системе после установки обновления, Microsoft не уточняет. Другими словами, причины происходящего остаются неизвестными
При этом в корпорации отдельно подчеркивают, что проблема касается исключительно AutoCAD 2022. Все ранее выпущенные релизы этой САПР, а также более поздние сборки будут работать корректно даже после установки патча 24Н2.
«Все остальные версии AutoCAD и AutoCAD LT работают так, как и ожидалось, например AutoCAD 2023, 2024 и 2025, и не помешают устройствам установить Windows 11 версии 24H2», – отмечено в сообщении Microsoft.
Радикальное решение
Чтобы предотвратить возникновение проблем с запуском AutoCAD 2022 на ПК с Windows 11 24H2, Microsoft подкорректировала требования совместимости для этой версии системы. Теперь, если «Центр обновления Windows» обнаружит на компьютере эту утилиту, установка обновления 24Н2 будет заблокирована.
Компания также посоветовала пользователям не обновлять вручную ПК при помощи сторонних утилит, например, Media Creation Tool, до тех пор пока известная проблема не будет устранена. При этом сроки ее устранения она не назвала.
Россияне в безопасности
Проблема неработоспособности AutoCAD 2022 в Windows 11 24H2 не затрагивает россиян. И Microsoft, и Autodesk ушли из России в начале 2022 г. В сентябре 2022 г. Microsoft отлучила жителей России от обновлений своих программных продуктов, включая Windows. Получить к ним доступ можно лишь при помощи известных всем россиянам технических средств.
Святослав Кульгавый, «Колан»: Псевдороссийские технологии растут как грибы после дождя
Импортонезависимость

В начале 2023 г. дополнительные антироссийские санкции стала вводить и Autodesk. Компания заблокировала работу всех версий AutoCAD в России. Даже пиратские сборки перестали функционировать.
Но, как сообщал CNews, в Сети мгновенно появились инструкции по обходу этих блокировок. Таким образом, столкнуться с неработоспособностью AutoCAD 2022 под Windows 11 24H2 россияне все же смогут, но по своей вине.
В порядке вещей
Microsoft не впервой заниматься подобным и вводить ограничения на установку Windows 11 24H2. Обновление оказалось настолько сырым и недоделанным, что на него жалуются пользователи со всего мира.
В декабре 2024 г. Microsoft приостановила распространение обновления Windows 11 24H2 среди обладателей ПК с HDR-мониторами. Те из них, кто все же решится «накатить» апдейт вопреки рекомендациям разработчиков ОС, рискует столкнуться с нестабильной работой приложений – «вылетами» и зависаниями, а также некорректным отображением цветов на экране.
- Первый в России ИТ-маркетплейс Market.CNews для Вашего бизнеса. С ценами на ИТ-услуги от сотен поставщиков
Yes, Autodesk AutoCAD can run on Windows 11. To check if your device is compatible with the software, you should download and install the latest version of AutoCAD from the Autodesk website (https://www.autodesk.com/products/autocad/free-trial). You will need to make sure that your computer meets all system requirements before installing it. Once installed, you may also need to update your graphics card drivers for optimal performance.
How do I install AutoCAD on Windows 11?
Does AutoCAD 2023 work on Windows 11?
AutoCAD 2023 is not compatible with Windows 11. If you wish to use AutoCAD 2023, you will need to either upgrade your version of Windows or find an alternative CAD software that supports Windows 11.
Why AutoCAD is not opening in Windows 11?
This is an issue that many AutoCAD users have experienced when upgrading to Windows 11. It can be frustrating, but there are some steps you can take to resolve the issue and get AutoCAD running on your system. Here are a few suggestions that may help:
1. Check for updates – Make sure both AutoCAD and Windows 11 are updated to their latest versions, as this could potentially solve the problem.
2. Uninstall/reinstall AutoCAD – If updating doesn’t work, try uninstalling and reinstalling AutoCAD from scratch using the original installation files or disk.
3. Install compatibility mode patches – There may be specific compatibility patches available for your version of AutoCAD which will enable it to run smoothly on Windows 11 without any issues. Look online for these patches and install them if necessary.
4. Disable anti-virus software – Sometimes antivirus software interferes with certain applications like Autocad so try disabling it temporarily while attempting to launch Autocad again in order to see if it helps resolve the issue.
5a) Create a new user account – A corrupted user profile can cause issues with launching applications like Autocad so create a new user account in windows settings (without deleting existing one) then trying logging into this new account & launching autocad again from here as this could possibly fix the issue 5b) Reset permissions – Try resetting file & folder permissions for autodesk directories (if applicable). This should only be done after backing up all important data first though! 6) Clean boot – Lastly, perform a clean boot on your computer by following these instructions https://support .microsoft .com /en-us/help/929135/how-to-perform-a-clean-boot in order to disable third party programs & services which might interfere with launching autocad correctly 7) Revert back previous OS version – As a last resort option consider reverting back previous OS version before upgrading as some older versions of windows tend not have such incompatibility issues with certain programs like auto cad
No, AutoCAD 14 is not compatible with Windows 11. AutoCAD 14 is designed to work on Windows XP and earlier versions of the operating system. If you are looking for a version of AutoCAD that works on Windows 11, you should consider upgrading to the latest version of AutoCAD from Autodesk. The current version (2021) runs on both Windows 10 and Mac OS X systems.
Does Windows 11 have a drawing tool?
No, Windows 11 does not have a drawing tool. However, there are many third-party drawing tools available for download that you can use on your computer running Windows 11. Some popular options include Autodesk SketchBook, Adobe Photoshop Sketch, and Paint Tool SAI. To install one of these programs:
1. Visit the official website of the program you wish to install.
2. Download the setup file for the program onto your computer and run it to start installation process
3. Follow any prompts given by the installer until it is complete and ready to be used
4. Once installed, open up the application and begin creating art!
What operating system is needed for AutoCAD?
AutoCAD can be used on a wide variety of operating systems, including Windows 10 (64-bit), Windows 8.1 with Update KB2919355 (32-bit & 64-bit), and macOS Sierra v10.12. It is important to note that while AutoCAD may run on older versions of the above operating systems, only the most up to date versions are officially supported by Autodesk. Additionally, AutoCAD requires a minimum of 4 GB RAM and 6 GB free disk space and also recommends having graphics cards supporting DirectX 11 for optimal performance.
Which Windows is best for AutoCAD?
When it comes to choosing the best Windows operating system for AutoCAD, there are a few things you should consider. The most important factor is your hardware and its compatibility with the various versions of Windows available. Generally speaking, AutoCAD will run on any version of Windows from 7 up to 10 (64 bit). However, certain features may not be supported on older versions of Windows such as extended memory settings or high-resolution displays. Additionally, some specialized hardware peripherals may only be compatible with more recent versions of Windows. It’s also worth noting that while all officially released AutoCAD products will work with 32-bit systems, 64-bit systems are recommended for optimal performance and stability.
Once you have determined what type of system you have and which version(s) of Windows it can support, then it becomes a matter personal preference in terms of user experience and overall cost effectiveness. For instance, if you’re looking for an OS that offers frequent updates at no additional cost then the latest version (Windows 10) would likely be ideal since Microsoft provides free security patches and feature enhancements every 6 months or so. However, if budget is a major concern then an older release like Windows 7 could still provide adequate performance without breaking the bank. Ultimately though it’s important to remember that whatever choice you make should match the capabilities of your hardware to ensure maximum efficiency when working with AutoCAD software programs
Which PC is best for AutoCAD?
When selecting a computer for use with AutoCAD, there are several factors to consider. Firstly, the processor should be powerful enough to handle intensive 3D modeling tasks and complex calculations. Additionally, having plenty of RAM ensures that large files can be opened quickly and manipulated without any lag time. A dedicated graphics card is also necessary if you plan on using more advanced features such as photorealistic rendering or animation. Finally, it’s important to choose a machine with plenty of storage space so that all your work can be saved securely. Ultimately, the best PC for AutoCAD will depend on your individual needs and budget; however, we recommend looking at systems with an Intel Core i7 processor or better paired with 8GB+ RAM and a dedicated GeForce GTX 1060 graphics card as these provide good performance when working in AutoCAD.
{“@context”:”https://schema.org”,”@type”:”FAQPage”,”mainEntity”:[{“@type”:”Question”,”name”:”Does AutoCAD 2023 work on Windows 11?”,”acceptedAnswer”:{“@type”:”Answer”,”text”:”nnAutoCAD 2023 is not compatible with Windows 11. If you wish to use AutoCAD 2023, you will need to either upgrade your version of Windows or find an alternative CAD software that supports Windows 11.”}},{“@type”:”Question”,”name”:”Why AutoCAD is not opening in Windows 11?”,”acceptedAnswer”:{“@type”:”Answer”,”text”:”nnThis is an issue that many AutoCAD users have experienced when upgrading to Windows 11. It can be frustrating, but there are some steps you can take to resolve the issue and get AutoCAD running on your system. Here are a few suggestions that may help: n1. Check for updates u2013 Make sure both AutoCAD and Windows 11 are updated to their latest versions, as this could potentially solve the problem. n2. Uninstall/reinstall AutoCAD u2013 If updating doesnu2019t work, try uninstalling and reinstalling AutoCAD from scratch using the original installation files or disk. n3. Install compatibility mode patches u2013 There may be specific compatibility patches available for your version of AutoCAD which will enable it to run smoothly on Windows 11 without any issues. Look online for these patches and install them if necessary. n4. Disable anti-virus software – Sometimes antivirus software interferes with certain applications like Autocad so try disabling it temporarily while attempting to launch Autocad again in order to see if it helps resolve the issue. n5a) Create a new user account – A corrupted user profile can cause issues with launching applications like Autocad so create a new user account in windows settings (without deleting existing one) then trying logging into this new account & launching autocad again from here as this could possibly fix the issue 5b) Reset permissions – Try resetting file & folder permissions for autodesk directories (if applicable). This should only be done after backing up all important data first though! 6) Clean boot – Lastly, perform a clean boot on your computer by following these instructions https://support .microsoft .com /en-us/help/929135/how-to-perform-a-clean-boot in order to disable third party programs & services which might interfere with launching autocad correctly 7) Revert back previous OS version – As a last resort option consider reverting back previous OS version before upgrading as some older versions of windows tend not have such incompatibility issues with certain programs like auto cad”}},{“@type”:”Question”,”name”:”Can I run AutoCAD 14 on Windows 11?”,”acceptedAnswer”:{“@type”:”Answer”,”text”:”nnNo, AutoCAD 14 is not compatible with Windows 11. AutoCAD 14 is designed to work on Windows XP and earlier versions of the operating system. If you are looking for a version of AutoCAD that works on Windows 11, you should consider upgrading to the latest version of AutoCAD from Autodesk. The current version (2021) runs on both Windows 10 and Mac OS X systems.”}},{“@type”:”Question”,”name”:”Does Windows 11 have a drawing tool?”,”acceptedAnswer”:{“@type”:”Answer”,”text”:”nnNo, Windows 11 does not have a drawing tool. However, there are many third-party drawing tools available for download that you can use on your computer running Windows 11. Some popular options include Autodesk SketchBook, Adobe Photoshop Sketch, and Paint Tool SAI. To install one of these programs: n1. Visit the official website of the program you wish to install. n2. Download the setup file for the program onto your computer and run it to start installation process n3. Follow any prompts given by the installer until it is complete and ready to be used n4. Once installed, open up the application and begin creating art!”}},{“@type”:”Question”,”name”:”What operating system is needed for AutoCAD?”,”acceptedAnswer”:{“@type”:”Answer”,”text”:”nnAutoCAD can be used on a wide variety of operating systems, including Windows 10 (64-bit), Windows 8.1 with Update KB2919355 (32-bit & 64-bit), and macOS Sierra v10.12. It is important to note that while AutoCAD may run on older versions of the above operating systems, only the most up to date versions are officially supported by Autodesk. Additionally, AutoCAD requires a minimum of 4 GB RAM and 6 GB free disk space and also recommends having graphics cards supporting DirectX 11 for optimal performance.”}},{“@type”:”Question”,”name”:”Which Windows is best for AutoCAD?”,”acceptedAnswer”:{“@type”:”Answer”,”text”:”nnWhen it comes to choosing the best Windows operating system for AutoCAD, there are a few things you should consider. The most important factor is your hardware and its compatibility with the various versions of Windows available. Generally speaking, AutoCAD will run on any version of Windows from 7 up to 10 (64 bit). However, certain features may not be supported on older versions of Windows such as extended memory settings or high-resolution displays. Additionally, some specialized hardware peripherals may only be compatible with more recent versions of Windows. It’s also worth noting that while all officially released AutoCAD products will work with 32-bit systems, 64-bit systems are recommended for optimal performance and stability. nOnce you have determined what type of system you have and which version(s) of Windows it can support, then it becomes a matter personal preference in terms of user experience and overall cost effectiveness. For instance, if you’re looking for an OS that offers frequent updates at no additional cost then the latest version (Windows 10) would likely be ideal since Microsoft provides free security patches and feature enhancements every 6 months or so. However, if budget is a major concern then an older release like Windows 7 could still provide adequate performance without breaking the bank. Ultimately though it’s important to remember that whatever choice you make should match the capabilities of your hardware to ensure maximum efficiency when working with AutoCAD software programs”}},{“@type”:”Question”,”name”:”Which PC is best for AutoCAD?”,”acceptedAnswer”:{“@type”:”Answer”,”text”:”nnWhen selecting a computer for use with AutoCAD, there are several factors to consider. Firstly, the processor should be powerful enough to handle intensive 3D modeling tasks and complex calculations. Additionally, having plenty of RAM ensures that large files can be opened quickly and manipulated without any lag time. A dedicated graphics card is also necessary if you plan on using more advanced features such as photorealistic rendering or animation. Finally, itu2019s important to choose a machine with plenty of storage space so that all your work can be saved securely. Ultimately, the best PC for AutoCAD will depend on your individual needs and budget; however, we recommend looking at systems with an Intel Core i7 processor or better paired with 8GB+ RAM and a dedicated GeForce GTX 1060 graphics card as these provide good performance when working in AutoCAD.”}}]}
На Lumia 950XL установили AutoCAD 2021
На прошедшей неделе компания Microsoft объявила о запуске эмуляции поддержки 64-разрядных приложений архитектуры x86 на платформе Windows 10 для процессоров Arm.
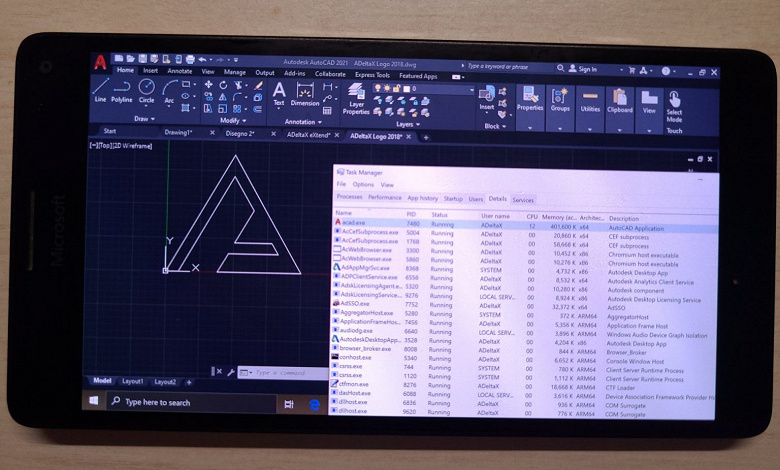
Энтузиасты решили протестировать новую функцию в экстремальных условиях — запустив AutoCAD 2021 на древнем смартфоне Lumia 950XL.
Lumia 950XL в своё время был флагманом и поставлялся с Windows 10 Mobile. Его дебют состоялся в 2015 году. Он стал одним из последних смартфонов, которые Microsoft выпускала с этой операционной системой.
Однако энтузиасты не забывают про Lumia 950XL и уже некоторое время назад портировали десктопную Windows 10 Arm на смартфон. В прошлом месяце на Lumia 950 XL сумели запустить настольную версию Photoshop.
А теперь смартфон вполне справился с десктопным AutoCAD. Приложение сейчас доступно только в 64-разрядной версии x86, так что до запуска Microsoft функции эмуляции, за эту задачу энтузиасты не брались.
13 декабря 2020 в 19:04
| Теги: Windows, Microsoft
Are you a software developer who wants the best way to reduce anxiety after a stressful day at work? Consider CBD gummies for anxiety. Observer has a list of the best CBD gummies for those interested.
As an existing AutoCAD R14 user, you most likely cannot do without your beloved AutoCAD R14. With the latest hardware and required move to new Windows versions, trying to install your AutoCAD R14 gives an error like this one…

or
“FATAL ERROR: HEAP ERROR”
or
MEM_BAD_POINTER
…all is not lost, follow these instructions to install your R14 on Windows 11…
Ransomware Protection Windows 11 and AutoCAD
Just before we start note that Windows 11 comes with a Ransomware Protection which includes Controlled Folder Access. Controlled folder access blocks applications from writing to your Documents, Pictures, Videos, Music, Public and Favorites folders. AutoCAD versions all the way to AutoCAD 2021 write to certain user Public folders and are therefore blocked by this feature. This can cause issues with all sorts of things including activating your AutoCAD license and even running AutoCAD. Ransomware Protection is an important feature of Windows 11 but it will affect your AutoCAD unless you allow AutoCAD and its dependent applications access to the controlled folders.
How to install AutoCAD R14
A quick word of advice: please follow the instructions below precisely as documented including using the same folder names and paths. This will significantly reduce the risk of having any problems…
- If you don’t yet have a copy of the Longbow Converter App you can purchase it here or click on the download link we sent you via email in order to download the Converter App to your PC.
- Before installing the Converter App, make sure the files downloaded from our site are not blocked by Windows SmartScreen… Windows 11 is finicky, click the TLC zip first to make sure it’s fully selected then Right+click the file and select Properties. Be sure to check the Unblock checkbox as shown below and click OK…
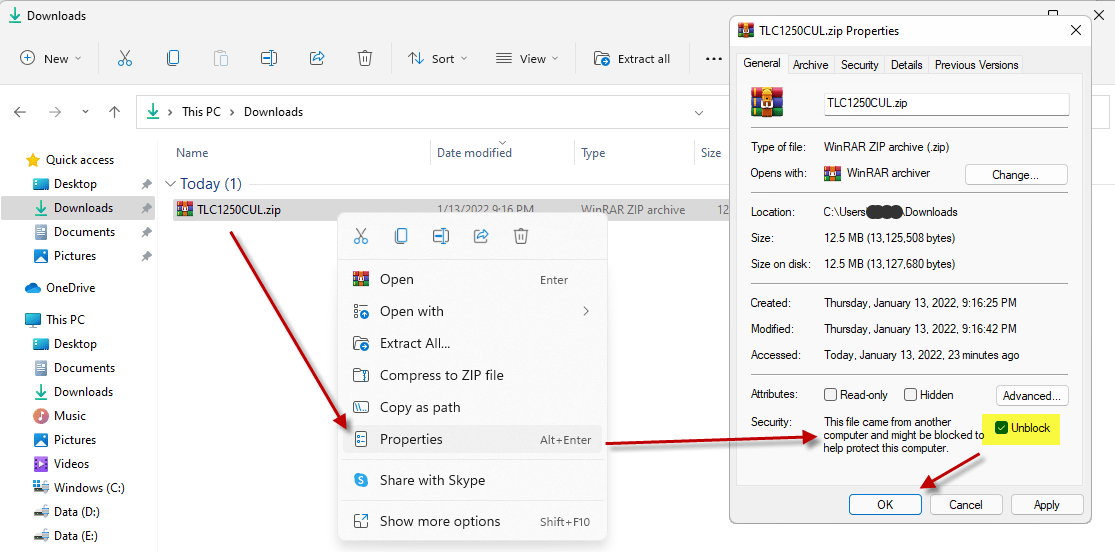
-
Double click the zip file to open it and install the TLC application as normal. By the way, TLC stands for The Longbow Converter
-
Once installed, start the Longbow Converter App…
- Now place your AutoCAD R14 CD in the CDRom Drive
- In the Converter App, select the 2nd tab named “Old AutoCAD Installer Reviver“
- Using the “. . .” button, select your AutoCAD R14 installation CD
- Next, click the “Run Old Installer” button and follow the onscreen instructions. If all is well a dialog will appear stating success, simply click OK to start your AutoCAD setup
- Now I know it’s unheard of these days, but at this point expect to wait up to 45 minutes for your AutoCAD R14 setup.exe program to appear, be patient – NOTE: do not continue with the install until reading the next step…
- Once the setup starts, stop and read the next steps all the way to the end! By the way, if your AutoCAD R14 setup does not start after 45 minutes, read the Troubleshooting section below.
- In the AutoCAD R14 setup program…
- navigate through each setup dialog as normal, with these exceptions…
- Make sure you do a Typical Install (not a Full Install)
- When you get to the installation folder input dialog **it’s vitally important to make sure you install to c:\acadR14 (not Program Files\AutoCAD R14 as usually prompted)**
- navigate through each setup dialog as normal, with these exceptions…

- Now carry on with the install
- Do not reboot once the install is complete
- Ignore any errors related to not being able to create the shortcut e.g. “Cannot Create folder ‘AutoCAD R14’“, you will have to create a shortcut on your computer Desktop to your c:\acadR14\acad.exe by hand.
- Again, do not reboot if prompted to do so
- Once your AutoCAD R14 setup has completed the installation…
-
- Make sure you fully close the setup program.
- Once the setup is closed the Converter will automatically fix the c:\acadr14 program files. You should see “Success!” displayed in the 3rd tab named “Old AutoCAD Program Reviver“
- Now reboot your PC
-
- You can now run your AutoCAD R14, using Windows Explorer, navigate to c:\acadR14 and double click acad.exe
Troubleshooting
- If your AutoCAD R14 setup is not starting after 45 minutes…
- First try turning off UAC, rebooting, then restart the steps above.
- If it is still failing, most likely it’s because of another application on your system which is preventing our setup routine from starting (perhaps anti-virus, or similar) – try installing R14 from Windows Safe Mode
- If you are getting either a Bad Mem Pointer error and or a Smartheap handler recursively re-entered error when you start your AutoCAD R14 then you need to re-run all the steps above, taking care to do each step precisely as it says, most likely you are missing from step 5 or you have not installed to c:\acadR14 as stated in step (7) above.
- When starting AutoCAD, if you receive an ‘acad.exe – System Error’ message: The program can’t start because ac1st15.dll is missing from your computer. Try reinstalling the program to fix this problem. If you carried out step (7) above, then try rebooting your PC
- If you are getting a WinHelp() error when pressing F1 to try and access the Help system then simply install the WinHelp (WinHlp32.exe) module from Microsoft
- Issues with Calcomp Digitizer – Calcomp Digitizer not working
- If the setup displays an error message InstallError (IUO)
(X) not enough space(IUO) try unplugging any External USB drives - Plotting issues? If you get an error splwow64.exe “The application was unable to start correctly” with error “0xc0000005”
- Make sure your Anti-virus and/or Windows Firewall is not blocking splwow64.exe
- If the problem persists
- First, note that you need the latest version of the Converter App
- Start the Converter App
- Select the 3d tab “Old AutoCAD Program Reviver”
- Click the Tools Menu->Reduced Power Mode
- Using the “…” button, pick your acad.exe folder e.g. c:\acadr14
- Click “Fix Old Program” and follow prompts
- If you have crashing problems using the File->Open or File->Save dialogs inside of AutoCAD please read this blog entry on the File->Open or File->Save Crash in AutoCAD
Copyright 2022 (c) Longbow Software
