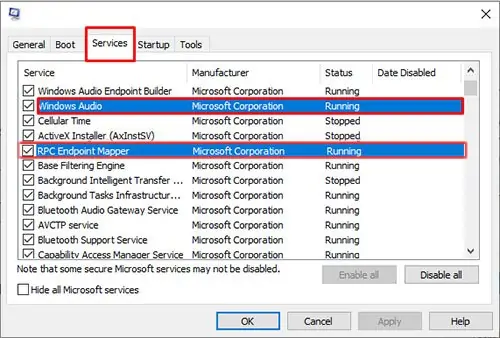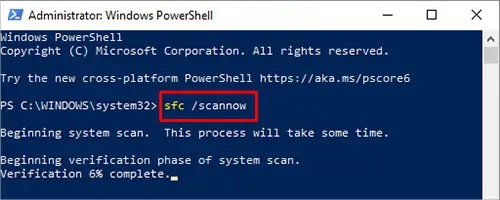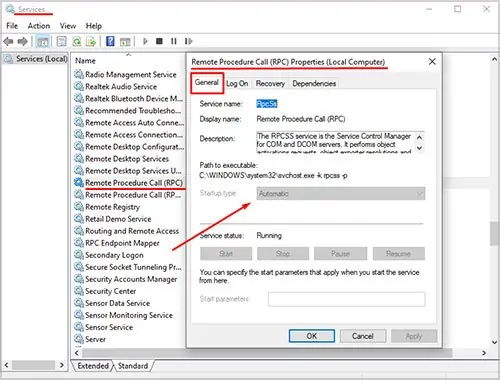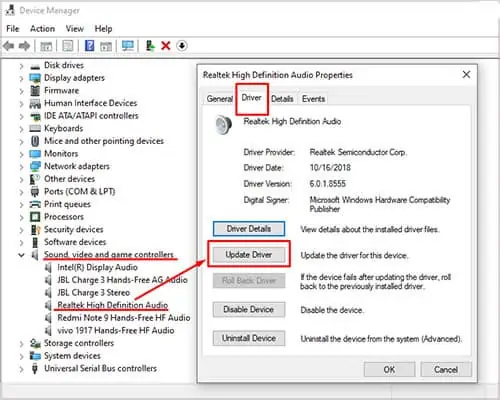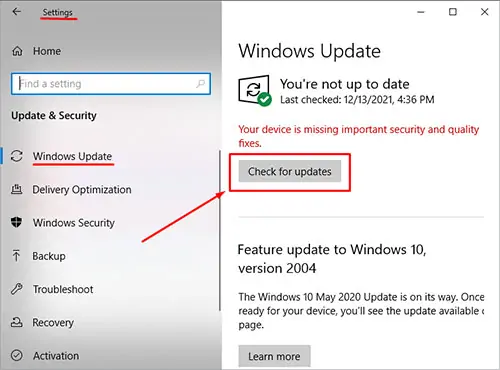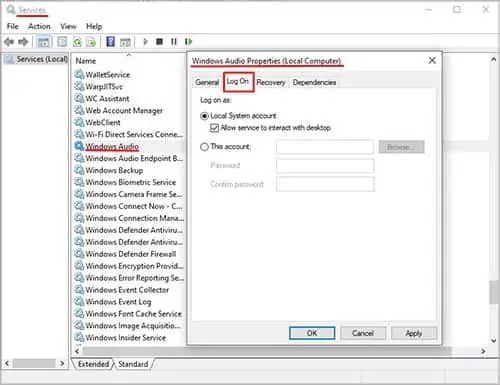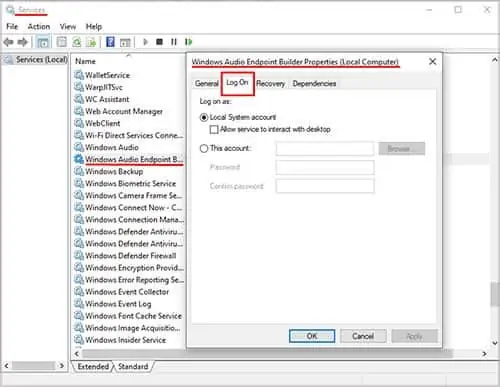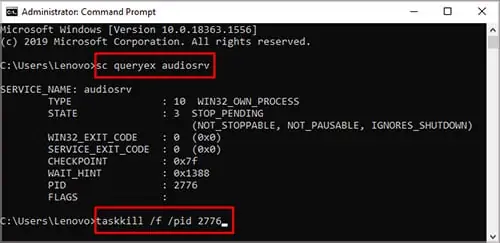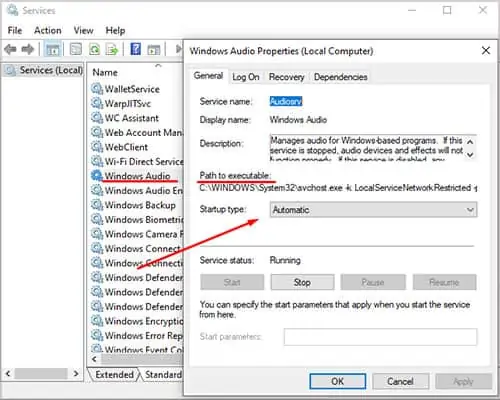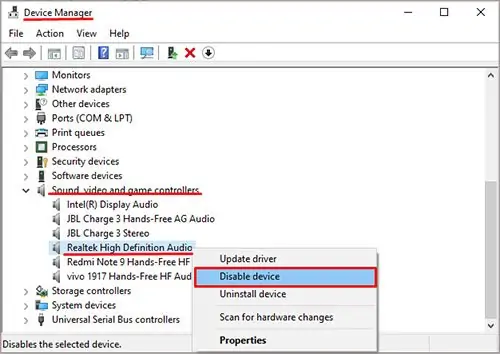Все способы:
- Способ 1: Использование средства устранения неполадок
- Способ 2: Проверка состояния службы
- Способ 3: Проверка зависимостей
- Способ 4: Запуск служб через консоль
- Способ 5: Сканирование ПК на вирусы
- Способ 6: Восстановление системы
- Вопросы и ответы: 2
Способ 1: Использование средства устранения неполадок
Встроенное в Windows средство устранения неполадок поможет решить разные проблемы с воспроизведением звука, включая и ту, которая связана с запуском службы Windows Audio. Данный инструмент проверяет основные компоненты, перезапускает их или выводит на экране инструкции, необходимые для выполнения пользователем вручную.
- Откройте меню «Пуск» и нажмите по значку с шестеренкой для перехода в «Параметры».
- В окне опуститесь и нажмите по плитке «Обновление и безопасность».
- На панели слева вас интересует пункт «Устранение неполадок».
- В этом разделе щелкните по надписи «Дополнительные средства устранения неполадок».
- Выберите средство «Воспроизведение звука», кликнув по нему левой кнопкой мыши и тем самым запустив.
- Ожидайте завершения сканирования.
- Если на экране появился список устройств вывода, отметьте маркером используемое и переходите далее. Дождитесь окончания проверки и ознакомьтесь с результатами. Если понадобится, следуйте подсказкам, отобразившимся на экране, чтобы самостоятельно завершить исправление.






Способ 2: Проверка состояния службы
Некоторые пользователи не знают, что службами в Windows, включая и ту, которая отвечает за воспроизведение и захват звука, можно управлять самостоятельно, останавливая их и запуская в любой момент. Если Windows Audio не запустилась автоматически, возможно, для нее сбились настройки и их нужно вернуть в изначальное положение, что осуществляется так:
- Откройте «Пуск» и через поиск отыщите приложение «Службы».
- В нем вы увидите целый список из системных и дополнительных служб, среди которых и нужно найти строку «Windows Audio», а затем кликнуть по ней дважды левой кнопкой мыши.
- Установите тип запуска «Автоматически».
- Если служба сейчас не запущена, нажмите кнопку с соответствующим названием для исправления этой ситуации.




Способ 3: Проверка зависимостей
Практически каждая служба в Виндовс связана с какой-то другой и они функционируют совместно. У Windows Audio тоже есть свои зависимости, которые можно просто отследить. Их названия пригодятся для проверки состояния данных зависимостей и изменения настроек, если это понадобится.
- Перейдите в свойства службы «Windows Audio» так, как это было показано выше, после чего переместитесь на вкладку «Зависимости».
- Разверните список всех зависимых компонентов и скопируйте либо запомните название каждого из них. Вы можете использовать следующий скриншот, обращаясь к нему во время поиска соответствующих служб.
- Вернитесь к перечню всех компонентов и отыщите по названию определенные ранее. Точно так же дважды нажмите левой кнопкой мыши по строке для открытия свойств.
- Установите тип запуска «Автоматически» и запустите службу, если сейчас она остановлена.




Если вы изменили настройки и все связанные службы теперь запущены, но звука все еще нет и появляется та же самая ошибка, перезагрузите компьютер и проверьте воспроизведение снова.
Способ 4: Запуск служб через консоль
В Виндовс есть несколько команд, предназначенных для взаимодействия со службами через консоль. Часть из них позволяет управлять активностью компонентов, запуская их или отключая. Выполнив последовательно несколько таких команд, можно настроить корректную работу Windows Audio и избавиться от рассматриваемой проблемы.
- Щелкните правой кнопкой мыши по кнопке «Пуск» и из появившегося контекстного меню выберите пункт «Windows PowerShell (администратор)».
- Поочередно введите все увиденные далее команды, нажимая Enter после вставки каждой строки. Если появилось уведомление о том, что служба уже запущена, просто переходите к следующей команде и делайте так до тех пор, пока не активируете каждую из них.
net start RpcEptMapper
net start DcomLaunch
net start RpcSs
net start AudioEndpointBuilder
net start Audiosrv

Способ 5: Сканирование ПК на вирусы
Некоторые вирусы, негативно влияющие на работу системных файлов, задевают и службы, включая Windows Audio. Если ничего из перечисленного выше не помогло, есть повод полагать, что проблема вызвана именно вредоносными файлами. Предлагаем ознакомиться с материалом по следующей ссылке, чтобы найти оптимальное средство сканирования и удаления угроз.
Подробнее: Борьба с компьютерными вирусами

Способ 6: Восстановление системы
Приступать к выполнению этого метода стоит только в том случае, если ни один из описанных выше методов не принес должного результата, а звук пропал резко, хотя несколько дней назад все еще воспроизводилось корректно. Вам понадобится откатить Windows до той резервной копии, когда никаких ошибок еще не наблюдалось. Разобраться в этом поможет статья ниже.
Подробнее: Откат к точке восстановления в Windows 10

Наша группа в TelegramПолезные советы и помощь
При запуске Windows 11/10, а иногда — при ручной попытке запуска службы некоторые пользователи могут получить сообщение об ошибке «Не удалось запустить службу Windows Audio на Локальный компьютер. Ошибка 0x80070005: Отказано в доступе», ещё один вариант ошибки — «1068: Не удалось запустить дочернюю службу».
В этой инструкции подробно о возможных причинах ошибки при запуске указанной службы и вариантах решения проблемы.
Точки восстановления системы — быстрый вариант решения

В случае, если ошибка при запуске службы Windows Audio стала появляться недавно, а на компьютере есть точки восстановления системы, их использование будет самым простым и быстрым способом исправить проблему. Достаточно выполнить следующие шаги:
- Нажмите клавиши Win+R на клавиатуре, либо нажмите правой кнопкой мыши по кнопке «Пуск» и выберите пункт «Выполнить».
- Введите rstrui.exe в окно «Выполнить» и нажмите Enter.
- В открывшемся окне нажмите «Далее», а затем выберите точку восстановления на дату, когда ошибка не появлялась, нажмите «Далее».
- Нажмите «Готово» для запуска восстановления системы.
По окончании процесса служба Windows Audio с большой вероятностью будет работать и запускаться исправно.
В случае, если при использовании точек восстановления на завершающем этапе вы получаете сообщения об ошибках, вы можете выполнить поиск по коду ошибки, в том числе на этом сайте, а также учитывайте: иногда, несмотря на сообщение об ошибке, нужные исправления всё равно успешно вносятся в системе.
Редактор реестра
Вариант ошибки «Не удалось запустить службу Windows Audio на Локальный компьютер» с кодом 0x80070005 Отказано в доступе часто говорит о том, что служба не имеет возможности выполнить запись/чтение в используемых ею разделах реестра. Это можно исправить вручную (предварительно рекомендую создать точку восстановления):
- Нажмите клавиши Win+R, введите regedit и нажмите Enter.
- Перейдите к разделу
HKEY_LOCAL_MACHINE\SOFTWARE\Microsoft\Windows\CurrentVersion\MMDevices
нажмите по нему правой кнопкой мыши и выберите пункт «Разрешения».
- Убедитесь, что для всех присутствующих групп и пользователей есть разрешение «Чтение», а для TrustedInstaller — «Полный доступ», особое внимание обратите на группы «Audiosrv» и «AudioEndpointBuilder». Если чтение уже разрешено, можно попробовать добавить группу «Все» в список групп и пользователей и предоставить ей полный доступ. В случае, если при применении изменений вы получаете сообщение об ошибке, используйте инструкцию: Как стать владельцем раздела реестра в Windows.
- Проверьте разрешения в разделе
HKEY_LOCAL_MACHINE\SYSTEM\CurrentControlSet\Services\Audiosrv
в нём по умолчанию полный доступ включён для «Администраторы» и «СИСТЕМА», для остальных — чтение.
После выполнения изменений перезагрузите компьютер и проверьте, решило ли это проблему. Можно и без перезагрузки: просто попробуйте вручную запустить службы Windows Audio в services.msc
Дочерние службы
Если вы получаете сообщение об ошибке 1068: Не удалось запустить дочернюю службу, проверьте, включены ли необходимые для работы Windows Audio дочерние службы:
- Нажмите клавиши Win+R на клавиатуре, введите services.msc и нажмите Enter.
- Проверьте состояние и тип запуска служб «Средство построения конечных точек Windows Audio», «Удаленный вызов процедур (RPC)» и, при наличии (может отсутствовать и это нормально) «Планировщик классов мультимедиа», тип запуска для каждой из них должен быть установлен в «Автоматически».
- Если тип запуска отличается, дважды нажмите по такой службе, измените тип запуска на «Автоматически» и примените настройки.
- Закройте окно «Службы» и перезагрузите компьютер.
Как результат после перезагрузки ошибка запуска службы может быть исправлена.
В случае, если описанные выше варианты не сработали, вы можете попробовать выполнить следующие действия:
- Удалить звуковую карту в разделе «Звуковые, игровые и видео устройства» диспетчера устройств, затем использовать пункт меню «Действие» — «Обновить конфигурацию оборудования».
- Вручную установить драйверы звуковой карты с сайта производителя материнской платы (для ПК) или ноутбука, для вашей модели устройства.
- Использовать встроенное средство устранения неполадок со звуком в Windows.
- Выполнить «Обновление на месте» для исправления ошибок системы.
Надеюсь, один из предложенных вариантов сработает в вашей ситуации и поможет решить возникшую проблему.
Home
Windows
By
Laurel Devoto

The audio service on your computer can sometimes stop working due to an outdated device driver, hardware malfunctioning, or a corrupt service file.
When I first upgraded to Windows 10, it stopped all of my audio devices from working, and I ended up having to reset my entire computer to restore sound.
However, there are a variety of more straightforward fixes that you might be able to make work before taking such drastic measures.
What Is the Windows Audio Service
The Windows Audio Service is a Windows function that keeps your audio devices running. If it isn’t working, then no sound will emerge from your speakers. Though you can adjust whether the service is on or off in the Services area, that doesn’t always work if the service is broken or damaged for some reason.
The Windows Audio Service is supposed to start automatically when the computer starts. However, on some computers, it fails to do so and won’t necessarily start even when you change your settings.
How to Fix Audio Service Not Running
Firstly, it’s best to make sure you’ve checked the basic aspects.
- Ensure your computer’s audio isn’t muted.
- Check the volume slider.
- If you are using headphones, see if the headphone jack is inserted into the correct port.
- Right-click on the volume icon on the taskbar and run the sound troubleshooter.
- Restart your computer
If the problem persists, we can move ahead with other more advanced solutions.
Configure Windows Startup Selection
Normally, Windows might fail to start all drivers and services at startup. In this case, your audio service might not start or function properly as well. You can follow these steps to start all services when Windows is starting up.
- Press the Win Key + R key to open the Run dialog box.
- Type “msconfig” in the box and press OK.
- Under “Startup Selection,” select “Normal Startup ” on the General tab.
- Click on Apply, then Ok.
- On the same window, click on the Services tab.
- Check the boxes of the following services; Windows Audio and RPC Mapper.
- Click Apply and then OK.
Run SFC Scan
A System File Checker scan helps find any issues in your Windows installation. Once it locates problems, it also corrects them without extensive input from you. It’s an excellent service to use when you experience issues with services, drivers, or other Windows essential functions.
Here’s how you can run an SFC scan.
- Click Windows key + X.
- Choose Windows PowerShell (Admin).
- Click Yes.
- Type “sfc /scannow” without quotes.
- Press Enter.
The scan can take a while. It’s best not to do much on your computer while waiting for it to complete. Don’t start any new programs or run any other troubleshooters. Once it’s done, follow any prompts it gives you to correct system errors.
Restart Windows Audio Dependency Services
Similar to other components in your computer, Windows Audio service depends on additional services to run smoothly. These services are Remote Procedure Call (RPC), RPC Endpoint Mapper, DCOM Server Process Launcher, and Windows Audio Endpoint Builder. When such services aren’t working properly, Windows Audio might not respond as well.
Before restarting Windows Audio, we’ll need to restart these services. To view these Dependencies services, you can follow these steps.
We can see the services Windows Audio depends on the Dependencies tab. We will ensure these services are running before turning our attention to Windows Audio.
- On the Services window, search for Remote Procedure Call (RPC).
- Double-click on Remote Procedure Call (RPC).
- On the General tab, set the startup type to Automatic.
Repeat the above steps for the following services.
- Endpoint Mapper
- DCOM Server Process Launcher.
- Audio Endpoint Builder
Start Windows Audio Service
When Windows audio is not running, it means the audio software of your PC can’t communicate with the sound card. Starting Windows Audio will re-establish communication between your computer’s audio card and the software for proper functioning.
Occasionally, your computer’s sound might not be running on the appropriate system. To set the Windows Audio on the proper system, follow these steps.
Update Audio Device Drivers
Sometimes the audio services can malfunction because of an outdated device driver. The audio driver update can fix your computer’s sound not running correctly. The steps below will help you update your device’s sound drivers.
- Right-click on the Start Menu.
- Select Device Manager.
- Expand the Sound, video, and game controllers category.
- Right-click on the Audio Device, then select Properties.
- Click on the Driver tab.
- Click on Update Driver.
- Automatically search for an update online or manually install a downloaded driver.
If the update doesn’t resolve, consider rolling the device driver back to the previously installed driver.
In rare cases, you’d have to uninstall the device and reinstall it for it to work perfectly.
Driver Rollbacks
On the contrary, updating the driver may not work for everyone. Sometimes the updated version can be damaged. So, you can roll back to the earlier version of a driver with a few clicks.
If the button is grayed out and inaccessible, it means that an older driver isn’t available on your computer. In that case, you have to find the older version – likely on the manufacturer’s website – and install it manually. Once you’re done, restart the computer to see whether it worked.
Try Log On Settings
This trick sometimes fixes Audio Service problems with Windows. However, if it doesn’t work, you’ll want to go back and change the settings to what they were before you started. Make a note of what your services are set to before beginning the process.
This process must be done on the administrator account for the computer. You won’t complete it if you aren’t on that account.
If this doesn’t work, you can change the Log On entry back to normal.
Repair Windows
If you still haven’t been able to get the Audio Service to start, you might need to repair Windows. The Audio Service will try to start multiple times if it crashes but will stop at a certain point once it realizes that it isn’t starting successfully.
If you’re managing to get it to start, it might still be stopping simply because of an error in Windows.
Windows will do the Startup Repair process, and all you have to do is wait. Don’t try to do anything else on the computer. Don’t force it to shut down or restart if it seems to hang. The process can take a while.
Update Windows OS
If none of the above solutions work, it’s time to update your Operating System. It will also update your Audio Service when Windows installs the latest update.
- Click on the Start Menu.
- Select the Settings gear.
- Select Update & Security.
- Click on Check for Updates.
But, make sure to back everything up before updating Windows. You can reset your PC from the Advanced Startup Options menu you used above to repair Windows.
However, it might be best to wipe the disk on which you’ll install the operating system. Once it’s wiped, use installation media like a CD or USB to install Windows again.
Audio Service Error 1068 and Audio Endpoint Builder Error 126
Your computer audio gives you the Error message “Audio Service Error 1068” or “Audio Endpoint builder error 126.” After troubleshooting your computer’s sound, nothing seems to work. The following methods might work for you.
Restart Service
- Press Win Key + R open run.
- Type “services.msc.”
- Scroll through the Services and start Audio Service and Audio Endpoint Builder Service.
- Restart your PC.
If you still get the “error 126 modules not found” and “error 1068 depending server failed,” it’s time to brace up for some advanced troubleshooting procedures. Here we go.
Registry Editor
Editing CurrentControlSet002
- Press Win Key + R again to open Run.
- Type Regedit.
- Press enter.
- Expand the “HKEY_LOCAL_MACHINE” folder.
- Expand the “SYSTEM” folder.
- Expand the “CurrentControlSet002” folder.
- Expand the “Services” folder.
- Scroll down to “Audiosrv” and click on it.
- On the right side of the window, right-click on the file “DependOnService.”
- Select “modify.”
- Delete everything in the pop-up box except “RpcSs.”
- Click OK.
Editing CurrentControlSet
- Press Win Key + R again to open Run.
- Type Regedit.
- Press enter.
- Expand the “HKEY_LOCAL_MACHINE” folder.
- Expand the “SYSTEM” folder.
- Expand the “CurrentControlSet” folder.
- Expand the “Services” folder.
- Scroll down to “Audiosrv” and click on it.
- On the right side of the window, right-click on the file “DependOnService.”
- Select “modify.”
- Delete everything in the pop-up box except “RpcSs.”
- Click OK.
Audio Service Error 0x80070005 Access Denied Windows 10
Windows audio service access denied means you don’t have permission to use the Service. It can occur after a recent Windows update. The following methods can help you resolve the issue at hand.
Windows Audio Service
- Type services into the windows search box.
- Press Enter.
- Search for Windows Audio Service.
- Right-click and choose properties.
- Click on Log on.
- Click on “Local System account.”
- Then check “Allow service to interact with desktop.”
- Click on Apply and then click on Ok.
After going through the above steps, try to restart the Service. Don’t close the service window after completing the above steps. The following procedure is crucial for troubleshooting the problem.
Windows Audio Endpoint Builder Service
- Search for Windows Audio Endpoint builder
- Right-click and choose properties.
- Click on Log on.
- Click on “Local System account.”
- Then check “Allow service to interact with desktop.”
- Click on Apply and then click on Ok.
If none of the above methods fixed audio Service denied, try this advanced method.
Editing Windows Registry Editor
The Windows registry is used to edit the databases of services and applications. Any changes made here would affect the operating system, and it’s for advanced users only.
Repeat the same process for your administrator account. Restart the services and restart your computer.
Windows Audio Service Stuck at “Stopping”
You can fix this error from the command prompt:
- In the Windows search box, type command.
- Right-click on the command prompt and Run as administrator.
- Click Yes when the User Account Control menu appears.
- Type “sc queryex Audiosrv.”
- Press Enter.
- Note the PID value on the prompt.
- Type the following command; “taskkill /f /pid 2136” (replace my pid with yours).
- Press Enter.
- Restart the Services.
If the above procedure fails, try the following.
- Press “Win Key + R.”
- In the dialog box, type services.msc then press Enter.
- Double click on Audio Service.
- Confirm that the “Startup type” is set to “Automatic.”
- Confirm that the “path to executable” has no corrupt file.
There could be a time when none of these fixes work. In such distress, try this final remedy.
- Right-click on the Start button, then select Device Manager.
- Expand the sound, video, and game controller.
- Right-click on the device driver and select disable.
- Right-click again on the device driver, then select enable.
Can I reinstall the Windows Audio Service?
There isn’t a way to directly reinstall the service. You can restart or disable it in the Services menu, but it’s part of Windows and not something to install on its own. You can restore, repair, or reinstall Windows if you think the application itself is corrupted or damaged.
,
If your desktop or laptop PC has no sound output, keep reading below to fix the problem. This tutorial contains instructions to troubleshoot sound issues a Windows 10, 8 or 7 based computer, with one of the following symptoms/errors:
- No Audio output
- Volume icon is missing
- Audio Service fails to start.
- Windows could not start the Windows Audio service on Local Computer. Error 1068: «The dependency service or group failed to start.
- AudioEndPointBuilder service fails to start. Error 126: The specified module could not be found».

How to fix Sound problems on a Windows Computer.
Suggestions: Before proceeding to the steps below to troubleshoot the sound problem(s), try the following:
- Restart your PC.
- If you see the Volume icon in the taskbar, click on it and adjust the volume (drag the slider up).
- If you don’t see the Volume icon on the Taskbar, go to: Taskbar Settings (Properties) > Notification area > click Select which icons appear on the taskbar (Customize) and make sure that the Volume icon notification is ON (Show icons and notifications). If it is already ON, then proceed to to the steps below:
Step 1. Perform a System Restore. *
If you have recently installed a Windows Update, a program or a device driver on your computer, then try first to restore your system to a previous working state:
* Note: Apply this step, only if you recently updated your PC, otherwise go to step-2.
1. Simultaneously press the Windows + R keys to open run command box.
2. In run command box, type: rstrui press Enter.
3. At the first screen press Next and at the next screen select a previous restore point and click Next again.
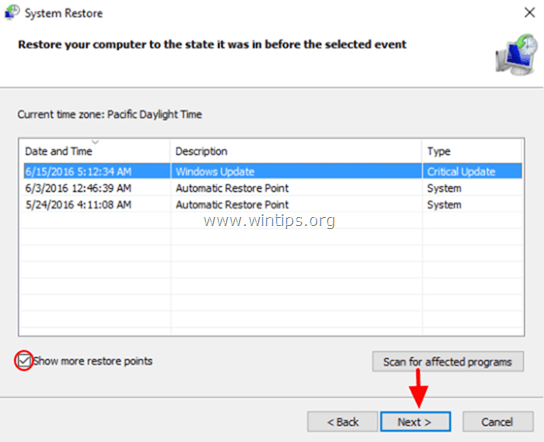
5. At the last screen, click Finish and then wait until System Restore process is completed.
6. When the restore is completed check if the sound problem is fixed.
Step 2. Enable Required Audio Services.
The next step in order to resolve sound problems in Windows, is to verify that the following services are running:
-
- DCOM Server Process Launcher
- Multimedia Class Scheduler *
- Power
- Plug and Play
- Remote Procedure Call (RPC)
- RPC Endpoint Mapper
- Windows Audio
- Windows Audio Endpoint Builder
* Note: Ignore the ‘Multimedia Class Scheduler’ service if you own Windows 10 v1803 or v1809, because it doesn’t exist in these versions of Windows 10.
To view if the above services are running:
1. Simultaneously press the Windows + R keys to open run command box.
2. In run command box, type: services.msc and press Enter.
3. Locate one by one all the above mentioned services and see if their status is «Ruining»

4. If you find a service that is not running, then, right click on it, and choose Properties.
5. Set the Startup type to Automatic and click OK.
6. Perform the same procedure for all the mentioned services.
7. When done, restart the PC and check if the sound problem is solved. If not, make sure that all above mentioned services are running. If one (or more) of the above mentioned services are not running, then right click on the service and select Start. *
* Note: If you receive an error when you try to start a service, then continue to the next step.

Step 3: Run the System File Checker (SFC) tool.
The next step to resolve Audio problems, is to run the System File Checker tool to repair missing or corrupted system files.
1. Open command prompt as administrator. To do that:
1. In the Search box type: cmd or command prompt
2. Right click on the command prompt (result) and select Run as Administrator.
2. At the command prompt window, type the following command & press Enter: *
- Dism.exe /Online /Cleanup-Image /Restorehealth
* Note: If you ‘re using Windows 7, Vista or Server 2008, then skip this command and download & run the System Update Readiness Tool (package) from here first, and then proceed below.

3. Be patient until DISM repairs component store. When the operation is completed, (you should be informed that the component store corruption was repaired), give this command and press Enter:
- SFC /SCANNOW

4. When the SFC scan is completed, restart your computer. *
* Note: If SFC cannot repair the system files with error «Windows Resource Protection found corrupt files but was unable to fix some of them» then follow the instructions in this article to fix the issue.
5. After restart check if the audio problem is resolved.
Step 4: Uninstall & Re-Install Audio Device.
The next step to resolve sound problems, is to uninstall and re-install the audio device from the system. To do that:
1. Simultaneously press the Windows + R keys to open run command box.
2. In run command box, type: devmgmt.msc and press Enter to open Device Manager.
3. In Device Manager, expand Sound video and game controllers.
4. Right click on the installed Audio Device and select Uninstall device.

5. Then click Uninstall (OK) and restart your computer. *
* Note: Do not check the ‘Delete the drive software for this device’ box.
6. After restart Windows will re-install automatically again the Audio device.
7. After installation, test the sound. If the problem persists, then:
1. Navigate to your PC manufacturer support site and download the latest driver for the Audio device.
2. Then navigate again to Device Manager and Uninstall the audio device, but this time check to also Delete the driver software for the device.
3. Finally proceed and install the latest audio driver you downloaded.
Step 5. Repair Windows.
If everything else fails, the final step to resolve the audio problem, is to backup your files and to clean install Windows, or, to Repair Windows 10 with an in-place Upgrade.
That’s it! Let me know if this guide has helped you by leaving your comment about your experience. Please like and share this guide to help others.
If this article was useful for you, please consider supporting us by making a donation. Even $1 can a make a huge difference for us in our effort to continue to help others while keeping this site free:
- Author
- Recent Posts
Konstantinos is the founder and administrator of Wintips.org. Since 1995 he works and provides IT support as a computer and network expert to individuals and large companies. He is specialized in solving problems related to Windows or other Microsoft products (Windows Server, Office, Microsoft 365, etc.).