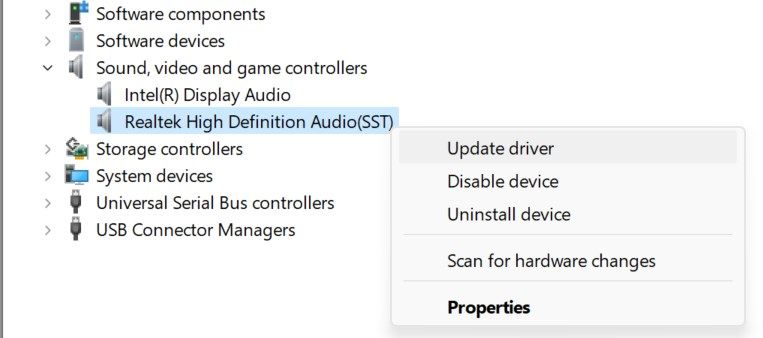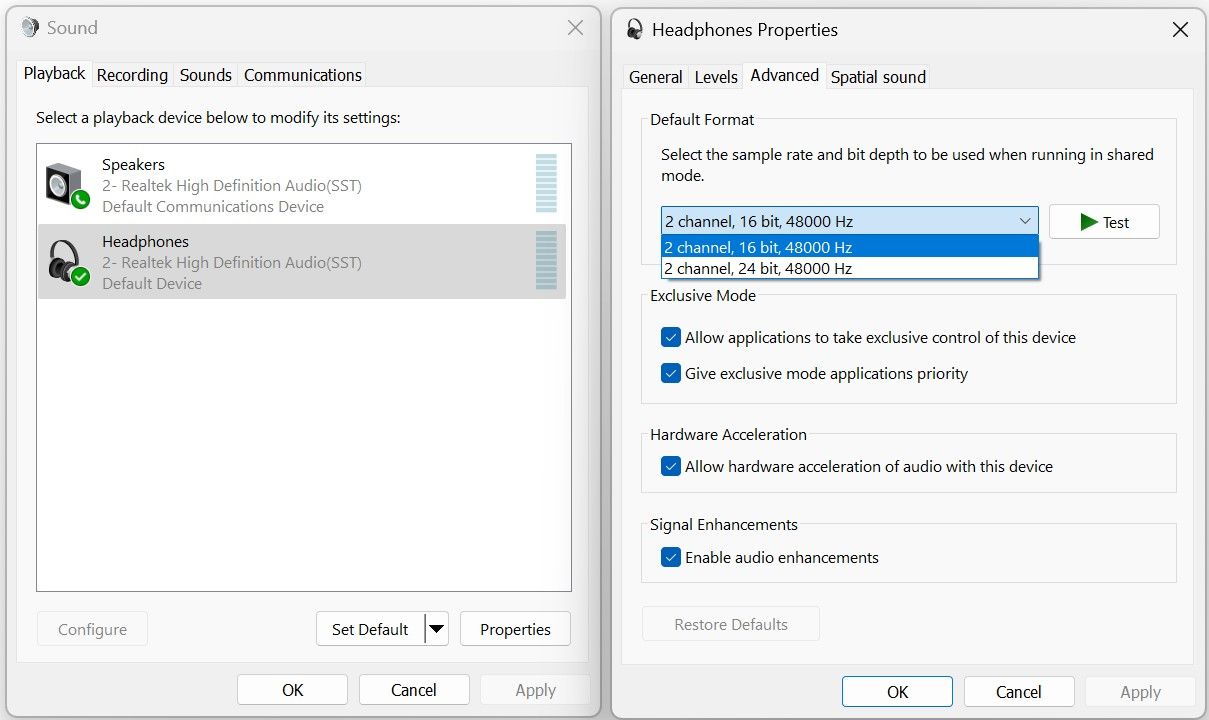Некоторые пользователи Windows 11, Windows 10 или предыдущих версий системы могут заметить, что процесс audiodg.exe вызывает высокую нагрузку на процессор (иногда — до 100%) и попытаться разобраться, что это и как решить проблему.
В этой пошаговой инструкции подробно о том, что такое audiodg.exe в Windows и что делать, если при работе процесс сильно нагружает процессор.
Что такое audiodg.exe
Audiodg.exe — это системный процесс Windows, представляющий собой службу «Изоляция графов аудиоустройств Windows», одну из служб, отвечающую за работу с аудио в Windows 11, 10, 8.1 и Windows 7.

Файл процесса по умолчанию располагается в C:\Windows\System32\audiodg.exe, при ином размещении имеет смысл проверить файл на вирусы. Узнать расположение можно, нажав правой кнопкой мыши по имени процесса audiodg.exe в диспетчере устройств и выбрав пункт «Открыть расположение файла» в контекстном меню.
Изоляция графов аудиоустройств Windows представляет собой одну из служб, необходимых для воспроизведения звука на компьютере. Если вы попробуете отключить или удалить её, результатом станет отсутствие звука, а потому этот вариант для решения проблемы с нагрузкой, вызываемой audiodg.exe не подойдет.
Как исправить высокую нагрузку на процессор со стороны audiodg.exe
Несмотря на то, что файл audiodg.exe — обычный системный файл, иногда он может «грузить» процессор, мешая нормальной работе системы. Сам по себе файл не является причиной нагрузки, обычно она вызвана одним из или сочетанием факторов:
- Расширенные параметры обработки звука (эффекты, выравнивание громкости и другие).
- Неправильная работа установленных драйверов звуковой карты.
Для того, чтобы исправить проблему, можно использовать следующие способы.
Отключение эффектов и дополнительных средств обработки звука
Первое, что следует попробовать — отключить применение эффектов к аудио при воспроизведении. Перед описанными действиями рекомендую завершить воспроизведение любого аудио на компьютере.
Шаги будут следующими:
- Нажмите клавиши Win+R (Win — клавиша с эмблемой Windwos) на клавиатуре, введите mmsys.cpl и нажмите Enter.
- Откроется окно расширенных параметров звука. На вкладке «Воспроизведение» выберите устройство по умолчанию и нажмите кнопку «Свойства».
- Перейдите на вкладку «Дополнительно» (вкладка может называться Enchancements). В зависимости от версии Windows и конкретной звуковой карты, вид этой вкладки может отличаться. Задача — отключить любые эффекты, дополнительные средства обработки звука и применить настройки.
- При наличии вкладок «Пространственный звук», «Эффекты» или подобных (могут присутствовать или отсутствовать в зависимости от звуковой карты), отключите эффекты на них.
- В случае, если устройство по умолчанию и устройство связи по умолчанию на вашем компьютере — это разные устройства, повторите те же действия для устройства связи по умолчанию.
- Если на компьютере установлены дополнительные программы работы со звуком — Realtek HD Audio, Nahimic, Maxx Audio или другие — отключите эффекты и в них тоже.
Проверьте, решило ли это проблему: лучше всего сделать это после перезагрузки.
Отключение автоматического изменения громкости
Аналогично первому способу, с помощью Win+R — mmsys.cpl откройте окно расширенных параметров звука и перейдите на вкладку «Связь».

Выберите пункт «Действие не требуется» и примените настройки.
Снижение частоты дискретизации
В том же окне «Звук» откройте свойства устройства по умолчанию. Перейдите на вкладку «Дополнительно» как в первом способе.

В поле «Формат по умолчанию» попробуйте снизить разрядность и частоту дискретизации. Например, установить качество 16-бит 44100 Гц, применить настройки, а затем проверить, решило ли это проблему с вызываемой audiodg.exe нагрузкой на процессор.
Установка (обновление) драйверов звуковой карты
Как правило, после установки Windows, пользователи не устанавливают самостоятельно драйверы на звук — за них это делает Windows. А попытка обновления в диспетчере устройств как правило сообщает о том, что драйвер не нуждается в обновлении: «Наиболее подходящие драйверы для данного устройства уже установлены». Тут важно иметь в виду:
- Windows устанавливает совместимый драйвер из собственного хранилища или центра обновлений, но не обязательно лучший и учитывающий особенности конкретного оборудования.
- Попытка обновления драйвера в диспетчере устройств сообщает о том, что наиболее подходящий драйвер уже установлен по той причине, что Windows не может предложить вам ничего лучше, но это не значит, что установлен действительно самый подходящий драйвер.
Решение: самостоятельно зайти на сайт производителя ноутбука (если это ноутбук) или материнской платы (если это ПК), найти страницу поддержки вашей модели устройства, вручную скачать и установить драйверы.

Имейте в виду, что даже если на официальном сайте нет драйверов для вашей версии системы, обычно вы можете без проблем установить старые драйверы на новых системах: например, драйвер от Windows 7 на компьютере с Windows 11 или Windows 10 и есть большая вероятность, что он будет работать более исправно (не вызывая рассматриваемой проблемы), чем новый драйвер, который был установлен автоматически.
Остаются вопросы или можете предложить собственные варианты решения? Жду вас в комментариях.
Многие из нас, когда мы начинаем испытывать проблемы в работе ПК, открываем Диспетчер задач и, так сказать, «заглядываем под капот». И тут на глаза попадает неизвестный процесс Audiodg.exe, который, по какой-то необъяснимой причине, грузит процессор компьютера, причем иногда до максимальной отметки в 100%.
В сегодняшней статье о том, что собой представляет процесс Audiodg, почему он может потреблять высокие объемы системных ресурсов и что с этим можно сделать.
Audiodg.exe — что это такое?
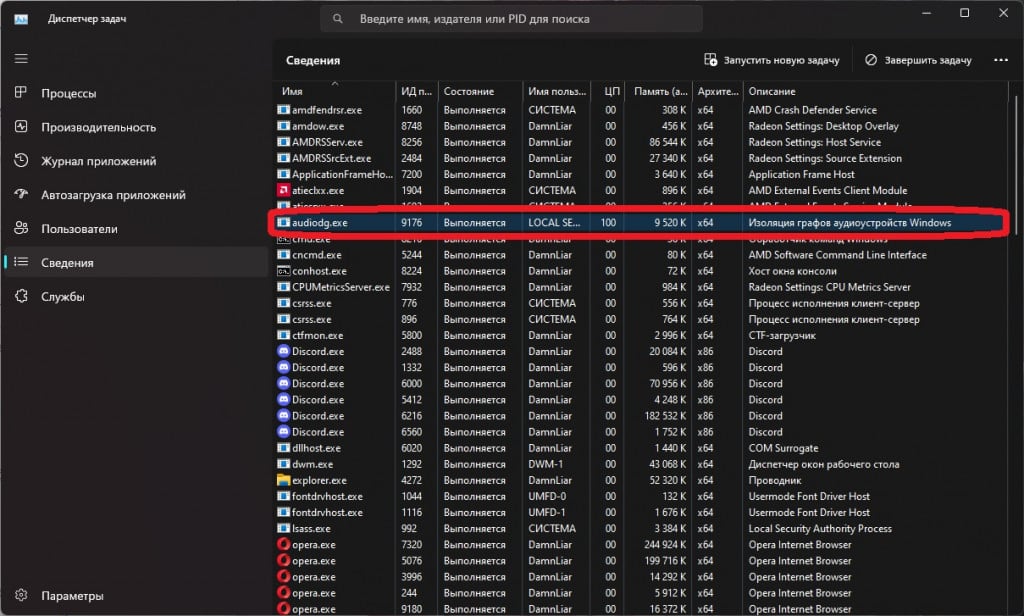
Audiodg — это системная служба Windows, а если быть точнее — это служба для «изоляции графов аудиоустройств Windows». Audiodg занимается тем, что проводит изоляцию системных звуков Windows от системных звуков ПО от стороннего разработчика, в результате чего последние не глушатся по ошибке самой ОС и четко слышимы пользователем.
В теории, Audiodg может быть вирусом, который проник в систему извне, однако это довольно просто проверить. Кликните в Диспетчере задач на волнующую вас службу ПКМ и выберите «Открыть расположение файла». Легитимный Audiodg.exe будет располагаться в папке System32. Если вы нашли этот исполняемый файл где-то в ином месте на компьютере, срочно просканируйте его любым доступным антивирусом, например, тем же Microsoft Defender.
Можно ли отключить Audiodg?
Нет, делать этого ни в коем случае не стоит. Дело в том, что вы практически гарантировано начнете испытывать проблемы со звуком на своем компьютере, если решитесь на такой шаг. Audiodg — это одна из эссенциальных служб Windows; шестеренка в огромном механизме, без которой последний перестанет нормально функционировать.
Процесс Audiodg.exe грузит процессор — что делать?
Audiodg.exe потребляет минимальный объем системных ресурсов. Однако процесс может загружать ЦП чуть ли не на максимум, что, разумеется, негативно сказывается на работе всей системы. Как правило, вызвано это дополнительными средствами обработки сигнала (эффекты, эквалайзеры и т.п.) и аудиодрайверами, которые работают не совсем корректно.
Заметка: Нижеуказанная инструкция написана на Windows 11, однако она будет полезна и пользователям Windows 10. Кое-какие отличия между этими система есть, несомненно, но многие пункты и разделы параметров буквально идентичны.
Отключение доп. средств обработки аудиосигнала
- Нажмите WIN+R для вызова диалогового окошка «Выполнить»;
- пропишите в пустой строке mmsys.cpl и нажмите ENTER;
- перейдите во вкладку «Воспроизведение» и дважды кликните ЛКМ на свое основное аудиоустройство;
- в окошке «Свойства» перейдите во вкладку «Дополнительно»;
- уберите галочку с параметра «Включить дополнительные средства звука»;
- отключите тонокомпенсацию, эквалайзер и прочие доп. средства обработки аудиосигнала выходных устройств, если они присутствуют (все зависит от версии Windows и установленных драйверов);
- при необходимости повторите вышеуказанные шаги для других аудиоустройств;
- сохраните изменения, нажав «Применить» и «OK».
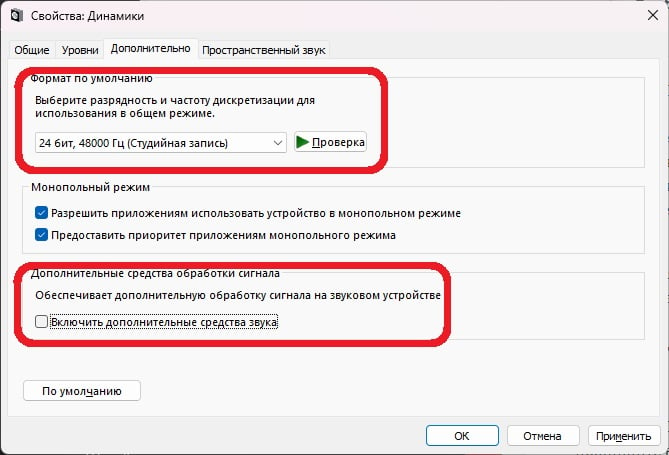
Снижение частоты дискретизации и отключение уменьшения громкости звука
Если процесс Audiodg все также нагружает ЦП, можно выполнить еще кое-какие корректировки параметров звука, которые, возможно, смогут решить проблему.
- Вызовите окошко «Звук», как это было продемонстрировано выше;
- перейдите во вкладку «Связь»;
- выберите для параметра «При использовании компьютера для разговора» значение «действие не требуется»;
- сохраните внесенные изменения кнопками «Применить» и «OK».
Ну что, как поживает ваш процессор? Никаких изменений? Хорошо, двигаемся дальше.
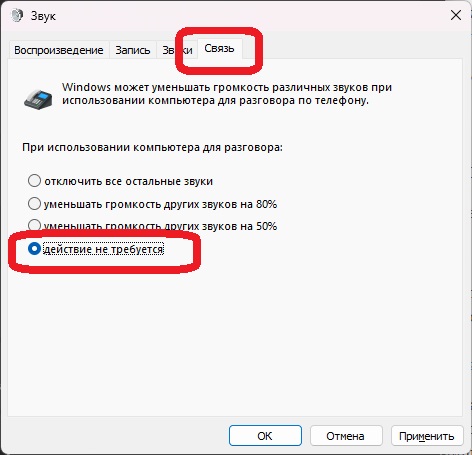
- Откройте свойства нужного звукового устройства (↑) и перейдите во вкладку «Дополнительно»;
- в ниспадающем меню раздела «Формат по умолчанию» выберите частоту ниже той, которая стоит у вас на данный момент;
- сохраните внесенные изменения и перезагрузите ПК.
Например, многие пользователи предпочитают задавать у себя на ПК максимально возможную частоту дискретизации, ошибочно считая, что это повысит общее качество звука. Однако это распространенное заблуждение: разница будет заметна, пожалуй, лишь на дорогостоящем/профессиональном оборудовании, коим многие не обладают.
Переход от драйвера Майкрософт на драйвер от производителя
Можно с абсолютной уверенностью заявить, что большая часть пользователей Windows, независимо от ее версии или редакции, пользуются услугами совместимого аудиодрайвера, который был автоматически установлен самой системой с серверов Майкрософт. Как правило, такие драйвера работают исправно, но у некоторых пользователей с ними возникают проблемы.
Также не стоит забывать, что эти generic-драйвера зачастую не раскрывают всего потенциала звуковой карты. Лучшее решение — это установить аудиодрайвер для звуковой карты с официального сайта производителя материнской платы/ноутбука.
Заметка: Скачивайте и устанавливаете последнюю доступную версию аудиодрайвера, даже если она технически не предназначена для вашей версии Windows. Драйвер практически 100% будет работать без каких либо проблем, плюс он одарит вас расширенным функционалом звуковой карты.
После обновления аудиодрайвера обязательно перезагрузите ПК. Как только войдете в систему, откройте Диспетчер задач и понаблюдайте за работой процесса Audiodg.exe.
Обычно пользователи мало интересуются, какие процессы запущенны у них на компьютере и это понятно, да и кто станет без особой на то нужды отвлекаться на просмотр содержимого Диспетчера задач. Другое дело, когда какой-то процесс начинает вести себя странно, например, создаёт повышенную нагрузку на процессор. А может и такое, что пользователь раньше не замечал процесс, а неожиданно для себя его обнаружив, засомневался в его безвредности. В качестве примера можно привести audiodg.exe — процесс, который то появляется, то исчезает, а иногда даже начинает грузить процессор.
{banner_google1}
Audiodg.exe – это процесс скрытой службы «Изоляция графов аудиоустройств Windows», отвечающий за воспроизведение системных звуков, реализуемых программными средствами сторонних производителей аудиоустройств, данная служба работает отдельно от стандартной системной службы Windows Audio, благодаря чему системные звуки компонентов от сторонних производителей не заглушаются системными звуками Windows.
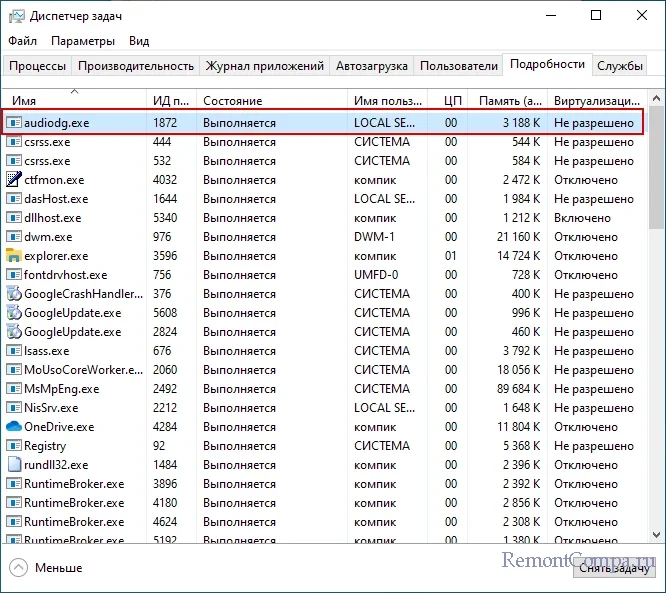
В частности, процесс audiodg.exe обеспечивает воспроизведение встроенных аудиоэффектов, которые могут быть включены или отключены в окошке «Звук». Также компонент позволяет управлять громкостью звука для отдельных приложений, оборудования и периферийных устройств. Как правило, процесс audiodg.exe запускается автоматически при воспроизведении звука — системного или в сторонних программах.
{banner_google1}
Файл audiodg.exe находится в системном каталоге %windir%\System32, из неё же он и запускается. Также экземпляры этого исполняемого файла можно обнаружить в расположении %windir%\WinSxS, что является нормой. Файл audiodg.exe, однако, не должен находиться в пользовательских папках Windows, если вы вдруг его там обнаружите, обязательно проверьте его на вредоносность, поскольку это может быть проникший в систему вирус.
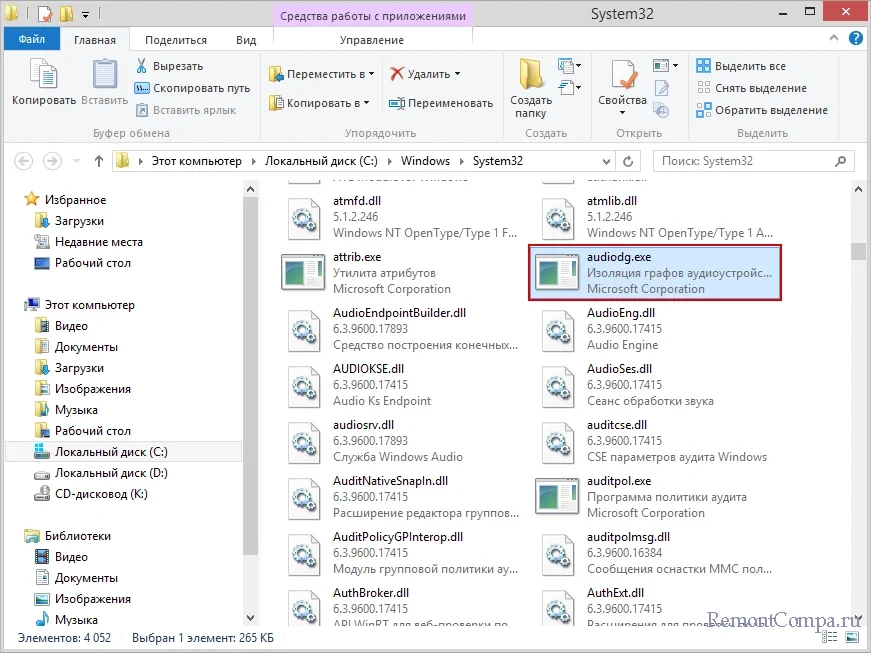
Процесс не является критически важным для работы Windows, максимум, что может произойти при его принудительном завершении через Диспетчер задач, это отключение звука в приложениях. Если процесс был завершён принудительно в момент работы аудио приложения, например, плеера, в большинстве случаев он будет перезапущен автоматически.
Объем потребляемых процессом «Изоляция графов аудиоустройств Windows» невелик, но так бывает не всегда. Некорректная работа драйверов аудиоустройств, а также несовместимость тех же драйверов со сторонним программным обеспечением для настройки звука может привести к повышенной активности audiodg.exe. В таких случаях процесс может загружать CPU на 50% или даже выше. В качестве первой помощи можно предложить отключение в свойствах активных устройство вывода звука аудиоэффектов.
{banner_google1}
Для этого открываем командой mmsys.cpl окошко «Звук», переходим в свойства аудиоустройства, переключаемся на вкладку «Enhancements», отмечаем флажком пункт «Disable all enhancements» и сохраняем настройки. У вас название вкладки может отличаться, на компьютерах с другой моделью аудиокарты вкладка именуется «Дополнительно». Может отличаться и набор доступных аудиоэффектов или вовсе все они будут обозначены одной опцией «Включить дополнительные средства звука».
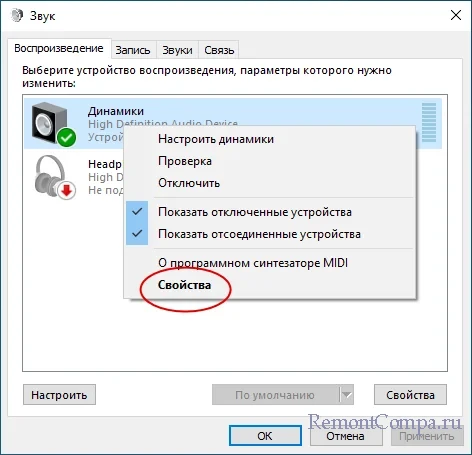
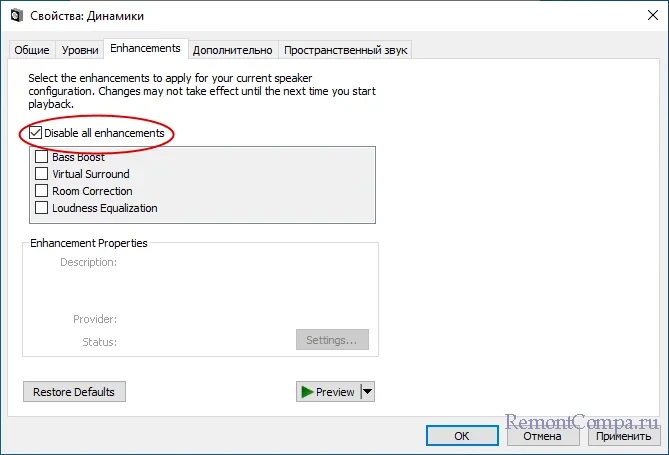
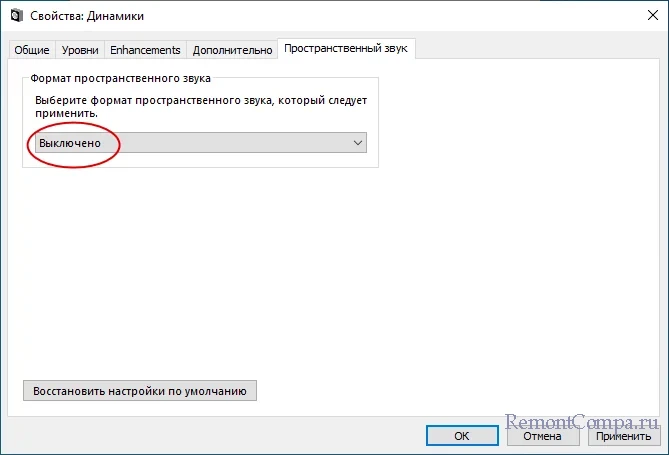
Естественно, если на компьютере установлено работающее в режиме службы стороннее программное обеспечение для управления звуком, отключите его и понаблюдайте за поведением процесса. И только если ничего не помогает, начинайте разбираться с драйверами ваших аудиоустройств — либо обновляйте их, либо откатывайте к предыдущей версии, если проблемы начались после обновления.
Quick Links
-
What Is the «Windows Audio Device Graph Isolation» Process?
-
Why Does Audiodg.exe Show a High CPU Usage, and Can You Disable It?
-
How to Reduce the Resource Consumption of Audiodg.exe
Summary
- «Windows Audio Device Graph Isolation» is a genuine Windows process that manages audio enhancements and isolates the audio processing.
- High resource consumption by this process could be caused by corrupt audio drivers, excessive sound effects, or third-party audio enhancement apps.
- Reduce resource consumption by updating drivers, tweaking effects, closing extras, and fine-tuning audio settings.
Have you noticed a «Windows Audio Device Graph Isolation» process consuming substantial system resources in the Windows Task Manager? It’s a genuine Windows process responsible for providing a stable audio experience. This guide explains what this process does, why you shouldn’t turn it off, and how you can reduce its resource consumption.
What Is the «Windows Audio Device Graph Isolation» Process?
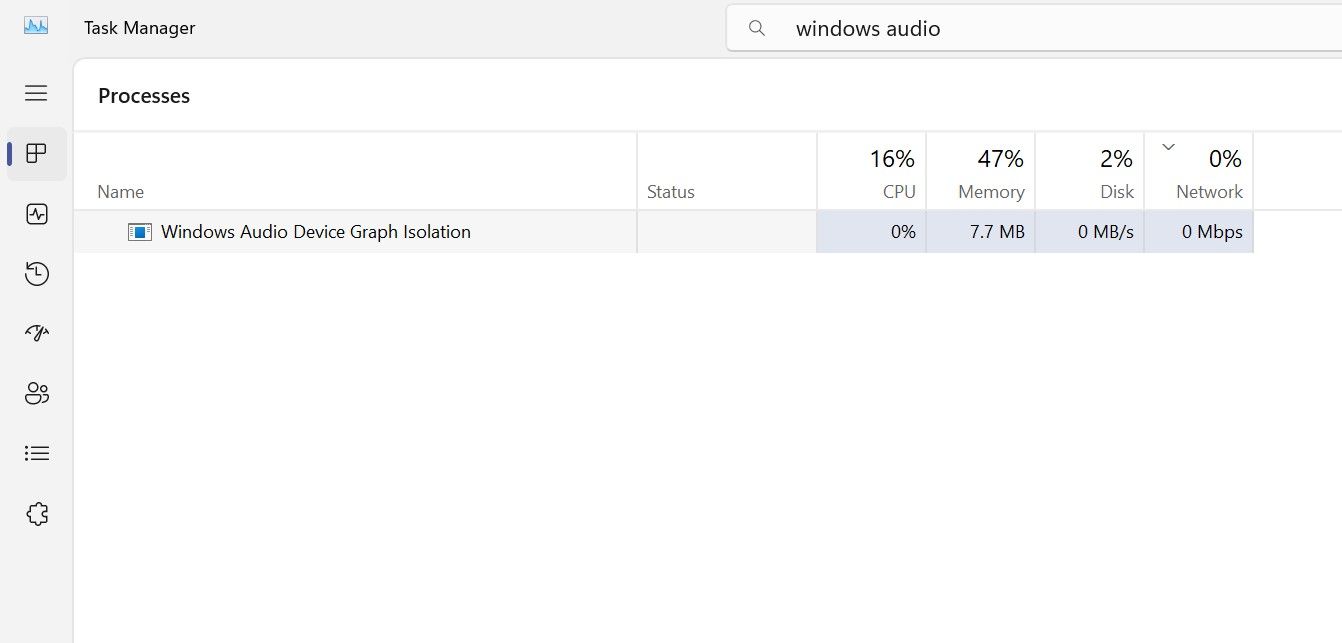
The «Windows Audio Device Graph Isolation» process, referred to as audiodg.exe, is at the core of Windows 11’s audio system.
The process manages audio enhancements and effects applied to the audio output, including equalization, spatial sound, and other audio modifications. Under the hood, it processes sound data and manages the network of connected audio components, like your sound card, drivers, and playback device.
The service is kept isolated from the standard Windows audio service. This «sandboxing» allows third-party audio manufacturers to include their sound enhancement settings (for instance, equalizer effects) without affecting the Windows audio service. Any error doesn’t crash Windows if a particular audio application, driver, or process malfunctions.
Thus, the intentional «sandboxing» provides a more responsive and reliable audio experience. But why does audiodg.exe sometimes consume extensive system resources?
Why Does Audiodg.exe Show a High CPU Usage, and Can You Disable It?
The process typically uses a minimal percentage of the CPU and operates efficiently. Its resource usage can increase if you apply too many sound effects, a third-party audio software consumes resources to deliver high-quality sound, or the audio drivers get corrupted.
This leads to the question: can you turn off this process if the resource usage gets too high? No, this process is an integral part of Windows’ audio system. Disabling it causes audio problems and errors. We turned off this process, played a YouTube video afterward, and encountered the «Audio renderer error. Please restart your computer» error.
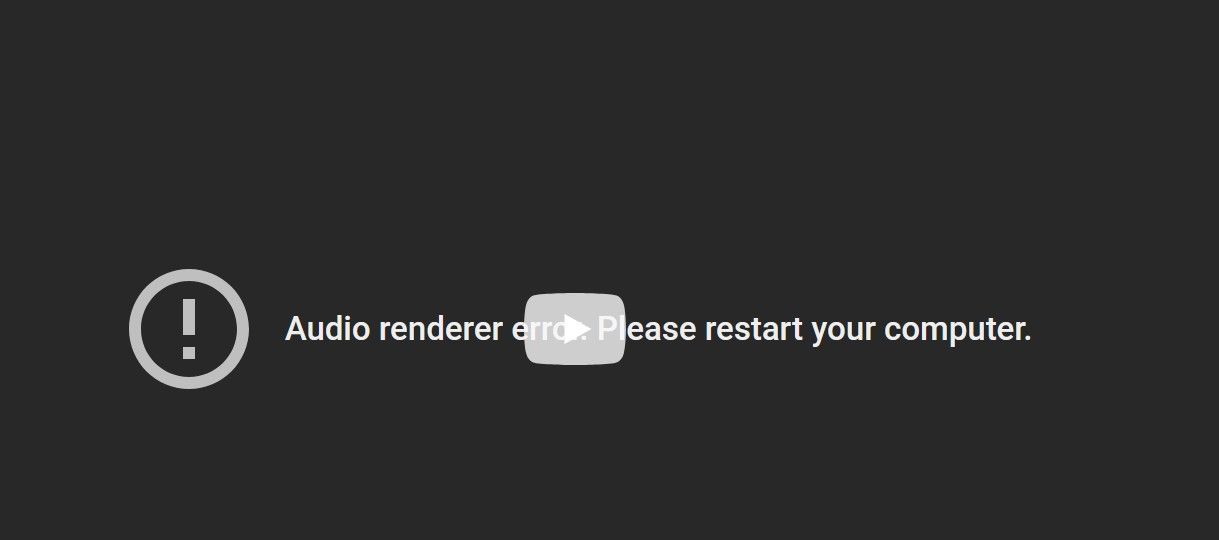
So, if you don’t want to run into audio problems, don’t turn off this process—you won’t hear any sound. Instead, adjust the audio settings to make it use fewer resources. As a core service, you should never terminate it like other vital Task Manager processes.
How to Reduce the Resource Consumption of Audiodg.exe
As this process is notorious for its high resource consumption, malicious programs can disguise themselves as audiodg.exe and exploit your system resources. So, you should first verify that the resource-consuming process in the Task Manager isn’t any malware. If the process turns out to be malicious, you should run a Windows Defender scan to remove it.
If it’s a genuine Windows process, here are some ways to reduce its resource usage:
-
Ensure you have the latest audio drivers installed. Download the latest audio driver from the manufacturer’s website. If it comes in an executable format, click on the file to install it automatically. If a manual installation is required, right-click the Start button and open Device Manager. Then, expand the Sound, video, and game controllers tab, right-click on the relevant driver, and select Update driver.
Then, click Browse my computer for drivers, locate and select the downloaded driver, and Windows will install it.
-
Adjust the default audio format in the sound settings. Press Win+R, type «ms-settings:sound,« and click OK. After that, scroll down and click More sound settings.
Then, go to the Playback tab, right-click your default audio output device, and select Properties. Then, go to the Advanced tab and select a different sample rate and bit depth from the dropdown menu.
-
Disable audio enhancements. Head to the Playback tab, right-click on your audio output device, and select Properties. Then, go to the Advanced tab and uncheck the box beside Enable audio enhancements.
- If you use a third-party app to apply advanced sound effects, stop using it temporarily or deactivate some of its features.
- If the process uses too many resources only when playing audio through a particular app, that app could be the culprit. So, either update or re-install the app or switch to another one.
- Check for pending Windows updates and install them if they are available. Also, check optional driver updates from your audio output device manufacturer and install them.
- If resource usage spikes only when you connect a particular audio output device to your computer, the hardware could be faulty. So, examine it for defects.
In most cases, turning off some sound effects and updating the audio drivers reduces resource consumption of the «Windows Audio Device Graph Isolation» process. Still, it would be best to double-check the process’s authenticity to ensure your device isn’t infected.
audiodg.exe: Windows Audio Device Graph Isolation
Introduction
audiodg.exe is a critical system process in Windows operating systems (Vista and later) known as «Windows Audio Device Graph Isolation.» It plays a vital role in managing and isolating audio processing, enhancing system stability and security related to audio drivers and applications. Understanding its function is crucial for troubleshooting audio problems and understanding system behavior.
Purpose and Functionality
Prior to Windows Vista, audio processing occurred primarily within the svchost.exe process, a shared service host. This meant that a faulty audio driver or a poorly written audio application could potentially crash the entire audio subsystem, or even the entire system, leading to a Blue Screen of Death (BSOD).
audiodg.exe was introduced to solve this problem by isolating audio processing into its own dedicated process. Here’s a breakdown of its key functions:
-
Audio Engine Isolation: It hosts the Windows Audio Engine, which is responsible for processing audio streams from applications and routing them to the appropriate audio devices (speakers, headphones, microphones, etc.). By running this engine in a separate process, a crash in the audio engine is less likely to bring down the whole system.
-
Digital Rights Management (DRM):
audiodg.exeplays a crucial role in handling audio streams protected by DRM. It enforces restrictions on the playback and recording of copyrighted content. This isolation also makes it more difficult for malicious software to circumvent DRM protections. -
Audio Enhancement Processing: It hosts Audio Processing Objects (APOs), which are software modules that apply audio enhancements like equalization, bass boost, virtual surround sound, and other effects. These enhancements are often provided by audio driver manufacturers or third-party software.
-
Microphone Array Processing: It handles the sophisticated processing of signals from multiple microphones (microphone arrays), enabling features like noise suppression and beamforming.
-
Hardware Offloading Support: It supports hardware-accelerated audio processing. If your sound card has dedicated hardware for audio processing,
audiodg.execan offload some of the processing workload to the hardware, freeing up CPU resources. -
Global Effects (GFX):
audiodg.exehandles global audio effects (GFX), allowing enhancements to apply to all audio streams across the system.
Is audiodg.exe a Virus?
No, audiodg.exe is NOT a virus. It is a legitimate and essential Windows system process. However, like any executable file, it could theoretically be impersonated by malware. Here’s how to verify its authenticity:
-
Location: The legitimate
audiodg.exeis located in theC:\Windows\System32directory. If you find a file namedaudiodg.exein a different location, it’s highly suspicious. -
Digital Signature: Check the file’s digital signature.
- Right-click on
audiodg.exeinC:\Windows\System32. - Select «Properties.»
- Go to the «Digital Signatures» tab.
- You should see a signature from «Microsoft Windows.» If there’s no signature, or the signature is from an unknown publisher, it’s likely malware.
- Right-click on
-
Resource Usage: While high CPU or memory usage by
audiodg.execan be a symptom of a problem (see Troubleshooting below), it doesn’t automatically indicate a virus. Malware would likely try to hide its resource usage, not be blatantly obvious. -
Virus Scan: Run a full system scan with a reputable antivirus and anti-malware program. This is the best way to confirm if any file, including
audiodg.exe, is malicious.
Can audiodg.exe Become a Virus?
Technically, no. audiodg.exe itself cannot «become» a virus. However, malware can:
- Replace
audiodg.exe: A virus could replace the legitimateaudiodg.exewith a malicious file of the same name. This is why checking the file’s location and digital signature is important. - Inject Code: Sophisticated malware could potentially inject malicious code into the
audiodg.exeprocess. This is more difficult for malware to achieve, but it’s a possibility. Modern security software and Windows Defender are designed to prevent this. - Exploit Vulnerabilities: While rare, security vulnerabilities could be discovered in the code that audiodg.exe uses, allowing attackers to gain control of the system through it. Keeping Windows up-to-date is critical to mitigate these risks.
Troubleshooting audiodg.exe Issues
High CPU usage or audio problems associated with audiodg.exe are usually not caused by a virus, but rather by other underlying issues:
- Outdated or Corrupted Audio Drivers: This is the most common cause.
- Solution: Update your audio drivers from the manufacturer’s website (e.g., Realtek, NVIDIA, Intel, etc.). If updating doesn’t work, try uninstalling and reinstalling the drivers. You can do this from the Device Manager (search for «Device Manager» in the Start menu).
- Conflicting Audio Enhancements: Sometimes, audio enhancements (especially third-party ones) can cause conflicts or excessive resource usage.
- Solution: Disable audio enhancements one by one to identify the culprit.
- Right-click the speaker icon in the system tray.
- Select «Sounds» (or «Playback devices»).
- Right-click your default audio device and select «Properties.»
- Go to the «Enhancements» tab.
- Check «Disable all enhancements» or disable them individually.
- Solution: Disable audio enhancements one by one to identify the culprit.
- DRM-Protected Content: Playing DRM-protected audio or video can sometimes increase
audiodg.exe‘s resource usage.- Solution: This is usually normal behavior, but if it’s excessive, ensure you have the necessary codecs and that the content is from a legitimate source.
- System File Corruption: In rare cases, system file corruption can affect
audiodg.exe.- Solution: Run the System File Checker (SFC) tool.
- Open Command Prompt as administrator (search for «cmd,» right-click, and select «Run as administrator»).
- Type
sfc /scannowand press Enter. - Let the scan complete and follow any instructions.
- Solution: Run the System File Checker (SFC) tool.
- Hardware Problems: Faulty audio hardware can also lead to issues.
- Solution: Test with different headphones/speakers, or if possible, a different sound card.
- Conflicting Software: Other audio-related software could be interfering.
- Solution: Try closing other audio applications or performing a clean boot of Windows to isolate the problem. (Search online for «clean boot Windows» for instructions.)
- Windows Audio Service Issues: Restart the Windows Audio service.
- Press
Win + R, typeservices.msc, and press Enter. - Locate «Windows Audio» and «Windows Audio Endpoint Builder.»
- Right-click each service and select «Restart.»
- Malware (Less Likely): As mentioned earlier, malware is less likely to be the direct cause of high
audiodg.exeusage, but it’s still worth running a full system scan.
Conclusion
audiodg.exe is a fundamental component of the Windows audio system, providing crucial isolation and security features. While high resource usage can occur, it’s usually a symptom of a driver, enhancement, or system issue rather than a virus itself. By understanding its function and following the troubleshooting steps outlined above, you can effectively diagnose and resolve most problems related to audiodg.exe. Always keep your drivers and Windows up-to-date to ensure optimal audio performance and system stability.