Одна из распространенных ошибок Windows 10, с которой можно столкнуться как при запуске ОС так и при её установке — «Не удалось проверить цифровую подпись этого файла», код ошибки 0xc0000428. В некоторых случаях появления синего экрана с этим кодом также указывается имя проблемного файла, частые варианты — oem-drv64.sys (для не вполне легальных ОС), winload.exe.
В этой инструкции подробно о возможных причинах этой ошибки и о способах её исправить в зависимости от ситуации и конкретного сценария появления проблемы.
Исправление ошибки 0xc0000428 при запуске Windows 10

В случаях появления ошибки «Не удалось проверить цифровую подпись этого файла» с кодом 0xc0000428 при запуске системы (при условии, что до этого Windows 10 запускалась нормально) среди причин можно предположить:
- Установку неподписанных драйверов устройств, в том числе виртуальных, которые может устанавливать стороннее прикладное ПО.
- Модификацию или замену системных файлов Windows 10, загрузчика системы, например, при использовании различных твиков системы, установке второй ОС на компьютер или ноутбук.
Сообщение об ошибке в нижней части, помимо прочего, предлагает нажать клавишу F8 для доступа к параметрам загрузки и именно её мы будем использовать для исправления ошибки:
- Нажмите F8, а если не сработает и у вас ноутбук — Fn+F8
- Откроется окно выборов параметров загрузки, вам требуется пункт «Отключить обязательную проверку подписи драйверов» — F7 или Fn+F7 (можно также использовать просто клавишу 7 в верхнем ряду).
- В этот раз, при условии исправного загрузчика запуск Windows 10 должен произойти без проблем.
- Дальнейшие действия могут быть следующими: удаление проблемного драйвера и соответствующих ему служб (в случае oem-drvsys может привести к проблемам с активацией и, в некоторых случаях, запуском), софта, который его установил или отключение проверки цифровой подписи драйверов Windows 10 на постоянной основе, о чем — пункт 5.
- Второе можно сделать с помощью командной строки, запущенной от имени администратора, введя команду bcdedit.exe /set nointegritychecks on а после перезагрузки также отключив Secure Boot в БИОС. При желании, можно использовать сторонние программы, такие как EasyBCD для отключения проверки цифровой подписи: в этой программе потребуется зайти в «Дополнительные параметры» (Advanced Settings) — Вкладка «Дополнительно» (Advanced) и установить отметку отключения проверки цифровой подписи драйверов (Allow use of unsigned drivers), а затем сохранить настройки кнопкой Save Settings (в программе есть и русский язык интерфейса, но при его включении иногда часть интерфейса становится не видна, потому привожу информацию на английском). После перезагрузки отключите функцию Secure Boot, если она включена в БИОС/UEFI.
Если указанные шаги не помогли или варианты загрузки по F8 не работают, попробуйте выполнить восстановление загрузчика Windows 10, используя загрузочную флешку с системой (при ее отсутствии придется создать где-то на другом компьютере). Есть и ещё один вариант входа в параметры загрузки: принудительное выключение долгим удержанием кнопки питания при загрузке Windows: после второго принудительного выключения будет произведена попытка автоматического восстановления, а затем появится экран, где кнопка «Дополнительные параметры» позволит зайти в среду восстановления.
Также можно попробовать использовать точки восстановления системы при их наличии: загрузитесь с загрузочной флешки Windows 10, на экране после выбора языка внизу справа нажмите «Восстановление системы» и найдите точки восстановления в параметрах.
Примечание: если ошибка вызвана файлом oem-drv64.sys и вы решили его удалить (напомню, на нелицензионных ОС после этого возможны дополнительные проблемы), удалите также раздел реестра
HKEY_LOCAL_MACHINE\SYSTEM\CurrentControlSet\services\oem-drv64
Ошибка 0xc0000428 при установке Windows 10
Причины появления рассматриваемой ошибки при установке Windows 10 на компьютер обычно диагностируются сложнее. Распространенными случаями являются следующие:
- Если флешка создана с использованием образа Windows 11/10, выпущенном до начала 2024 года, а БИОС материнской платы обновлен в этом году, причиной может быть блокировка отозванных загрузчиков UEFI из-за уязвимости CVE-2023-24932. Решение (при условии, что вы уверены в том, что образ оригинальный) — отключить Secure Boot в БИОС.
- Ошибка происходит при загрузке с установочной флешки — может возникать при использовании мультизагрузочных флешек и накопителей с загрузчиком Grub4DOS (такие, например, получаются при использовании WinSetupFromUSB). Попробуйте записать флешку другим образом, например с помощью Rufus. Также может помочь отключение Secure Boot в БИОС компьютера или ноутбука.
- Ошибка возникает при первой перезагрузке после начала установки. Здесь можно попробовать: если на компьютере стояла другая ОС, удалить раздел с загрузчиком от неё и заново запустить установку. Если установка выполняется на чистый диск, можно попробовать другой образ и отключение Secure Boot.
Если ни один из подходов не сработал в вашем случае, опишите в комментарии конкретную ситуацию, после чего возникла проблема и на какой файл указывает сообщение об ошибке, если такое указание присутствует. Я постараюсь помочь.
Все способы:
- Как установить драйвер без цифровой подписи
- Способ 1: Временное отключение проверки
- Способ 2: Редактор групповой политики
- Способ 3: Командная строка
- Вопросы и ответы: 111
Иногда при установке абсолютно любого драйвера могут возникнуть проблемы. Одной из них является проблема с проверкой цифровой подписи драйвера. Дело в том, что по умолчанию можно инсталлировать только то ПО, которое имеет подпись. Причем эта подпись должна быть в обязательном порядке проверена компанией Microsoft и иметь соответствующий сертификат. Если такая подпись отсутствует, система просто напросто не позволит инсталлировать такое ПО. В данной статье мы расскажем вам о том, как обойти такое ограничение.
Как установить драйвер без цифровой подписи
В некоторых случаях даже самый проверенный драйвер может оказаться без соответствующей подписи. Но это не значит, что ПО вредоносное или плохое. Чаще всего от проблем с цифровой подписью страдают владельцы Windows 7. В последующих версиях ОС этот вопрос возникает гораздо реже. Выявить проблему с подписью можно по следующим симптомам:
Исправить все описанные выше проблемы и ошибки можно, лишь отключив обязательную проверку наличия цифровой подписи у драйвера. Предлагаем вам несколько способов, которые помогут справиться с этой задачей.
Способ 1: Временное отключение проверки
Для вашего удобства мы разделим этот способ на две части. В первом случаем мы расскажем о том, как применить данный способ, если у вас установлена Windows 7 или ниже. Второй вариант подойдет лишь обладателям Windows 8, 8.1 и 10.
Если у вас Windows 7 или ниже
- Перезагружаем систему абсолютно любым способом.
- Во время перезагрузки жмем кнопку F8 для появления окна с выбором режима загрузки.
- В появившемся окне выбираем строку «Отключение обязательной проверки подписи драйверов» или «Disable Driver Signature Enforcement» и жмем кнопку «Enter».
- Это позволит загрузить систему с временно отключенной проверкой драйверов на наличие подписи. Теперь остается лишь инсталлировать необходимое ПО.

Если у вас Windows 8, 8.1 или 10
- Перезагружаем систему, зажав предварительно клавишу «Shift» на клавиатуре.
- Ждем, пока перед выключением компьютера или ноутбука не появится окно с выбором действия. В этом окне выбираем пункт «Диагностика».
- В следующем окне диагностики следует выбрать строку «Дополнительные параметры».
- Следующим шагом будет выбор пункта «Параметры загрузки».
- В следующем окне ничего выбирать не нужно. Следует просто нажать кнопку «Перезагрузить».
- Начнется перезагрузка системы. В результате вы увидите окно, в котором необходимо выбрать нужные нам параметры загрузки. В нем необходимо нажать клавишу F7 для выбора строки «Отключить обязательную проверку подписи драйверов».
- Как и в случае с Windows 7, система загрузится с временно отключенной службой проверки подписи устанавливаемого ПО. Вы сможете инсталлировать нужный вам драйвер.


Независимо от того, какая у вас операционная система, этот способ имеет недостатки. После очередной перезагрузки системы, проверка подписей снова запустится. В некоторых случаях это может привести к блокировке работы драйверов, которые были инсталлированы без соответствующих подписей. Если такое произошло, вам следует отключить проверку насовсем. В этом вам помогут дальнейшие способы.
Способ 2: Редактор групповой политики
Этот способ позволит вам отключить проверку подписей навсегда (или до того момента, как вы сами ее активируете). После этого вы сможете спокойно инсталлировать и пользоваться софтом, который не имеет соответствующего сертификата. В любом случае, этот процесс можно обратить и включить проверку подписи обратно. Так что бояться вам нечего. Кроме того, этот способ подойдет владельцам любой ОС.
- Жмем на клавиатуре одновременно клавиши «Windows» и «R». Запустится программа «Выполнить». В единственную строку вводим код
gpedit.msc. Не забываем после этого нажать кнопку «ОК» либо «Enter». - В результате откроется редактор групповой политики. В левой части окна будет находиться дерево с конфигурациями. Вам необходимо выбрать строку «Конфигурация пользователя». В открывшемся списке нажимаем два раза на папку «Административные шаблоны».
- В открывшемся дереве открываем раздел «Система». Далее открываем содержимое папки «Установка драйвера».
- В этой папке по умолчанию находятся три файла. Нас интересует файл с названием «Цифровая подпись драйверов устройств». Кликаем на этом файле два раза.
- В левой части открывшегося окна необходимо поставить галочку напротив строки «Отключено». После этого не забудьте нажать «ОК» в нижней области окна. Это позволит применить новые настройки.
- В результате обязательная проверка будет отключена и вы сможете инсталлировать софт без подписи. В случае необходимости в этом же окне необходимо просто установить галочку напротив строки «Включено».



Способ 3: Командная строка
Этот способ весьма прост в использовании, но имеет свои недостатки, о которых мы расскажем в конце.
- Запускаем «Командную строку». Для этого жмем сочетание клавиш «Win» и «R». В открывшемся окне вводим команду
cmd. - Обращаем ваше внимание, что все способы, позволяющие открыть «Командную строку» в Windows 10, описаны в нашем отдельном уроке.
- В «Командной строке» необходимо ввести поочередно следующие команды, нажимая «Enter» после каждой из них.
- В результате у вас должна получиться следующая картина.
- Для завершения вам необходимо лишь перезагрузить систему любым известным вам способом. После этого проверка подписи будет отключена. Минусом, о котором мы говорили в начале этого способа, является включение тестового режима системы. Он практически не отличается от обычного. Правда в правом нижнем углу вы будете постоянно видеть соответствующую надпись.
- Если в будущем вам понадобиться включить обратно проверку подписей, вам необходимо лишь заменить параметр «ON» в строке
bcdedit.exe -set TESTSIGNING ONна параметр «OFF». После этого снова произвести перезагрузку системы.
Урок: Открытие командной строки в Windows 10
bcdedit.exe -set loadoptions DISABLE_INTEGRITY_CHECKS
bcdedit.exe -set TESTSIGNING ON

Обратим ваше внимание, что этот способ иногда приходится проделывать в безопасном режиме. Как запустить систему в безопасном режиме, вы можете узнать на примере нашего специального урока.
Урок: Как войти в безопасный режим в Windows
Воспользовавшись одним из предложенных способов, вы избавитесь от проблемы инсталляции сторонних драйверов. Если у вас возникли трудности с выполнением каких-либо действий, пишите об этом в комментариях к статье. Будем совместно решать возникшие трудности.
Наша группа в TelegramПолезные советы и помощь
По умолчанию Windows требует, что все драйверы устройств были подписаны валидной цифровой подписью. Если цифровая подпись драйвера отсутствует, или подписывающий сертификат отозван, Windows отклонит установку такого драйвера. Если вам нужно установить в Windows какой-то старый драйвер без цифровой подписи, рекомендуется самостоятельно подписать драйвер с помощью самоподписанного сертификата (сложный, но безопасный вариант). В крайнем случае можно полностью отключить проверку цифровой подписи драйверов в Windows (хотя это и менее безопасный способ). В этой статье мы рассмотрим, как отключить проверку подписи драйверов и установить неподписанный драйвер в Windows 10 и 11.
Содержание:
- Режим загрузки Windows без проверки подписи драйвера
- Отключить режим проверки подписи драйверов из командной строки Windows
- Разрешить установку неподписанных драйверов через групповую политику
В нашем примере при попытке установить драйвер видеокарты без цифровой подписи с помощью команды
pnputil.exe /add-driver c:\drivers\*.inf /subdirs /install
или из проводника Windows, появляются ошибки вида:
Error 0xE000022F: The third-party INF does not contain digital signature information.
Error 0x800B010C: A certificate was explicitly revoked by its issuer.

Режим загрузки Windows без проверки подписи драйвера
Один из отладочных режимов загрузки Windows позволяет загружать операционную систему, игнорируя проверку подписи драйверов. Чтобы загрузить Windows в таком режиме, зажмите кнопку
Shift
и нажмите кнопку
Перезагрузка
в меню Пуск.
Windows запустится в среде восстановлений Windows RE, где нужно выбрать Troubleshoot -> Advanced Options -> Startup Settings -> Restart.

Компьютер перезагрузится еще раз и перд вами появится список режимов загрузки Windows. Нажмите клавишу
F7
(или
Fn+F7
на ноутбуках), чтобы загрузить Windows с включенной опцией Disable driver signature enforcement.

Windows загрузится с отключенной проверки цифровой подписи драйвера. При установке неподписанного драйвера появится предупреждение системы безопасности Windows:
Windows can't verify the publisher of this driver software The driver software you're attempting to install does not have a valid digital signature that verifies who published it, and could potentially be malicious software. You should only install driver software from publishers you trust. How can I decide which device software is safe to install?

Чтобы подтвердить установку драйвера, выберите Install this driver software anyway (
Все равно установить этот драйвер
).
Драйвер будет установлен, но в диспетчере устройств устройство с неподписанным драйвером может отображаться с восклицательным знаком и кодом ошибки 52:
Windows cannot verify the digital signature for the drivers required for this device. A recent hardware or software change might have installed a file that is signed incorrectly or damaged, or that might be malicious software from an unknown source. (Code 52)

С помощью встроенной утилиты sigverif.exe (File signature verification) можно вывести драйвера, для которых отсутствует цифровая подпись. Запустите утилиту, нажмите кнопку Start. Утилита просканирует хранилище драйверов Windows и выведет файлы драйверов без подписи.
Для работы устройства с неподписанным драйвером вам придется каждый раз загружать Windows с помощью клавиши
F7
, что неудобно.
Обратите внимание, что на компьютерах с UEFI и включенным режимом Secure Boot, отключить проверку подписи драйверов нельзя. Придется отключать Secure Boot в настройках BIOS (UEFI).
Отключить режим проверки подписи драйверов из командной строки Windows
Чтобы при каждой загрузки компьютера не выбирать режим загрузки с отключенной проверкой подписи драйверов, можно изменить настройки загрузчика Windows с помощью утилиты bcdedit.exe.
Откройте командную строку с правами администратора и выполните последовательно следующие команды:
bcdedit.exe -set loadoptions DISABLE_INTEGRITY_CHECKS
bcdedit.exe -set TESTSIGNING ON
bcdedit.exe -set NOINTEGRITYCHECKS ON
Перезагрузите Windows:
Shutdown -f -r -t 0

Теперь Windows будет всегда загружаться в тестовом режиме, в котором не выполняется проверка подписи драйверов. В этом случае в правом нижнем углу рабочего появится небольшая ватермарка с надписью Test Mode и названием версии и билда Windows.
Для отключения тестового режима нужно выполнить:
bcdedit.exe -set loadoptions ENABLE_INTEGRITY_CHECKS
bcdedit.exe -set TESTSIGNING OFF
bcdedit.exe -set NOINTEGRITYCHECKS OFF
Разрешить установку неподписанных драйверов через групповую политику
В редакторе локальной групповой политики Windows (gpedit.msc) есть отдельная опция, позволяющая игнорировать отсутствует подписи при установке драйвера. Этот параметр GPO работает только в Windows 7 и 8, но не применим к Windows 10 или 11.
Откройте консоль редактора локальной GPO и перейдите в раздел User Configuration->Administrative Templates-> System->Driver Installation (Конфигурация пользователя -> Административные шаблоны -> Система -> Установка драйвера).
Откройте настройки параметра Code Signing for Device Drivers (Цифровая подпись драйверов устройств). Включите параметр GPO и в настройках выберите Ignore (Пропустить).

Перезагрузите компьютер и попробуйте установить неподписанный драйвер.
|
|
|
0 / 0 / 0 Регистрация: 24.12.2016 Сообщений: 22 |
|
|
24.12.2016, 13:45. Показов 59948. Ответов 24 Ставлю любую сборку Windows 7 x64 как вторую ОС. Первая ОС — Windows 10 LTSB x64. Файловая система GPT. После успешного копирования файлов с загрузочной флешки идет перезагрузка и появляется меню выбора загрузки ОС. При выборе Windows 7 диспетчер загрузки Windows пишет: Кликните здесь для просмотра всего текста
файл: \Windows\system32\winload.efi В сети описано много похожих случаев, но конкретного решения не нашел. Может кто-то столкнулся с этим и решил проблему?
0 |
|
8584 / 3083 / 523 Регистрация: 14.04.2011 Сообщений: 7,732 |
|
|
24.12.2016, 14:28 |
|
|
Если разметка диска GPT, во возможно в BIOS включен Secure boot. Попробуйте отключить и проверить загрузку.
1 |
|
0 / 0 / 0 Регистрация: 24.12.2016 Сообщений: 22 |
|
|
24.12.2016, 16:37 [ТС] |
|
|
Подсказка была кстати, так как secure boot я отключал, но оно, оказывается, не было отключено. Проблема теперь следующая: обе сборки Windows 7 x64 (разные) после копирования файлов, первой перезагрузки и выбора ОС, начинают загружать Win 7, идет настройка реестра, вторая перезагрузка, потом надпись «Starting Windows» и все на этом зависает. Если загружать в safe mode, то зависает после загрузки какой-то части драйверов. Никогда не ставил ОС в такой очередности, сначала Win 10, потом Win 7. В обратном порядке вроде проблем не было. Может есть какие нибудь мысли по этой проблеме?
0 |
|
3374 / 784 / 150 Регистрация: 12.04.2015 Сообщений: 1,977 |
|
|
24.12.2016, 18:49 |
|
|
Очень возможно, что в биосе не включен режим совместимости. Называться может Legacy или CSM, вот и посмотрите в биосе, есть у вас что-нибудь с этими словами.
0 |
|
8584 / 3083 / 523 Регистрация: 14.04.2011 Сообщений: 7,732 |
|
|
24.12.2016, 18:50 |
|
|
То, что 7-ки виснут на «Starting Windows» , весьма распространённая проблема при установке 7-ки на GPT диск. Обычно лечится очень радикальным способом — преобразованием разметки диска в MBR, возможно вам поможет какое-то другое решение.
0 |
|
0 / 0 / 0 Регистрация: 24.12.2016 Сообщений: 22 |
|
|
24.12.2016, 19:08 [ТС] |
|
|
Это так, но основная ОС — Win 10, а на ней очень много всего нужного. Чтобы сделать convert mbr придется потратить минимум день, чтобы все восстановить. Теоретически же Win 7 должна работать на GPT? Конкретно не нашел информации про это.
0 |
|
8584 / 3083 / 523 Регистрация: 14.04.2011 Сообщений: 7,732 |
|
|
24.12.2016, 19:22 |
|
|
Конвертировать диск в MBR или нет, вы сами решайте, я просто озвучил вариант решения (возможно есть другие варианты, так что торопиться не нужно).
0 |
|
0 / 0 / 0 Регистрация: 24.12.2016 Сообщений: 22 |
|
|
24.12.2016, 19:39 [ТС] |
|
|
Достали проблемы на Win 10 с прошиванием телефонов, смартфонов и модемов, по этому окончательно решил параллельно установить Win 7. К Win 10 привык, работает почти хорошо уже, после групповых политик. Если не секрет, в каком году обновляли BIOS, после чего перестала загружаться Win 7?
0 |
|
3374 / 784 / 150 Регистрация: 12.04.2015 Сообщений: 1,977 |
|
|
24.12.2016, 22:00 |
|
|
Семёрка не загружается в чистом UEFI режиме и виснет на логотипе, ей нужен UEFI с включенным режимом совместимости. Поэтому попробую ещё раз… Сообщение от olen6 Очень возможно, что в биосе не включен режим совместимости. Называться может Legacy или CSM, вот и посмотрите в биосе, есть у вас что-нибудь с этими словами.
1 |
|
8584 / 3083 / 523 Регистрация: 14.04.2011 Сообщений: 7,732 |
|
|
25.12.2016, 09:23 |
|
|
Сообщение от rimkam Если не секрет, в каком году обновляли BIOS Примерно в конце 2014 начале 15 года. Не по теме: olen6,
0 |
|
0 / 0 / 0 Регистрация: 24.12.2016 Сообщений: 22 |
|
|
25.12.2016, 11:04 [ТС] |
|
|
Андрей1224,
0 |
|
8584 / 3083 / 523 Регистрация: 14.04.2011 Сообщений: 7,732 |
|
|
25.12.2016, 14:39 |
|
|
rimkam, Статью по ссылке почитал «на скорую руку», возможно не полностью всё поняп, поэтому опять же всё сугубо ИМХО. Если у вас есть параметры Legacy или CSM, то я бы их включил и посмотрел будет ли 7-ка загружаться с жесткого диска. Если не будет, то пробовать вариант с флешкой. Я, когда у меня 7-ка с GPT диска, зависала на загрузке, организовывал загрузку с флешки. Но в моём случае это не помогло (у меня BIOS нет Legacy или CSM) поэтому я делал немного по-другому.
0 |
|
0 / 0 / 0 Регистрация: 24.12.2016 Сообщений: 22 |
|
|
25.12.2016, 14:58 [ТС] |
|
|
Андрей1224,
0 |
|
8584 / 3083 / 523 Регистрация: 14.04.2011 Сообщений: 7,732 |
|
|
25.12.2016, 18:47 |
|
|
rimkam,
0 |
|
0 / 0 / 0 Регистрация: 24.12.2016 Сообщений: 22 |
|
|
25.12.2016, 18:57 [ТС] |
|
|
Андрей1224,
0 |
|
8584 / 3083 / 523 Регистрация: 14.04.2011 Сообщений: 7,732 |
|
|
25.12.2016, 19:06 |
|
|
rimkam,
0 |
|
0 / 0 / 0 Регистрация: 24.12.2016 Сообщений: 22 |
|
|
25.12.2016, 19:13 [ТС] |
|
|
Андрей1224,
0 |
|
8584 / 3083 / 523 Регистрация: 14.04.2011 Сообщений: 7,732 |
|
|
25.12.2016, 19:24 |
|
|
Вот нашёл у себя скрин Кликните здесь для просмотра всего текста Попробую пояснить.
1 |
|
0 / 0 / 0 Регистрация: 24.12.2016 Сообщений: 22 |
|
|
25.12.2016, 21:29 [ТС] |
|
|
Андрей1224, Добавлено через 20 минут
0 |
|
8584 / 3083 / 523 Регистрация: 14.04.2011 Сообщений: 7,732 |
|
|
26.12.2016, 15:59 |
|
|
rimkam, Когда в BIOS выбираете режим Legacy, то не появляется дополнительный параметр типа Boot Priority в котором можно выбрать UEFI First; Legacy First; UEFI. Если есть такое, то выберите UEFI First. Ещё такая мысль. На офсайте ноута драйвера под 7-ку есть? Если нет, то вероятно ноут «заточен» под 10-ку и возможно 7-ка на нём грузиться не будет или если будет грузиться, то может работать с багами. В запасе вариант с загрузкой с флешки.
0 |
|
Новые блоги и статьи
Все статьи Все блоги / |
||||
|
Как использовать OAuth2 со Spring Security в Java
Javaican 14.05.2025 Протокол OAuth2 часто путают с механизмами аутентификации, хотя по сути это протокол авторизации. Представьте, что вместо передачи ключей от всего дома вашему другу, который пришёл полить цветы, вы. . . |
Анализ текста на Python с NLTK и Spacy
AI_Generated 14.05.2025 NLTK, старожил в мире обработки естественного языка на Python, содержит богатейшую коллекцию алгоритмов и готовых моделей. Эта библиотека отлично подходит для образовательных целей и. . . |
Реализация DI в PHP
Jason-Webb 13.05.2025 Когда я начинал писать свой первый крупный PHP-проект, моя архитектура напоминала запутаный клубок спагетти. Классы создавали другие классы внутри себя, зависимости жостко прописывались в коде, а о. . . |
Обработка изображений в реальном времени на C# с OpenCV
stackOverflow 13.05.2025 Объединение библиотеки компьютерного зрения OpenCV с современным языком программирования C# создаёт симбиоз, который открывает доступ к впечатляющему набору возможностей. Ключевое преимущество этого. . . |
POCO, ACE, Loki и другие продвинутые C++ библиотеки
NullReferenced 13.05.2025 В C++ разработки существует такое обилие библиотек, что порой кажется, будто ты заблудился в дремучем лесу. И среди этого многообразия POCO (Portable Components) – как маяк для тех, кто ищет. . . |
|
Паттерны проектирования GoF на C#
UnmanagedCoder 13.05.2025 Вы наверняка сталкивались с ситуациями, когда код разрастается до неприличных размеров, а его поддержка становится настоящим испытанием. Именно в такие моменты на помощь приходят паттерны Gang of. . . |
Создаем CLI приложение на Python с Prompt Toolkit
py-thonny 13.05.2025 Современные командные интерфейсы давно перестали быть черно-белыми текстовыми программами, которые многие помнят по старым операционным системам. CLI сегодня – это мощные, интуитивные и даже. . . |
Конвейеры ETL с Apache Airflow и Python
AI_Generated 13.05.2025 ETL-конвейеры – это набор процессов, отвечающих за извлечение данных из различных источников (Extract), их преобразование в нужный формат (Transform) и загрузку в целевое хранилище (Load). . . . |
Выполнение асинхронных задач в Python с asyncio
py-thonny 12.05.2025 Современный мир программирования похож на оживлённый мегаполис – тысячи процессов одновременно требуют внимания, ресурсов и времени. В этих джунглях операций возникают ситуации, когда программа. . . |
Работа с gRPC сервисами на C#
UnmanagedCoder 12.05.2025 gRPC (Google Remote Procedure Call) — открытый высокопроизводительный RPC-фреймворк, изначально разработанный компанией Google. Он отличается от традиционых REST-сервисов как минимум тем, что. . . |
Наверх
,
In Windows 8 (& 8.1), 7 & Vista Operating Systems, you cannot load a driver or execute a program that hasn’t a Driver Signature. Driver Signing is a method to verify the identity of the software publisher or the hardware (driver) vendor in order to protect your system from been infected with malware rootkits, that are able to run on the lowest level of Operating System. This means that all drivers and programs must be digitally signed (verified) in order to be installed and run on latest Windows Operating Systems.
Digital Signatures ensure that the software publisher or hardware vendor is trusted and verified by Microsoft. But in real life, publishers and vendors cannot always pay Microsoft to verify all their products or Microsoft cannot verify all the drivers or programs that are published every day. But this becomes a problem in the case that you own an old unsigned legitimate software or driver and you want to install or load it to your computer, because the OS doesn’t allow it to work or load.
Problems-Symptoms that are solved with this guide:
– Windows cannot verify the digital signature for this file. (0xc0000428)
– Windows requires digitally signed driver OR Digitally signed driver is required.
– Digital Signature Not Found.
– Cannot load or install an unsigned driver.
– Cannot run (execute) an unsigned software (program).
– Windows did not find a Microsoft signature associated with the software package you want to install.
In order to resolve digitally signed driver installation errors, follow the steps below:
How to Disable Driver Signature Enforcement in Windows 8.1, Windows 8, Windows 7, Windows Server 2008, or Windows Vista.
Attention: Keep in mind that disabling the Driver Signature Enforcement is a security risk, and you must disable it only if you are sure that the driver or program that you want to install and run is trusted and legitimate.
Solution 1: Disable Driver Signature once.
Solution 2: Disable Driver Signature completely.
Solution 1: Disable Driver Signature once.*
* Note: Use this solution to disable driver Signature Enforcement just once in order to install a unsigned driver (e.g. your old printer driver).
Step 1. Enter in Advanced Options menu.
Windows 7 & Vista
To enter in Advanced Options menu in Windows 7 and Vista OS:
- Close all programs and reboot your computer.
- Press the «F8» key as your computer is booting up, before the appearance of the Windows logo.
- When the «Windows Advanced Options Menu» appears on your screen, use your keyboard arrow keys to highlight the “Disable Driver Signature Enforcement” option and then press «ENTER«.
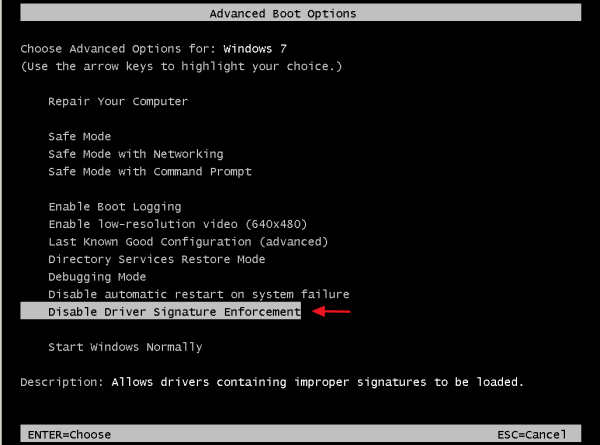
Windows 10, 8 & 8.1
To enter in Advanced Options menu in Windows 10, 8.1 & 8 OS:
1. Right click at the Windows Start button and select Shut Down or sign out.
2. Press and HOLD down the SHIFT key and then click Restart.
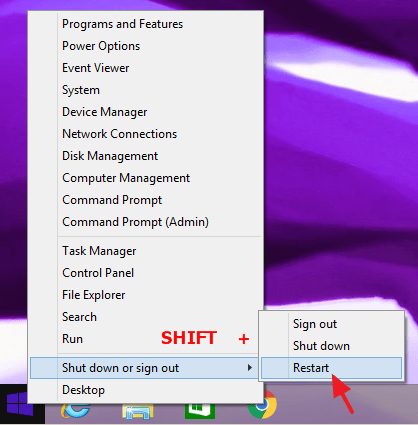
3. When Windows restarts, press “Troubleshoot” .
4. In the “Troubleshoot options” screen, choose “Advanced options”.
5. In the “Advanced Options” window, choose “Startup Settings”.
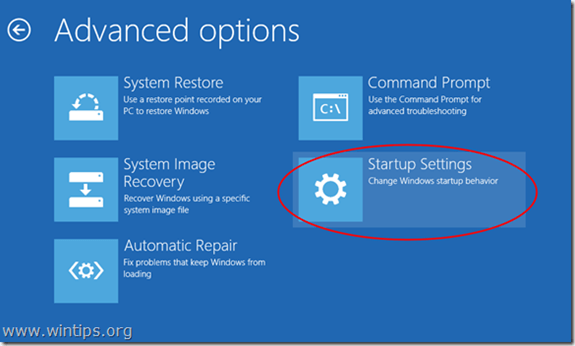
6. In “Startup Settings” screen, click “Restart”.
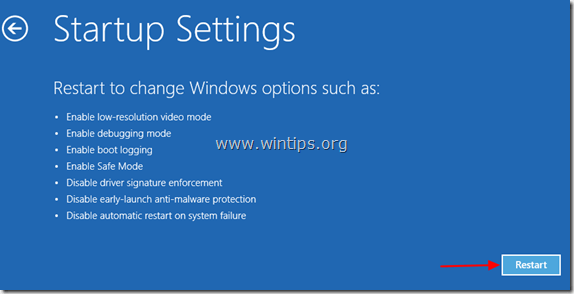
7. After restart, select the «Disable driver signature enforcement» option and press Enter. *
* Note: If you see the below screen (Startup Settings), press the “F7” (or the “7”) key on your keyboard to select the“Disable driver signature enforcement” option.
8. Then, proceed to install your unsigned driver. During the installation procedure, Windows will inform you that can’t verify the publisher of this driver software. At this point, ignore the warning message and choose “Install this driver software anyway” to complete the installation.
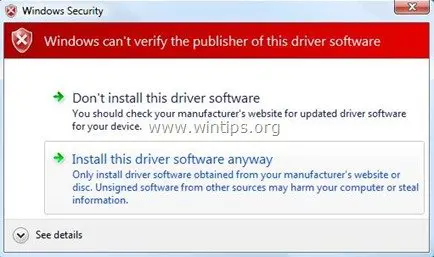
Normally installation should be done without errors now. Keep in mind that after the restart, the driver signature enforcement will be enabled again to avoid security risks. If you want to keep driver signature enforcement always disabled, then you must apply solution 2.
Solution 2: Disable Driver Signature completely.*
*Note: Use this solution only if you want to keep driver signature enforcement always disabled. (e.g. if you always want to run an old legitimate software).
In this solution, we are going to modify Windows Boot loader options with the BCDEDIT tool.
Step 1. Disable Secure Boot in BIOS.
1. Power On your computer and launch BIOS SETUP settings.
2. In BIOS, disable the Secure Boot option. (the setting is commonly found at Security section or at Boot Options section)
Step 2. Modify Windows Boot Loader.
– In order to modify boot loader, open “Command Prompt” in administrative mode:
1. Right click at the Windows Start button and choose “Command Prompt (Admin)”.
2. Choose “Yes” at User Account Control” warning message:
3. Inside the command prompt window, type the following command and press “Enter”:
- bcdedit /set testsigning on
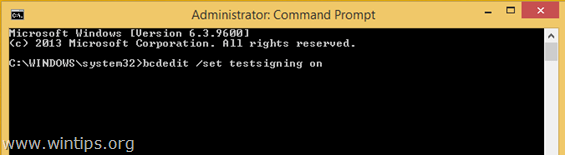
You should receive “The operation completed successfully” message.
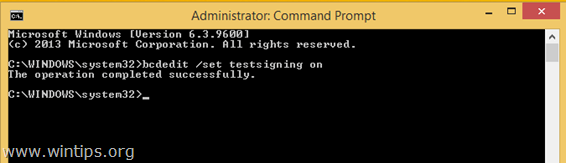
4. Close command prompt window and restart your computer.
From now on, you will be able to install or run any unsigned driver or program without problems.
How to enable Driver Signature Enforcement.
1. In case that you want to enable driver signature enforcement in the future and avoid security risks, then open “Command Prompt” with elevate rights again.
2. Type type the following command and press “Enter”
- bcdedit /set testsigning off
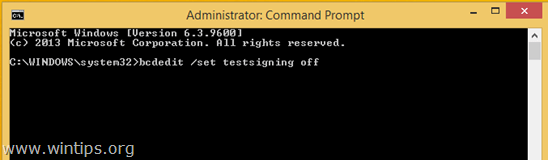
You should receive “The operation completed successfully” message.
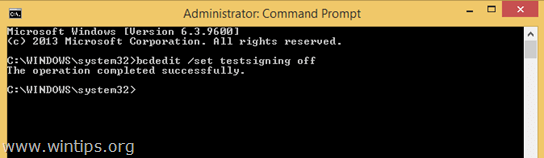
3. Close command prompt window and restart your computer.
4. Install the unsigned driver. *
* Note: If you still cannot install unsigned drivers then:
1. Open a command prompt with Administrative privileges and type this command:
- bcdedit /set nointegritychecks ON
2. Restart your computer
3. Install the unsigned driver.
To re-enable device driver signing, again type: bcdedit /set nointegritychecks OFF
That’s it!
If this article was useful for you, please consider supporting us by making a donation. Even $1 can a make a huge difference for us in our effort to continue to help others while keeping this site free:
- Author
- Recent Posts
Konstantinos is the founder and administrator of Wintips.org. Since 1995 he works and provides IT support as a computer and network expert to individuals and large companies. He is specialized in solving problems related to Windows or other Microsoft products (Windows Server, Office, Microsoft 365, etc.).

