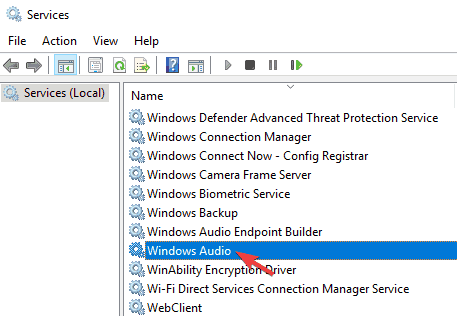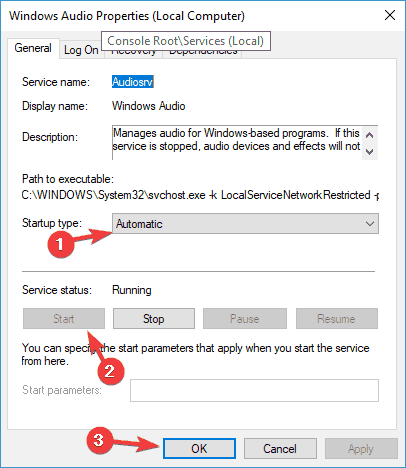Hi, I have ASUS N580VD with i7-7700HQ CPU @2.80GHz.
I have windows 10 home 64bits. Version: 1909. OS build: 18363.628
Since almost a year I cannot send audio through HDMI to my TV (I tried Samsung UE55NU7400, Hisense TV, and LG TV). Video is perfect. Audio is available only from speakers of my ASUS laptop, and it is impossible to play from my TV connected through HDMI.
what I have done until now:
-uninstalled all audio drivers «conexant audio drivers», and reinstalled them from ASUS website. Tried both latest «V8.66.64.0» and older «V8.66.77.57».
-uninstalled all graphic card drivers «intel HD graphics 630» and
reinstalled with all available different versions, from intel website and from ASUS website. I tried the following versions: V24.20.100.6286 (from ASUS), V24.20.100.6025.01 (from ASUS), 26.20.100.7262 (from windows update), 26.20.100.7755 (from intel)
-uninstalled all NVIDIA GeForce GTX 1050 drivers and installed all the following 26.21.14.4219 (NVIDIA), V23.21.13.8857 (ASUS), V22.21.13.8253(ASUS)
-uninstalled windows 10 formatted everything and reinstalled windows 10 home 64bits. Version: 1909. OS build: 18363.628 from scratch. tried again all the installations listed above.
I am not able to play audio through HDMI yet and «intel display audio» is not shown anywhere (neither among the hidden devices) in «device manager».
Sound->playback does not show any device (as TV) available to reproduce audio (disconnected devices are shown)
further useful information:
HDMI cable is working. I tried it on two other devices and both audio and videos were ok. I tried even another HDMI cable: no success.
The problem is still there even if I connect the ASUS laptop to the TV through USB-C 3.1 connection: video is ok, audio is only available from my ASUS pc (so no issues with the HDMI connector of my ASUS).
If I connect my laptop to the TV through «connect to a wireless display» everything is fine. Both video and audio are reproduced from my TV. In «audio and inputs» of device manager there is «digital output()» and in «sound->playback» «digital output» is normally present.
the issue is there only when I connect the HDMI cable.
Please help me solving this problem
Thanks in advance
Readers help support Windows Report. We may get a commission if you buy through our links.
Read our disclosure page to find out how can you help Windows Report sustain the editorial team. Read more
Some Windows users reported getting Intel display audio not working prompts while playing games or accessing online multiplayer games.
This audio could be very annoying and reduce user experience on many computer activities.
Here is all you need to know if you belong to this category.
What is Intel display audio?
To transfer sound to a monitor connected through a DisplayPort that can play audio or HDMI, you must choose Intel Display Audio or a similar option when choosing your audio device.
Intel display audio, in a nutshell, sends audio through a video adapter to be used with any video interface.
Why is Intel display audio not working?
This error prevents users from hearing background music and sometimes makes apps unresponsive. There are a few reasons for your Intel display interface to stop working. Among these include:
- Incompatible drivers – On Windows 10, drivers are essential for connecting software to hardware; if faulty, you may expect errors like this Intel display problem.
- Broken or bad Registry – The registry may sometimes include some damaged Registry Items. These things are often corrupted or destroyed registry entries that might remain after a file has been removed or uninstalled.
- Bad system files – System files are essential to properly running a computer. If they are bad, they may trigger the audio problem.
Sound problems have always been recorded in several Windows versions, and Windows 10 is no exception.
Here are some practical solutions if you’re experiencing issues with the Intel display audio driver in Windows 10.
How can I fix the Intel High Definition Audio not working problem?
- Run the SFC and DISM scan
- Reinstall your sound drivers
- Manually update Intel audio drivers
- Run a Windows Audio service check
- Run Windows update
1. Run the SFC and DISM scans
1. 1 Running the SFC scan
- Right-click on Start and select Command Prompt (Admin).
- Type the script below and hit Enter.
sfc /scannow - Wait for the scanning process to complete, then restart your computer. All corrupted files will be replaced on reboot.
The aftermath of malware or virus infection can lead to missing system files leading to Intel display audio not working.
Even though antivirus software may be used to remove the corruption, the system files could be overwritten, corrupted, or even damaged.
So, to repair the critical system files that will prevent the Intel display audio driver from working, you need to run a System File Checker (SFC) scan.
System File Checker utility program checks for the authenticity of all system files and fixes problematic files afterward.
In addition, you can also run DISM to repair Intel display audio driver issues in Windows 10. Finally, deployment Image Servicing and Management can also fix corrupt system files.
To make sure that the SFC didn’t miss anything, we recommend using a specialized repair tool that can scan, find, and repair any corrupted or damaged files.
1.2 Running the DISM scan
- Right-click on Start and select Command Prompt (Admin).
- Copy and paste the following command on the command line and hit Enter:
DISM /Online /Cleanup-image /Restorehealth - If the DISM can’t obtain files online, try using your USB or DVD installation. Insert media and type the following command, and hit Enter:
DISM.exe /Online /Cleanup-Image /RestoreHealth /Source:C:RepairSourceWindows /LimitAccess - Be sure to replace the C:
/RepairSourceWindows the path of your DVD or USB.
2. Reinstall your sound drivers
- Press Windows Key + X to open the Win + X menu.
- Select Device Manager from the list.
- Locate your audio device, right-click it, and choose Uninstall device from the menu.
- Once the driver is uninstalled, click the Scan for hardware changes icon.
- After doing that, Windows will install the default audio driver
- Restart your computer to confirm the changes
If you have a corrupt Intel audio driver on your Windows 10 PC, it is more likely that you’ll experience the Intel display audio not working problem.
Therefore, you need to reinstall the drivers to their default state from Device Manager.
After reinstalling the drivers, the Intel display audio not working issue should be resolved after following the steps above.
3. Run a Windows Audio service check
- Press Windows Key + R.
- In the Run menu, type services.msc, press Enter, or click OK.
- When the Services window opens, locate Windows Audio and double-click on it to open its Properties.
- Set the Startup type to Automatic, and click the Start button to start the service.
- Click Apply and OK to save changes.
- Restart the PC afterward.
Sometimes, the Windows Audio service may be disabled, leading to the Intel display audio not working prompt.
Therefore, you need to check whether the service is disabled or not; but if it is disabled, you have to enable it.
4. Manually update Intel audio drivers
- Download the Intel audio drivers from Intel official website.
- Extract the downloaded driver to a specified folder on your PC.
- Press Windows Key + X and select Device Manager from the list.
- Locate the device you want to update, right-click, and choose Update driver.
- Select the Browse my computer for driver software option. This option will enable you to install the driver software manually.
- Choose the Let me pick from a list of device drivers on my computer option.
- Click the Have Disk button.
- The Install From Disk window will now appear. Click the Browse button and locate the driver on your hard drive. After you select the driver, click the OK button.
- After doing that, the driver will be automatically installed on your PC.
Since outdated system drivers can cause the Intel display audio not working problem, you should update your Intel audio drivers.
Note: You need to download the driver from the Intel official website and then extract it to any folder on your PC before you proceed.
Alternatively, you can use automated tools to update Intel drivers to fix the Intel display audio not working problem.
We strongly recommend Outbyte Driver Updater automatically download all the outdated drivers on your PC.
⇒ Get Outbyte Driver Updater
- Intel Unison, one of Phone Link’s best alternatives, will be deprecated
- With the new ASML machines, Intel produces silicon wafers faster than chewing gum
5. Run the Windows update
- Press Windows Key + I to open the Settings app.
- Now navigate to the Update & Security section.
- Click the Check for updates button.
Microsoft frequently releases Windows updates to improve the OS and fix various driver issues, such as Intel audio drivers.
Therefore, you can run a Windows update to solve Intel display audio not working problem.
Remember that you can use the workarounds presented in this article to solve driver issues, not just the ones we addressed today.
If you have any questions or suggestions, let us know in the comments below.
Ivan Jenic
Windows Hardware Expert
Passionate about all elements related to Windows and combined with his innate curiosity, Ivan has delved deep into understanding this operating system, with a specialization in drivers and driver troubleshooting.
When he’s not tackling diverse driver-related problems, Ivan enjoys watching good movies and spending time hiking with his family and friends.
Having issues with your Intel HD audio drivers? Then, you come to the right place, here you got to know exactly what you need to fix Intel High Definition Audio Driver issue in no time.
Not, receiving sounds via HDMI? Perhaps, you just upgraded your Windows operating system to the latest version and suddenly your Intel audio drivers start behaving in an unusual manner. It could be possible because the wrong audio drivers are installed on your system.
One more thing, if you are using other sound cards, then you don’t need to update the Intel audio driver. For other sound cards, you can install the drivers from the official website of the card’s manufacturer. Coming back to the topic, the post explains how to install the correct Intel HD audio driver on Windows 10.
Highly Recommended Way to Fix Intel High Definition Audio Driver Issue in Windows 10
Updating your audio driver software with a competent program like Bit Driver Updater is the ultimate solution to resolve Intel HD audio driver issue on Windows 10. The program is capable of providing the latest WHQL certified driver updates straight from the manufacturers.
To download and try Bit Driver Updater for free, click on the button provided below!
Possible Solutions to Fix the Intel High Definition Audio Driver Issue on Windows 10
Majorly, the wrongly installed audio drivers lead to audio-related issues. Likewise, if you are facing any sort of issues with your Intel’s HD audio drivers then you need to fix it as soon as possible. Choose the way you prefer to fix Intel high definition audio driver issue on Windows 10.
Solution 1: Download and Update Intel HD Audio Driver using Device Manager
With the use of Windows in-built utility called Device Manager, you can perform driver download for your Intel audio drivers. It is an amazing utility that can resolve all driver-related issues. To update the Intel HD audio driver follow the instructions below:
Step 1: Open Device Manager by pressing the Windows + X key on your keyboard.
Step 2: Then, scroll down to Sound, Video, and Game Controllers and click double on it to expand.
Step 3: After this, right-click on the Intel High Definition Audio to choose the Update Driver option.
Step 4: When the next window appears then choose the first option i.e., Search Automatically for the Updated Driver Software.
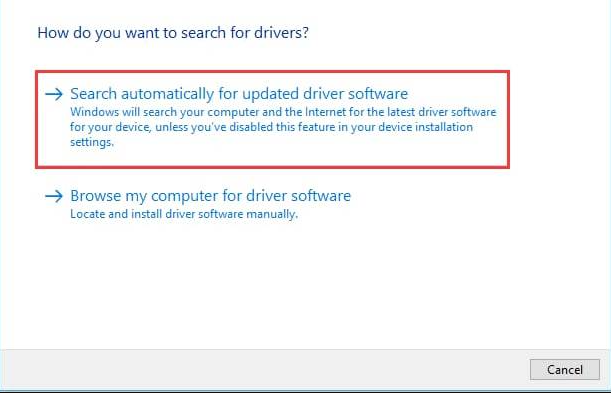
Important: Sometimes, you locate Intel HD Audio under the category of Other Devices. So, when you don’t find it under the Sound, Video, and Game Controllers then double click on the Other Devices.
To finish the installation go with the onscreen instructions. Now, check to see if this works for you.
Also Read: How to Update Drivers on Windows 10,8,7 – Update Device Drivers
Solution 2: Manually Install Intel HD Audio Driver via Official Website
Alternatively, you can use the official website of Intel to download and update Intel High Definition Audio Driver for Windows 10. Here is how you can do so:
Step 1: Visit Intel’s official website.
Step 2: Then, go to the Support tab to choose the Download Center from the drop-down menu.
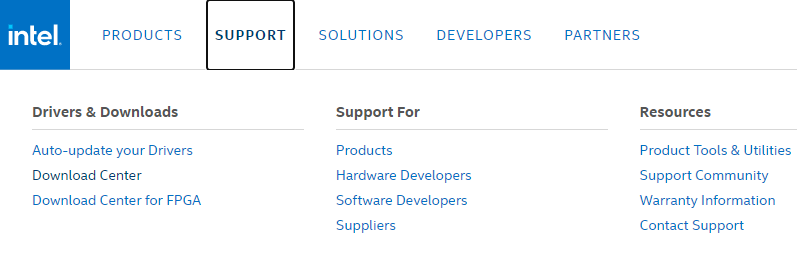
Step 3: Now, input the Intel HD graphics and model number.
Step 4: Press the Enter key on your keyboard.
Step 5: Select Windows 10 (64-bit and 34-bit) according to your computer from the drop-down menu.
Step 6: Select the very first option from the list as it is the most recent version of drivers.
Step 7: In the next prompts, click on the .exe file to download and install it.
After this, reboot your computer to save the new changes. Just in case, if you have no idea about the model number, then here is how to find it.
- On your desktop, click right on any blank area to choose the Display Settings.
- Then, in the right menu pane, scroll down to choose Advanced Display Settings.
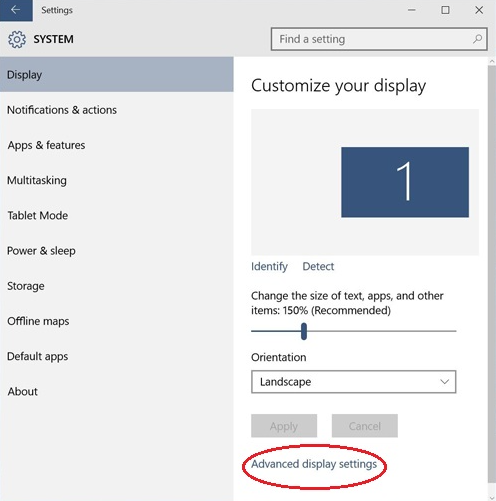
- After this, click on the Display Adapter properties on Display 1.
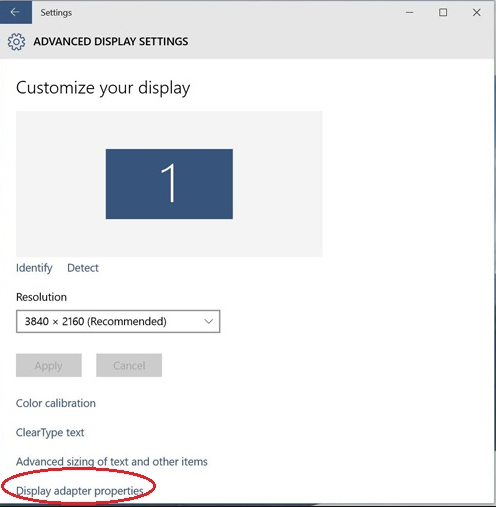
- Now, see the model number in the Adapter’s information section. Next, go back to Intel’s support page.
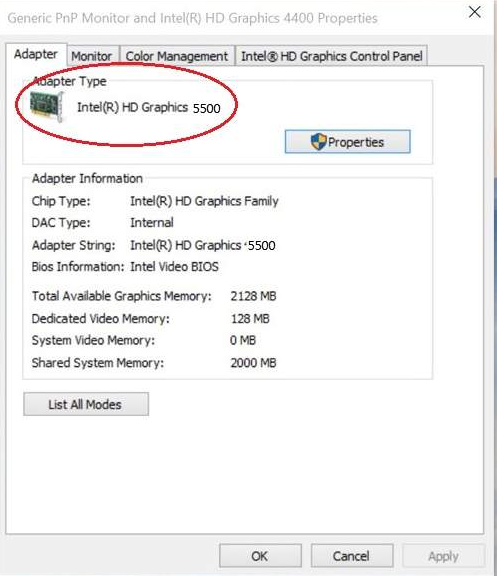
Also Read: How to Install and Update Bluetooth Drivers in Windows 10
Solution 3: Automatically Update Intel HD Audio Driver with Bit Driver Updater
If you don’t have time, skills to perform driver download manually then you can automatically update the Intel HDMI audio driver on Windows 10 with Bit Driver Updater. It is an amazing software that lets you update all the outdated, broken, or faulty drivers in just a few clicks. With this software, you can be able to troubleshoot the other drivers or windows-related issues including frequent crashes, blue screen errors, and many more. Here is what you need to follow in order to update the drivers using Bit Driver Updater:
Step 1: Click on the button below to download Bit Driver Updater.
Step 2: Then, run the executable file to install it on your system.
Step 3: Once it is triggered on your system, then it automatically starts scanning your PC for outdated, broken, or faulty drivers.
Step 4: After this, it will show you the list of all the outdated drivers.
Step 5: You can either click on the Update Now or Update All button.
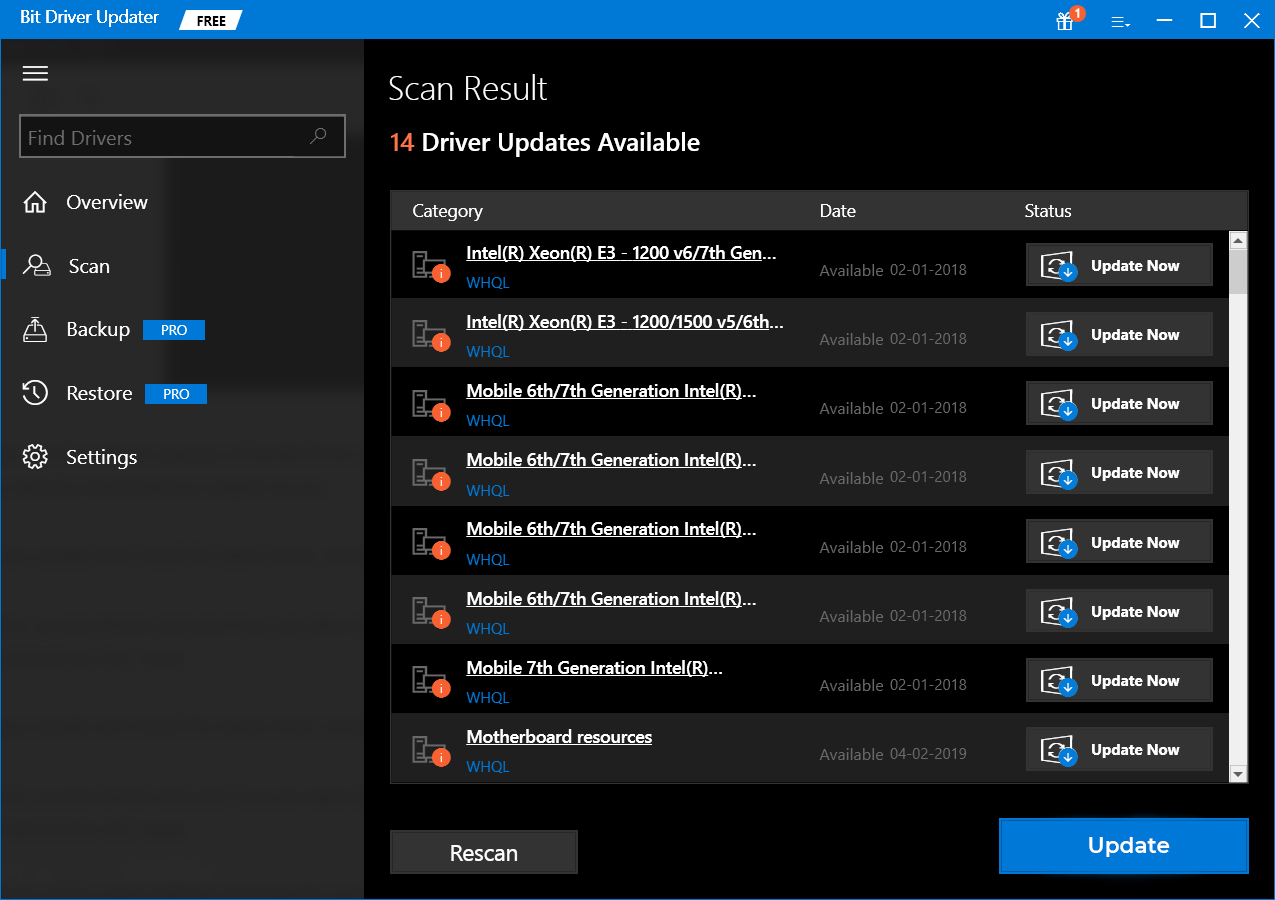
However, you can update drivers with its free version but with the free version, you aren’t able to update all the drivers in one click. For updating all the drivers in one go, you need to upgrade to its pro version.
Also Read: Microsoft USB Driver Updates Completely Free For Windows 10, 8, 7
Solution 4: Roll back your Intel High Definition Audio Driver
When updating the drivers won’t fix Intel high definition audio driver issue, then you should try to roll back the drivers. Below is how to roll back the driver.
Step 1: On your keyboard, simultaneously press the Windows and R keys to invoke the Run Dialog box.
Step 2: Then, type devmgmt.msc inside the void box, and hit the Enter key.
Step 3: After this, scroll down to System Devices and double-click on it to expand the category.
Step 4: Next, locate High Definition Audio Controller and double click on it.
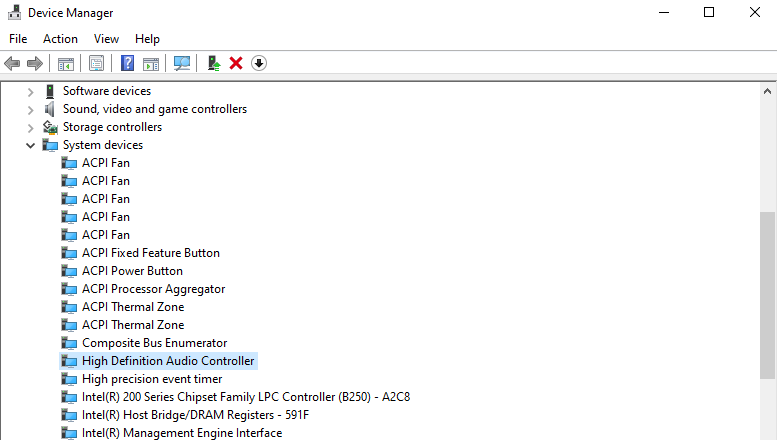
Step 5: Switch to the Driver tab, then click on the Roll Back Driver option.
Once you are done with all this, then start your computer and as you start your PC, the issue should be resolved.
Also Read: How To Update Graphics Drivers In Windows 10 {Simple Guide}
Intel High Definition (HD) Audio Driver Issue on Windows 10 {FIXED}
It is so frustrating when you are unable to receive a bit of audio on your Windows 10. Especially when you are playing an online game, you can’t be able to respond to your friends and even not be able to hear their voices as well. Therefore, we have created this write-up to help you in the best possible way.
Which solution worked best for you? Let us know in the comment box below. And, if you have any suggestions then tell us that too in the comments. We will be so happy and pleased to hear from you. Lastly, do subscribe to our Newsletter for receiving more such tech articles. Till then, stay in touch with us!
Are you also getting Intel High Definition Audio Driver Problem in Windows 10 after installing the update? Many other users encounter no sound issue on the computer and look for solutions to code 28 and HDMI audio issue. Follow this post to fix all these problems including learning how to download Intel High Definition Audio Driver easily and quickly.
You can also get help from the solutions to Audio Output Device is Installed in Windows 10 when you notice no sound after receiving the latest update. Commonly. If this doesn’t work, get to the following ways.
Intel High Definition Audio Driver Problem in Windows 10 Solutions
Here is how to fix Intel High Definition Audio Driver Problem in Windows 10 –
Update Intel High Definition Audio Driver
Way-1
Step-1: Press Win+X and select Device manager from the list.
Step-2: Locate Sound, video and game controllers and double click on this one to expand.
Step-3: If you find Intel High Definition Audio then right click on it and select Update driver.
Step-4: When a wizard appears, select the first option “Search automatically for updated driver software”.
Step-5: Sometimes you find Intel High Definition Audio under Other devices. So double click on “Other devices” and expand it.
Step-6: Now right click on “Intel High Definition Audio” and choose Update driver from the list.
Way-2
- Right click on the Speaker icon from the right end of the Taskbar and select Sound.
- Go to the Playback tab, right click on the Speaker in the box and select Properties.
- Click on Properties button in the Controller Information section.
- Now shift to Driver Tab. At last click on Update driver.
Download & install the appropriate Intel High Definition Audio Driver manually
Alternative option to install the latest Intel High Definition Audio Driver is manually through Manufacturer’s website. Because of the software’s shortfall, Windows 10 fails to emit sound. This workaround may fix Intel High Definition Audio Driver Problem in Windows 10 in seconds.
Go to Drivers & Software Download page of Intel.
In the search bar, write “Model Number and Intel HD Graphics” then hit Enter.
Important: If you don’t have an idea about the model of your Intel graphics card, go with these steps to check it out.
Right-click any blank area somewhere on your desktop to choose Display Settings, the second last option.
Scroll down in the right pane of the following page and click “Advanced display settings”.
Go to the bottom and of the next page and select “Display adapter properties”.
See the graphics model number showed in the Adapter Information section of the Adapter tab.
Go back to the Intel webpage, choose Windows 10 64-bit or Windows 10 32-bit (according to your PC) from drop down menu.
Choose the first item of the page as it is the latest version.
Click the .exe file to download and install by prompts easily.
Restart your computer to make modifications take effect.
That’s all!!
| Автор | Сообщение | |||
|---|---|---|---|---|
|
||||
|
Junior Статус: Не в сети |
Добрый день.
|
| Реклама | |
|
Партнер |
|
CAHbKA II |
|
|
Junior Статус: Не в сети |
Install писал(а): 2. Panasonic TX-LR42FT60 через HDMI на материнской плате (Gigabyte GA-Z77X-UD5H). На МП HDMI от интегрированной видеокарты, которая при установке дискретной видеокарты отключается. Подключите монитор через DVI, а телевизор через HDMI к дискретной видеокарте. |
|
Install |
|
|
Junior Статус: Не в сети |
CAHbKA II писал(а): На МП HDMI от интегрированной видеокарты, которая при установке дискретной видеокарты отключается. Подключите монитор через DVI, а телевизор через HDMI к дискретной видеокарте. Вообще-то, не отключается и видео есть. Звука нет. |
|
CAHbKA II |
|
|
Junior Статус: Не в сети |
Install писал(а): не отключается и видео есть. Звука нет. На Ваших скринах телевизора нет и звук по HDMI не включен. CAHbKA II писал(а): Подключите монитор через DVI, а телевизор через HDMI к дискретной видеокарте. |
|
Install |
|||
|
Junior Статус: Не в сети |
CAHbKA II писал(а): На Ваших скринах телевизора нет и звук по HDMI не включен. В этом то и проблема. Телевизор подключен, а вот звука по HDMI, который на материнке, просто нету в списке.
|
|
CAHbKA II |
|
|
Junior Статус: Не в сети |
Вы писатель, а не читатель. Третий раз говорю: CAHbKA II писал(а): Подключите монитор через DVI, а телевизор через HDMI к дискретной видеокарте. На втором скрине видно, что монитор подключен по HDMI и звуковое устройство готово, а Ваш монитор не имеет встроенных колонок, поэтому Вы используете дополнительные колонки. |
|
mol61 |
|
|
Заблокирован Статус: Не в сети |
Install А нет ли в вашей материнке переключения встроенного звука на видеокарте на реалтек? Я такое водел на матери B75. На моей нету. У меня встроенное видео работает на HDMI, а реалтек отдельно на SPDIF. Добавлено спустя 10 минут 14 секунд: Install писал(а): при том, что в Диспетчере Устройств есть Очень странно. Если я втыкаю кабель от телика в материнку появляется и устройство вывода с интела. 2-я картинка в моём альбоме. |
|
Install |
|
|
Junior Статус: Не в сети |
CAHbKA II писал(а): На втором скрине видно, что монитор подключен по HDMI и звуковое устройство готово, а Ваш монитор не имеет встроенных колонок, поэтому Вы используете дополнительные колонки. Проблема в том, что у меня Posted спустя 23 минуты 21 секунду: mol61 писал(а): Install А нет ли в вашей материнке переключения встроенного звука на видеокарте на реалтек? Я такое водел на матери B75. На моей нету. У меня встроенное видео работает на HDMI, а реалтек отдельно на SPDIF. Добавлено спустя 10 минут 14 секунд: Может и есть, но нигде, в том числе и БИОСе, я такого не нашел. |
—
Кто сейчас на конференции |
|
Сейчас этот форум просматривают: нет зарегистрированных пользователей и гости: 7 |
| Вы не можете начинать темы Вы не можете отвечать на сообщения Вы не можете редактировать свои сообщения Вы не можете удалять свои сообщения Вы не можете добавлять вложения |