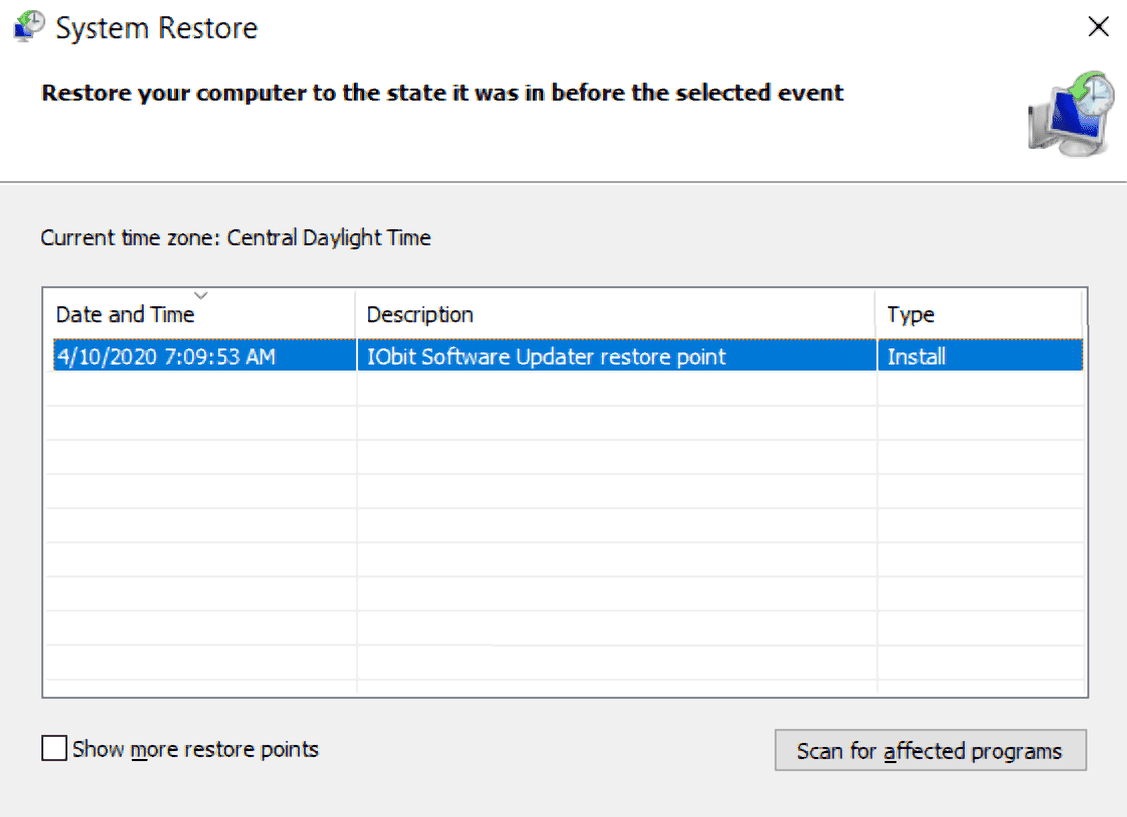What is atikmdag.sys? What causes atikmdag.sys BSoD? How can you fix the atikmdag.sys blue screen in Windows 10/8/7? After reading this post written by MiniTool Solution, you will know the answers to these questions. If you are bothered by the blue screen of death, try to fix it now!
Windows blue screen of death (BSoD) is a nightmare for many Windows users and nobody wants to experience it. However, it is not ineluctable and always appears unexpectedly, preventing the system from booting. Also, it is known as a stop error. Among many blue screen errors, atikmdag.sys BSoD is a common issue that especially occurs in Windows 11/10/8/7.
What Is Atikmdag.sys Blue Screen?
When reading here, you may ask what atikmdag.sys is. Atikmdag.sys is a system driver file that allows hardware components like a graphics card to communicate with software. Atikmdag stands for ATI Radeon Kernel Mode Driver Package. This file is pretty essential. Once it is damaged, the atikmdag.sys error happens.
In Windows 7, atikmdag.sys blue screen usually happens on startup or while using an application. Windows crashes suddenly, saying “A problem has been detected and Windows has been shut down to prevent damage to your computer. The problem seems to be caused by the following file: atikmdag.sys”.
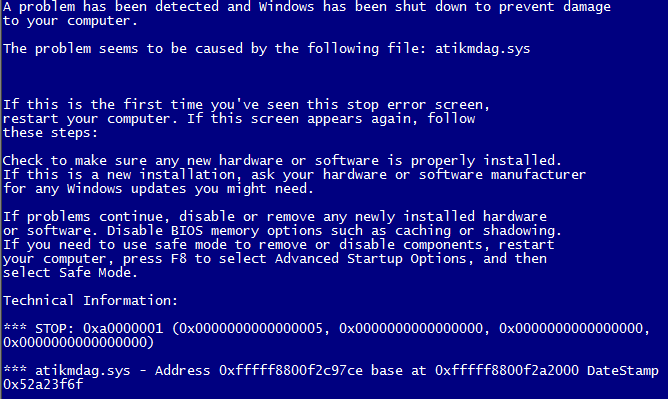
If you upgrade Windows 7 or Windows 8 to Windows 10, the BSoD error stops Windows from booting and you may receive the error message “Your PC ran into a problem and needs to restart”. Usually, an error code is next to atikmdag.sys, for PAGE_FAULT_IN_NONPAGED_AREA, VIDEO_TDR_FAILURE, SYSTEM_THREAD_EXCEPTION_NOT_HANDLED, DRIVER_IRQL_NOT_LESS_OR_EQUAl, etc.
Well then, how can you fix atikmdag.sys blue screen of death? Multiple methods are offered to you and you should try them one by one to resolve the issue.
How to Fix Atikmdag.sys BSoD Windows 10/8/7/11
Usually, when the atikmdag.sys error happens, Windows can still boot to the desktop. The following operations are based on this situation. If you cannot boot the system normally, you may need to go to WinRE (Windows Recovery Environment) or safe mode to perform some fixes.
Note: The following fixes except fix 5 can be applied to safe mode. If the blue screen lets your Windows fail to enter the desktop, you should go to safe mode with networking and perform these fixes.
Fix 1: Perform a Full System Scan for Malware
The viruses and malware infection may corrupt the atikmdag.sys file, causing the blue screen error. Thus, we strongly recommend you to conduct a full system scan to remove possible virus corruption.
To do this work in Windows 10/11, you can use the snap-in antivirus program, Windows Defender.
- Go to Settings > Update & Security.
- Click Windows Defender and open Windows Defender security center.
- Click Virus & threat protection, go to Advanced scan, choose Full scan and click Scan now.
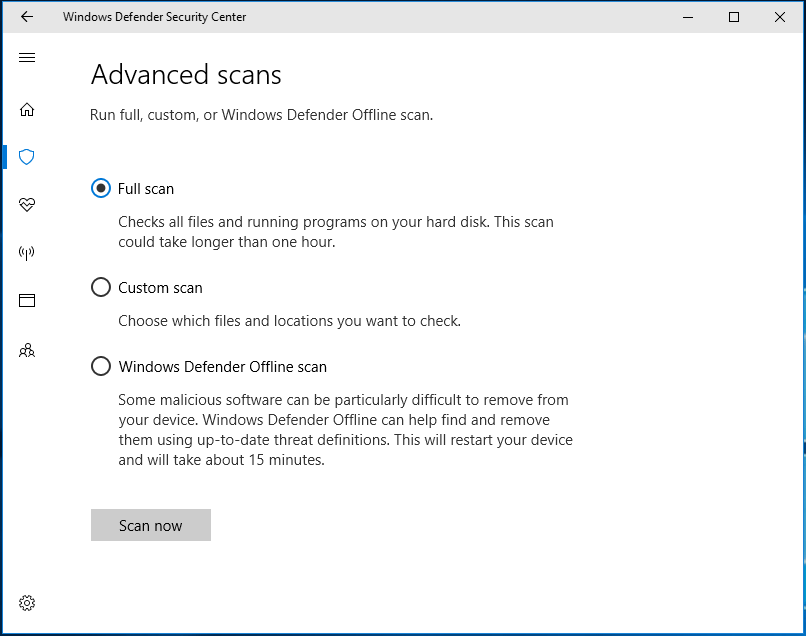
Tip: This article – Free Ways to Schedule a Scan in Windows Defender Antivirus is helpful for you if you want to let Windows Defender scan your system regularly.
If you are using an antivirus program in Windows 11/10/8/7, just launch it and run a full system scan on your PC. This way could be helpful to fix the atikmdag.sys issue. If it doesn’t work, try the next solution.
Fix 2: Update Windows System
Microsoft always keeps issuing Windows updates to improve system stability and reliability. If you encounter the atikmdag.sys BSoD error in Windows 11/10/8/7, you can try upgrading the system to the latest version. This could be helpful to fix your issue at times.
Here is how to update Windows 10:
- Navigate to Settings > Update & Security to the Windows Update page.
- Then Windows is checking for updates.
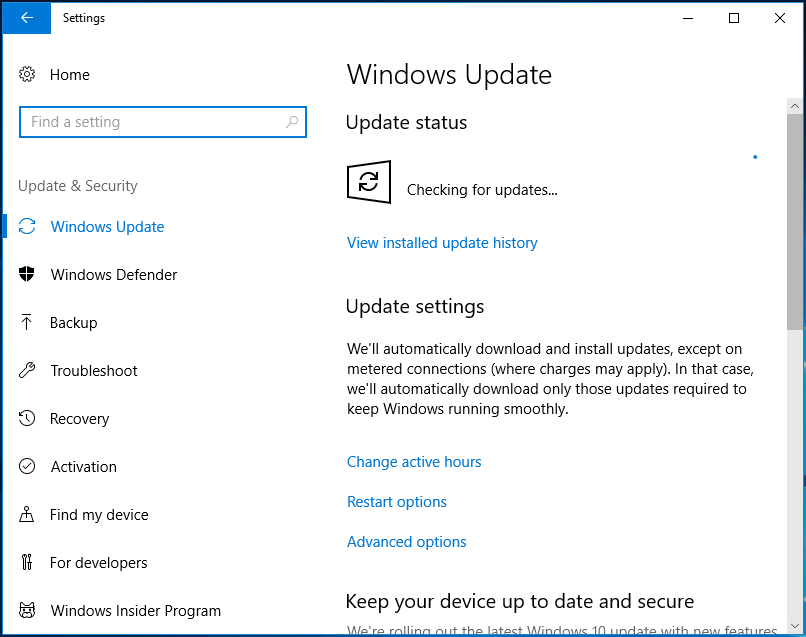
If some available updates are checked, Windows will download and install them automatically. Restart your PC and finish the installation.
Fix 3: Update ATI/AMD Radeon Drivers
Obsolete or corrupted ATI Radeon family device drivers could be one of the chief culprits behind the error like atikmdag.sys PAGE_FAULT_IN_NONPAGED_AREA, atikmdag.sys SYSTEM_ THREAD_EXCEPTION_NOT_HANDLED, etc.
To help you out, you should follow these steps to update your graphics driver:
- In Windows 11/10/8/7, bring up the Run window by hitting Win + R.
- Type devmgmt.msc and click OK to go to Device Manager.
- Under the Display Adapters category, right-click your graphics card and choose Update driver.
- Follow the prompts to apply the update. Then, reboot the system.
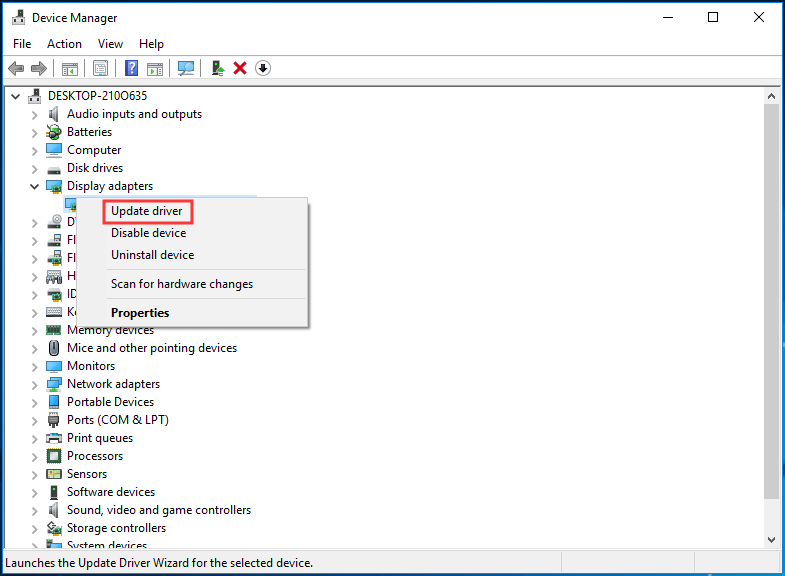
Alternatively, here is another way you can update the Radeon driver: go to the AMD website, download and install the latest video card driver for your PC’s model.
Tip: Additionally, you can choose to uninstall recent installations related to ATI or AMD Radeon drivers to eradicate the issue since the recent installation is likely the reason for the blue screen. So, click Uninstall device from the context menu to remove it. Then, get the latest driver and reinstall it on your PC.
Fix 4: Run System File Checker
The blue screen of death may be relevant to the Windows registry since the registry contains critical files that can keep the system running properly. If Windows Registry gets corrupted, you may be bothered by atikmdag.sys BSoD. So, running System File Checker can be helpful to scan the system and repair corrupted files.
1. Go to the search box, input cmd and run Command Prompt with administrative rights.
2. Use the command – sfc /scannow to scan your system.
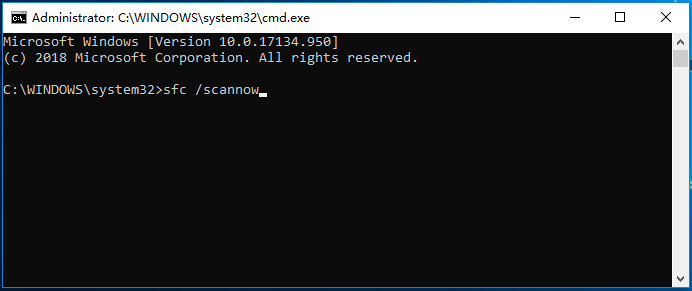
3. This process will take some time. Wait until the verification completes 100%.
4. After the operation, you can reboot your PC.
Fix 5: Perform a System Restore
In Windows, there is an option for you to restore the PC to a time point and undo recent changes. It is System Restore.
Some unknown changes performed on your computer lately may lead to PAGE_FAULT_IN_NONPAGED_AREA, VIDEO_TDR_FAILURE, DRIVER_IRQL_NOT_LESS_OR_EQUAl (atikmdag.sys) BSoD error.
If you have a system restore point before, you can use it to fix your issue and restore critical files.
Tip: If your Windows fails to boot, you should perform a system restore in WinRE by clicking System Restore in the Advanced options page.
Follow the guide below:
- Input create a system restore point to the search box in Windows 10/8/7 and click the result to the System Properties window.
- Click the System Restore button.
- Choose a restore point that you have created and confirm the operation by clicking Finish.
- Follow the on-screen instructions to complete the restoration operation.
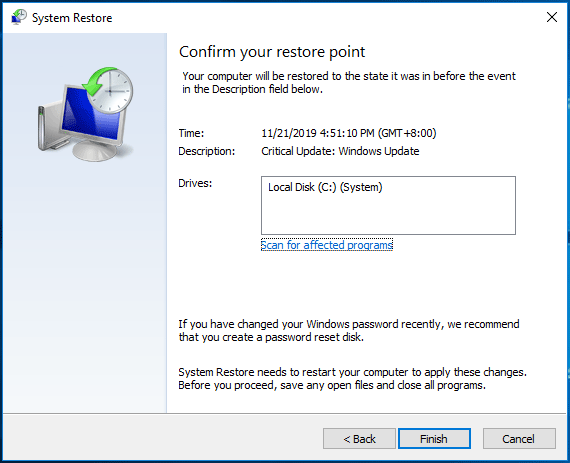
Tip: If you need to learn much information on a system restore point, refer to this post – What Is System Restore Point and How to Create It? Solutions Are Here!
If you don’t have a restore point, of course, this method couldn’t help you and you need to go to the next fix.
Fix 6: Check Your Hard Drive
If there is something wrong with the hard drive, the atikmdag.sys BSoD stop error may come out of the blue no matter you are using Windows 7, Windows 8 or Windows 10/11. Here, you should check for hard drive corruption to fix the problem.
Let’s go through how to do that:
- Similarly, open Command Prompt as Administrator.
- Input chkdsk C: /f and chkdsk C: /r. Press Enter after each command.
- If Windows asks you to schedule the check the next time the system restarts, input Y. Then, reboot your PC to perform the check.
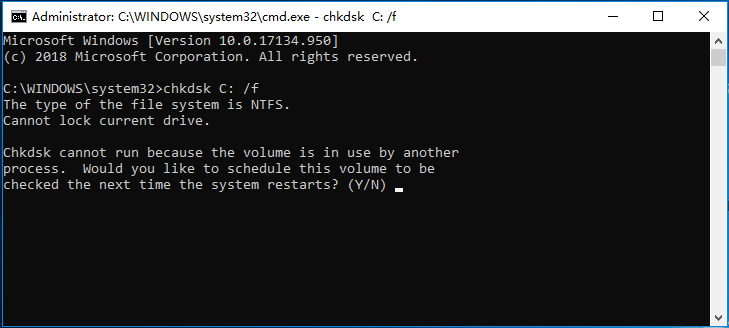
Fix 7: Perform Windows Clean Install
Here is another way for the atikmdag.sys blue screen fix and it is performing a clean install of Windows 11/10/8/7. This method will clear all installed apps and some files stored on the system drive but it is effective to resolve Windows atikmgas.sys BSoD error.
Back up Files before a Clean Install
As mentioned above, data will get lost after you reinstall the Windows system, thus, we strongly recommend you to back up your important files or folders first of all. To do this job, you can use the professional Windows backup software, MiniTool ShadowMaker. Just download MiniTool ShadowMaker Trial Edition from the download button and install it on your PC.
MiniTool ShadowMaker TrialClick to Download100%Clean & Safe
Tip: If your PC is unbootable, you need to create a bootable disc or USB flash drive with Media Builder in this backup software. And then, boot the PC from the device to start a file backup. This post – How to Back up Data without Booting Windows shows you much information
If Windows can boot, now follow these steps to back up files.
1. Run MiniTool ShadowMaker.
2. In Backup, go to Source to choose files that you want to back up.
3. Go to Destination to choose a storage path for backed-up files.
4. Click Back up Now to perform the backup task at once.
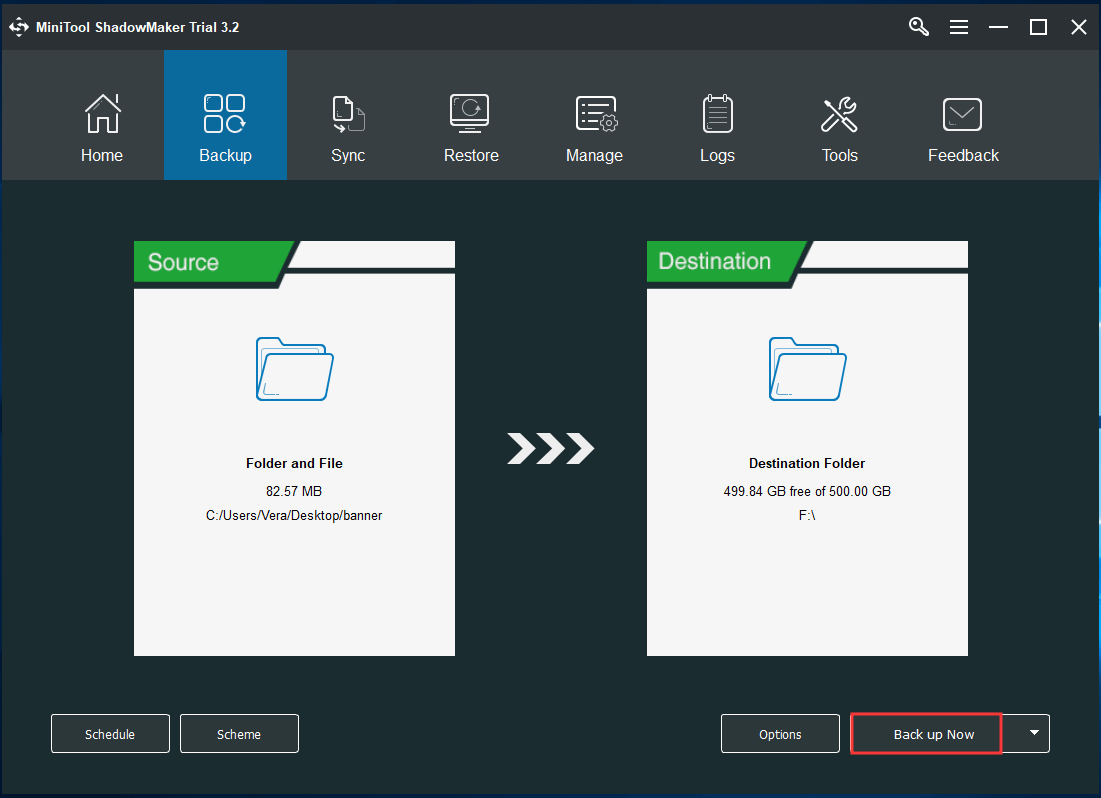
Clean Install
After file backup, now perform the clean install of Windows 11/10/8/7. To do this work, you need to go to the download website, choose one Windows version to the corresponding download page and follow the on-screen instructions to create an installation disc or USB flash drive so that you can install a new copy of Windows from the media.
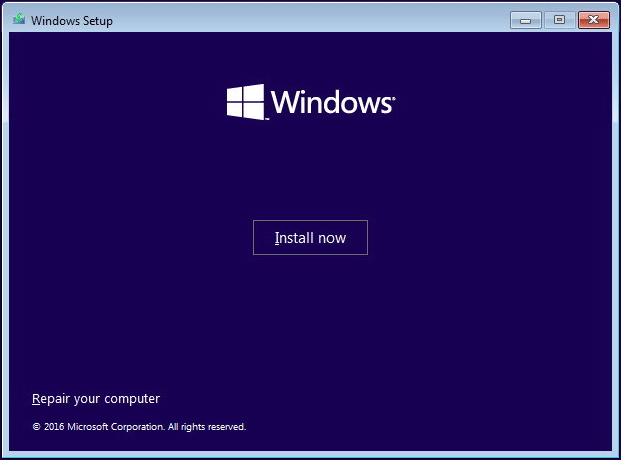
Fix 8: Change RAM
If all of these solutions are not working to fix the issue of atikmdag.sys BSoD Windows 7/8/10, perhaps the RAM gets damaged or corrupted. You can have a check with Windows Memory Diagnostics Tool or Memtest86. If errors are found, replace the bad RAM with a new one.
Tip: This post – How to Tell If RAM Is Bad? 8 Bad RAM Symptoms Are for You shows some signs of dead RAM, as well as how to check RAM and you may be interested in it.
Here are 8 methods to fix atikmdag.sys Windows 10/8/7/11. If you are encountering this blue screen of death stop error, just try them and you should easily fix it. Also, you can share them on Twitter to help more people who are struggling with the blue screen.
Click to Tweet
Back up Your Windows OS
After finishing the BSoD error fix, we recommend you to create a system image for your Windows operating system. Blue screen issues always appear unexpectedly, letting you not use the PC properly and making you very annoyed.
If you have a system backup, you can easily restore the computer to an earlier state without taking much time to fix the atikmdag.sys blue screen.
Note: System image recovery couldn’t fix the stop error caused by RAM issues but it can fix the issues caused by software problems. In most cases, atikmdag.sys BSoD happens due to software issues. So, backup is necessary.
How can you back up your Windows system? MiniTool ShadowMaker is still helpful. System backup and recovery, file/disk/partition backup and recovery are supported by this backup software. When getting a blue screen, boot the PC from a created bootable disc or flash drive and perform a faster recovery.
If you need to restore the image to a different computer with dissimilar hardware, Universal Restore can fix the incompatibility issue to ensure the PC boots normally.
Now, get MiniTool ShadowMaker Trial Edition (30-day free trial). To back up your PC all the time, get its Pro Edition from the store website.
MiniTool ShadowMaker TrialClick to Download100%Clean & Safe
Here is a guide on system backup:
- Run MiniTool ShadowMaker to its Backup page.
- You find system related partitions are selected by default. And you need to choose an external hard drive, USB drive, SSD, etc. to save the created system image file.
- Start the system backup by hitting Back up Now.
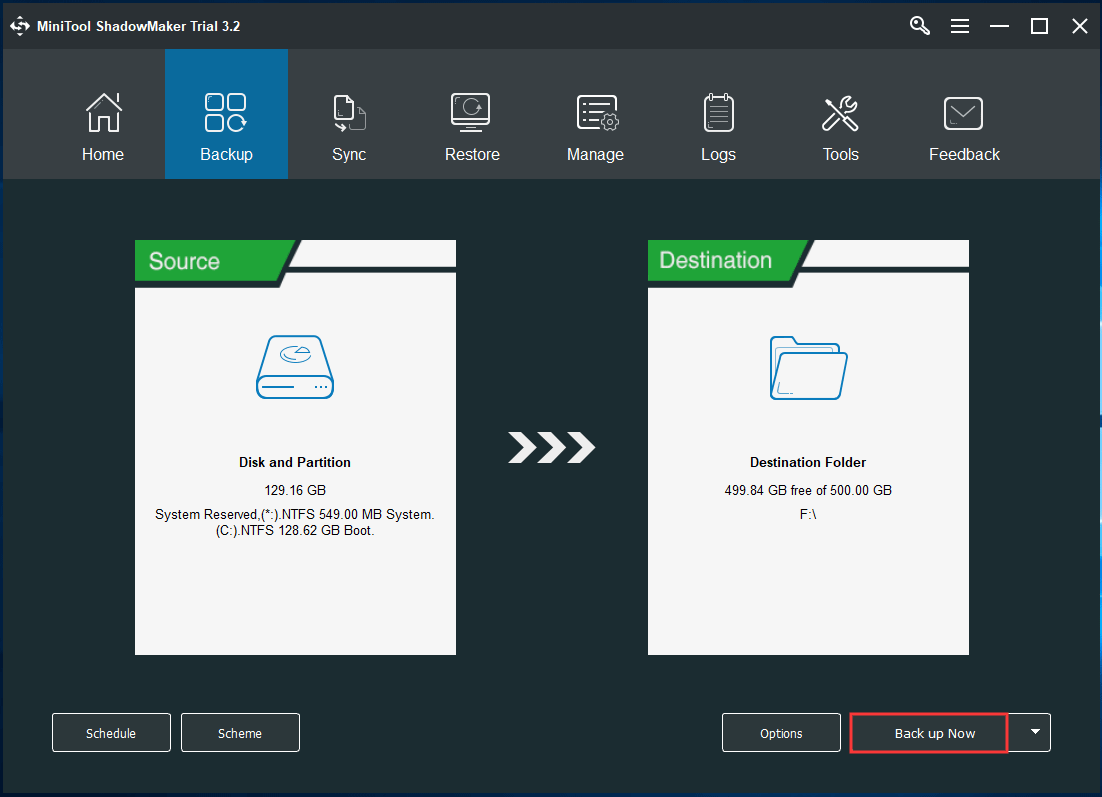
Bottom Line
Here is the end of this post. After reading it, you clearly know what atikmdag.sys blue screen is, how to get rid of this BSoD stop error and how to protect your PC. Now, it is time to follow these solutions if you have this blue screen and create a system backup.
When meeting some questions while using MiniTool software or if you have any suggestions, remember to let us know. Writing an email to [email protected] or leaving your idea in the Comment part is up to you.

If you’re using an AMD or ATI graphics card, and you’re seeing a VIDEO_TDR_FAILURE blue screen error, you’re not the only one. Many Windows users have reported this frustrating error. And as annoying as a blue screen of death error can be, it’s possible to fix.
We’ve put together 3 fixes you can try. You may not need to try them all; just work your way down until you find the one works for you.
3 fixes for Video_TDR_Failure
- Update display card and chipset drivers
- Re-install drivers in Safe Mode
- Replace atikmpag.sys or atikmdag.sys file
You might see atikmpag.sys instead of atikmdag.sys in the parenthesis after Video_TDR_Failure error, but these two are not much different from each other.
If you’re with NVIDIA or Intel graphics cards, the error codes would be nvlddmkm.sys and igdkmd64.sys.
What is VIDEO_TDR_FAILURE error?
TDR stands for Timeout, Detection, and Recovery components in Windows. It’s supposed to be there to help stop BSODs by resetting the GPU and/or driver when there’s an issue causinga lengthy delay. If this problem happen too many times in a row, a blue screen of death occurs.
You’ll need to be logged into Windows on the problem computer to try any of these solutions. If you can’t log into Windows, power on and off your PC 3 times to perform a hard reboot and restart it in Safe Mode, then try these solutions.
1: Update display card and chipset drivers
If your PC fails to reset the display driver and recover from a timeout, a Video_TDR_Failure blue screen will appear. You can update your chipset and display card driver to fix it. Here’s how:
Manual driver update – You can update your chipset and display card drivers manually by going to the device manufactures’ website and searching for the most recent correct drivers. Note that if the Video_ TDR_Failure error happens on your laptop, you should go to the laptop manufacturer for the display card and chipset driver. If you don’t have the time, patience or computer skills to update your drivers manually, you can always do it automatically with Driver Easy.
Automatic driver update – Driver Easy will automatically recognize your system and find the correct drivers for both your chipset and your AMD video card. You don’t need to know exactly what system your computer is running or who all the manufacturers are, you don’t need to risk downloading and installing the wrong driver, and you don’t need to worry about making a mistake when installing. You can update your drivers automatically with either the FREE or the Pro version of Driver Easy. But with the Pro version it takes just 2 clicks (and you get full support and a 30-day money back guarantee):
1) Download and install Driver Easy.
2) Run Driver Easy and click the Scan Now button. Driver Easy will then scan your computer and detect any problem drivers.

3) Click the Update button next to your flagged AMD video card (or your chipset) to automatically download the correct version of that driver, then you can install it manually(you can do this with the FREE version).
Or click Update All to automatically download and install the correct version of all the drivers that are missing or out of date on your system (this requires the Pro version – you’ll be prompted to upgrade when you click Update All).

2: Re-install drivers in Safe Mode
IMPORTANT: You need to have the latest version of Intel chipset driver and ATI/AMD graphics card driver in your computer. You can download them for free with Driver Easy first.
1) Go to Safe Mode in Windows 10.

2) Go to Device Manager. Expand Display adapters. Right-click AMD/ATI device and click Uninstall.
3) Click OK.
4) Reboot your computer into the normal mode. Then install the latest version of Intel chipset driver for your computer.

5) Reboot your computer again.
6) Try installing the latest version of the ATI/AMD device driver on your computer again.
3: Replace atikmpag.sys or atikmdag.sys file
If you’ve tried the methods above but the problem still occurring, you may need to replace the file in atikmpag.sys or atikmdag.sy (which is listed in your blue screen error).
1) Download the latest version of ATI/AMD graphics card driver first. You can do so with Driver Easy.
2) Follow the path C:\Windows\System32\drivers and locate the atikmdag.sys (or atikmpag.sys) file. Rename it as atikmdag.sys.old (or atikmpag.sys.old).
It’s important that you change only the one listed in your blue screen error.

3) Go to ATI directory (Usually in C:\ATI) and find the file atikmdag.sy_ or atikmpag.sy_.
Copy the file to your desktop.
If you can’t find it in this folder, try typing the name of the file into the search box in the Start panel.
3) On your keyboard, press the Windows logo key. Type cmd and click Command Prompt.
4) Type chdir desktop and press Enter to change the directory to your Desktop.

5) Type expand.exe atikmdag.sy_ atikmdag.sys and press Enter.

Or, type in expand -r atikmdag.sy_ atikmdag.sys and press Enter.

6) When the expansion is complete, copy the new atikmdag.sys file from your Desktop to C:\Windows\System32\Drivers.
7) Restart your computer and the problem should be resolved.
136
136 people found this helpful
Available in other languages
Ein VIDEO TDR FAILURE blauer Bildschirm Fehler ist ganz störend. Aber keine Sorge. 5 effektive Lösungen hier können Ihnen helfen.
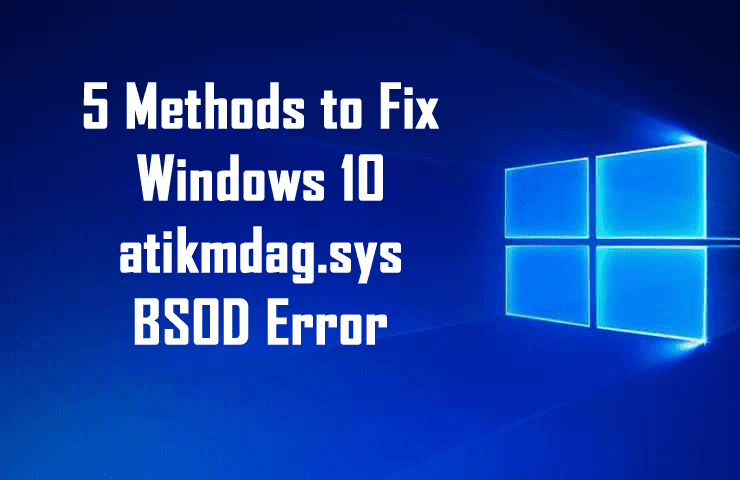
In Windows operating system Blue screen of death is the biggest nightmare.
The BSOD error is very terrifying and when appears to stop the users from using their Windows operating system.
There are many BSOD errors that interrupt the Windows users from time to time and Windows 10 users are not excluded from this irritating BSOD error.
Recently the Windows 10 users are found reporting about the atikmdag.sys BSOD (Blue Screen of Death) error.
Users are getting the error message:
“A problem has been detected and Windows has been shut down to prevent damage to your computer. The problem seems to be caused by the following file: Atikmdag.sys”.

This error is often faced by the users after upgrading their Windows 7 or 8 operating system to Windows 10 and prevents the users from booting normally.
Well, if you are the one encountering the atikmdag.sys BSOD error, then this article is for you. Check out the complete information how to fix atikmdag.sys BSOD error in Windows 10.
What is Atikmdag .sys?
Atikmdag.sys is a .sys file linked with ATI Radeon Family developed by Advanced Micro Devices (AMD) for Windows operating system. This permits the internal PC hardware or attached hardware, to communicate with third-party software programs
Reasons for the Atikmdag.sys BSOD Problem:
Some of the possible reasons for the corruption of the atikmdag.sys and showing BSOD error are given below:
- Due to virus or malware infection
- Corrupt or missing Windows registry keys
- Corrupt or old ATI Radeon device drivers
- Corrupted hard disk
- Due to recent system modification
- Due to corrupted HDD
Methods to Fix Windows 10 atikmdag.sys BSOD Error
Solution 1: Update ATI Radeon Drivers
The old and corrupted ATI Radeon family device drivers are possibly responsible for the atikmdag.sys BSOD error in Windows 10.
So here o fix Windows 10 BSOD error it is recommended to update the PC’s graphics driver.
Follow the steps to do so:
- Press Windows + R key > to start Run program.
- Then in the Run windows > type devmgmt.msc > click OK > to open Device Manager

- And from the Device manager left panel > Expand Display adapters category > right click on Video card.
- Choose Update Driver > follow the prompt for applying the update.
- As the video card driver is updated > restart your PC
Or else, you can make use of the free Driver Booster to update the drivers automatically and fix other drivers issues easily.
Method 2: Perform an SFC Scan to Repair PC Registry
This is a working solution that helped many users to fix Windows 10 blue screen error.
Try repairing the Windows Registry; you can make use of the professional Registry Repair Tool, to repair the corrupted registry automatically and get rid of the Windows 10 atikmdag.sys BSOD error.
Apart from that, you can also run the SFC scan to check and repair the system file corruption.
Follow the given instructions:
- Open the Command Prompt > choose Run as Administrator.
- Type the sfc /scannow command.
- Wait till the whole scanning process is finished and reboot your PC
Rebooting your system will replace the entire corrupted system files and fix atikmdag.sys BSOD error on Windows 10.
You May Also Read:
- How to Fix CRITICAL_PROCESS_DIED BSoD in Windows 10
- Complete Fixes to Get Rid of BSoD or Stop Error
- Secrets That Cause Windows System to Malfunction – Fix Related Issues & Errors
Method 3: Conduct a Full Malware Scan
The viruses and malware infection in the Windows 10 can also cause the atikmdag.sys BSOD error issue.
So here it is recommended to conduct a full malware scan with the good antivirus program.
Recommended: Scan your system to fix malware infection and speed up your system
Although you can also make use of the Windows inbuilt antivirus Windows Defender to run a full system scans.
- Go to Start > type ‘defender’ > and launch the Windows Defender.
- Next, choose the shield icon > in the new window > click the “Advanced scan” option.

- Tick the full scan option to launch full system malware scan.

Please Note: After completing the whole scanning process, it is advised to remove the entire detected viruses the option may be clean or delete. This totally depends on the antivirus you are using.
Also Read: Why You Need Antivirus for Windows 10 – 7 Reasons to Consider
Method 4: Run System Restore in Safe Mode
Well, performing a system restore can also help you to fix Windows 10 errors and issues.
So here try to run the system restore in the Safe Mode. Doing this will revert you back to the certain point of the system free from the error message on startup
Follow the steps to do so:
- Shut down and turn On the PC > move to the Run in Safe Mode option > hit Enter
- Now go to Start > enter system restore > hit Enter.

- Follow the on-screen instruction to revert back to a certain restore point
- Wait until the whole process is finished and restart your PC
Please Note: Make sure to recognize the restore point date before receiving the error message. Performing a system restore won’t affect your files, folders, applications, and personal data.
Now check whether the atikmdag.sys BSOD error on Windows 10 is resolved or not.
Method 5: Perform Windows 10 Clean Installation
Well, if still, you are dealing with the atikmdag.sys BSOD error, then to fix the issue try performing a clean installation of Windows 10 OS.
Doing this will clear the entire pre-installed apps, folders, files. This worked for many users to resolve Windows 10 atikmdag.sys BSOD error
To perform clean installation visit Microsoft official website: Create installation media for Windows
It is estimated performing this will help you to troubleshoot atikmdag.sys BSOD error in Windows 10.
Scan Your PC/Laptop With Professional Repair Utility
Make use of the professional recommended Windows Repair tool, this is the best tool to fix Windows 10 update error and other issues related to it. This is the best tool to scan, detect and repair various Windows operating system issues such as corruption, damages of the Windows system files, malware/viruses, protect you from file loss, hardware issues and many more. Also quickly fix various issues like BSOD, DLL error, Registry issues, drivers issues, games relates issues, application error and many others. It also helps you to optimize your Windows PC performances and prevents others issues automatically with this software.
Now It’s Your Turn :
Hope after following the given fixes you are able to fix atikmdag.sys BSOD error on Windows 10.
I tried my best to put the entire working solutions that help you to fix the BSOD error on Windows 10.
Make use of the given manual solutions one by one to fix the atikmdag.sys BSOD error on Windows 10.
Or else you can also make use of the automatic repair utility to fix related issues that cause BSOD error on Windows 10 easily.
Additionally, if you find the article helpful or have any query, comment, questions or suggestions related, then please feel free to share it with us in the comment section below or you can also go to our Fix Windows Errors Ask Question Page.
Good Luck!!!

Summary
Article Name
5 Methods to Fix Windows 10 atikmdag.sys BSOD Error
Description
Want to fix atikmdag.sys BSOD error on Windows 10 then follow the given fixes one by one to get rid of the BSOD error on Windows 10 and start using it without any hassle…
Author
Publisher Name
Fix Windows Errors
Publisher Logo
Home » How To Fix Atikmdag.Sys BSOD In Windows 10/8/7?
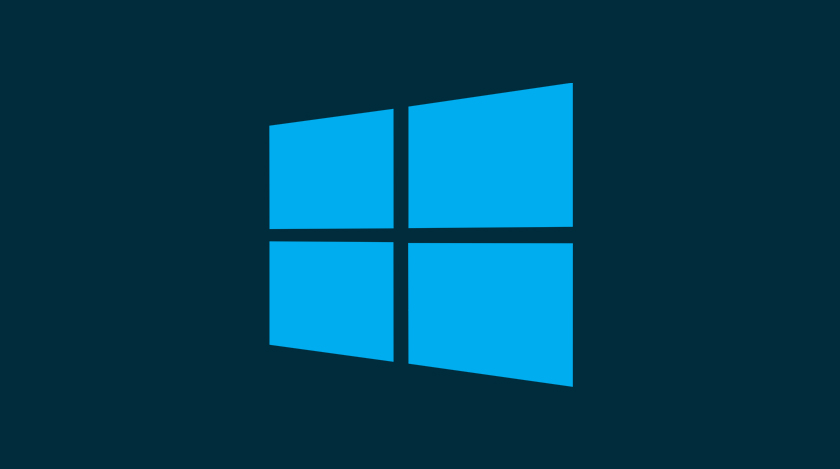
For many users, Windows BSoD or the blue screen of death is a nightmare. You need to understand the fact atikmdag.sys is one of the best windows now. Nobody wants to experience this problem with their computer. But you can not resist it, and it can appear unexpectedly at any time and prevent your system from booting.
This error is also known as a stop error. There are different types of blue screen errors, and among them, the most common one is atikmdag.sys BSOD that more occurs in Windows 10/8/7. You also need to keep in mind that system thread exception is not handled atikmdag.sys is quite similar to this.
Here I will guide you to fix this issue with your computer. But before we jump into the solution, first get some idea about this error.
What Is Atikmdag Sys?
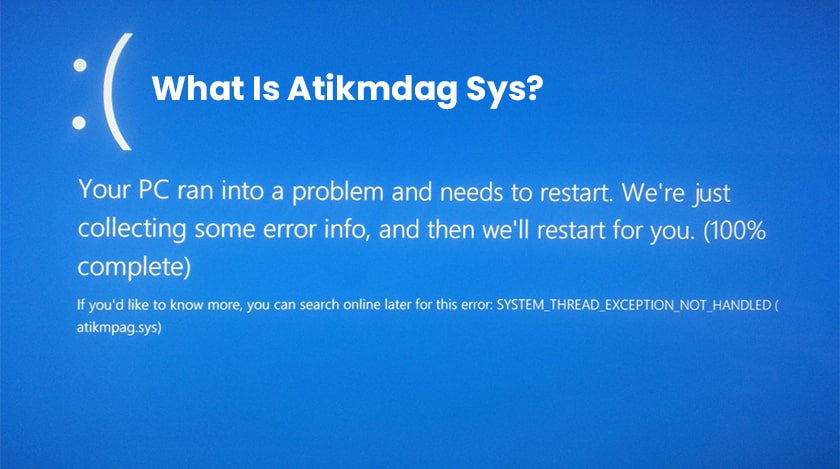
Within your computer, there is a system driver file that lets the hardware components of your computer, for example, a graphics card, communicate with the software. And the atikmdag.sys is the system driver.
The full form of atikmdag is ATI Radeon Kernel Mode Driver Package; it is also atikmdag.sys advanced micro devices, inc. Ati Radeon family. This is a really essential file. The atikmdag.sys error takes place when this file is damaged.
While using an application or on startup, atikmdag.sys blue screen error generally happens in Windows 7. An error message shows, system service exception atikmdag.sys.
In case you upgrade your Windows 7 or 8 to Windows 10, you may receive another error message, and the BSoD error prevents the Windows from booting.
So now, as you get the idea about the error, it is time to look for the fixes. There are multiple methods to fix this issue or error. You can try them one by one to check whether the error is there or not.
How To Fix Atikmdag.Sys BSOD In Windows 10/8/7?
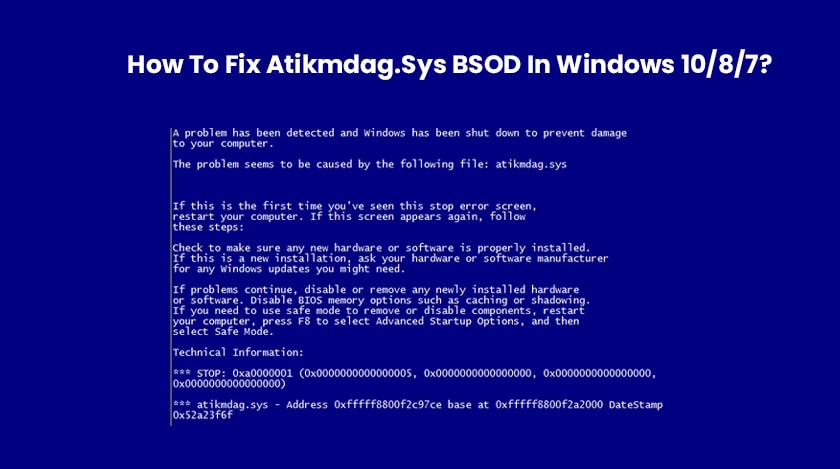
Now, here are the fixes that you can try to fix the atikmdag.sys windows 8.1 issue that you are facing right now. You can try the atikmdag.sys windows 10 fix as well. So let’s get starting with the fixes.
1. A Full System Scan For Malware
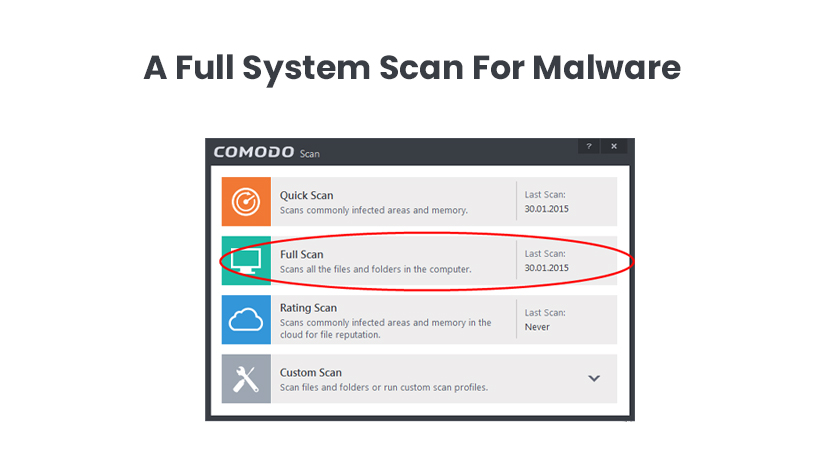
A virus or malware infection may cause the corruption of atikmdag.sys file and this error. So, I always strongly recommend a full system scan in order to remove the possible virus corruption.
And for doing that, you can follow the below-mentioned steps:
- Go to Settings.
- Go to Update & Security.
- After clicking on Windows defender, open the windows defender security center.
- Click on Virus & threat protection.
- Now go to Advanced scan.
- Choose the option, Full scan.
- Click on Scan Now.
In case you are using an antivirus, you can simply launch it and run a full scan with that. This way, you can fix the atikmdag.sys issue. And if this technique does not work, you can try the next one.
2. Update Windows System
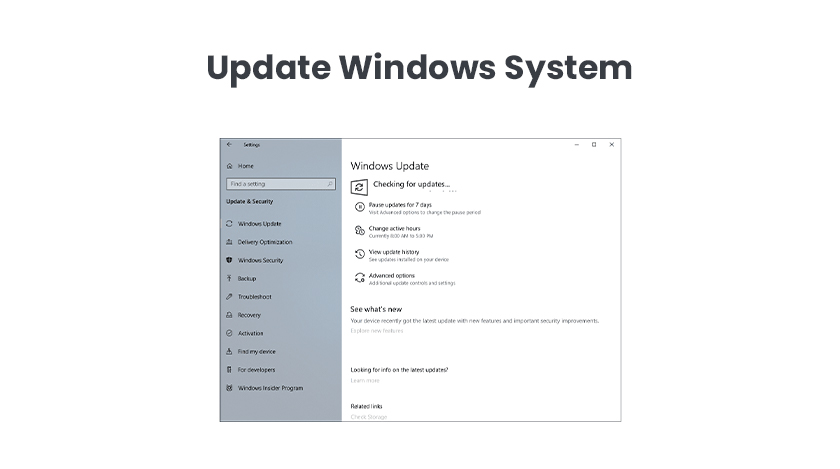
For improving reliability and system stability, Microsoft always continues issuing new Windows updates. So upgrading the system to the latest version can fix the issue.
Follow these steps to update Windows 10:
- Go to Settings.
- Go to Update & Security to the Windows Update page.
In case any update is available, Windows will automatically download it and update it also. Restart your system and check for the issue. If it is still there, you can try some other things.
3. Update ATI/AMD Radeon Drivers
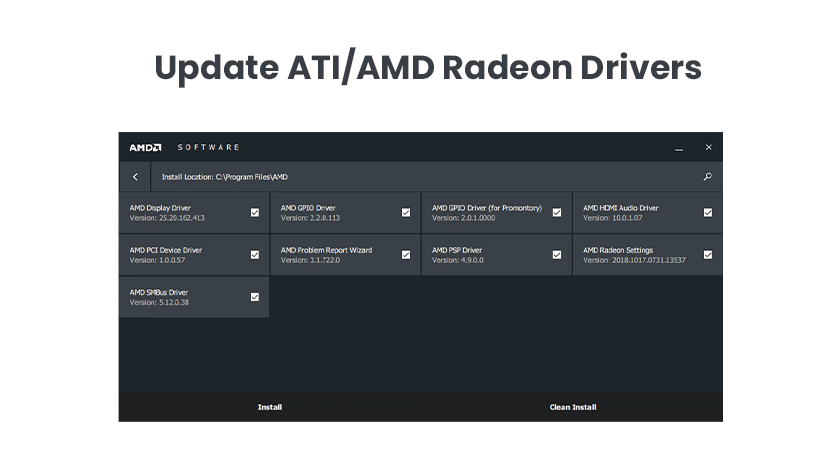
Corrupted ATI Radeon family drivers can also be the reason behind this error. So, you need to update your graphics driver by following the below-mentioned steps:
- Press Windows+R and bring up the Run window.
- Now for going to device manager, type devmgmt.msc and click on Ok.
- Right-click your graphics card under the Display Adapters category.
- Choose Update driver.
- Follow the on-screen instructions for applying the update.
- Restart your system.
Some More Techniques
Moreover, Here are some other techniques that you can also try in order to fix the atikmdag.sys issue or error:
- Run System File Checker.
- Perform A System Restore.
- Check Your Hard Drive.
- Perform Windows Clean Install.
- Change RAM.
FAQs (Frequently Asked Questions)
Therefore, here are some FAQs that will also help you in getting better ideas and solving some other related issues:
How Do I Fix Atikmdag?
For Fixing atikmdag.sys error, you can try
- A full system scan.
- Updating the Windows system.
- Updating ATI/AMD Radeon drivers.
- Perform a system restore.
- Run a system file checker.
- Check your hard drive for any issues.
- In addition, you can perform windows clean install and lastly change RAM.
Can I Delete Atikmdag Sys?
As I have mentioned earlier that atikmdag.sys is a system driver, and it enables hardware components to communicate properly with the software. And in order to do that, no additional programming is required from the software developer. So, deleting it will not solve the issue.
How Do I Fix Netwtw04 Sys?
For fixing netwtw04 sys, you can run a full system scan, or disable your third-party antivirus temporarily, or updating the network adapter driver, or roll back network adapter driver, or for repairing your PC registry, run an SFC scan, or run the DISM commands, or run CHKDSK in file explorer, or go for the latest Windows update, or run the blue screen troubleshooter, or run a system restore.
How Do You Replace Atikmpag Sys?
For replacing the atikmpag.sys you need to follow the steps that are mentioned below:
- Hold the Windows key, and along with it, press R.
- The dialogue box will open, type C:\Windows\System32
- Search for the file name stikmpag.sys.
- Now rename it to atikmpag.sys.bak.
- Now hold the Windows key and press R again.
- In the run dialogue, just type C:\.
- Now click OK.
- Search for a folder named ATI.
- There search for the file named atikmpag.sy_.
- Copy that file to your desktop.
- And hold the Windows key and press X.
- Click on Command Prompt (Administrator).
- A black window will open.
- Type chdir desktop.
- Now press Enter.
- Type expand.exe atikmdag.sy_ atikmdag.sys.
- Press Enter.
- After the command is complete, from the desktop, Copy the newly generated atikmdag.sys and Paste it in the C:\Windows\System32.
- Restart your system.
Conclusion
So, now you know the fixes that you can try in order to eliminate the atikmdag.sys. In case you are facing system_thread_exception_not_handled atikmdag.sys or system_service_exception atikmdag.sys error, you also can try to fix that as well with these steps.
Read Also:
- Which Social Media App Has A Ghost As Its Mascot?
- What Is Pximouse? Virus Or Keylogger? Is It Dangerous
- How To Fix: Google “ChromeContinue Where You Left Off” Doesn’t Work
26 May 2024 Technology Manager of Test Dept.
Summary
Discover thorough insights on atikmdag sys windows 10 blue screen errors, covering definitions, causes, and comprehensive solutions.
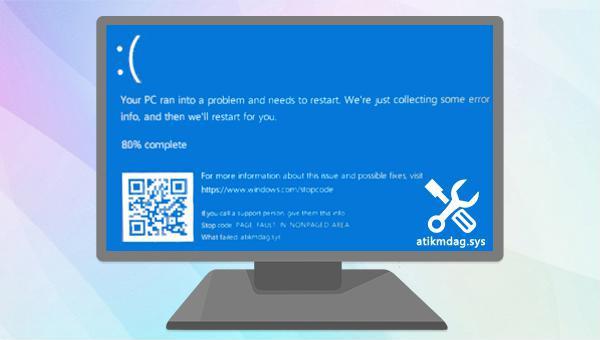
I. About atikmdag.sys blue screen error
Atikmdag.sys errors represent blue screen issues that are linked with AMD/ATI graphics cards. They can occur due to faulty or outdated graphics card drivers. This type of blue screen error can additionally be caused by damaged system files, delayed Windows system updates, or malware or virus attacks.
No need to panic, we’ve got a few remedies up our sleeve. As a precaution, we recommend securing your critical computer data with a proficient system rescue tool, Renee PassNow. This program is capable of backing up, transferring, or restoring your Windows system data.
II. Before repairing the fault, use Renee PassNow for data backup
1. What is Renee PassNow?
Renee PassNow serves as a multifunctional system rescue tool tailored for Windows users. This versatile software is packed with a multitude of features. It is capable of clearing Windows account passwords and creating new administrator accounts. It also offers the functionality to restore and recover data from disks or memory cards, even after a complete format, as well as transferring disk files.
Its capabilities extend beyond just data management. Renee PassNow also allows for repairing MBR boot records, DBR error parameters, and 0xc00000e. These features address system startup failures and issues resulting in black or blue screens.
Hot Topic — ADsRenee PassNow – 3 Steps to transfer data from the crashed system

Easy to use 3 steps to transfer the files.
Transfer the files Transfer the important files of the computer without system.
Preview the files Preview the files while transferring the data.
Multifuctional Data recovery, Windows password reset, bootable problem recovery can be run without system.
Highly compatible Windows 10/8.1/8/7/XP/Vista. Also supports UEFI boot mode.
Easy to use 3 steps to transfer the files.
Transfer the files Transfer the important files of the computer without system.
Preview the files Preview the files while transferring the data.
Free TrialFree TrialNow 2000 people have downloaded!
2. How to use Renee PassNow for data backup?
Before fixing the atikmdag.sys blue screen error, you can create a startup disk through Renee PassNow, then start the computer through the startup disk, and then use this software to back up the data. Specific steps are as follows:
Step 1: Initially, download and install Renee PassNow on a fully operational computer. Afterward, connect a USB stick to your PC and proceed to open Renee PassNow. Navigate to “Step 1: Select creation method”, and select “Create a Live USB”. Be sure to back up all crucial data from the USB stick to a different location, since this procedure will result in the erasure of all its contents.
Step 2: Next, select (x64) or (x86) according to the system type, click the (Download Now) button to download the ISO file, click the (Create USB) button after the file is downloaded, and click the (Eject USB) button.

Step 3: Connect the boot device to the designated computer and turn it on. The BIOS shortcut key will appear briefly on the screen. Immediately press this key to access the BIOS settings. In the Boot Priority section, ensure the boot USB stick is set as the primary boot device. Once done, save the changes and reboot the computer using the Ctrl+Alt+Del command.
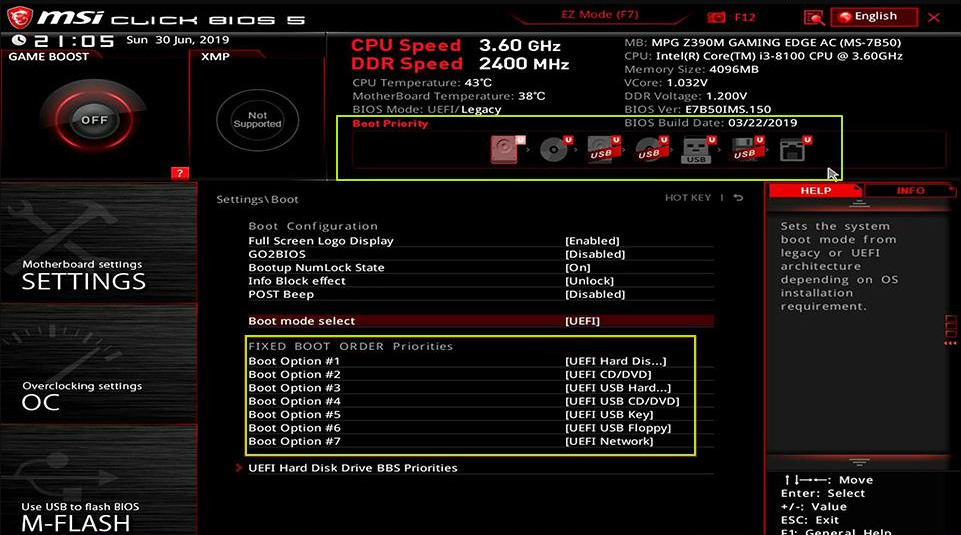
Step 4: Restart your system and configure it to boot from the USB stick containing the Renee PassNow application. Make sure to select the ‘data backup’ feature, designed to clone the content of your existing hard drive onto a new one. It is crucial to confirm that the destination hard drive possesses adequate capacity to accommodate the backup files.
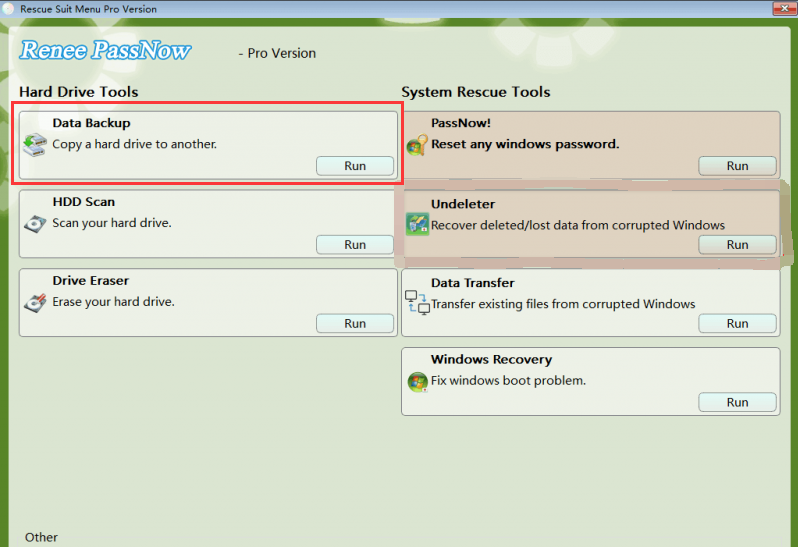
Step 5: Select the desired hard disk for backup from the source list. Next, choose the appropriate hard disk for storing the backup from the destination list. Now, click on the clone button and patiently wait for the process to finish. This method ensures an effective backup of your computer’s hard disk files.
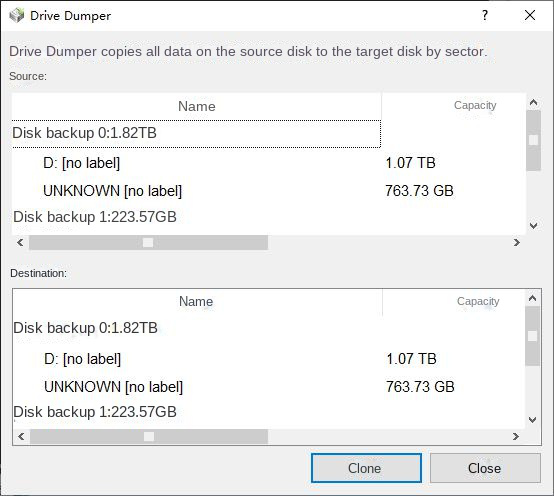
Step 6: If you only need to transfer some important data to the hard disk, you can choose (Data Transfer).

Step 7: Begin by clicking on each disk drive letter (C/D/E/F, etc.) to identify the files for transfer. We suggest transferring them to an external disk. Follow these simple steps to do so. If you wish to shift data from the C drive to the G drive, first select the C drive on the top left, then the G drive on the top right. Next, select the files from the C drive and press the Copy button located in the center. This process makes disk data transfer uncomplicated. If you need to erase a file, choose it and click on the Delete button in the center. Please remember that deletion is a permanent action, hence proceed with extreme caution.
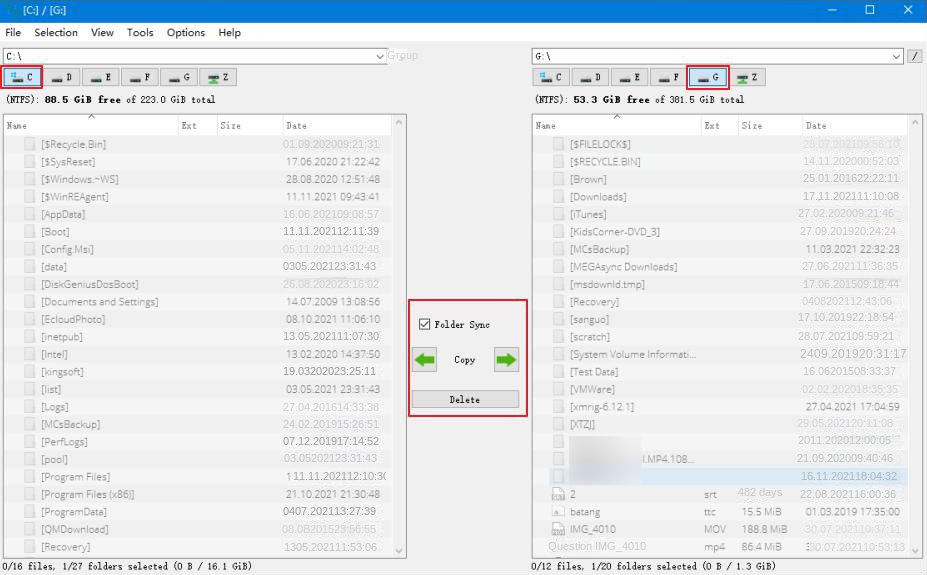
Tip: If you find any files are lost during the process of backing up or transferring data, please select the (Undeleter) option on the main function interface to perform data recovery operations.

III. How to fix Windows blue screen error atikmdag.sys?
1. Fully scan the operating system
Atikmdag.sys file corruption can often be a result of virus or malware attacks, leading to various system errors. An effective solution to counteract this is by conducting a thorough scan of your operating system. This can be achieved using the built-in virus scanning tool available in your Windows system. The specific sequence of actions you need to follow is outlined below:
Step 1: Restart your computer, find the (Settings) app and open it. If you cannot restart successfully, please enter safe mode. Next, perform the following repair operations.
Step 2: Next, click to enter the (Update and Security) page, and click (Virus and Threat Protection) in the Windows Security Center.
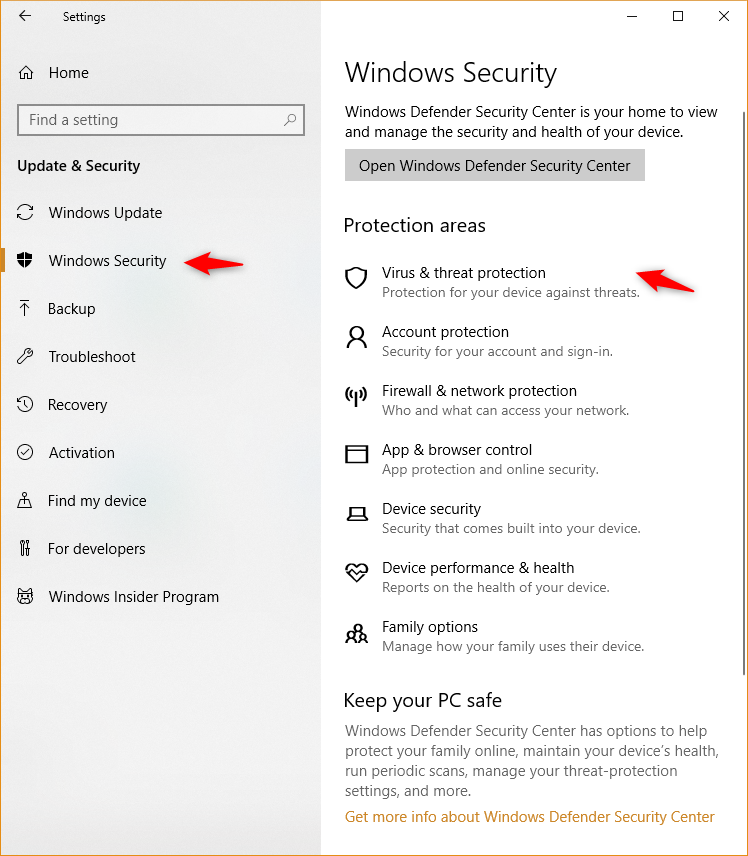
Step 3: Then check (Quick scan) under Scan Options, and then click (Scan Now).
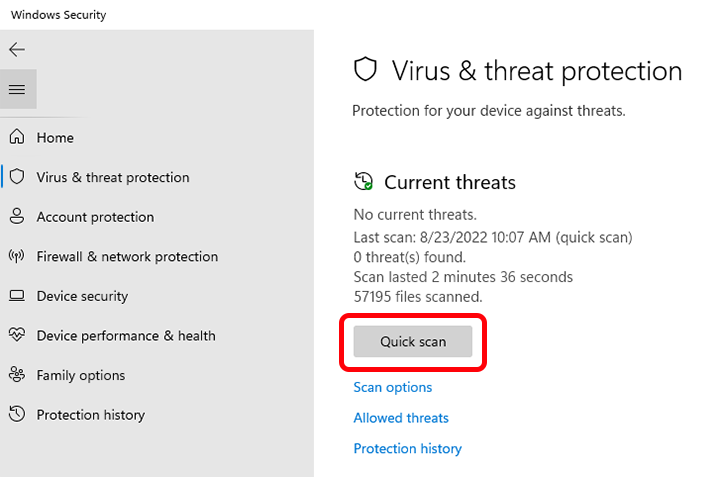
2. Run the SFC command
If a full system scan fails to fix the atikmdag.sys blue screen error, you could consider utilizing the SFC (System File Checker) tool. This inbuilt utility in Windows checks all protected system files and addresses any detected problems. Please adhere to these particular operational procedures:
Step 1: After restarting the computer or entering Safe Mode, search for (cmd) in the search box in the lower left corner, right-click (Command Prompt), and select the (Run as Administrator) option.
Step 2: Open the command prompt window, then type SFC /scannow and press Enter. This action will activate the System File Checker, which will scan and fix any problematic system files. After the repair process is completed, verify if the blue screen issue has been resolved.
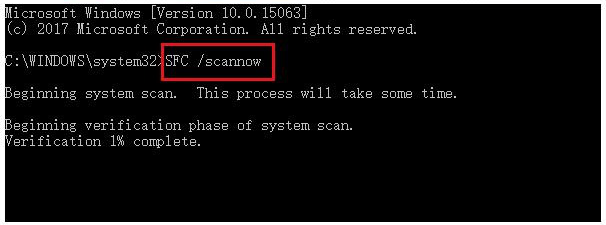
3. Update the Windows system
To bolster system reliability and stability, Microsoft unceasingly introduces new Windows updates. To rectify the present problem, it is recommended to upgrade your system to the most recent version. Use the procedure below to update your Windows system:
Reboot your computer and open the Settings app. Navigate to the Update and Security page. If there’s an available update in the Windows update interface, select Install Now to manually download and install it. Once the update is complete, restart your computer and see if the issue is resolved. If you’re unable to access the Windows system for an update, you can also use the Windows media creation tool for system updates and upgrades, while retaining your personal files.
4. Update the driver
Outdated or corrupt drivers can trigger the atikmdag.sys blue screen error issue. At this point you need to check your driver and update it to the latest version. The specific operation steps are as follows:
Step 1: After restarting the computer or entering safe mode, press the (Windows+R) keys on the keyboard at the same time to open the running window. After entering the command (devmgmt.msc), click the (OK) button to enter the Device Manager.
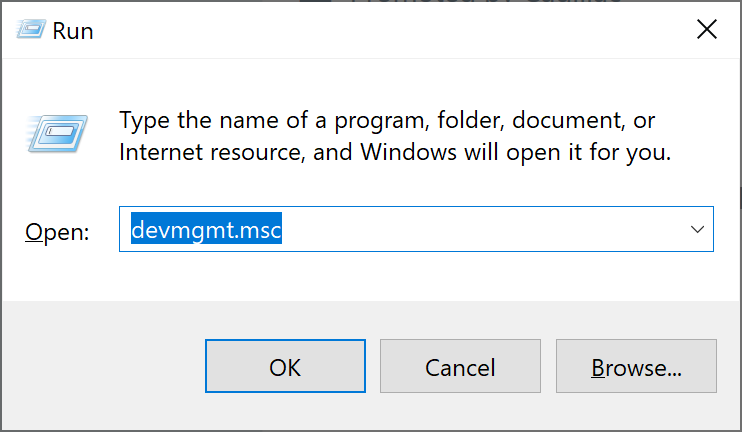
Step 2: Under the (Display Adapters) option, right-click on the graphics card driver and select the (Update Driver Software) option.
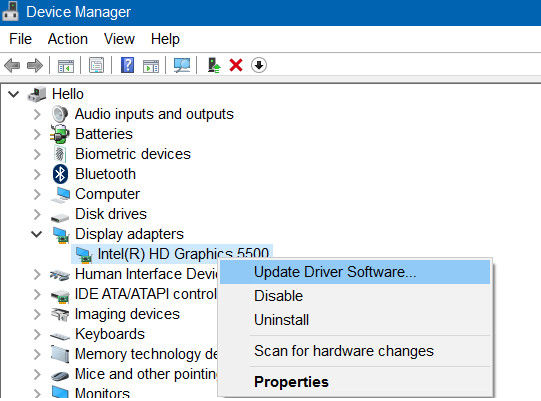
Step 3: Next, select the (Search automatically for updated driver software) option, then follow the instructions to complete the driver update. After that, restart the computer and check if the problem is resolved.

5. Perform System Restore
If you created a Windows restore point before encountering the atikmdag.sys blue screen error, you can also perform a system restore to fix the current issue. The specific operation steps are as follows:
Step 1: Activate your computer and hold on until the brand logo emerges. Implement a forced shutdown by pressing and holding the power button. Ensure to repeat this process a minimum of three times. Permit the computer to completely boot up and then choose ‘Advanced Option’ within the ‘Auto Repair’ framework. This action will navigate your computer into the Windows recovery environment.
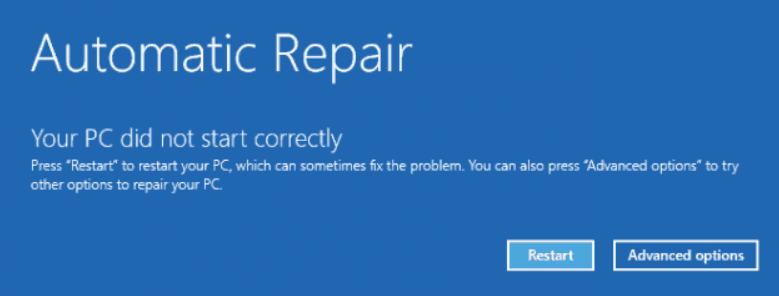
Step 2: When the screen displays to select an option, please click (Troubleshoot) – (Advanced Options) – (System Restore) in sequence.
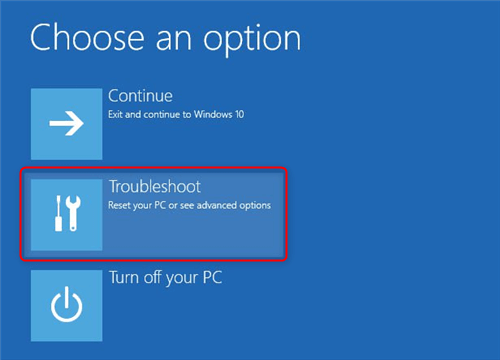
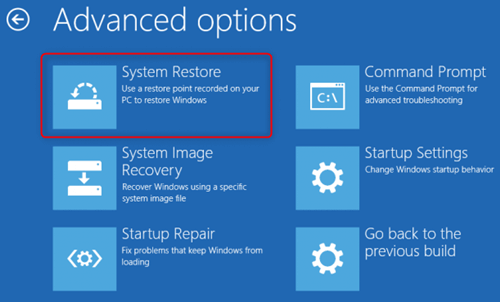
Step 3: Select a restore point that was created before the issue occurred. Click on Next, then patiently wait for the restoration process to complete. Once it’s done, reboot your device by pressing the Restart button and check if the blue screen problem has been rectified.