Перейти к контенту
Windows 7, Железо
- 08.12.2014
- 25 153
- 11
- 16.03.2019
- 6
- 6
- 0

- Содержание статьи
- Установка новой версии BIOS ASUS x200m
- Комментарии к статье ( 11 шт )
- Добавить комментарий
Определенно не всех устраивает предустановленная операционная система Windows 8 на новом оборудовании — от готовых компьютерных систем, до ноутбуков. Не исключением стал и купленный ASUS x200m — отсутствие сенсорного экрана свело на нет преимущество восьмой версии операционной системы, и в итоге было решено поставить Windows 7.
Установка новой версии BIOS ASUS x200m
Собственно процедура установки оказалась достаточно простой, хотя и требует немного больших действий, чем просто вставить флешку и поставить операционную систему. И так, для того, чтобы без проблем поставить Windows 7 на ваш нетбук, вам потребуется перепрошить BIOS вашего устройства. Скачать последнюю версию можно по этой ссылке.
ВНИМАНИЕ! Существует риск вывода вашего нетбука из строя, поэтому если что-то в данной статье является для вас непонятным или вы не уверены в своих действиях, лучше этого не делать!
При включении нетбука нажимаем клавишу F2 и попадаем в BIOS, где выбираем раздел Advanced и выбираем самый верхний пункт Start Easy Flash.
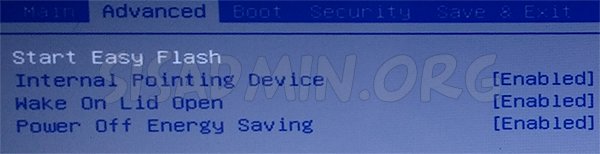
После запуска утилиты для обновления биоса откроется окно в котором нам предложат выбрать нужный раздел диска и файл BIOS’a. Сначала мы выбираем стрелочками вверх-вниз нужный раздел, после нажав ентер мы можем выбрать файл обновления.
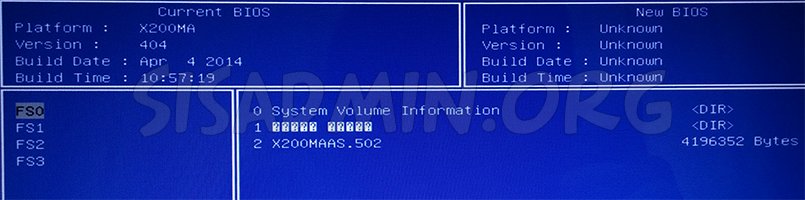
Выбрав нужный нам файл нажимаем ентер, после чего появляется диалоговое окно с надписью «Do you want to update BIOS?» («Хотите ли вы обновить BIOS?» англ.). Выбираем Yes.
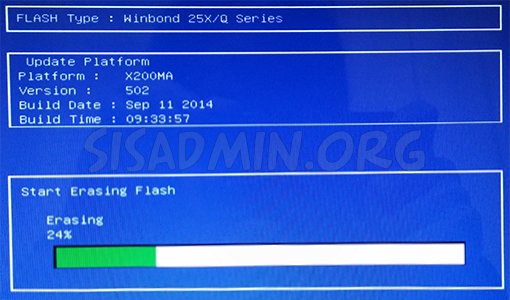
Начнется процедура обновления, прогресс которой можно наблюдать по отображающейся на экране полоске зеленого цвета.
Ни в коем случае не выключайте нетбук во время обновления!!!
По завершению обновления нетбук выключится.
Теперь, нужно включить нетбук, нажать ту же клавишу F2, и в настройках BIOS опять переходим в Advanced, и видим там новый пункт OS Selection.
Так как нам надо Windows 7, то в этом пункте выбираем Windows 7 заместо Windows 8.X.
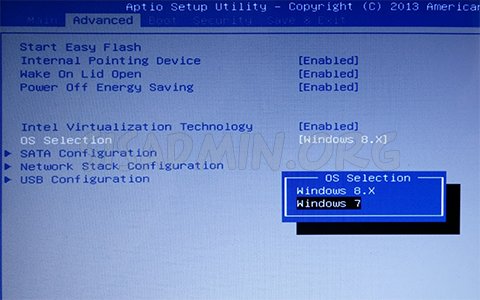
Нажимаем F10, и на вопрос «Save configuration and exit» («Сохранить настройки и выйти» англ.) отвечаем «YES» и жмем ентер.
Теперь можно смело устанавливать Windows 7 с внешнего привода, либо с флешки.
Фотографии, опубликованные в статье, продаются поштучно и по подписке.
Мне на обслуживание попал ноутбук ASUS X200M, в котором владелец самостоятельно заменил HDD, а после не мог установить никакую операционную систему. Желание использовать популярную Windows 7 было связано с проблемой используемого BIOS. Чтобы переустановить Windows 7 необходимо отключить UEFI и выбрать загрузочную флэшку без UEFI.

В ноутбуках ASUS используется версия BIOS Aptio Setup Utility. В ASUS X200M по умолчанию стоит урезанная версия BIOS с минимумом настроек. Для того чтобы выполнить необходимые действия по установке Windows 7, в начале придется переустановить BIOS. Последнюю версию BIOS для ноутбука можно скачать с сайта производителя, для ASUS X200 это была 506 версия. Скачайте на другом компьютере файл прошивки, разместите в корень USB флешки и подключите к ноутбуку.
Во время загрузки компьютера перейдите в BIOS, нажав кнопку F2. Выберите пункт меню Advanced и вкладку Start Easy Flash. Ноутбук должен быть подключен к сетевому адаптеру, иначе не запуститься утилита обновления BIOS. В утилите для обновления биоса в окне выбора диска найдите флешку, в соседнем окне выберите файл прошивки и нажмите Enter. На вопрос «Do you want to update BIOS?» ответьте утвердительно Yes. Процедура обновления занимает около 5 минут, после этого ноутбук выключится.
Запустите компьютер и нажмите клавишу F2, в настройках BIOS на вкладке Advanced, выберите пункт OS Selection. Установите Windows 7 заместо Windows 8.X. Нажмите F10 и согласитесь с предложением «Save configuration and exit». Установите флеш-диск с образом операционной системы, во время загрузки ноутбука ASUS X200M зажмите клавишу ESC, тогда появится окно выбора загрузочного диска. Укажите свою флешку и приступайте к стандартной процедуре установки Windows 7.
pavluxa-xa
Senior MemberАвтор темы
565
#
15 октября 2014 00:06
Собственно вопрос, каким активатором Win7 64 коцать на этом буке, при установке Win с вшитым активатором, бук после последней перезагрузке во время установки, дальше логотипа ASUS не идет, и не реагирует ни на какие кнопки. Пришлось вынимать веник, форматировать его, и только этот танец с бубном оживляет бук. Обнова биоса (на данный момент последний 502 ) результата не дала, наоборот, дольше стал перезагружаться, так что советую остановится на 501, или ждать нового.
Вопрос тем, кто уже установил семерочку, что и как?
Santehniki
Junior Member
60
#
31 октября 2014 10:49
Редактировалось Santehniki, 1 раз.
Как на него установить win7x3264 не понятно. Вроде отключил UEFI, а загрузка с флешки не идет. Даа… очень не хороший ноутбук…Оказывается ноут не поддерживает WIN7!!!
Пришлось обновлять БИОС, чтобы ноут поддерживал WIN7…загрузка с флешки пошла-но! теперь требует драйвер на флешку! жесть а не ноут!
8029-3566054 (велком) Сергей Дмитриевич
Mixxxa
Senior Member
660
#
11 ноября 2014 23:23
Santehniki:
Как на него установить win7x3264 не понятно. Вроде отключил UEFI, а загрузка с флешки не идет. Даа… очень не хороший ноутбук…Оказывается ноут не поддерживает WIN7!!!
Пришлось обновлять БИОС, чтобы ноут поддерживал WIN7…загрузка с флешки пошла-но! теперь требует драйвер на флешку! жесть а не ноут!
зачем вам семерка? Вот любит народ лишний гемор на задницу себе цеплять, вместо того, чтобы освоить что-то новое не менее функциональное
ahei
Junior Member
88
#
30 ноября 2014 12:20
Отличный ноут за свои деньги, ждать большего глупо. Семёрка х64 ставится без проблем, на х32 нет драйверов. Потребует драйвера на картридер если устанавливать с карты памяти, а не с USB-флешки. Я не крупный спец в компьютерной технике, но Гугл в помощь и всё получится. Для «ленивых» пару ссылок.
Сначала сюда
http://sewin.net/soft/windows/39-windows-7-64-bit-x64.html
затем сюда
http://www.asus.com/Notebooks_Ultrabooks/X200MA/HelpDesk_Download/
здесь
http://notebookclub.org/article/windows/51-install-windows-7-wintoflash.html
и на последок
http://sewin.net/soft/windows/25-aktivator-7-ultimate.html
Вот и всё.
zoltor
Neophyte Poster
7
#
16 декабря 2014 23:41
Santehniki:
Как на него установить win7x3264 не понятно. Вроде отключил UEFI, а загрузка с флешки не идет. Даа… очень не хороший ноутбук…Оказывается ноут не поддерживает WIN7!!!
Пришлось обновлять БИОС, чтобы ноут поддерживал WIN7…загрузка с флешки пошла-но! теперь требует драйвер на флешку! жесть а не ноут!
Странно, что есть какие-то проблемы с установкой винды. Раздел Win7 x64 для скачки драйверов для данной модели на сайте производителя как бы намекает, что 7-ка должна успешно зайти. Хотя сам не пробовал, честно говоря… Возможно, флешка фигово создалась или образ с виндой был скачан битый…
Себе поставил убунту, полет нормальный (только по Fn+F5/F6 не работает регулировка яркости дисплея, но повесил их на другое сочетание клавиш, регулировка через программку xbacklight). Брал модель X200MA-KX242D, на замену своему уже умирающему 5-ти летнему Asus EeePC 1000H, чтобы в поездки с собой тягать пару раз в год, но так получилось, что он мне заменил основной домашний ноут Lenovo Z460 Производительности вполне хватает для целей, для которых он покупался: серфинг, просмотр видео онлайн, видео / музыка, программирование (Intellij IDEA чувствует себя вполне уверенно, хотя с большими проектами работает медленновато, но в целом — терпимо. На «еписишке» она вовсе подвисала после каждого набранного слова))).
В общем, на мой взгляд, ноут вполне хороший за такие деньги, о покупке не жалею, ни разу не жесть ИМХО
Lick
BF club
5349
#
20 декабря 2014 15:24
zoltor:
Странно, что есть какие-то проблемы с установкой винды. Раздел Win7 x64 для скачки драйверов для данной модели на сайте производителя как бы намекает, что 7-ка должна успешно зайти. Хотя сам не пробовал, честно говоря… Возможно, флешка фигово создалась или образ с виндой был скачан битый…
Все решается прошивкой свежего биоса и выбора в нем Windows 7. Собственно 3 ноута прошло через мои руки, на всех 3х все нормально заработало.
rembrant007
Member
243
#
24 марта 2015 22:21
а вин 7 32 бита можно сюда впихнуть?
Vadim71
Member
125
#
24 апреля 2015 07:52
pavluxa-xa:
Собственно вопрос, каким активатором Win7 64 коцать на этом буке, при установке Win с вшитым активатором, бук после последней перезагрузке во время установки, дальше логотипа ASUS не идет, и не реагирует ни на какие кнопки. Пришлось вынимать веник, форматировать его, и только этот танец с бубном оживляет бук. Обнова биоса (на данный момент последний 502 ) результата не дала, наоборот, дольше стал перезагружаться, так что советую остановится на 501, или ждать нового.
Вопрос тем, кто уже установил семерочку, что и как?
Те же грабли. Но проблема на самом деле не во вшитом активаторе а в формате GPT.
Любая 7ка не запустится после установки, если предварительно формат диска не был переведен из формата GPT в MBR. А так как на этом ноуте BIOS «умный» и заранее позволяет идентифицировать, какую винду мы грузим (OS Selection-Windows7), то «незапуск» 7ки происходит прямо на начальной надписи «ASUS» и при этом не пускает в биос. На других ноутах, например «зависание» во время запуска происходит на цветных квадратиках, и биос остается доступным.
Переход в MBR на этом ноуте с помощью штатных средств установщика через Shift+F10 не получился). Пришлось грузить PEшки с акронисом, чтобы перевести из GPT.
Кстати, сенсор в семерке прекрасно работает — очень удобно. Доп драйвера даже не понадобились — 7ка сама его переварила.
Всем привет и хорошего настроения!
1665851
Neophyte Poster
1
#
12 июня 2015 14:17
Прикупила недавно данную модель в комплектации
Intel Pentium N3530, hdd — 750 ГБ.
Все отлично, поставили мне Windows 8.1, потихоньку привыкаю, тач пад который конечно поддерживает мульти тач, но сделан криво, я отключила и пользуюсь мышкой, так привычнее и быстрее. Могу смело сказать, за 5 дней работы на нем тормозов не замечено. Но есть одно огромное НО, он шумит как мой старенький Lenovo G555, и HDD потрескивает, если честно напрягает, еще не смогла привыкнуть и боюсь что отнесу его в сервис на днях (правда сомневаюсь что что-то с этого выйдет, так как скорее всего это особенность модели). Или может что-то поднастроить надо? Кто подскажет. Может кто то сталкивался с такой проблемой? Заранее спасибо
vova69
Neophyte Poster
10
#
21 июня 2015 20:04
не работает веб-камера. кто что может посоветовать….
Mart1z
Android Team
1131
#
11 июля 2015 23:12
Редактировалось Mart1z, 1 раз.
del
korsaka
Neophyte Poster
9
#
12 октября 2015 18:26
Народ возник вопрос данный ноутбук потянет оперативную память на 8Гб или нет?
в описании сказано что максимальная память 4 Гб, а процессор может работать и с объёмом в 8 Гб…
itspectrgroup
Member
110
#
26 ноября 2015 16:44
Редактировалось itspectrgroup, 1 раз.
Максимальный объем оперативной памяти, помимо процессора, может быть ограничен и другими факторами.
1498879
Neophyte Poster
4
#
17 февраля 2016 11:10
Да нетбук класс , у меня модель таже только 38 на конце, какой кривой тачпад нормальный , игрухи валит нормально . так что рекомендую
Добавлено спустя 1 минута 5 секунд
да и зачем 7 ка , помойму они одинаковые с 8 кай пуски разные и панель задач , куча интересных наворотов и тд и тп
GodKiller_222
Member
440
#
4 февраля 2018 16:07
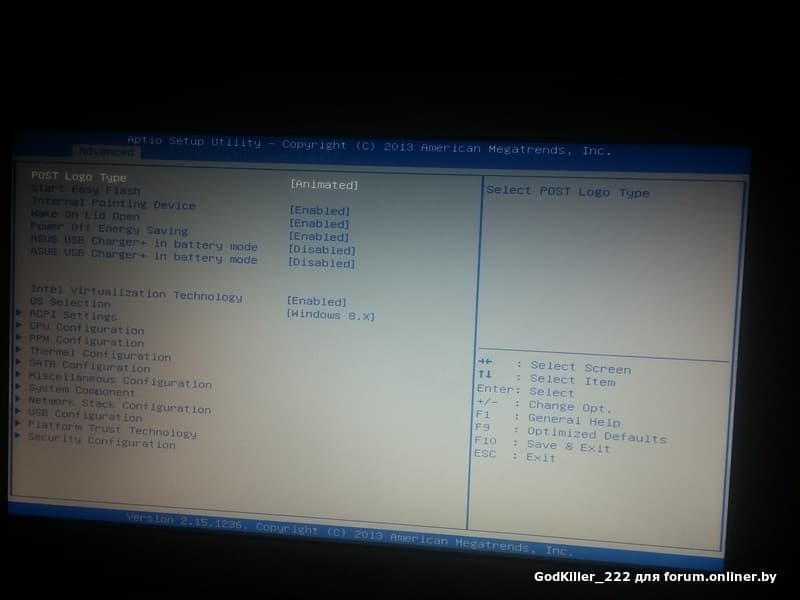
Полностью разблокированный биос 506 (последний) для X200MA. Делаем Freedos флешку RuFus-ом, закидываем файлы и шьем: «AFUDOS 506mod.bin /P /B /K»
http://rgho.st/8tBCGh5xJ
ilyaha
Member
122
#
16 марта 2020 22:46
Лол, просто зашел в биос,OS Selection — сменил на Windows 7 — и накатил 7-ку домашнюю 64 бита — все ок работает, драйвера на wifi только подкинул, и через driver pack онлайн выкачал другие! Запускается за 35 секунд винда, надо ssd ему подкинуть потестить, единственное что не не нравится, это тачпад, неудобно печатать, постоянно его задеваешь и после печатаешь фиг знает где! После макбука ну такое…Кто батарейку менял?
RusCard
Полезная информация
- Как запустить установку Виндовс с флешки на ноутбуке ASUS?
Переустановка Виндовс с флешки – это удобно, для этой процедуры не требуется диск, а алгоритм довольно простой. Важно выбрать хороший носитель: у нас часто заказывают usb flash оптом для реализации в розницу, большинство таких карт покупают предприятия и офисы для программных задач. Оперативная система на них записывается заранее и постоянно храниться для переустановки.
Если у Вас ноутбук ASUS и требуется переустановка Виндовс, то с этой задачей Вы справитесь самостоятельно, ознакомившись с материалом данной статьи. Здесь представим пошаговые инструкции, следуя которым, можно успешно запустить установку ОС.
Запускаем установку Виндовс
Прежде чем сохранять операционную систему, нужно правильно отформатировать флешку – в FAT32, тогда можно выполнить загрузку с носителя. Сделайте это правой кнопкой мыши, кликнув ей по иконке карты и выбрав «Форматировать». Имейте в виду, что эта процедура удалит с носителя всю информацию, поэтому следует создать резервные копии. После форматирования выполните загрузку Виндовс и безопасно извлеките устройство.
Далее переходим к следующим действиям:
- Сначала входим в BIOS, где будет представлен интерфейс – один из двух вариантов: Legacy или UEFI режим. Следуем инструкциям для проведения полноценной подготовки к установке.
- Выгружаем Виндовс с карты, выбрав эти действия в BIOS стрелками ввода с клавиатуры. Также для удобства можно работать мышью или сенсорной панелью. Подробные действия описаны в следующем пункте.
- После захода в конфигурацию BIOS выбираем с помощью курсора Boot Menu, либо нажимаем горячую клавишу F8. После этого находим USB-накопитель, с которым планируется работать. Выбираем его и нажимаем Enter для выгрузки Виндовс.
- Если же в меню не отображается флешка, потребуется вернуться назад и задать необходимые параметры. Меню может отличаться в зависимости от конкретной версии. Если эти действия выполнить невозможно, переходим к следующему шагу.
- Нажимаем горячую клавишу F7, затем курсором щелкаем Advanced Mode. На мониторе выбираем Boot, отмечаем пункт Fast boot, затем Disabled. После этих действий отключается функция быстрой выгрузки.
- Далее переходим на экран Security и по такой же аналогии выбираем Secure Boot. После входа в безопасную загрузку выбираем Secure Boot Control и Disabled.
- Все сохраняем и выходим из настроек. Для этого нажимаем по горячей клавише F10, подтверждаем действия нажатием ОК. После этих манипуляций ноутбук перезагрузится.
- Завершающий этап – как только закончилась загрузка ASUS, заново пробуем действия по выбору USB флешки в Boot Menu, которое и требуется для работы. После этого Виндовс должна запуститься.
Загрузка ОС на ноутбуке ASUS в Legacy режиме
Это более устаревший режим, но и в нем можно успешно провести эту процедуру по установке Виндовс:
- переходим на экран и нажимаем на иконку USB-накопителя;
- подтверждаем эти действия клавишей Enter;
- если флешка не отображается, нужно настроить рабочие параметры;
- отключаем быструю загрузку по алгоритму: Boot/ Fast Boot/ Disabled;
- выбираем Launch CSM, затем Enabled;
- переходим к Security, далее Secure Boot, Secure Boot Control и Disabled;
- все сохраняем, нажав горячую клавишу F10, после чего ноутбук ASUS перезагрузится;
- после включения устройства выбираем USB flash/CD-ROM в Boot Override.
Следуйте этим инструкциям и процедура установки Виндовс на ноутбуке ASUS пройдет успешно. Если возникли какие-то затруднения, рекомендуется обратиться к специалисту.
|
1 / 1 / 0 Регистрация: 04.02.2013 Сообщений: 30 |
|
|
1 |
|
Установка ОС на нетбук30.07.2014, 16:21. Показов 6343. Ответов 8 Добрый день.
__________________ 0 |
|
6 / 6 / 1 Регистрация: 30.07.2014 Сообщений: 62 |
|
|
30.07.2014, 16:28 |
2 |
|
Здесь маловато исходных данных для решения проблемы. Какой образ Windows 7 был взят для установки? Каким способом образ записывался на флешку? Что именно означает «не даёт запустить» (текст ошибки неплохо бы посмотреть)? P. S. 0 |
|
Native x86 5175 / 3022 / 874 Регистрация: 13.02.2013 Сообщений: 9,635 |
|
|
30.07.2014, 16:30 |
3 |
|
Что значит «недает»? Как пробовали, что говорит? 0 |
|
1 / 1 / 0 Регистрация: 04.02.2013 Сообщений: 30 |
|
|
30.07.2014, 16:37 [ТС] |
4 |
|
Ставим виндовс ультимайт 64 битную! образ на флешку писали BOOTsect ом из командной стройки. Вроде с флешкой нет проблем! на других пк все ставится! Добавлено через 32 секунды Добавлено через 2 минуты Добавлено через 42 секунды Сообщение от levelost P. S. Люди старой закалки…… 0 |
|
6 / 6 / 1 Регистрация: 30.07.2014 Сообщений: 62 |
|
|
30.07.2014, 16:52 |
5 |
|
Возможно, в BIOS просто нужно настроить параметры загрузки (всякие UEFI, Legacy и т. п.). Windows 8 от Windows 7 отличается чуть более, чем ничем 0 |
|
ranebull |
|
30.07.2014, 17:15 |
|
Не по теме: Сообщение от levelost Windows 8 от Windows 7 отличается чуть более, чем ничем Угу, особенно версиями ядра… 0 |
|
1 / 1 / 0 Регистрация: 04.02.2013 Сообщений: 30 |
|
|
31.07.2014, 09:07 [ТС] |
7 |
|
Сообщение от levelost Возможно, в BIOS просто нужно настроить параметры загрузки (всякие UEFI, Legacy и т. п.). в том то и дело что после сохранения настроек загрузки и выключения БООТ манагера все равно все приходит в состояние включеного БООТ Манагера 0 |
|
6 / 6 / 1 Регистрация: 30.07.2014 Сообщений: 62 |
|
|
31.07.2014, 09:47 |
8 |
|
Сообщение было отмечено biver64 как решение РешениеСудя по обсуждению на ixbt, BIOS в этом нетбуке очень странный. Вот рекомендации для установки Windows 7: Установка Windows 7 на Asus X200M
Для желающих поставить Windows 7 0 |
|
21296 / 12106 / 653 Регистрация: 11.04.2010 Сообщений: 53,466 |
|
|
31.07.2014, 10:10 |
9 |
|
Сообщение от biver64 после сохранения настроек каких настроек? Можете конкретно описать что изменяли и какие пункты там вообще есть? 0 |
Вот еще несколько интересных статей:
Как установить Windows 10 на ноутбук Asus с UEFI (на примере модели ZenBook UX310UA)
Доброго времени суток.
Не так давно ко мне попал один компактный ноутбук, с жалобой о невозможности установки ОС Windows 10 (вылетала ошибка «Установка Windows на данный диск невозможна. Возможно оборудование данного компьютера. » ). Что же, пришлось разбираться.
На самом деле, проблема была (я так думаю) связана с тем, что пользователь неправильно создал загрузочный носитель и пытался с него установить систему. Хотя, сразу отмечу, что в некоторых случаях виной могут быть и неверные настройки BIOS/UEFI.
В этой статье я покажу на пошаговом примере установку ОС на ноутбук ASUS ZenBook UX310UA (добавлю, что на многих ноутбуках ASUS, тем более из этой линейки – действия будут аналогичны).
Установка Windows 10 на ноутбук ASUS
Создание загрузочной флешки
Для работы необходима утилита Rufus и загрузочный образ с ОС Windows 10.
Маленькая, но очень многофункциональная утилита для создания загрузочных накопителей. Позволяет создавать флешки для BIOS и UEFI (для GPT и MBR дисков), с разными ОС (Windows 10 поддерживается!). К тому же, она полностью бесплатна, и поддерживает русский язык.
2. Образ ISO с Windows 10
Требования: образ нужен, размер которого не превышает 4 ГБ. Во-вторых, отбросьте сразу различные «20 в 1» — нужен простой вариант, например, «Windows 10 x64 home» — т.е. в образе одна конкретная система (т.е. не использовать никаких «Win 10 home/Pro/Ent x32 + x64, 5 in 1») . Таких образов в сети достаточно много. (например, можно скачать на официальном сайте Microsoft).
И так, вставляем флешку и запускаем Rufus ( Важно! все данные на флешке будут удалены, поэтому скопируйте всё нужное с неё) .
Далее, укажите образ ISO (рекомендованный к установке выше), затем выберите вариант «GPT для компьютеров с интерфейсом UEFI» (файловая система — FAT 32) , «Стандартная установка Windows». Нажмите кнопку «Старт» (настройки представлены на скрине ниже).
Обновление от 24.01.2019 (т.к. программа Rufus несколько обновилась, и у нее изменился дизайн — приведу еще один скрин для версии 3.4, чтобы никто не путался) .

Rufus — создание флешки под UEFI (GPT)
В общем-то, флешка готова, можно идти дальше.
Как создать загрузочную UEFI GPT флешку с Windows 10, или почему при установке системы на новый ноутбук (ПК) возникают ошибки – https://ocomp.info/zagruzochnuyu-uefi-gpt-fleshku.html
Загрузка оптимальных настроек в BIOS – входим в загрузочное меню.
Не всегда настройки BIOS выставлены по умолчанию (дефолтные). Поэтому, прежде всего рекомендую зайти в BIOS и восстановить их.
Кстати, предварительно сразу же можете подключить созданную в предыдущем шаге загрузочную флешку. Рекомендую подключать к порту USB 3.1 (установка пройдет быстрее, особенно, если ваша флешка поддерживает сей стандарт).

Подключаем флешку к USB 3.1 порту
Чтобы войти в BIOS , сразу же после включения ноутбука (должен появиться фирменный логотип ASUS) нажимайте клавишу F2 (лучше несколько раз, чтобы наверняка. ).
На всякий случай привожу ссылку на статью о том, как войти в BIOS на компьютере (или ноутбуке) — https://ocomp.info/kak-voyti-v-bios.html
В BIOS (UEFI) — первым делом зайдите в Advanced Mode (клавиша F7) — см. нижнюю часть окна.

В разделе «Save & Exit» выберите функцию «Restore Defaults» (восстановление настроек по умолчанию). Затем сохранить изменения — кнопка «Save Changes» (можно просто нажать кнопку F10 — после чего все изменения будут сохранены и ноутбук уйдет на перезагрузку — снова войдите в BIOS клавишей F2).

Restore Defaults — восстанавливаем настройки на по умолчанию
После восстановления настроек, войдя снова в главное окно BIOS (UEFI), нажмите кнопку F8 (вход в Boot Menu) . В нем вы должны увидеть нашу флешку – выбираем ее и жмем Enter.

Boot Menu — выбираем загрузочный носитель
Далее ноутбук обязан начать установку Windows – по центру экрана должен забегать «кружок».
Если установки не происходит – проверьте, правильно ли вы записали установочную флешку, и задали настройки UEFI.
Процесс установки Windows 10
Первое окно – это приветствие с выбором языка (его я опустил, просто нажмите Enter). В следующем окне — нажмите кнопку «Установить» .

Далее появится окно с условиями лицензии — соглашаетесь и жмете «далее».

В окне с выбором варианта установки укажите «Выборочная: только установка Windows (для опытных пользователей)».

Далее самое важное окно — где задается диск под установку Windows. Вообще, я рекомендую удалять полностью все что есть на диске (все, что шло с магазина), и производить чистую установку Windows 10.
Примечание! В некоторых случаях переустановка ОС может быть причиной в отказе гарантийного обслуживания (хотя, это довольно редко, но все же. Чаще всего, гарантия дается на «железо», а ПО можно ставить любое. ).

удаление всех разделов на жестком диске
После чего, на весь диск можно создать один раздел и произвести в него установку (некоторые рекомендуют создавать два раздела — один под установку ОС Windows, другой — под пользовательские данные). Если создадите два раздела — то под Windows рекомендую выделить места, как минимум, на 100 ГБ.
В своем случае, я просто создал один раздел на весь диск (931,5 ГБ) и нажал «Далее» .

Создание раздела для Windows
Кстати, если на этом шаге вы увидите ошибку, что «установка Windows на данный диск невозможна. » (см. скрин ниже) — то вы, скорее всего, неправильно создали загрузочную флешку (см. первую часть этой статьи). Также возможно, что вы скачали «некорректный» образ ISO с системой.

ошибка о невозможности установки
Собственно, если все хорошо — должна начаться установка Windows. Здесь нужно просто ждать, пока буду копироваться файлы (если подключили флеш-накопитель к USB 3.1 — то ждать недолго, минут 5-6).

Когда файлы будут скопированы, ноутбук перезагрузится и установка будет продолжена. Перед вами появится несколько окон: но в них нет ничего интересного, нужно будет ввести имя пользователя, задать настройки сети (также можно пропустить все шаги и сделать это после). Все эти окна я опустил, т.к. практического интереса они не представляют, и думаю, что с ними все справятся и самостоятельно.
Ремарка! Если кому-то нужна полная версия со всеми шагами, то вот инструкция по установке Windows (общий случай, представлены все действия) — https://ocomp.info/ustanovka-windows-10.html
Собственно, на этом установка завершена. Дальше можно приступать к установке драйверов (в моем случае было достаточно зайти на официальный сайт вот на эту страничку: https://www.asus.com/ru/Laptops/ZenBook-Classic-Series-Products/ ).
Но честно говоря, я на всякий случай также прибегнул к Drive Booster и за доп. 5 минут обновил не только драйвера, но и всякие библиотеки: DirectX, Visual C++, Net FrameWork и пр. (никуда не входя и ничего не ища ) .
На этом все. Дополнения в комментариях – приветствуются.
источник
Как на ноутбуке Asus выставить в BIOS загрузку с флешки? Несколько советов по установке Windows 7 с флешки USB 3.0
Всем привет! Вчера попал ко мне в руки новый ноутбук ASUS X501A. Нужно было установить Windows, и все необходимое, под ключ короче :). Покрутил я его и обнаружил, что в нем нет привода CD/DVD дисков. А это значит, что нужно создавать загрузочную флешку и с нее устанавливать Windows 7. Еще и драйвера для него на диске в комплекте, тоже нужно переписывать на флешку. Вообще странно, ноутбук без привода, а драйвера на диске. Нужно уже на флешке драйвера в комплекте класть, ну или внешний привод :).
Ну да ладно. Создал я загрузочную флешку. Сначала создал с помощью специальной программы Windows 7 USB/DVD Download Tool (об этом я писал тут ) , но скажу забегая на перед, что почему-то установка Windows 7 с этой флешки не пошла. Просто мигал белый курсор и установка не продолжалась. Записал загрузочную флешку с помощью UltraISO и все заработало. Почему так, разбираться не стал :).
Все, флешка готова. Теперь нужно в БИОС установить загрузку с этой флешки. Сейчас расскажу как это сделать.
Выставляем загрузку с флешки на ноутбуке Asus
Заходим в BIOS. У меня, да и скорее всего у Вас, это клавиша F2 (если нет, то еще DEL пробуйте) . Нажимайте ее сразу после запуска ноутбука.
Флешка уже должна быть подключена к ноутбуку!
Дальше переходим на вкладку Boot и выбираем пункт Hard Drive BBS Priorities.

Как видите (на скриншоте ниже) , у меня под Boot Option #1 стоит жесткий диск. А под Boot Option #2 флешка. Нужно под #1 установить флеш-накопитель.
Для этого нажмите на Boot Option #1 и выберите флешку. А жесткий диск автоматически станет на второе место.

Можете вернуться в предыдущее меню нажав на Esc и увидите, что под Boot Option #1 установлено USB устройство.

Не забудьте нажать F10 и Yes для сохранения настроек.
Все, после перезагрузки ноутбука должна пойти загрузка с флешки (если она создана правильно) .
Есть один нюанс. Возможно это я ошибся при установке параметров в БИОС, там наверное нужно было просто создать еще одно правило для загрузки (Add New Boot Option) . Но ничего страшного.
Если Вы сделали все как я, то скорее всего, в процессе установки Windows, после перезагрузки начнется загрузка с флешки. А нужно с диска C для продолжения установки. Я просто в момент перезагрузки вытянул флешку. А когда загрузка началась с диска C, то вставил ее обратно (хотя, она вроде как уже и не нужна для установки, файлы уже скопированы, но могу ошибаться) .
Возможные проблемы при установке Windows 7 с флешки USB 3.0
Возможно вы заметили, что мой USB накопитель с новым интерфейсом USB 3.0. А Windows 7 не поддерживает USB 3.0, нужные специальные драйвера.
Если сам накопитель с USB 3.0, то ничего страшного. Просто подключайте его на ноутбуке в разъем USB 2.0 и все будет работать.
Вот так выглядит разъем с USB 2.0 на ноутбуке:

А так выглядит разъем с USB 3.0:

Третий синенький и две буквы SS возле значка.
Ну а если у Вас все USB 3.0 то придется интегрировать драйвера в Windows 7. Это уже тема для другой статьи. Возможно напишу как это сделать. Ну а пока Вы можете найти эту информацию в интернете.
Можно еще найти и скачать сборку с Windows 7, в которой уже есть интегрированные драйвера для USB 3.0. Такие есть.
На этом сайте есть наверное вся информация, которая может пригодиться для установки операционной системы и для решения проблем, которые могут возникнуть в процессе установки. Можете воспользоваться поиском по сайту. А если не получается что-то найти, то спросите в комментариях, подскажу :). Удачи!
Понравилась статья? Оцените её:
Привет. В Windows 7 (да и в более ранних версиях Windows) есть такая .
Привет друзья! Все темы, которые касаются личных данных, файлов и настроек всегда .
Привет! Когда я писал статью О том как установить Windows 7 с .
Всем, кому нужны установочные образы windows 7,
ищите их на торрентах, коих сейчас огромное количество разных.
Да, многие заблокированы, но всё-таки народ ими как-то пользуется,
пользуйтесь и вы на здоровье!
Мужик, дай бог тебе здоровья! Единственный, кто смог мне помочь! Спасибо!
Все сделал как написано. С флешки не загружается. Как и какое создать правило.Вернее как понятно, что прописать?
Здравствуйте у меня во вкладке BOOT не выходит надпись HARD DRIVE BBS PRIORITIES модель ноутбука ASUS X501A что делать в данной ситуации если кто сталкивался с такой проблемой прошу помочь заранее спасибо
“во вкладке BOOT не выходит надпись HARD DRIVE BBS PRIORITIES” –
Возможные причины: – Ноутбук в режиме UEFI – надо переключить на BIOS, смотри в паспорте к ноутбуку.
Зайди в настройки Security и посмотри что там включено/выключено и сравни в картинками в ЭТОЙ ветке форума, там есть подробное описание.
https://www.youtube.com/watch?v=s4Un_QpDoRQ у кого версия биоса 2.15.
Я вот тут выше писал
“В БИОС измените настройки с UEFI, поставьте другие (забыл как называются).”
так вот, смените загрузку с UEFI на BIOS.
Всем, у кого есть проблемы с новыми ноутбуками, мой совет,
найдите установочный образ Win 7 с набором программ для работы
с HDD. Например Partition Magic, с его помощью можно творить с диском что угодно. Если ноутбук новый из магазина, то, скорее всего там долна быть установлена какая-то система, сейчас это Win 10.
Если не жалко, загрузитесь с установочного диска, запустите PM и удалите все разделы с HDD полностью, сделайте диск совсем чистым, как только что с конвеера, смените GPT на MBR, если хотите поставить Win 7.
В БИОС измените настройки с UEFI, поставьте другие (забыл как называются).
А вот то, что, не работают порты USB это как-то странно слышать.
По умолчанию, на ноутбуках есть как минимум два порта, один из них должен быть USB 1.1 или USB 2.0. В любом случае usb 1.1 должен видеть любое подключённое к нему устройство без установки каких-либо драйверов, для материнки это стандартный порт. Не читаемыми портами могут быть USB 3.0 и 3.1 (новый стандарт). Изучите свой БИОС, там наверняка есть переключатели для портов.
Если в ваших ноутбуках нет встроенного DVD-привода, мой совет вам, найдите и купите внешний привод, он на много упростит вам жизнь с ноутбуком. Да, привод подключается к USB, чтобы ноутбук смог с ним работать, при включении питания ноутбука при подключенном приводе, нажмите и удерживайте кнопку ESC до появления синей менюшки, в которой должен отобразиться ваш привод. Если не отображается, идите в БИОС и сделайте настройки как описывается тут, на первых страницах. Грузитесь с установочного диска с Win 7 с инструментами.
Удачи.
Купил асус R541s все зделал правильно начинается установка а потом вылетает что не обнаружено по моим словам дисковод и не выходит попробовали обнануть систему и сам установить драйвера но никак все равно не выходит все что в интернете есть ето вода ничего непомагает никак не устанавливается помогите пожалоста…
У меня полная пятая точка. С компами дружу очень давно) дядя купил сестре ноут asus x541sc…. Сделал все манипуляции с флешки загрузился у меня их 2( 1 просто обычный windows 7 c офф сайта 2 такой же windows 7 но с поддержкой usb 3.0) на обоих флешках при нажатие на кпопку Старт установки просит дравай на CD dvd usb, все засунул во флешку и все равно рогом упираеться! Обе флешки сделаны в UltraIso и обе на других 3 ноутах прекрасно работают! Вообщем 10 часов я просто уже никакой что делать просто не знаю мб есть совет?
PS Cd roma в ноуте вообще нет если подключить внешний вообще с него не хочет ниче грузить
Сам сижу с такой же проблемой. Но кое в чем разобрался. Драйвера для USB с флешки не читаются потому, что они сосбтвено еще не установлены и система “не видит” флешку. Поэтому драйвера для USB надо загрузить на жесткий диск и с него их устанавливать, когда программа по устновке винды их затребует. У меня проблема в том, что я не могу найти нужные драйвера для этого Asus по винду (на сайте intel они все упакованы).
Как раньше было хорошо. Записал винду на жесткий диск в другой раздел и если надо, то переустановил ее в любое время.
Проблема со стилем разбивки жесткого диска (GPT). У Вас в обзоре не описано как решить проблему.
Ноутбук асус х540s куплен без ос. Пытаюсь установить 7ку, записал загрузочную флешку, в биосе все поставил праильно видит флешку и начинает загрузку, но после распоковки выходит синий экран смерти с ошибкой 0х0000007Е. загуглил ошибку, причин много, но конкретно по моей неисправности не нашел. Проблема не во флешке ибо она работает на другой ноут поставил именно с этой флешки. Помоги пожалуйста в чем проблема
Маловато информации.
Если в установочном образе есть инструментарий для работы с HDD,
сделай диск стандартным, то есть, в MBR. Думаю, что эта ошибка из-за настроек БИОСа, возможно там выставлена функция для работы в HDD в режиме UEFI. Семёрка с UEFI не дружит.
Пробуй разные варианты настроек БИОСа.
пытаюсь загрузить винду 7, через биос почти в конце установки вылетает окно-файл поврежден…Скажите в чем проблема в этом асусе??7
ставте сразу 8.1, это лучший , лучший вариант…в ней сразу все драйверы…
источник
Содержание
- Драйвера для Asus X102BA
- Краткое содержание
- Информация о драйверах для Asus X102BA
- Комплект полезных программ для ноутбука
- Установка Windows на Asus X102BA
- Драйвера и утилиты для Asus X102BA
- Драйвер для чипсета и других системных устройств AMD
- Драйвер для видео AMD
- Драйвер для звуковой карты Realtek
- Драйвер для сетевой карты Realtek
- Драйвер для адаптера Wi-Fi
- Драйвер для модуля Bluetooth
- Драйвер для веб-камеры
- Драйвер для тачпада (сенсорная панель внизу)
- Комплект утилит Asus
- Диск с драйверами и утилитами для ноутбуков Asus X102BA серии
- для ноутбуков и нетбуков Asus
- Оригинальный диск с драйверами Asus X102BA Win8 x64
- Список драйверов для ноутбуков Asus
- Список всех доступных наборов драйверов и утилит для ноутбуков Asus
Драйвера для Asus X102BA
Краткое содержание
Полный комплект драйверов и утилит для ноутбука Asus X102BA для Windows 7, 8, 8.1 и Windows XP.
Информация о драйверах для Asus X102BA
На этой странице размещены ссылки на драйвера и утилиты для ноутбука Asus X102BA, которые необходимы для полноценной работы Windows. Для уменьшения размера все они были упакованы в самораспаковывающийся 7-Zip архивы, при запуске которых нужно указать папку для распаковки.
Обратите внимание, что для разных операционных систем необходимы разные версии драйверов. Редакции Windows, для которых предназначается тот или иной драйвер, указываются после ссылок на скачивания. Если после ссылок нет такой информации, то драйвер подходит для Windows XP, Vista, Windows 7, Windows 8 и 8.1. Также необходимо заметить, что представленные здесь драйвера и утилиты регулярно обновляются, приблизительное время обновления указывается в названии архива. Если у вас есть желание и возможность, то можете время от времени посещать эту страницу и проверять наличие обновлений.
Комплект полезных программ для ноутбука
Набор полезных приложений для ноутбука Asus X102BA вы можете скачать по ссылкам: скачать / скачать.
Подробней о данных программах вы можете узнать в статье: Набор программ для ноутбука.
Установка Windows на Asus X102BA
Перед тем как удалять одну операционную систему и устанавливать другую, рекомендуется скачать все необходимые драйвера. Это связано с тем, что после установки Windows сетевая карта и Wi-Fi часто не работают из-за отсутствия драйверов. Как следствие, подключиться к Интернету для скачивания драйверов будет гораздо сложней. Именно поэтому лучше обезопасить себя и скачать все заранее.
Процедура установки Windows XP подробно описана здесь: установка Windows XP с интеграцией драйверов SATA и установка Windows XP на ноутбук без интеграции драйверов SATA. Установка Windows Vista и Windows 7 показана в руководствах: Установка Windows Vista для новичков и Установка Windows 7. По установке Windows 8 и Windows 8.1 также есть отдельные статьи: Установка Windows 8 на ноутбук и Как установить Windows 8 с флешки. Если у возникнут вопросы, то обращайтесь за помощью в подходящую тему из раздела Установка и настройка Windows.
Драйвера и утилиты для Asus X102BA
Когда операционная система уже установлена, можно переходить к установке драйверов и фирменных утилит Asus. Сама процедура подробно проиллюстрирована в руководстве: Как установить драйвера и утилиты на Asus. В случае возникновения проблем обращайтесь в соответствующую тему на форуме. Для ее поиска вы можете воспользоваться путеводителем по форуму.
Установку рекомендуется начинать с драйверов для чипсета и других системных устройств.
Драйвер для чипсета и других системных устройств AMD
Ссылки на драйвер для чипсета: скачать / скачать
Описание драйвера: данный набор драйверов необходим для нормальной работы различных системных устройств. К таковым относятся порты USB, внутренние шины SMBus, контроллер памяти, контроллеры системных шин и другие устройства. Сначала нужно установить USBFilter, потом SMBus и по желанию SATA драйвера.
Драйвер для видео AMD
Ссылки на драйвер для видеочипа AMD: скачать / скачать (Windows XP) скачать / скачать (Windows 7, Windows 8 и 8.1)
Описание драйвера и рекомендации по установке: драйвера на видео необходимы для полноценной работы видеокарты. Если их не установить, то возможны проблемы с запуском и работой игр, с подтормаживанием интерфейса системы и видео. Для установки драйвера для Windows XP необходимо предварительно отключить дискретное видео в BIOS. Это связано с тем, что Windows XP не поддерживает переключение видеокарт. Подробно установка драйверов на видео описана в руководстве: Установка драйверов для видеокарт. Если у вас возникнут проблемы, то можете обращаться в данную тему форума: Решение проблем с драйверами на видеокарту за помощью.
Драйвер для звуковой карты Realtek
Ссылки на драйвер для аудиочипа: скачать / скачать (Windows XP) скачать / скачать (Windows 7, Vista, Windows 8 и 8.1)
Описание драйвера: он необходим для полноценной работы звука. Вместе с ним инсталлируется программа для настройки различных звуковых эффектов, подавления шума, настройки усиления микрофона и многое другое. Любые проблемы со звуком вы можете решить здесь: Решение проблем с драйверами для звука. Обязательно обратите внимание на первое сообщение в теме.
Драйвер для сетевой карты Realtek
Ссылки на драйвер для LAN-адаптера: скачать / скачать
Информация о драйвере: он нужен для проводной сетевой карты (LAN-адаптера) ноутбука. Баз него будет сложно подключиться к сети и выйти в Интернет. Для установки драйвера нужно запустить Setup.exe в папке с распакованным драйвером. Более подробную информацию вы можете найти в первом сообщении темы: Решение проблем с драйверами для сетевой карты и Wi-Fi.
Драйвер для адаптера Wi-Fi
Ссылки на драйвер для Wi-Fi: скачать / скачать (Atheros) скачать / скачать (Broadcom) скачать / скачать (Realtek) скачать / скачать (Ralink)
Установка и описание драйвера: он нужен для полноценной работы с беспроводными сетями. В зависимости от комплектации в данных ноутбуках можно встретить адаптеры на основе чипов Atheros, Broadcom, Ralink или Realtek. Драйвера для них нужны разные. Перед установкой нужно определить какой у вас адаптер по руководству в первом сообщении темы: Решение проблем с драйверами для сетевой карты и Wi-Fi. Только после этого устанавливаем нужный драйвер. Необходимо также заметить, что некоторые современные адаптеры на микросхемах Atheros и Broadcom содержат также модуль Bluetooth. Для адаптеров Atheros драйвера к нему совмещены с драйверами Wi-Fi, для Broadcom их нужно устанавливать отдельно.
Драйвер для модуля Bluetooth
Ссылки на драйвер и приложение для модуля Bluetooth: скачать / скачать (Windows XP) скачать / скачать (Windows 7, Vista, Windows 8 и 8.1) (Broadcom) скачать / скачать (Windows XP) скачать / скачать (Windows 7, Vista, Windows 8 и 8.1) (Atheros) скачать / скачать (Ralink) скачать / скачать (Realtek)
Общая информация и рекомендации по установке: в данных ноутбуках устанавливаются модули Bluetooth на чипах Broadcom, Atheros, Realtek или Ralink. Прежде чем браться за установку драйвера и программы для работы с Bluetooth, необходимо выяснить есть ли сам адаптер в ноутбуке и включен ли он. Для этого вам понадобится утилита Wireless Console (скачать / скачать). С ее помощью включаем Bluetooth-адаптер. Дальше нужно определить его модель по руководству в первом сообщении темы: Решение проблем с драйверами и работой Bluetooth-адаптера, а потом поставить нужный драйвер. Если утилита обнаружить адаптера не смогла, то скорее-всего в вашем ноутбуке он отсутствует.
Драйвер для веб-камеры
Ссылки на набор драйверов для Web-камеры с инструкцией по установке: скачать / скачать
Драйвер для тачпада (сенсорная панель внизу)
Ссылки на драйвер для сенсорной панели: скачать / скачать (SmartGestue) скачать / скачать (Elantech) скачать / скачать (Synaptics)
Комплект утилит Asus
Описание и рекомендации по установке: для правильной работы дополнительных кнопок, сочетаний клавиш с Fn, индикации на экране, для полноценной работы с веб-камерой, для управления Wi-Fi и Bluetooth адаптерами, для настройки профилей электропитания и так далее необходимо установить данные утилиты. Установка утилит из основного набора является обязательной. Больше информации о них вы найдете здесь: Установка драйверов и утилит на ноутбуки Asus. Проблемы с установкой и работой утилит обсуждаются в этой теме форума: Решение проблем с утилитами Asus.
Если у вас возникнут вопросы, то ознакомьтесь сначала с ответами на частые вопросы, а потом с соответствующей темой форума. Ее вы можете найти с помощью путеводителя по форуму для новичков.
P.S. Я так понял для переключаемой графики вообще спецсборки отдельно? Или можно обойти это как-то?
Драйвер версия 5.28.1.1 (от 30.06.2009) для веб камер на чипсете Silicon Motion Inc.
ОС: XP, Vista, Win7 (32/64-bit).
Размер: 27,3 МБ.
Ссылка: http://download.lenovo.com/UserFiles/Dri. M06WW5.exe
Для устройств с кодами: USB\VID_1FEA&PID_0014, USB\VID_1FEA&PID_0018, USB\VID_1FEA&PID_001B, USB\VID_1FEA&PID_001C, USB\VID_1FEA&PID_001D, USB\VID_1FEA&PID_001E, USB\VID_1FEA&PID_001F.
Драйвер версия 5.8.53001.0 (от 10.08.2009) для веб камер на чипсете Sonix.
ОС: XP, Vista, Win7 (32/64-bit).
Размер: 27,3 МБ.
Ссылка: http://download.lenovo.com/UserFiles/Dri. M06WW5.exe
Для устройств с ИД оборудования: USB\VID_0C45&PID_64B0.
Источник
Диск с драйверами и утилитами для ноутбуков Asus X102BA серии
для ноутбуков и нетбуков Asus
Альтернативные ссылки для скачивания
Пожалуйста, поставьте свою оценку!
Если при нажатии на ссылку ничего не происходит, подождите несколько секунд!
ВАЖНО! Для распаковки данного файла используйте WinRAR 5.70 или новее т.к. более ранние версии могут выдавать ошибку архива при распаковке.
Оригинальный DVD диск с драйверами и утилитами который поставлялся в комплекте с ноутбуками: Asus X102BA серии для операционных систем Windows 8 32бит(частично)/64бит.
Список драйверов и утилит:
Утилита ASUS Screen Saver для Windows 7/8/8.1 64бит версии 1.0.1
Приложение ASUS USB Charger Plus для Windows7/8/8.1 32/64бит версии 3.1.4
— Это приложение позволяет превратить ваш компьютер в гибкую станцию питания.
ATKACPI драйвер и hotkey-related утилиты для Windows XP 32бит и Windows Vista/7/8/8.1 32/64бит версии 1.0.0030
Утилита ASUS eManual (X102BA) для Windows XP 32бит и Windows Vista/7/8 32/64бит версии 1.0.7
Утилита ASUS LiveUpdate для Windows XP 32бит и Windows Vista/7/8/8.1 32/64бит версии 3.2.4
— Это приложение предоставляет возможность обновлять BIOS онлайн или используя загруженный файл BIOS.
Утилита ASUS Power4Gear Hybrid для Windows Vista/8 32/64бит версии 3.0.4
— Эта утилита позволяет управлять настройками мощности вашей системы.
Технология ASUS Splendid Video Enhancement (X102BA) для Windows 7/8 32/64бит версии 2.01.0010
— Это панель инструментов для ноутбуков ASUS, позволяющая выбирать имеющиеся цветовые профили и изменять глубину цвета для улучшения визуального восприятия изображения.
Утилита ASUS WINFLASH для Windows XP 32бит и Windows Vista/7/8/8.1 32/64бит версии 2.42.0
— Это инструмент для обновления BIOS из операционных систем Windows.
Realtek ALC269, ALC663, ALC680, ALC277, ALC282, ALC668, ALC3229, ALC3236 HD аудио драйвер для Windows Vista/7/8/8.1 64бит версии 6.0.1.7010
Qualcomm Atheros AR3011, AR3012, AR9462 Bluetooth драйвер и утилита для Windows 8 64бит версии 8.0.0.229
CDROM\MKE MKE ATAPI CD-ROM драйвер версии 1.21
CDROM\TEAC TEAC ATAPI CD-ROM драйвер версии 1.27q
CDROM\TOSHIBA TOSHIBA ATAPI CD-ROM драйвер версии 2.24
Драйвер AMD графика, чипсет, SM Bus, HDMI, AHCI, USB Filter для Windows 8 64бит версии 13.101.6.2000
Приложение Cyberlink Power2Go для Windows 8/8.1 32/64 бит версии 7.0.0.3625
Realtek RTL8111, RTL8112, RTL8411, RTL8103, RTL8105, RTL8106, RTL8402 сетевой драйвер для Windows 8 32/64 бит версии 8.014.0327.2013
Приложение ASUS Vibe для Windows 7/8 32/64бит версии 2.0.12.309
— Это универсальная мультимедийно-развлекательная платформа, в которой вы можете получить доступ к разнообразному цифровому контенту.
Драйвер радио контроля ASUS для беспроводных сетевых адаптеров для Windows 8 64бит версии 1.0.0.1
Утилита ASUS Keyboard Device Filter для Windows 8 64бит версии 1.0.0.5
ASUS Smart Gesture (сенсорная панель) драйвер для Windows XP 32бит и Windows Vista/7/8/8.1 32/64бит версии 2.2.5
Драйвер и утилита беспроводной сети Qualcomm Atheros AR9281, AR9285, AR9485, AR9462 для Windows 8 32/64бит версии 10.0.0.251
Источник
Оригинальный диск с драйверами Asus X102BA Win8 x64
Автор: roman77777 от 13-02-2014, 10:58, Посмотрело: 4 976, Обсуждения: 0

Название: Оригинальный диск с драйверами Asus
Год выхода: 08.10.2013
Версия программы 4.00
Язык: Мультиязычный (русский присутствует)
Таблетка: Не требуется
Системные требования: ноутбуки Asus X102BA с установленной Windows 8 x64
Описание:
Образ оригинального комплектного диска с набором драйверов и системных утилит.
Software\ASUS\ASUS_Screen_Saver\Win7_64_Win8_64_Win81_64_1.0.1 ASUS Screen Saver for Win8 64 bit (v1.0.1)
Software\ASUS\ASUSUSBChargerPlus\Win7_32_Win7_64_Win8_32_Win8_64_Win81_64_3.1.4 This application allows you to turn your computer into a flexible power-up station. for Win8 32/64 bit (V3.1.4)
Software\ASUS\ATKPackage\XP32_Vista32_Vista64_Win7_32_Win7_64_Win8_32_Win8_64_Win81_32_Win81_64_1.0.0030 ATKACPI driver and hotkey-related utilities for Win8 32/64 bit (V1.0.0030)
Software\ASUS\eManual(X102BA)\XP32_Vista32_Vista64_Win7_32_Win7_64_Win8_32_Win8_64_1.0.7 eManual Utility for Win8 32/64 bit (V1.0.7)
Software\ASUS\LiveUpdate\XP32_Vista32_Vista64_Win8_32_Win8_64_Win81_64_3.2.4 It is an application that allows you to update the BIOS online or via a downloaded BIOS file. for Win8 32/64 bit (V3.2.4)
Software\ASUS\Power4Gear_Hybrid\Vista32_Vista64_Win8_32_Win8_64_3.0.4 It allows you to manage and set up your system’s power settings. for Win8 32/64 bit (V3.0.4)
Software\ASUS\Splendid(X102BA)\Win7_32_Win7_64_Win8_32_Win8_64_2.01.0010 This application enhances the display of ASUS notebook panels, reproducing richer and deeper colors for visually stunning experience in any viewing scenario. for Win8 32/64 bit (V2.01.0010)
Software\ASUS\WINFLASH\XP32_Vista32_Vista64_Win7_32_Win7_64_Win8_32_Win8_64_Win81_32_Win81_64_2.42.0 It is a tool to update BIOS in WindowsR operating system. for Win8 32/64 bit (V2.42.0)
Software\Audio\Realtek\Realtek_Audio_driver(ALC269_ALC663_ALC680_ALC277_ALC282_ALC668_ALC3229_ALC3236)\Win7_64_Win8_64_Win81_64_6.0.1.7010 Realtek Audio Driver for Win8 64 bit (V6.0.1.7010) HDAUDIO\FUNC_01&VEN_10EC&DEV_0269;HDAUDIO\FUNC_01&VEN_10EC&DEV_0680;HDAUDIO\FUNC_01&VEN_10EC&DEV_0663;HDAUDIO\FUNC_01&VEN_10EC&DEV_0270;HDAUDIO\FUNC_01&VEN_10EC&DEV_0282;HDAUDIO\FUNC_01&VEN_10EC&DEV_0668;HDAUDIO\FUNC_01&VEN_10EC&DEV_0283;HDAUDIO\FUNC_01&VEN_10EC&DEV_0233;
Software\CDROM\MKE MKE ATAPI CD-ROM driver (V1.21)
Software\CDROM\TEAC TEAC ATAPI CD-ROM driver (V1.27q)
Software\CDROM\TOSHIBA TOSHIBA ATAPI CD-ROM driver (V2.24)
Software\Cyberlink\Cyberlink_Power2Go\Win8_32_Win8_64_Win81_32_Win81_64_7.0.0.3625 Cyberlink Power2Go for Win8 32/64 bit (V7.0.0.3625)
Software\LAN\Realtek\RTL8111_8112_8411_8103_8105_8106_8402\Win8_32_Win8_64_8.014.0327.2013 Realtek LAN Driver for Win8 32/64 bit (8.014.0327.2013) PCI\VEN_10EC&DEV_8168;PCI\VEN_10EC&DEV_8169;PCI\VEN_1432&DEV_9230;PCI\VEN_1737&DEV_1032;PCI\VEN_16EC&DEV_0116;PCI\VEN_10EC&DEV_8136;PCI\VEN_10EC&DEV_8167;
Software\other\ASUSVIBE\Win7_32_Win7_64_Win8_32_Win8_64_2.0.12.309 It is a one-stop entertainment service platform where you can access a variety of exciting digital contents. for Win8 32/64 bit (2.0.12.309)
Software\Others\ASUS\ASUS_Wireless_Radio_Control\Win8_64_1.0.0.1 ASUS Wireless Radio Control for Win8 64 bit (v1.0.0.1) ACPI\ATK4001;ACPI\VEN_ATK&DEV_4001;
Software\Others\ASUS\KBFilter\Win8_64_1.0.0.5 Keyboard Device Filter Utility for Win8 64 bit (v1.0.0.5) ACPI\PNP0303;ACPI\VEN_PNP&DEV_0303;ACPI\ATK3001;ACPI\VEN_ATK&DEV_3001;
Software\Touchpad\ASUS\AsusSmartGesture\XP32_Win7_32_Win7_64_Win8_32_Win8_64_Win81_32_Win81_64_2.2.5 ASUS Smart Gesture for Win8 32/64 bit (V2.2.5) ACPI\ETD0105;ACPI\ETD0108;ACPI\ETD010B;ACPI\ETD0107;ACPI\ETD0109;ACPI\ETD010A;ACPI\ETD010E;ACPI\VEN_ETD&DEV_0105;ACPI\VEN_ETD&DEV_0108;ACPI\VEN_ETD&DEV_010B;ACPI\VEN_ETD&DEV_0107;ACPI\VEN_ETD&DEV_0109;ACPI\VEN_ETD&DEV_010A;ACPI\VEN_ETD&DEV_010E;ACPI\ETD0111;ACPI\VEN_ETD&DEV_0111;ACPI\ETD010D;ACPI\SYN0A19;ACPI\SYN0A2D;ACPI\VEN_SYN&DEV_0A2D;ACPI\VEN_SYN&DEV_0A19;ACPI\VEN_ETD&DEV_010D;HID\ELAN1000;ACPI\FTE1000;HID\VID_0B05&PID_1823;HID\FTE1000;HID\FTE1001;HID\FTE1002;HID\FTE1003;ACPI\FLT0103;ACPI\FLT0101;ACPI\FLT0102;USB\VID_0B05&PID_17E0;ACPI\VEN_FLT&DEV_0102;ACPI\VEN_FLT&DEV_0101;ACPI\VEN_FLT&DEV_0103;HID\VID_0B05;
Software\WLAN\Atheros\AR9281_AR9285_AR9485_AR9462\Win8_32_Win8_64_10.0.0.251 Qualcomm Atheros Wireless LAN Driver and Utility for Win8 32/64 bit (V10.0.0.251) PCI\VEN_168C&DEV_002B;PCI\VEN_168C&DEV_002A;PCI\VEN_168C&DEV_002E;PCI\VEN_168C&DEV_002C;PCI\VEN_168C&DEV_002D;PCI\VEN_168C&DEV_0029;PCI\VEN_168C&DEV_0013;PCI\VEN_168C&DEV_0024;PCI\VEN_168C&DEV_001D;PCI\VEN_168C&DEV_001C;PCI\VEN_168C&DEV_001A;PCI\VEN_168C&DEV_0030;PCI\VEN_168C&DEV_0023;PCI\VEN_168C&DEV_001B;PCI\VEN_168C&DEV_1014;PCI\VEN_168C&DEV_0032;PCI\VEN_168C&DEV_0034;
Источник
Список драйверов для ноутбуков Asus
Список всех доступных наборов драйверов и утилит для ноутбуков Asus
Для поиска своей модели ноутбука Asus рекомендую пользоваться поиском по странице (обычно вызывается нажатием Ctrl + F в браузере). Так будет удобнее и быстрее.
Все наборы по ссылкам ниже содержат драйвера для Windows 7, многие для Windows 8, 8.1 и 10, а для более старых моделей устройств доступны драйвера для Windows XP и Vista.
Важное замечание: практически все драйвера и утилиты по ссылкам ниже регулярно обновляются. Многие из них для Windows 7 отлично работают и на Windows 8, 8.1 и 10. Это в полной мере справедливо для ноутбуков 2011 года выпуска и новее. Если ваше устройство было выпущено до 2011 года, то есть риск, что драйвера с этого сайта для Windows 7 не заработают с Windows 8.1 и 10.
Наборы драйверов и утилит по ссылкам выше содержат также детальные описания и инструкции по установке.
Важное замечание: если вы не нашли в списке своей модели ноутбука, то можете отправить запрос на добавления комплекта драйверов для вашей модели через контактную форму: отправить запрос на добавление драйверов. В запросе обязательно указывайте модель вашего ноутбука.
Добрый вечер, Андрей и участники форума.
Приобрела ноутбук ASUS K53U, не получается установить операционную систему.
Диск вставлен в дисковод.
В чем может быть проблема?
Кто уже устанавливал ОС на чистый ноут, подскажите?
ASUS K55VJ-SX141D Smoky Black 15.6’’ HD+LED, Glossy 1366×768 Core I7-3630QM 2.4Ghz up to 3.3GHz NV GeForce GT635M/2MB, 6GB DDR3-1600, 500GB 5400rmp
Acer NB V3-571G Iron 15.6’’ Non Glare IPS 1920×1080 Core I5-3230M 2.6 GHZ up to 3.2 GHZ NV GeForce GT730/2MB, 8GB DDR3-1600, 750GB 5400rmp
ASUS X75VC-TY056D Black/Blue 17.3″ HD+ LED 1600×900 Glare, Intel Core i5-3230M 2.6GHz, NV GeForce GT720M/2GB, 6GB DDR3-1600, 750GB 5400rpm,
Ноутбук ASUS K56CM-XO282D 15.6″ HD 1366×768 LED Anti-glare, Intel Core i7-3537U 2.0GHz In Turbo up to 3.1, NV GF 635M/2GB, 4GB (max 
Последняя модель косут пол ультробук, довольно удобный дизайн, но хватит ли его скажем на БФ 3 норм или Кал оф Дюти 3 норм?
Вообщем что посоветуете?
Полный набор всех драйверов и утилит для ноутбука Asus X50Z для 32 и 64-битных версий операционных систем Windows XP, Windows Vista и Windows 7.
Полный комплект драйверов и утилит для ноутбуков Asus F3S, Asus F3Sa, Asus F3Sc, Asus F3Se, Asus F3Sg, Asus F3Sr и Asus F3Sv для Windows XP, Windows Vista и Windows 7.
Полный комплект драйверов и утилит для ноутбуков из серии Asus X52J (Asus X52Jb, Asus X52Je, Asus X52Jk, Asus X52Jr, Asus X52Jt и Asus X52Ju) для 32 и 64-битных редакций операционных систем Windows XP, Windows Vista и Windows 7.
Все драйвера и утилиты для ноутбуков Asus N71Vn и Asus N71Vg для 32 и 64-битных версий операционных систем Windows XP, Windows Vista и Windows 7.
Все драйвера и утилиты для ноутбуков Asus K70AB, Asus K70AC, Asus K70AD, Asus K70AE и Asus K70AF для 32 и 64-битных версий операционных систем Windows XP, Windows Vista и Windows 7.
Источник
Как установить Windows7 вместо навязанной Windows8 на ноутбук Asus. Разблокировка биос
Установка Windows 7 на ноутбук Asus.
Как установить windows 7 windows 8 на ноутбук Asus x540s
Как зайти и настроить BIOS ноутбука ASUS X54 для установки WINDOWS 7, 8 с флешки или диска.
как Установить windows 7 вместо Win 8 на Asus X551 X553. Прошивка BIOS. устраняем 0x000000A5
formatage ASUS X102B avec clé usb
Установка Windows 7 на Asus X552CL с флешки
Как зайти и настроить BIOS нетбук ASUS X101 для установки WINDOWS 7 или 8 с флешки или диска
Downgrade asus x550L windows 8 to windows 7 bios settings
Загрузка с флешки на стационарном компьютере с ASUS P8H77-I
Также смотрите:
- Как запустить компьютер с диска Windows 7
- Имя файла в Windows состоит из
- Как переставить Windows на ноутбуке
- Где лежат гаджеты в Windows 7
- Как установить linux из под Windows
- Как сделать сеть через роутер Windows 7
- Как восстановить лицензию 1с после переустановки Windows
- Отключение обновлений в Windows 7 через реестр
- Как удалить ubuntu и установить Windows
- Установить защиту для Windows
- Как удалить старую Windows после переустановки
- Как настроить микрофон наушников на Windows 7
- Как удалить outlook express из Windows xp
- Как акронисом сделать копию Windows
- Включить камеру на планшете Windows
Как загрузить с флешки ноутбук ASUS с UEFI Биосом
Как загрузить с флешки ноутбук ASUS с UEFI Биосом BIOS Utility – EZ Mode

Принесли мне на днях ноутбук ASUS X541N. Попросили установить на него Windows 10, либо Windows 7. У меня имеется мультизагрузочная флешка с разными версиями операционных систем, которую я сделал еще пару лет назад. Воткнул я эту флешку в ноутбук, включил его и стал нажимать на клавиатуре клавишу Esc. Я думал, что быстро управлюсь с установкой Windows, но не тут-то было.
После нажатия клавиши Esc появилось окно с предложением выбрать загрузочное устройство. Но в списке не было моей флешки – присутствовал только жесткий диск ноутбука. Я перешел в этом окне в пункт “Enter Setup”. Передо мной на экране предстал современный UEFI Биос ноутбука ASUS – BIOS Utility – EZ Mode:

Причем в UEFI Биосе моя флешка отображалась в разделе “USB Port”, но в разделе “Boot Priority” ее не было. Это означало, что я не смогу выбрать ее в качестве загрузочного устройства, и установить с нее Windows.
Тогда я решил попробовать изменить настройки Биоса – я так уже раньше делал с ноутбуком Lenovo (тот тоже имел UEFI Биос). Скажу сразу: если в ситуации с Lenovo это помогло, то именно с этим ноутбуком ASUS изменение настроек ничего не дало:
Я перешел в “Advance Mode” – в разделе Security отключил протокол безопасной загрузки (выставил параметр Secure Boot Control в Disabled):

Далее в разделе Boot отключил параметр Fast Boot (быстрая загрузка):

Затем сохранил изменения и перезагрузился. После перезагрузки я снова вошел в Биос в раздел Boot.
Но в этом разделе не было и не появилось опции “Launch CSM” (и никакой другой подобной, например: “CSM”, “CSM Boot”, “CSM OS”, “Legacy BIOS”). В других моделях ноутбуков ASUS после активации этой опции в разделе Boot – появлялась возможность загрузиться с флешки.
А теперь расскажу, как я решил эту проблему и все-таки установил Windows на ноутбук ASUS:
Современные ноутбуки имеют UEFI Биос. Для того, чтобы без проблем загрузиться с флешки в режиме UEFI и установить Windows на GPT-диск – эта флешка должна быть отформатирована в файловой системе FAT32.
Я вставил свою флешку в другой компьютер – зашел в ее “Свойства” и увидел, что она отформатирована в файловой системе NTFS:

Тогда я просто очистил ее и заново создал загрузочную флешку с Windows в файловой системе FAT32.
После этого я снова вставил ее в ноутбук ASUS – включил его – нажал несколько раз клавишу Esc на клавиатуре. Появилось окошко с предложением выбрать загрузочное устройство – и на этот раз в нем, помимо жесткого диска ноутбука, была и моя флешка. Я выбрал ее и начал установку Windows. Мне даже не пришлось заходить в Биос и что-то там менять.
- 5 главных причин, чтобы подключить два монитора к компьютеру
- Что такое Microsoft .NET Framework. Как установить и переустановить NET Framework?
- Как найти драйвер неизвестного устройства
- 5 способов, как узнать свой айпи адрес с ПК
- Брокер FinMax: информация по компании + условия сотрудничества
- Ошибка при установке Windows на ноутбук: “Выбранный диск имеет стиль разделов GPT”
- 5 способов с примерами, как создать загрузочную флешку
- Как загрузить с флешки ноутбук Lenovo?
Хочу установить Windows 7 на GPT-диск ноутбука. БИОС — UEFI. Но ничего не выходит — во время установки ноутбук зависает на логотипе windows и дальше ничего не происходит.
Чтобы установить Windows 7 в UEFI-режиме на GPT-диск — сначала отключите в Биосе параметр Secure Boot (протокол безопасной загрузки).
Secure Boot отключал — это не помогло. Что еще посоветуете?
Тогда бы посоветовал переключиться в Биосе в режим Legacy (или CSM — смотря какой ноутбук), а затем переконвертировать жесткий диск в формат MBR.
а зачем вообще устанавливать семерку на gpt диск? ставил бы тогда уж десятку
Флешка с Windows 7 в fat32, но это не помогло. Security Boot отключен, Fast Boot тоже. И воз и ныне там.
не нашли решение проблемы?
могу подсказать,что я сделал
подскажи пожалуйста, не хочет ни как с флешки стартовать. Выдаёт 0xc000000d и ругается на файл boot в каталоге efi
здравствуйте подскажите очень хочу семёрку поставить у меня асус fx505gm
Шел 2018 год, а я уже третий день, простите за выражение, ебусь с ноутбуком в надежде что вот именно сейчас это проклятая флешка захочет загружать винду. Проверил на других ноутах — всё работает. А вот на этой версии биосе — не фига. Установить поверх тоже не могу. Чудо-линукс не даёт это сделать, ссылаясь на то что линукс не распознает форматов .exe. Что делать? Как быть? Кому жаловаться.
Реально помогло. Респект автору.
Автору спасибо! Реально помог. Действительно только FAT32.
Автору громаднейшее спасибо!
Дело было с лаптопом Asus X751N.
Диск как обычно делал руфусом. Так вышло что у меня 10винда на 4.5 ГБ, при выборе fat32 он сообщал что файл слишком велик (до 4ГБ можно) и автоматом ставился в NTFS. То было на SD карте на 128ГБ. Но не тут то было, я решил попробовать с флешкой на 64ГБ, и на неё удалось записать в FAT32, эврика!
Схему разделов выбрал MBR для компьютеров с UEFI.
Дальше при загрузке нажал на escape, вошёл в boot menu и выбрал загрузится с флешки.
Вот и истории этой конец, автор статьи — большой молодец! Успехов!
Респект автору. Реально помогло
Очень, Очень, большое спасибо автору. Почти день убил на эту тупую гадость, которая умеет загружаться только с FAT32.
Asus X705MA-BX014 (без сидюка) та же «песня» с семёркой. с юсб сидюка-тоже болт. но флэшка с десяткой оказалась в фат32. АЛИЛУЙЯ. никаких вопросов. причём в биосе всё что автор отключил(секурити бут и фаст бут) стоит enabled. DRP 17.7.4 помог наполовину. на офсайте дрова только под вин10/64 буду качать
СПАСИБО за подсказку
А как переключиться в режим legacy?
Вот я сделал все как сказал автор, но после того как работаешь esc выбираешь флешку то отдает обратно в биос
Та же фигня, что делать?
И у меня тоже после esc выбора флешки обратно в биос. Что делать?
И у меня тоже после esc выбора флешки обратно в биос. Что делать?
Флэшку видит, fast отключен, securiti boot disable, флэшка fat32, грузится не желает. В SATA только один режим — AHSI, Legacy нету
Необязательно fat 32. У меня ntfs спокойно загружаются с флешки напрямую через Биос. После нажатия на f7 в разделе save&exit нужно нажать на название флешки. Так же можно загрузиться через восстановление системы если ос не запускается. Мой ноут: Asus x541NC
Автор,красавец!Я руфусом сделал флэшку с AcronisBootUSB10PEbynaifle.iso на fat32 со схемой разделов GPT,подкинул в папку sources свой install.wim и вздрючил этого зверя!)))))
Спасибо ошень помогло!
Долго мучался, извращался, оказалось не хотел просто принимать образ х86, начал ставить х64 и с первого же раза пошла установка. я не знаю что он так ругался, а так в биос кидало, потратил 3 часа на танцы, 4 флешки, сто раз перезаписал по разному в итоге как и сказал выше. Капризы из-за разрядности были
У меня ноут не грузился с мультиобраза х86/х64. С чисто х64 проблема решилась.
СПАСИБО! От души, бро!
А у меня в биосе видно флешку ,а он загружаться не хочет, подскажите пожалуйста
Попробуй зайти в биосе после нажатия f7 в меню save&exit поищи там название флешки, оно должно быть возле winfowsboot (вроде так называется точно не помню) нажми на флешку и у тебя должна начаться загрузка с флешки
На стационарный хочу 10 установить
Подскажи пожалуйста, а как добавить новое boot menu?
Не еб*те голову, в руфусе 2.1, во втором пункте сверху(схема раздела и тип сист. интерфейса) выберете параметр — GPT для компьютеров с интерфейсом UEFI и будет вам счастье.
P.S.: Предварительно настройки биоса сделайте как описывал автор (на всякий случай). УДАЧИ. ))
это я к тому, что не обязательно записывать файловую систему как FAT32, можно оставить NTFS.
После сброса до настроек по умолчанию, у меня пропал SSD из устройств загрузки, в чем может быть проблема?
Ноут Asus TUF Gaming fx505du
Всяко разно,. Скрин нужны.
Сделал как автор написал с 3 раза получилось установить Винду 10. В моем случае файловая система установлена правильно была, загрузочного диска комп не видел.
Метод то работает. А я мучался с fkin NTFS .
P.S. Огромное спасибо автору!
Совет: выложи видео в youtube с этим содержимым
Помогите пожалуйста в такой задаче: на ноутбуке Asus D541N установлен изначально Win 10, хотела переустановить на Win7. Я пытаюсь установить с СД- диска, в начале вроде бы идет установка, но вскоре выдает ошибку: «непредвиденная ошибка установки Windows. Чтобы установить windows, перезапустите программу установки», в общем, в биос настройках по не знанию удалила случайно сд-двд, в Boot Priority. В начале т.е. он был, а теперь только показывает Windows Boot Manager. Что мне делать? как вернуть? Подскажите пожалуйста
На ноуте fx505dy asus на таком же биосе накатил систему в FAT32, не видит. Другой пк видит. Когда накатывал было предупреждение что FAT32 не поддерживает файлы более 4 гб, я проигнорировал. Сижу, не знаю что дальше делать, это был уже третий дистрибутив.
Добрый день. Ноутбук ASUS X541U. Устанавливаю Win 7 через загрузочную флешку. Вроде все прогружается, а когда она заходит в меню для начала установки, такое чувство что на ЮСБ вход пропадает питание.
Доброго времени суток .
Проблема с установкой с флешки .
Начинается установка и всё зависает на — стартинг Виндоус . Что делать . Хотел десятку снести и установить 7 .
Целый день мучаюсь. Задолбала цука .
На ПК всё идёт и устанавливает . На ноуте зависает
НОУТБУК ASUS X507UA, не грузится BIOS . При нажатии F2 не грузится BIOS, эмблема ASUS. и все. далее ничего не выходит. что делать?
Спасибо!! FAT32 помогло решить затыку с пол-оборота.
У меня ноутбук ASUS Tuf Gaming FX504, подключил к нему SSDшник со старого ноута через порт USB и хотел загрузится в винду с внешнего винчестера, но у меня это так и не вышло, весь интернет уже перерыл но способа не нашел((( Биос один в один как на картинках у автора статьи, тоже в bootе отсутствует CSG.
Подскажите пожалуйста кто шарит что делать
Не получается потому что на ssd нет раздела в fat 32. На ссд запиши винду через rufus в режиме Windows to go. Потом звйди в биос, потом в раздел exit и там выбери свой ssd.
Асус m509 помогло загрузиться с внешнего двд . винда10
Здравствуйте, подскажите пожалуйста. как сделать чтоб новый жесткий диск можно было поставить в приоритет? ноутбку ASUS X541N, тоесть такой же. но при установки нового жесткого диска или же ссд. Он отображается в биосе, но никак не ставится в бут приорити. Заранее перевел диск в формат gtp. все осталось так же. Буду благодарен за помощь.
Нашли решение? такая же проблема
автору спасибо заработало, а то почувствовал себя школьником котрый не может загрузится с флехи
Спасибо. Смысл, правда, не в FAT32, хотя и это тоже, а вот выбор загрузки реально помог. Ноутбук ASUS TUF Gaming A15. И, честно говоря, задолбали эти танцы с установкой на новых ноутбуках
Необязательно фат32, просто нужно создать правильную флэку: тоесть строго для уефи и не вкоем случае и под легаси, тоесть легаси+уефи это будет работать на всех биосах кроме того что есть в примере у вас. а если биос чистый уефи то и флэшка должна быть чисто для уефи. вот и всё
Извиняюсь я ошибся нужен фат 32 но легче всего делать это с програмой Rufus
Спасибо, дружище! Помогло!
Все началось с того, что я прикупил себе на б/у ультрабук ASUS Zenbook UX3400U с уже установленной Windows 10 64x, так как мой старый ноут довольно громоздкий, и пользоваться им в командировках не очень-то удобно. Включил новый аппарат, проверил все вроде все ок, и первая же мысля поставить свою, проверенную временем десятку. Ничего не предвещало беды, так как занимаюсь этим давно и был уверен «минутное дело». Создал загрузочную флэшку, сразу скачал все драйвера на новенький ноутбук и начал процесс установки, но не тут-то было. BIOS на отрез отказывался видеть мою флэшку, точнее флешка отображалась в разделе “USB Port”, но в разделе “Boot Priority” ее не было. Это ситуация меня особо не смутила, и я стал копать дальше. При входе в BIOS меня встретил графический EZ Mode версии 306 (на сайте ASUS узнаю, что данная версия является крайней, и откатить её довольно проблематично), проверяю все настройки, которые могут быть причиной, но и тут все нормально: Secure Boot Control был DISABLE, а CSM Support как и положено в ENABLE. Тогда, покопавшись, на сайтах вычитал «Для того, чтобы без проблем загрузиться с флешки в режиме UEFI и установить Windows на GPT-диск – эта флешка должна быть отформатирована в файловой системе FAT32», после чего начал множество раз перезаливать винду на флэшку с разными конфигурациями (FAT32, NTFS, MRB, PRB), но все попытки оказались тщетны и совсем отчаявшись (ибо на предустановленной windows я оставаться не собирался), я пошел за набором отверток, чтобы просто на просто перекинуть SSD с неподдающегося АСУСА, на мой второй ноут, и уже там спокойно установить винду. Как и предполагалось, на втором компе все шло как по маслу, флэшка определилась, загрузчик предложил мне установит винду и вуаля, моя винда на SSD и все прекрастно работает. ПОБЕДА! подумал я, и вернул SSD с установленной виндой обратно, но при попытке запуска установленной винды вылезло разбивающая мои надежды надпись: reboot and select proper boot device or insert boot media in selected boot device and press a key. Zenbook по прежнему не хотел сдаваться и отказывался видеть винду, установленную на SSD (но была одна особенность, если вставлена загрузочная флэшка, то надписи не было, был просто – бесконечный черный экран). Следующие 2 дня были долгое брожение по просторам интернета, изменения всех настроек в биосе и даже попытка его откатить, но «Москва не сразу строилась» и я не мог понять в чем дело, пока совершенно случайно не совершил одну манипуляцию. При помощи rufus я создал загрузочную флэшку с такими параметрами: схема раздела mbr, а файловая система NTFS. Флэшка уже по традиции опять не появлялась в Boot Priority, и вот меняя настройки в Advanced Mode в меню save & exit в подразделе boot override, где отображается наш SSD (при нажатии на который ранее вылезало окно с надписью no found), я выбрал его и аллилуйя, каким-то образом началась установка windows с флэшки, которая по прежнему нигде не отображалась. Радости моей не было предела, в итоге винда встала как родная, а я так и не понял «где собака зарыта», вдруг кому поможет, спасибо за внимание.
Вообщем незнаю даже кому благодарить). Столкнулся с этой проблемой. Перезаписал загрузочную флешку в фат32, но не помогло. В ком-то с коментариев(или где то ещё ) что нужно нажимать на ESC, в общем после очередного ребута(выхода с Биоса) начал нажимать на ESC, после этого пошла загрузка через флешку и установка виндоуса. уже незнаю нормально ли это, или я не далекий, но почему так получилось хз) До этого просто убирал Буст запуска и безопасность запуска — стандарт.
Источник
