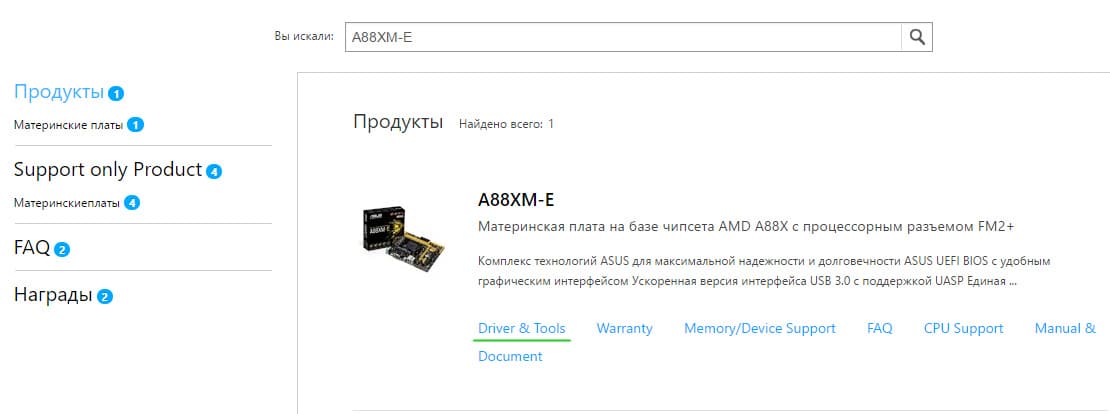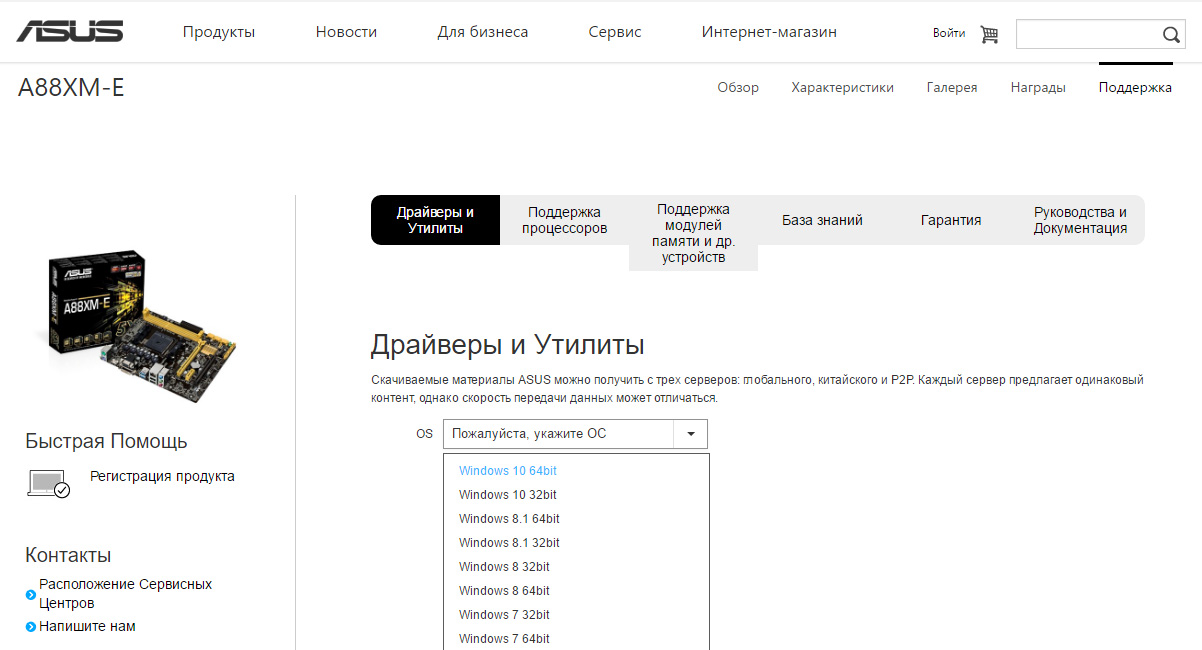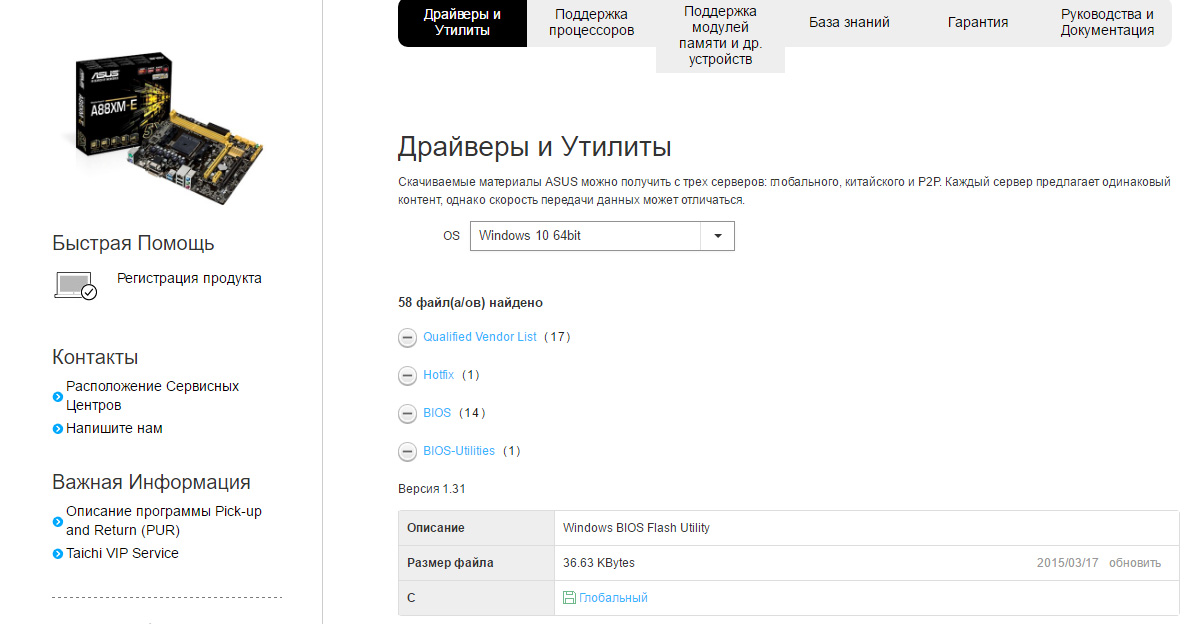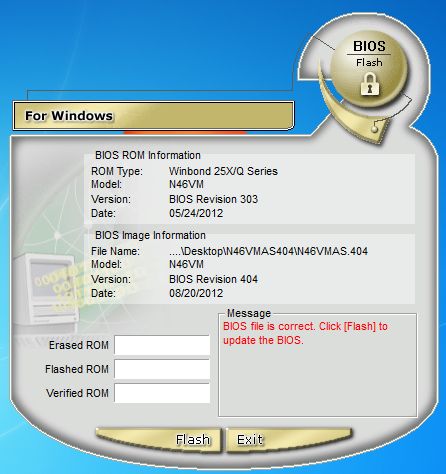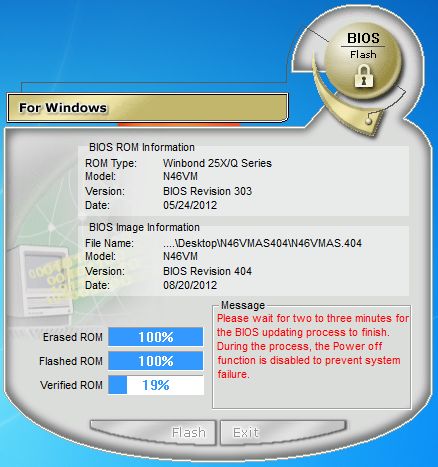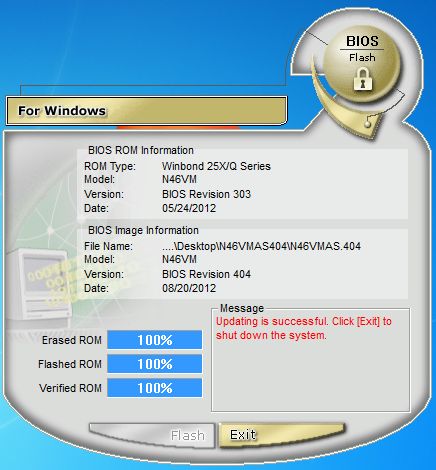На этой странице вы можете бесплатно скачать ASUS WinFlash Windows BIOS Flash Utility v.2.30.2
Категория:Notebooks
Производитель:ASUS
Оборудование:ASUS WinFlash
Тип программы:BIOS
Название:Windows BIOS Flash Utility
Версия:2.30.2
Размер файла:354.29Kb
Рейтинг:4.78/5
Тип архива:ZIP
Дата выхода:16 Jul 2010
Система:Windows 7, Windows 7 64-bit, Windows XP, Other
Status:Free
Загрузок:32428
Описание:Windows BIOS Flash Utility for ASUS WinFlash
Правовая информация:Все програмное обеспечение, размещённое на Driver.ru является бесплатным. Все названия и торговые марки принадлежат их владельцам.
Внимание:Некоторые программы получены из непроверенных источников. Мы не гарантируем их совместимость и работоспособность. Всегда проверяйте загруженные файлы с помощью антивирусных программ. Мы не несём никакой ответственности за возможные потери, возникшие в результате установки загруженных программ. Загрузка файла с Driver.ru обозначает вашу информированность об этом и согласие с данными условиями.
Похожие файлы:
Тип программы:Windows BIOS Flash Utility
Версия:2.42.0
Система:Windows 8.1 64-bit, Windows 8 64-bitOther
Тип программы:Windows BIOS Flash Utility
Версия:2.42.0
Система:Windows 8, Windows 8 64-bitWindows 7
Описание:Windows BIOS Flash Utility for ASUS WinFlash
Type: BIOS-Utilities
If you want to upgrade your OS from Win 7 to Win 8,to prevent
software compatibility issue, please uninstall the older version
driver before install the newer version driver
Скачать ASUS WinFlash Windows BIOS Flash Utility v.2.42.0
Тип программы:Windows BIOS Flash Utility
Версия:2.42.0
Система:Windows 8.1 64-bit, Windows 8 64-bit, Windows 7, Windows 7 64-bitOther
Описание:Windows BIOS Flash Utility for ASUS WinFlash
Type: BIOS-Utilities
If you want to upgrade your OS from Win 7 to Win 8,to prevent
software compatibility issue, please uninstall the older version
driver before install the newer version driver
Скачать ASUS WinFlash Windows BIOS Flash Utility v.2.42.0
Тип программы:Windows BIOS Flash Utility
Версия:2.41.1
Система:Windows 8, Windows 8 64-bit, Windows 7, Windows 7 64-bitOther
Описание:Windows BIOS Flash Utility for ASUS WinFlash
Type: BIOS-Utilities
If you want to upgrade your OS from Win 7 to Win 8,to prevent
software compatibility issue, please uninstall the older version
driver before install the newer version driver
Скачать ASUS WinFlash Windows BIOS Flash Utility v.2.41.1
Тип программы:Windows BIOS Flash Utility
Версия:2.32.0
Система:Windows 7, Windows 7 64-bit, Windows XPOther
Тип программы:Windows BIOS Flash Utility
Версия:2.31.1
Система:Windows 7, Windows 7 64-bit, Windows XPOther
Тип программы:Windows BIOS Flash Utility
Версия:2.32.3
Система:Windows 7 64-bit, Windows XPOther
Тип программы:Windows BIOS Flash Utility
Версия:2.40.0
Система:Windows 7, Windows 7 64-bitOther
Тип программы:Windows BIOS Flash Utility
Версия:2.41.0
Система:Windows 7, Windows 7 64-bit, Windows Vista, Windows Vista 64-bit, Windows XP, Windows 2000, Windows 98, Windows ME, Windows 95, Windows NT, Windows 98 SE, OtherMac OS X
Тип программы:Windows BIOS Flash Utility
Версия:2.32.2
Система:Windows 7, Windows 7 64-bitOther
Характеристики
Описание
Версии
Обновлено
Совместимость
Windows XP, Windows Vista, Windows 7, Windows 8, Windows 10
Описание
ASUS WinFlash — это незаменимая программа для тех, кто планирует обновить BIOS на ПК с материнской платой от Asus.
ASUS WinFlash сделает обновление BIOS максимально простым и удобным даже для новичков. Она избавит вас от необходимости создания загрузочных носителей с новой версией прошивки. Вместо этого, вы сможете обновить BIOS прямо из Windows.
Всё, что вам потребуется для работы с программой — скачать актуальную версию прошивки с сайта производителя. Затем, просто откройте эту программу и укажите путь к файлу BIOS. После этого, вам останется лишь нажать на кнопку «Flash» и перезугрузить компьютер после завершения установки.
Приятной особенностью программы ASUS WinFlash является возможность выполнить откат на более раннюю версию прошивки.
Хотите обновить версию BIOS на своём ПК с материнской платой от ASUS? Тогда скачайте ASUS WinFlash с нашего сайта.
Версии
Нет официального представителя разработчика на сайте
Нажмите, для быстрой оценки
Оставить отзыв
Похожие приложения
Актуальные статьи
-
О программе
-
Как скачать?
-
Прошивка BIOS
В статье “Как обновить BIOS на компьютере” я упоминал программу Winflash. Что это за программа и как с ней работать я расскажу более подробно в рамках этой статьи.
О программе
Winflash (Windows BIOS Flash Utility) – фирменная утилита ASUS, которая поможет прошить BIOS прямо из Windows. Прямую ссылку на программу не дам, так как ASUS может рекомендовать другие утилиты исходя из модели материнской платы. Как вы уже поняли, Winflash не единственная программы от ASUS. Еще есть BUPDATER, EZ Flash 2, и AFUDOS для прошивки с помощью загрузочной флешки (т.е. без загрузки Windows).
Обновлять BIOS можно в двух случаях:
- в нем исправлены ошибки и добавлена поддержка нового оборудования (которым вам нужно воспользоваться);
- наблюдаются частые ошибки.
Совет! Если проблем с BIOS не обнаружено, лишний раз его обновлять не стоит. Новые версии прошивок иногда могут “глючить”.
Как скачать?
Совет! Чтобы узнать модель своей материнской платы зайдите в “Командная строка (Администратор)” и выполните команду:
wmic baseboard get product
Чтобы скачать Winflash:
- Зайдите на сайт ASUS и введите в строку поиска название материнки (например A88XM-E).
- Выберите Driver & Tools (Драйверы и Утилиты).
- Выберите свою версию Windows.
- Нажмите на BIOS-Utilities и скачайте программу Winflash (в архиве .rar).
- Распакуйте программу и установите на компьютер.
- Скачайте прошивку (находится в разделе BIOS).
Важно! Перед началом прошивки закройте все приложения и подключите адаптер, если обновляете материнскую плату ноутбука.
Для прошивки:
- Запустите Winflash.
- Откройте файл ранее скачанной прошивки.
- Программа проверит совместимость скачанной прошивки с системой.
- Затем нажмите Flash и подождите окончания процедуры.
- Нажмите “Exit” – компьютер уйдет на перезагрузку.
Совет! Если компьютер включается, но BIOS не загружается, попробуйте сбросить настройки до заводских. Если “BIOS слетел” его можно перепрошить в сервисном центре с помощью программатора.
FAQ
How to update BIOS in Windows
Applicable Products: Notebook, Desktop, All-in-One PC, Gaming Handheld, MiniPC
Note: The following update method is exclusively applicable to devices with x86/x64 architecture. For devices with ARM architecture (such as the Qualcomm® CPU platform), please Click Here to learn How to update the BIOS for ARM-based devices.
Note: How to determine the architecture of your device
Navigate to Windows Settings > System > About. Here, you can view the architecture of your device under System type. (The image on the left shows an x64 architecture; the image on the right shows an ARM architecture.)

There are two operating environments to update BIOS:
- Update BIOS in Windows
- Update BIOS in BIOS Utility (by using EZ Flash tool)
Since it is a little complicated to enter BIOS Utility for updating BIOS, this article will only introduce how to update BIOS in Windows.
To provide you more detailed instruction, you can also click ASUS YouTube video link below to know more about How to Update BIOS in Windows.
You can download and update the BIOS from MyASUS or the official ASUS website. Please refer to the following steps for each method:
Note: If you encounter any issues during the BIOS update process, please contact ASUS service center.
Method 1: Update BIOS via MyASUS
- Type and search [MyASUS] in the Windows search bar①, then click [Open]②. (The left-side search illustration below is in Windows 11, and the right-side is Windows 10.)
Note: If there is no result searched, it means your device may not install it, and please refer to How to install MyASUS. - In the MyASUS window, click [System Update]③.
Note: If your device does not display the System Update tab, it means your device does not support this feature. You can use Method 2: Download and update BIOS via the ASUS support site. Learn more about Why can I only see the partial features in the MyASUS app. - When entering the System Update page, MyASUS will automatically check and list the items that need updating for your system.
Note: If no update items are displayed on this page, it means your system is already up to date. - Select [BIOS Update for Windows or BIOS Installer for Windows]④, then click [Update Selected Items]⑤.
Note: If you do not see 「BIOS Update for Windows」 or 「BIOS Installer for Windows」, since some models may not support updating BIOS in Windows, please refer to How to use EZ Flash to update BIOS. - Review the BIOS update details, then click [Confirm]⑥ to start downloading the BIOS file.
- MyASUS will begin downloading the BIOS file.
- After the BIOS file download is complete, click [Restart]⑦ to initiate the BIOS update.
- The device will restart and enter the BIOS update screen. Please refer to your BIOS interface for the subsequent steps:
Note: The BIOS update screen below may vary slightly depending on the model.
UEFI interface
- Click [Yes]⑧ to begin the BIOS update.
Note: Ensure that the device is connected to power and do not force shutdown during the BIOS update to prevent any abnormal issues. - The device is now performing the BIOS update. Please wait patiently for the BIOS update to complete.
- Once the following screen appears, it indicates that your device has completed the BIOS update. Click [Ok]⑨, and the device will restart into the Windows operating system.
MyASUS in UEFI
- Click [Confirm]⑧ to begin the BIOS update.
Note: Ensure that the device is connected to power and do not force shutdown during the BIOS update to prevent any abnormal issues. - The device is now performing the BIOS update. Please wait patiently for the BIOS update to complete.
- Once the following screen appears, it indicates that your device has completed the BIOS update. Click [Confirm]⑨, and the device will restart into the Windows operating system.
Method 2: Download and update BIOS via the ASUS support site
- Go to the ASUS support site with your device’s model name, here you can learn more about How to search and download BIOS.
Note: To download the corresponding BIOS file, please refer to How to check the model name. - In the support page, please search for [BIOS Update for Windows or BIOS Installer for Windows] which is located in the BIOS Update(Windows) category①. If you are able to see the file, please click [Download]②.
Note: If you do not see 「BIOS Update for Windows」 or 「BIOS Installer for Windows」, since some models may not support updating BIOS in Windows, please refer to How to use EZ Flash to update BIOS. - After downloading the BIOS Update for Windows file, double-click the BIOS Update application to start updating BIOS③.
If the type of the downloaded file is Compressed (Zipped), please right-click the file > select Extract All. - The setup wizard will guide you to start the BIOS update process, click [Next]④.
- Please read the License Agreement, and check the box to [I accept the agreement]⑤ and then select [Next]⑥.
- Follow the indicator to process the BIOS update installation.
- Select [Yes, restart the computer now]⑪, then click [Finish]⑫. The device will restart and enter the BIOS update screen.
Note: Before restarting the device, please ensure to save your work to prevent any data loss. - The device will restart and enter the BIOS update screen. Please refer to your BIOS interface for the subsequent steps:
Note: The BIOS update screen below may vary slightly depending on the model.
UEFI interface
- Click [Yes]⑬ to begin the BIOS update.
Note: Ensure that the device is connected to power and do not force shutdown during the BIOS update to prevent any abnormal issues. - The device is now performing the BIOS update. Please wait patiently for the BIOS update to complete.
- Once the following screen appears, it indicates that your device has completed the BIOS update. Click [Ok]⑭, and the device will restart into the Windows operating system.
MyASUS in UEFI
- Click [Confirm]⑬ to begin the BIOS update.
Note: Ensure that the device is connected to power and do not force shutdown during the BIOS update to prevent any abnormal issues. - The device is now performing the BIOS update. Please wait patiently for the BIOS update to complete.
- Once the following screen appears, it indicates that your device has completed the BIOS update. Click [Confirm]⑭, and the device will restart into the Windows operating system.
How to update the BIOS with ARM-based devices
You can download and update the BIOS from MyASUS or the official ASUS website. Please refer to the following steps for each method:
Note: If you encounter any issues during the BIOS update process, please contact ASUS service center.
Method 1: Update BIOS via MyASUS
- Type and search [MyASUS] in the Windows search bar①, then click [Open]②.
Note: If there is no result searched, it means your device may not install it, and please refer to How to install MyASUS. - In the MyASUS window, click [System Update]③.
- When entering the System Update page, MyASUS will automatically check and list the items that need updating for your system.
Note: If no update items are displayed on this page, it means your system is already up to date. - Select [BSP] package④, then click [Update Selected Items]⑤.
Note: This package includes BIOS, System, Multimedia, Peripherals and Connectivity drivers. Utilizing this package will update both the BIOS and drivers to the latest versions. - MyASUS will begin downloading the BSP package file.
- After the BSP package file download is complete, click [Restart]⑥ to initiate the update.
- The device is currently undergoing an update.
Note: Ensure that the device is connected to power and do not force shutdown during the update to prevent any abnormal issues. - Upon completion of the update, the device will automatically reboot into the Windows operating system.
Method 2: Download and update BIOS via the ASUS support site
- Go to the ASUS support site with your device’s model name, here you can learn more about How to search and download BIOS.
Note: To download the corresponding BIOS file, please refer to How to check the model name. - After accessing the product support download page, locate the latest version of the Board Support Package① under the Driver Package category, and then click [Download]②.
Note: This package includes BIOS, System, Multimedia, Peripherals and Connectivity drivers. Utilizing this package will update both the BIOS and drivers to the latest versions. - After downloading, double-click the file you just downloaded to begin the BSP update process③.
- If a User Account Control window appears, click [Yes]④.
- Choose the language you want to use in the installation program⑤, then click [OK]⑥.
- The setup wizard will guide you to start the BSP update process, click [Next]⑦.
- Please read the License Agreement, and check the box to [I accept the agreement]⑧ and then select [Next]⑨.
- Follow the indicator to process the BSP update installation.
- Select [Yes, restart the computer now]⑭, then click [Finish]⑮. The device will restart and enter the update screen.
Note: Before restarting the device, please ensure to save your work to prevent any data loss. - The device is currently undergoing an update.
Note: Ensure that the device is connected to power and do not force shutdown during the update to prevent any abnormal issues. - Upon completion of the update, the device will automatically reboot into the Windows operating system.
Was this information helpful?
Yes
No
- Above information might be partly or entirely quoted from exterior websites or sources. please refer to the information based on the source that we noted. Please directly contact or inquire the sources if there is any further question and note that ASUS is neither relevant nor responsible for its content/service
- This information may not suitable for all the products from the same category/series. Some of the screen shots and operations could be different from the software versions.
- ASUS provides the above information for reference only. If you have any questions about the content, please contact the above product vendor directly. Please note that ASUS is not responsible for the content or service provided by the above product vendor.
- Brand and product names mentioned are trademarks of their respective companies.
ASUS WinFlash is a simple program that allows a user to upgrade the computer’s BIOS directly from Windows without needing to be familiar with the complex code or enter the BIOS environment. Upgrading the BIOS can be unnecessarily complicated, but for those with an ASUS computer, using ASUS WinFlash makes it simple.
Features:
- Easy to download from the ASUS support website
- The user-friendly configuration that requires minimal technical knowledge
- Step-by-step instructions reduce the chance of errors
- The program upgrades the BIOS to improve system security and reliability
- It eliminates the need to boot the system from another medium to make changes
ASUS WinFlash is a software program offered for ASUS computers to upgrade the BIOS, which helps ensure that the system does not have security vulnerabilities at its lowest level of code. WinFlash makes this process easier because it runs within Windows, just like any other program. Unlike previous BIOS-update methods, this program does not require the user to need to be familiar with the technical code or carry out specific procedures as the computer is booting.
The BIOS can be upgraded from the familiar Windows environment without the user needing to be familiar with code.
WinFlash is able to update the BIOS in a simple and straightforward way, requiring minimal technical knowledge. The BIOS is the code that runs on the computer to control low-level input and output operations. Normally not seen by the user, it works behind the scenes to make sure all computing operations are processed correctly within the computer’s hardware. Because the BIOS has such a central role in computer function, it is important that any upgrades performed on it are carried out correctly.
Keeping the BIOS up to date is important to reduce potential security exploits, but it has traditionally required the user to need to prepare a bootable medium and to navigate through a series of text-only screens during boot that contains technical terms. With WinFlash, it is now possible to avoid this process entirely while still keeping the BIOS up to date and maintaining security. The software is able to be used in the familiar Windows environment and has simple step-by-step instructions that make the process of upgrading the BIOS easy and straightforward.
The software is only meant for ASUS-branded computers. It only runs on the Windows operating system.
Simple interface makes it easy to navigate.
Allows quick BIOS updates.
Ensures safety with automatic backup feature.
Lacks advanced features for professional users.
The interface can be confusing for beginners.
Limited tech support and documentation.
👨💻️ USER REVIEWS AND COMMENTS 💬
image/svg+xmlBotttsPablo Stanleyhttps://bottts.com/Florian Körner
jessica lynn diehm
ASUS WinFlash is a software program that allows a user to upgrade the computer’s BIOS directly from Windows without needing that to be familiar with enter the BIOS environment. Upgrading the BIOS can be uncertainely complicated, but for those with an ASUS computer, using ASUS WinFlash makes it simple.the key Features are:
it is Easy to download from the ASUS support website,it is user-friendly configuration that requires minimal technical knowledge,Step-by-step instructions given by the program reduce the chance of errors,it isthe program upgrades the BIOS to improve system security and reliability
It eliminates the need to boot the system from another medium to make changes.
image/svg+xmlBotttsPablo Stanleyhttps://bottts.com/Florian Körner
David Nolan
This product is a direct advertisement to any ASUS computer owner regarding upgrading the BIOS on said computer with WinFlash. The download is free, and the advertisement states it is essential to ensure the software is consistently kept up to date.
image/svg+xmlBotttsPablo Stanleyhttps://bottts.com/Florian Körner
Fraser
It sounds like a very easy to use product that will allow you to easily change your bios on Asus computers. If i had a Asus computer, I feel like I would definitely use it or at least recommend it to other people.
image/svg+xmlBotttsPablo Stanleyhttps://bottts.com/Florian Körner
Tazo Tabatadze
ASUS WinFlash provides the customers and users of ASUS, with an easy and fast way to update the BIOS software.
Although BIOS updating is not always necessary for your Windows Pc, ASUS provides great updates to solve issues and any problem with hardware compatibility.
WinFlash is giving you the opportunity to get a BIOS file from the online, or to use owe that you just have saved on your disk drive or a USB thumb drive.
This utility does not provide great quantity in options term, but just the power to flash a BIOS file that is been taken. Once you have got added that BIOS file to WinFlash, the information about this file is going to be shown within the interface.
After you have got verified that you just have got and are using the right BIOS file, click the «flash» button and therefore your BIOS system will be upgraded.
ASUS WinFlash is also useful for downgrading your BIOS system version if a relevant file is available for you.
** Downloading ASUS WinFlash for Your Computer
Downloading the ASUS WinFlash is licensed software for all Windows OS, and it is available for desktop PC and for a laptop as well. A new version of ASUS WinFlash is accessible to all or any software users, as downloading this software is absolutely free for Windows 10, 7, 8 PCs.
The compatibility of Asus Winflash might vary but usually run fine under most of Microsoft Windows like Windows 7, Windows 8, Windows 8.1, Windows 10, Windows XP and Windows Vista, for both x64 or 34-bit setup. The only 64-bit version is also accessible from Asus.
So, using ASUS WinFlash will be a great choice, and will help you to solve your BIOS system issues and occurred problems, as it has many benefits as I mentioned above.
image/svg+xmlBotttsPablo Stanleyhttps://bottts.com/Florian Körner
Ruaridh
Knowles
This is a software for ASUS users. It allows them to update their computer’s BIOS settings if necessary to improve performance.
image/svg+xmlBotttsPablo Stanleyhttps://bottts.com/Florian Körner
Blair
This is a great piece of software for updating. BIOS. You definitely want to use this software on an ASUS Tablet where you can organize files in a detail-oriented fashion. Many people do not like the way ASUS may not make it easier for you to share different files and remain luxurious in scope.
Many small businesses may use this software as a supplement to DropBox in order to be able to organize content. The Asus tablets that you can purchase with Windows on them are very good for creating content, launching other pieces of software into the forefront.
image/svg+xmlBotttsPablo Stanleyhttps://bottts.com/Florian Körner
Jacob
ASUS WinFlash for Windows provides ASUS mainboard owners with a simple, speedy way to update the system’s BIOS software. Although it is usually unnecessary to update a BIOS, ASUS WinFlash for Windows provides updates to fix bugs and other issues, as well as hardware compatibility problems. It also gives you the option to obtain a BIOS file from the Web or using one that you have saved elsewhere, such as on a USB flash drive. After you have verified that you are trying to use the correct BIOS file, clicking «Flash» on the interface will upgrade your system BIOS. If you have the needed file, you can also use it to downgrade your BIOS version.
image/svg+xmlBotttsPablo Stanleyhttps://bottts.com/Florian Körner
Alexander
A good tool if you want to check or edit your BIOS before booting it. Sometimes you need to check your BIOS before you actually flash it and a tool like this is really the option for that. There are few other tools on the market that are as simple and lightweight as Winflash.
image/svg+xmlBotttsPablo Stanleyhttps://bottts.com/Florian Körner
Charlie
ASUS WinFlash is one of the best update file which is used for update system BIOS software mainly used in ASUS motherboards. This software file which is used for eliminate and fix all types of issues. Mostly it removes bugs of particular ASUS mainboard. We can store this update file in any kind of storage format. This file is compatible with all kinds of Windows Operating Systems.
image/svg+xmlBotttsPablo Stanleyhttps://bottts.com/Florian Körner
Kian Q.
ASUS WinFlash is a software utility that allows you to update the BIOS on an ASUS laptop or desktop computer. It helps ensure that your system runs smoothly and optimally. It also helps protect your system from security vulnerabilities and system crashes.
image/svg+xmlBotttsPablo Stanleyhttps://bottts.com/Florian Körner
Angus A******x
I recently used ASUS WinFlash software to update my ASUS laptop BIOS. The software was easy to use and the download and installation of the BIOS update was quick and straightforward.
The UI of the software was not the most modern looking, but it was intuitive to use. The help and support provided by ASUS WinFlash was minimal, but it was sufficient to guide me through the process.
The update itself went smoothly, with no unexpected issues. I had no problems with the system restarting and no problems with the laptop itself after the installation.
Overall, I found ASUS WinFlash to be an effective and efficient way to update my laptop BIOS. It was simple to use and the entire process was quick and easy.
image/svg+xmlBotttsPablo Stanleyhttps://bottts.com/Florian Körner
Max O*****x
ASUS WinFlash is a convenient tool for updating the BIOS on ASUS computers. It has a simple user interface and is easy to use. It’s also reliable and can be trusted to update the BIOS without errors. I experienced no issues with it during the update process. It’s a great tool for ensuring your computer is up to date.
image/svg+xmlBotttsPablo Stanleyhttps://bottts.com/Florian Körner
Harris S******e
ASUS WinFlash is quite a reliable softare, I’ve been using it for a while now and had no major issues. It’s quite easy to use and understand.
image/svg+xmlBotttsPablo Stanleyhttps://bottts.com/Florian Körner
Jacob Bovier
ASUS WinFlash was eaay to use, but I had some trouble getting it to read my BIOS properly.
image/svg+xmlBotttsPablo Stanleyhttps://bottts.com/Florian Körner
Leon Klaasen
ASUS WinFlash is really useful tool to quickly and efficently update your BIOS settings — I’ve been using it for year’s now.
image/svg+xmlBotttsPablo Stanleyhttps://bottts.com/Florian Körner
Lucas Saulsgiver
ASUS WinFlash is a straightforward and user-friendly software that allows users to update their system BIOS easily.
image/svg+xmlBotttsPablo Stanleyhttps://bottts.com/Florian Körner
Joseph Hamit
ASUS WinFlash software is a utility tool designed to update BIOS firmware on ASUS motherboards.
image/svg+xmlBotttsPablo Stanleyhttps://bottts.com/Florian Körner
Aiden
ASUS WinFlash is a piece of software designed to assist in updating BIOS on ASUS devices. Its primary feature is providing an intuitive user interface, which simplifies the otherwise complicated BIOS update process. The software’s intelligent design reduces the risk of damaging the system during updates, assuring the stability and longevity of your machine. With the added benefit of supporting all versions of the Windows operating system, it’s a versatile tool.
image/svg+xmlBotttsPablo Stanleyhttps://bottts.com/Florian Körner
Kayden
This application provides a user-friendly interface for updating BIOS systems efficiently.
image/svg+xmlBotttsPablo Stanleyhttps://bottts.com/Florian Körner
Ross
Efficient, user-friendly interface for BIOS updates.
Update the ASUS software using the flashing tool.