FAQ
[Windows 11/10] Устранение неполадок — Как решить проблемы со звуком (динамики/микрофон)
Применимо для продуктов: Ноутбук, Настольный компьютер, Моноблочный компьютер, Игровая консоль, Мини-компьютер, NUC.
Если у Вас возникли проблемы со звуком на компьютерах ASUS, например, динамики/микрофон не работают, нет звука, звук приглушен, прерывается, потрескивает/трещит и т. д. Или проблемы с динамиками/микрофоном возникают во время виртуальной встречи или онлайн-обучения, в таких приложениях как Microsoft Teams, Skype, Google Meet, Google Classroom, Zoom или других приложениях для общения, пожалуйста, обратитесь к следующим решениям. (Для коммуникационных приложений также проверьте правильность настроек устройств ввода/вывода.)
Примечание: Если Вы заметили, что звук очень громкий, тихий или отсутствует при использовании определенного приложения, обратитесь к В1 в главе «Вопросы и ответы».
Примечание: Для ноутбуков — на Вашем компьютере может быть включена функция AI Noise-Canceling Speaker. Эта функция отфильтровывает все звуки, кроме человеческого голоса, из динамиков ноутбука. Если Вы хотите отключить динамик с искусственным шумоподавлением, обратитесь к этой статье: В динамиках нет звука, звук прерывистый или слышны только человеческие голоса, но нет фоновой музыки.
Чтобы получить более подробные инструкции Вы можете нажать на ссылку видео ASUS на YouTube ниже:
ttps://www.youtube.com/watch?v=ppVVc9Lj9NU
Перед устранением неполадок убедитесь в правильности подключения внешнего динамика, микрофона или наушников, если они используются.
Примечание: Если Вы столкнулись с проблемами со звуком при подключении внешних динамиков или микрофонов к Вашему продукту ASUS, рекомендуется сначала попробовать подключить к Вашему продукту ASUS другие внешние устройства, чтобы убедиться, что звук функционирует правильно. Кроме того, рекомендуется ознакомиться с документацией по установке, предоставленной производителем внешнего устройства, чтобы обеспечить правильное подключение и установку драйверов или программного обеспечения.
Ноутбуки и моноблочные компьютеры (AIO PC) поставляются с двумя типами разъемов для наушников/микрофона
Первый тип — наушники и внешний микрофон подключаются через отдельные разъемы (зеленым цветом отмечен разъем для наушников и красным — разъем для внешнего микрофона).
Разъем для наушников поддерживает подключение обычных наушников или тех, которые обычно используются на смартфонах — гарнитур (или наушников). Однако подключение штекера наушников к разъему для микрофона не работает.

Второй тип — совмещенный разъем для наушников/микрофона.
Разъем поддерживает подключение наушников или гарнитур.

Типы конструкции разъемов для наушников/микрофона могут различаться в зависимости от модели, смотрите Руководство Пользователя.
Задняя панель десктопного компьютера
Если Вы используете внешний микрофон, подключите его к порту MIC IN (обычно розового цвета). Если Вы используете внешние динамики (наушники), подключите их к порту LINE OUT (обычно зеленый).
Типы дизайна Microsoft/динамиков могут отличаться в зависимости от разных моделей, смотрите Руководство Пользователя.
Комбинированный аудиоразъем игровой консоли
Комбинированный аудиоразъем позволяет подключать наушники/гарнитуру/микрофон.

Типы дизайна Microsoft/динамиков могут отличаться в зависимости от разных моделей, смотрите Руководство Пользователя.
Пожалуйста, перейдите к соответствующей инструкции в зависимости от текущей операционной системы Windows на Вашем компьютере:
Windows 11 Динамики функционируют неправильноСбросьте настройки BIOS
- Откройте экран настройки BIOS на устройстве.
Когда устройство отключено, нажмите и удерживайте клавишу [F2] на клавиатуре, затем нажмите кнопку питания, чтобы включить устройство. Продолжайте удерживать клавишу [F2], пока не появится экран настройки BIOS, затем отпустите клавишу [F2]. Узнайте больше о том, как войти на экран настройки BIOS.
Примечание: для некоторых старых моделей настольных компьютеров Вам может потребоваться нажать и удерживать клавишу [Del] во время запуска, чтобы получить доступ к экрану конфигурации BIOS.
Примечание: для игровых консолей нажмите и удерживайте кнопку [Volume Down], а затем нажмите кнопку питания. - После того, как Вы перейдете на экран настройки BIOS, ознакомьтесь со статьей: Как сбросить параметры BIOS.
- Если проблема не устранена, перейдите к следующему шагу устранения неполадок.
Установите последние версии обновлений BIOS / Windows / драйверов на Ваш компьютер
Обновление программного обеспечения обычно способствует стабильности и оптимизации системы, поэтому мы рекомендуем проверять и часто обновлять его до последней версии на Вашем компьютере. Здесь Вы можете узнать больше о том:
Как обновить версию BIOS в системе Windows
Как использовать EZ Flash для обновления версии BIOS
(Информацию о настольных продуктах смотрите Материнская плата ASUS EZ Flash 3 Введение)
Здесь Вы можете узнать больше о выполнении обновления Windows и драйверов:
Как запустить Центр обновления Windows
Как обновить драйверы через функцию обновления системы в приложении MyASUS
Если проблема не устранена после обновления пакетов/драйверов BIOS/Windows до текущей даты, перейдите к следующей главе для устранения неполадок.
Проверьте настройки устройства вывода
- Введите в строке поиска Windows [Настройки звука] ①, затем нажмите [Открыть] ②.
- Выберите правильное устройство динамика в разделе [Выберите, где воспроизводить звук] ③.
- Проверьте, не установлена ли громкость динамика на беззвучный режим. Прокрутите страницу вниз и нажмите [Дополнительные настройки звука] ④.
- Выберите вкладку [Воспроизведение] ⑤, затем выберите [Используемые динамики] ⑥ и нажмите [Свойства] ⑦.
- Выберите вкладку [Уровни] ⑧, используйте ползунок, чтобы отрегулировать уровень громкости и проверить [не отключен ли звук] ⑨, затем нажмите [OK] ⑩ для сохранения. (Беззвучный режим: )
- Если проблема не устранена, перейдите к следующему шагу устранения неполадок.
Включите и переустановите драйвер в Диспетчере Устройств
- Введите в строке поиска Windows [Диспетчер Устройств] ①, нажмите [Открыть] ②.
- Нажмите на стрелку рядом с [Аудио входы и выходы] ③, затем правой кнопкой мыши выберите [Используемые динамики] ④ и выберите [Включить устройство] ⑤.
Если опция [Включить устройство] не отображается, это означает, что функция динамика уже включена, перейдите к следующему шагу. - Нажмите правой кнопкой мыши на [Используемые динамики] ⑥, затем выберите [Удалить устройство] ⑦.
- Нажмите [Удалить] ⑧.
- После удаления динамиков нажмите [Действие] ⑨ и выберите [Сканирование изменений оборудования] ⑩.
Система переустановит драйвер и обновит информацию в разделе аудио входы и выходы. - Если Вам не удалось обновить драйвер динамика в Диспетчере Устройств, перейдите в раздел поддержки на сайте Asus, чтобы скачать и установить драйвер [Аудиокарты]. Здесь Вы можете узнать больше о том Как найти и скачать драйвера.
Примечание: Следующие изображения представляют собой текущую версию для справки. Загрузите последнюю версию с сайта поддержки ASUS. - Если проблема не устранена, перейдите к следующему шагу устранения неполадок.
Используйте инструмент устранения неполадок в Windows
- Введите в строке поиска Windows [Настройки звука] ①, нажмите [Открыть] ②.
- Прокрутите страницу вниз и выберите [Устройства вывода] в разделе Устранение распространенных проблем со звуком ③.
- Следуйте инструкциям на экране, чтобы завершить процесс устранения неполадок. Если проблема не устранена, перейдите к следующему шагу устранения неполадок.
Восстановите систему из Точки Восстановления
Если проблема с динамиками возникла недавно и если Вы когда-либо создавали Точку Восстановления или система сделала это автоматически, попробуйте восстановить компьютер до Точки возникновения проблемы. Здесь Вы можете узнать больше о том Как использовать Точку Восстановления для восстановления системы. Если проблема не устранена, перейдите к следующему шагу устранения неполадок.
Сбросьте систему
Если проблема не устранена после выполнения всех действий по устранению неполадок, пожалуйста, сделайте резервную копию Ваших личных файлов, а затем верните компьютер к исходной конфигурации. Здесь Вы можете узнать больше о том: Как сбросить систему до заводских настроек.
Микрофон не работает
Если Вы используете внутренний микрофон, убедитесь, что он ничем не закрыт.
Обычно микрофон расположен по обе стороны от камеры. Положение микрофона может немного отличаться в зависимости от модели. Подробную информацию см. в Руководстве Пользователя.

Сбросьте настройки BIOS
- Откройте экран настройки BIOS на устройстве.
Когда устройство отключено, нажмите и удерживайте клавишу [F2] на клавиатуре, затем нажмите кнопку питания, чтобы включить устройство. Продолжайте удерживать клавишу [F2], пока не появится экран настройки BIOS, затем отпустите клавишу [F2]. Узнайте больше о том, как войти на экран настройки BIOS.
Примечание: для некоторых старых моделей настольных компьютеров Вам может потребоваться нажать и удерживать клавишу [Del] во время запуска, чтобы получить доступ к экрану конфигурации BIOS.
Примечание: для игровых консолей нажмите и удерживайте кнопку [Volume Down], а затем нажмите кнопку питания. - После того, как Вы перейдете на экран настройки BIOS, ознакомьтесь со статьей: Как сбросить параметры BIOS.
- Если проблема не устранена, перейдите к следующему шагу устранения неполадок.
Установите последние версии обновлений BIOS / Windows / драйверов на Ваш компьютер
Обновление программного обеспечения обычно способствует стабильности и оптимизации системы, поэтому мы рекомендуем проверять и часто обновлять его до последней версии на Вашем компьютере. Здесь Вы можете узнать больше о том:
Как обновить версию BIOS в системе Windows
Как использовать EZ Flash для обновления версии BIOS
(Информацию о настольных продуктах смотрите Материнская плата ASUS EZ Flash 3 Введение)
Здесь Вы можете узнать больше о выполнении обновления Windows и драйверов:
Как запустить Центр обновления Windows
Как обновить драйверы через функцию обновления системы в приложении MyASUS
Если проблема не устранена после обновления пакетов/драйверов BIOS/Windows до текущей даты, перейдите к следующей главе для устранения неполадок.
Проверьте настройки устройства ввода
- Введите в строке поиска Windows [Настройки звука] ①, нажмите [Открыть] ②.
- Выберите правильное устройство микрофона в разделе [Выберите устройство для разговора или записи] ③.
- Проверьте, установлена ли громкость микрофона на беззвучный режим. Прокрутите страницу вниз и нажмите [Дополнительные настройки звука] ④.
- Выберите вкладку [Запись] ⑤, затем выберите [Ваш микрофон] ⑥ и нажмите [Свойства] ⑦.
- Выберите вкладку [Уровни] ⑧, используйте ползунок, чтобы отрегулировать уровень громкости и проверить [не отключен ли звук] ⑨, затем нажмите [OK] ⑩ для сохранения. (Беззвучный режим: )
- Если проблема не устранена, перейдите к следующему шагу устранения неполадок.
Включите и переустановите драйвер в Диспетчере Устройств
- Введите в строке поиска Windows [Диспетчер Устройств] ①, затем нажмите [Открыть] ②.
- Нажмите на стрелку рядом с [Аудио входы и выходы] ③, затем нажмите правой кнопкой мыши на [Ваш микрофон] ④ и выберите [Включить устройство] ⑤.
Если опция [Включить устройство] не отображается, это означает, что функция микрофона уже включена, перейдите к следующему шагу. - Нажмите правой кнопкой мыши на [Ваш микрофон] ⑥, затем выберите [Удалить устройство] ⑦.
- Нажмите [Удалить] ⑧.
- После удаления микрофона нажмите [Действие] ⑨ и выберите [Сканирование изменений оборудования] ⑩.
Компьютер переустановит микрофон и устройство отобразится в категории аудиовходы и выходы. - Если Вам не удалось обновить драйвер динамика в Диспетчере Устройств, перейдите на сайт поддержки Asus чтобы скачать и установить драйвер. Здесь Вы можете узнать больше о том Как найти и скачать драйвера.
Если Вы используете внутренний микрофон, пожалуйста, скачайте и установите драйвер [Камеры], потому что внутренний микрофон интегрирован с камерой.
Если Вы используете внешний микрофон, пожалуйста, скачайте и установите [Аудио] драйвер.
Примечание: Следующие изображения представляют собой текущую версию для справки. Загрузите последнюю версию с сайта поддержки ASUS. - Если проблема не устранена, перейдите к следующему шагу устранения неполадок.
Используйте инструмент устранения неполадок в Windows
- Введите в строке поиска Windows [Настройки звука] ①, нажмите [Открыть] ②.
- Прокрутите страницу вниз и выберите [Устройства ввода] в разделе Устранение распространенных проблем со звуком ③.
- Следуйте инструкциям на экране, чтобы завершить процесс устранения неполадок. Если проблема не устранена, перейдите к следующему шагу устранения неполадок.
Восстановите систему из точки восстановления
Если проблема с динамиками возникла недавно и если Вы когда-либо создавали Точку Восстановления или система сделала это автоматически, попробуйте восстановить компьютер до Точки возникновения проблемы. Здесь Вы можете узнать больше о том Как использовать Точку Восстановления для восстановления системы. Если проблема не устранена, перейдите к следующему шагу устранения неполадок.
Сбросьте систему
Если проблема не устранена после выполнения всех действий по устранению неполадок, пожалуйста, сделайте резервную копию Ваших личных файлов, а затем верните компьютер к исходной конфигурации. Здесь Вы можете узнать больше о том: Как сбросить систему до заводских настроек.
Вопросы & ОтветыВ1: Почему звук такой громкий, тихий или вообще отсутствует при использовании определенного приложения?
О1: Вы можете использовать Микшер громкости чтобы отрегулировать подходящую громкость для каждого приложения.
Нажмите правой кнопкой мыши на [Иконка динамика] ①, который находится на Панели Задач, затем выберите [Открыть микшер громкости] ②.

Используйте ползунок, чтобы отрегулировать громкость для увеличения или уменьшения для каждого приложения ③.

Если значок громкости приложения ,это означает, что в данный момент он находится в беззвучном режиме. Нажмите значок отключения звука еще раз, чтобы включить громкость.

В2: Как усилить или улучшить звук/эффекты?
О2: Большинство стандартных ноутбуков ASUS имеют встроенное приложение ICE Audio Wizard, которое можно использовать для улучшения звука. Здесь Вы можете узнать больше о ICE Audio Wizard (ICE Sound) — Введение.
Для игрового ноутбука, поскольку аудио приложения могут быть разными, Вы можете обратиться к следующему описанию приложения в зависимости от того, какое из них установлено на Вашем компьютере:
- Введение в Sonic Studio 3 UWP
- DTS: X Ultra введение
- Dolby Atmos — Введение
В3: Почему внешний микрофон нельзя использовать после подключения к комбинированному аудио разъему ноутбука?
О3: На рынке имеется два типа разъемов для наушников/микрофона.
- Трехпроводной разъем 3,5 мм, отдельный микрофон и наушники.
- Четырехпроводные наушники 3,5 мм с микрофоном.
Если Вы хотите использовать функцию внешних наушников, Вы можете использовать оба устройства.
Но если Вы хотите использовать функцию внешнего микрофона, трехпроводной микрофон 3,5 мм не будет работать после подключения к комбинированному аудио разъему ноутбука.
Рекомендуется использовать четырехпроводные наушники диаметром 3,5 мм с микрофонным устройством, функции микрофона и наушников можно использовать одновременно.
В4: Почему звук не соответствует ожиданиям, даже если громкость динамика установлена на максимум?
О4: Если Ваше устройство оснащено встроенными динамиками, но после выполнения методов устранения неполадок, описанных в этой статье, Вы по-прежнему обнаруживаете, что звук не соответствует ожиданиям, основная причина может заключаться в особенностях конструкции встроенного динамика, включая аппаратные ограничения, управление питанием и качество звука и другие факторы.
Если Вам нужен более громкий звук, Вы можете рассмотреть возможность использования внешних динамиков.
Windows 10 Динамики функционируют неправильноСбросьте настройки BIOS
- Откройте экран настройки BIOS на устройстве.
Когда устройство отключено, нажмите и удерживайте клавишу [F2] на клавиатуре, затем нажмите кнопку питания, чтобы включить устройство. Продолжайте удерживать клавишу [F2], пока не появится экран настройки BIOS, затем отпустите клавишу [F2]. Узнайте больше о том, как войти на экран настройки BIOS.
Примечание: для некоторых старых моделей настольных компьютеров Вам может потребоваться нажать и удерживать клавишу [Del] во время запуска, чтобы получить доступ к экрану конфигурации BIOS.
Примечание: для игровых консолей нажмите и удерживайте кнопку [Volume Down], а затем нажмите кнопку питания. - После того, как Вы перейдете на экран настройки BIOS, ознакомьтесь со статьей: Как сбросить параметры BIOS.
- Если проблема не устранена, перейдите к следующему шагу устранения неполадок.
Установите последние версии обновлений BIOS / Windows / драйверов на Ваш компьютер
Обновление программного обеспечения обычно способствует стабильности и оптимизации системы, поэтому мы рекомендуем проверять и часто обновлять его до последней версии на Вашем компьютере. Здесь Вы можете узнать больше о том:
Как обновить версию BIOS в системе Windows
Как использовать EZ Flash для обновления версии BIOS
(Информацию о настольных продуктах смотрите Материнская плата ASUS EZ Flash 3 Введение)
Здесь Вы можете узнать больше о выполнении обновления Windows и драйверов:
Как запустить Центр обновления Windows
Как обновить драйверы через функцию обновления системы в приложении MyASUS
Если проблема не устранена после обновления пакетов/драйверов BIOS/Windows до текущей даты, перейдите к следующей главе для устранения неполадок.
Проверьте настройки устройства вывода
- Введите в строке поиска Windows [Настройки звука] ①, затем нажмите [Открыть] ②.
- Выберите корректный динамик в разделе [Выберите устройство вывода] ③.
- Проверьте, установлена ли громкость динамика на беззвучный режим. Нажмите [Панель управления звуком] ④ в настройках звука.
- Выберите вкладку [Воспроизведение] ⑤, затем выберите [Ваш динамик] ⑥ и нажмите [Свойства] ⑦.
- Выберите вкладку [Уровни] ⑧, используйте ползунок, чтобы отрегулировать уровень громкости и проверить [не отключен ли звук] ⑨, затем нажмите [OK] ⑩ для сохранения. (Беззвучный режим: )
- Если проблема не устранена, перейдите к следующему шагу устранения неполадок.
Включите и переустановите драйвер в Диспетчере Устройств
- Введите в строке поиска Windows [Диспетчер Устройств] ①, затем нажмите [Открыть] ②.
- Нажмите на стрелку рядом с [Аудио входы и выходы] ③, затем нажмите правой кнопкой мыши на [Ваше акустическое устройство] ④ и выберите [Включить устройство] ⑤.
Если опция [Включить устройство] не отображается, это означает, что функция динамика уже включена, перейдите к следующему шагу. - Нажмите правой кнопкой мыши на [Ваше акустическое устройство] ⑥, затем выберите [Удалить устройство] ⑦.
- Нажмитеk [Удалить] ⑧.
- После удаления динамиков нажмите [Действие] ⑨ и выберите [Обновить конфигурацию компьютера] ⑩.
Компьютер переустановит динамики и устройство отобразится в категории аудиовходы и выходы. - Если Вам не удалось обновить драйвер динамика в диспетчере устройств, перейдите в раздел поддержки на сайте Asus, чтобы загрузить и установить драйвер [Звук]. Здесь Вы можете узнать больше о том Как найти и скачать драйвера.
Примечание: Следующие изображения представляют собой текущую версию для справки. Загрузите последнюю версию с сайта поддержки ASUS - Если проблема не устранена, перейдите к следующему шагу устранения неполадок.
Используйте инструмент устранения неполадок в Windows
- Введите в строке поиска Windows [Настройки звука] ①, затем нажмите [Открыть] ②.
- Нажмите [Устранение неполадок] в разделе Выход ③.
- Следуйте инструкциям на экране, чтобы завершить процесс устранения неполадок. Если проблема не устранена, перейдите к следующему шагу устранения неполадок.
Восстановите систему из точки восстановления
Если проблема с динамиками возникла недавно и если Вы когда-либо создавали Точку Восстановления или система сделала это автоматически, попробуйте восстановить компьютер до Точки возникновения проблемы. Здесь Вы можете узнать больше о том Как использовать Точку Восстановления для восстановления системы. Если проблема не устранена, перейдите к следующему шагу устранения неполадок.
Сбросьте систему
Если проблема не устранена после выполнения всех действий по устранению неполадок, пожалуйста, сделайте резервную копию Ваших личных файлов, а затем верните компьютер к исходной конфигурации. Здесь Вы можете узнать больше о том: Как сбросить систему до заводских настроек.
Микрофон не работает
Если Вы используете внутренний микрофон, убедитесь, что он ничем не закрыт.
Обычно микрофон расположен по обе стороны от камеры. Положение микрофона может немного отличаться в зависимости от модели. Подробную информацию см. в Руководстве Пользователя.

Сбросьте настройки BIOS
- Откройте экран настройки BIOS на устройстве.
Когда устройство отключено, нажмите и удерживайте клавишу [F2] на клавиатуре, затем нажмите кнопку питания, чтобы включить устройство. Продолжайте удерживать клавишу [F2], пока не появится экран настройки BIOS, затем отпустите клавишу [F2]. Узнайте больше о том, как войти на экран настройки BIOS.
Примечание: для некоторых старых моделей настольных компьютеров Вам может потребоваться нажать и удерживать клавишу [Del] во время запуска, чтобы получить доступ к экрану конфигурации BIOS.
Примечание: для игровых консолей нажмите и удерживайте кнопку [Volume Down], а затем нажмите кнопку питания. - После того, как Вы перейдете на экран настройки BIOS, ознакомьтесь со статьей: Как сбросить параметры BIOS.
- Если проблема не устранена, перейдите к следующему шагу устранения неполадок.
Установите последние версии обновлений BIOS / Windows / драйверов на Ваш компьютер
Обновление программного обеспечения обычно способствует стабильности и оптимизации системы, поэтому мы рекомендуем проверять и часто обновлять его до последней версии на Вашем компьютере. Здесь Вы можете узнать больше о том:
Как обновить версию BIOS в системе Windows
Как использовать EZ Flash для обновления версии BIOS
(Информацию о настольных продуктах смотрите Материнская плата ASUS EZ Flash 3 Введение)
Здесь Вы можете узнать больше о выполнении обновления Windows и драйверов:
Как запустить Центр обновления Windows
Как обновить драйверы через функцию обновления системы в приложении MyASUS
Если проблема не устранена после обновления пакетов/драйверов BIOS/Windows до текущей даты, перейдите к следующей главе для устранения неполадок.
Проверьте настройки устройства ввода
- Введите в строке поиска Windows [Настройки звука] ①, затем нажмите [Открыть] ②.
- Выберите правильный микрофон в разделе [Выберите устройство ввода] ③.
- Проверьте, установлена ли громкость микрофона на беззвучный режим. Нажмите [Панель управления звуком] ④ в настройках звука.
- Выберите вкладку [Запись] ⑤, затем выберите [Ваш микрофон] ⑥ и нажмите [Свойства] ⑦.
- Выберите вкладку [Уровни] ⑧, используйте ползунок, чтобы отрегулировать уровень громкости и проверить [не отключен ли звук] ⑨, затем нажмите [OK] ⑩ для сохранения. (Беззвучный режим: )
- Если проблема не устранена, перейдите к следующему шагу устранения неполадок.
Включите и переустановите драйвер в Диспетчере Устройств
- Введите в строке поиска Windows [Диспетчер Устройств] ①, затем нажмите [Открыть] ②.
- Нажмите на стрелку рядом с [Аудио входы и выходы] ③, затем правой кнопкой мыши на [Ваш микрофон] ④ и выберите [Включить устройство] ⑤.
Если опция [Включить устройство] не отображается, это означает, что функция микрофона уже включена, перейдите к следующему шагу. - Нажмите правой кнопкой мыши на [Ваш микрофон] ⑥ и выберите [Удалить устройство] ⑦.
- Нажмите [Удалить] ⑧.
- После удаления микрофона нажмите [Действие] ⑨ и выберите [Обновить конфигурацию компьютера] ⑩.
Компьютер переустановит микрофон и устройство отобразится в категории аудиовходы и выходы. - Если Вам не удалось обновить драйвер динамика в диспетчере устройств, перейдите в раздел поддержки на сайте Asus, чтобы загрузить и установить драйвер. Здесь Вы можете узнать больше о том Как найти и скачать драйвера.
Если Вы используете внутренний микрофон, пожалуйста, скачайте и установите драйвер [Камеры], потому что внутренний микрофон интегрирован в камеру.
Если Вы используете внешний микрофон, пожалуйста, скачайте и установите драйвер [Аудио].
Примечание: Следующие изображения представляют собой текущую версию для справки. Загрузите последнюю версию с сайта поддержки ASUS. - Если проблема не устранена, перейдите к следующему шагу устранения неполадок.
Используйте инструмент устранения неполадок в Windows
- Введите в строке поиска Windows [Настройки звука] ①, затем нажмите [Открыть] ②.
- Нажмите на [Устранение неполадок] в разделе Выход ③.
- Следуйте инструкциям на экране, чтобы завершить процесс устранения неполадок. Если проблема не устранена, перейдите к следующему шагу устранения неполадок.
Восстановите систему из точки восстановления
Если проблема с динамиками возникла недавно и если Вы когда-либо создавали Точку Восстановления или система сделала это автоматически, попробуйте восстановить компьютер до Точки возникновения проблемы. Здесь Вы можете узнать больше о том Как использовать Точку Восстановления для восстановления системы. Если проблема не устранена, перейдите к следующему шагу устранения неполадок.
Сбросьте систему
Если проблема не устранена после выполнения всех действий по устранению неполадок, пожалуйста, сделайте резервную копию Ваших личных файлов, а затем верните компьютер к исходной конфигурации. Здесь Вы можете узнать больше о том: Как сбросить систему до заводских настроек.
Вопросы & ОтветыВ1: Почему звук такой громкий, тихий или вообще отсутствует при использовании определенного приложения?
О1: Вы можете использовать Микшер громкости, чтобы отрегулировать подходящую громкость для каждого приложения.
Нажмите правой кнопкой мыши на [Иконке динамика] ①, которая находится на Панели Задач, затем выберите [Открыть микшер громкости] ②.

Используйте ползунок, чтобы отрегулировать громкость для увеличения или уменьшения для каждого приложения ③.

Если значок громкости приложения , это означает, что в данный момент он находится в беззвучном режиме. Нажмите значок отключения звука еще раз, чтобы включить громкость.

В2: Как усилить или улучшить звук/эффекты?
О2: Большинство стандартных ноутбуков ASUS имеют встроенное приложение ICE Audio Wizard, которое можно использовать для улучшения звука. Здесь Вы можете узнать больше о ICE Audio Wizard (ICE Sound) — Введение.
Для игрового ноутбука, поскольку аудио приложения могут быть разными, Вы можете обратиться к следующему описанию приложения в зависимости от того, какое из них установлено на Вашем компьютере:
- Введение в Sonic Studio 3 UWP
- DTS: X Ultra введение
- Dolby Atmos — Введение
В3: Почему внешний микрофон нельзя использовать после подключения к комбинированному аудио разъему ноутбука?
О3: На рынке имеется два типа разъемов для наушников/микрофона.
- Трехпроводной разъем 3,5 мм, отдельный микрофон и наушники.
- Четырехпроводные наушники 3,5 мм с микрофоном.
Если Вы хотите использовать функцию внешних наушников, Вы можете использовать оба устройства.
Но если Вы хотите использовать функцию внешнего микрофона, трехпроводной микрофон 3,5 мм не будет работать после подключения к комбинированному аудио разъему ноутбука.
Рекомендуется использовать четырехпроводные наушники диаметром 3,5 мм с микрофонным устройством, функции микрофона и наушников можно использовать одновременно.
В4: Почему звук не соответствует ожиданиям, даже если громкость динамика установлена на максимум?
О4: Если Ваше устройство оснащено встроенными динамиками, но после выполнения методов устранения неполадок, описанных в этой статье, Вы по-прежнему обнаруживаете, что звук не соответствует ожиданиям, основная причина может заключаться в особенности конструкции встроенного динамика, включая аппаратные ограничения, управление питанием и качество звука, а также другие факторы.
Если Вам нужен более громкий звук, Вы можете рассмотреть возможность использования внешних динамиков.
Если Ваша проблема остается нерешенной, пожалуйста, обратитесь в Службу Поддержки клиентов ASUS для получения дальнейшей помощи.
Эта информация была полезной?
Yes
No
- Приведенная выше информация может быть частично или полностью процитирована с внешних веб-сайтов или источников. Пожалуйста, обратитесь к информации на основе источника, который мы отметили. Пожалуйста, свяжитесь напрямую или спросите у источников, если есть какие-либо дополнительные вопросы, и обратите внимание, что ASUS не имеет отношения к данному контенту / услуге и не несет ответственности за него.
- Эта информация может не подходить для всех продуктов из той же категории / серии. Некоторые снимки экрана и операции могут отличаться от версий программного обеспечения.
- ASUS предоставляет вышеуказанную информацию только для справки. Если у вас есть какие-либо вопросы о содержании, пожалуйста, свяжитесь напрямую с поставщиком вышеуказанного продукта. Обратите внимание, что ASUS не несет ответственности за контент или услуги, предоставляемые вышеуказанным поставщиком продукта.
Если у вас возникли проблемы с функциями микрофона или с микрофоном на гарнитуре или веб-камере, следующие сведения помогут вам устранить неполадки.
Убедитесь, что у приложений есть доступ к микрофону

Если после обновления Windows 11 микрофон не обнаружен, может потребоваться предоставить приложениям разрешение на его использование. Вот как это сделать.
-
Выберите Пуск > Параметры > Конфиденциальность & безопасность > Микрофон и убедитесь, что доступ к микрофону включен.
-
Убедитесь, что включен параметр Разрешить приложениям доступ к микрофону , а затем выберите, какие приложения имеют доступ. Классические приложения не отображаются в этом списке.
Если вы хотите предоставить доступ к классическим приложениям, убедитесь, что включен параметр Разрешить классическим приложениям доступ к микрофону. Вы не можете отключить доступ к микрофону для отдельных приложений.
Если камера содержит микрофон, также может потребоваться предоставить приложениям разрешение на использование камеры. В этом случае выберите Пуск > Параметры > конфиденциальность & безопасность > камера и убедитесь, что камера включена.
Другие пользователи не слышат меня
Попробуйте следующие решения:
-
Если ваша гарнитура оснащена кнопкой выключения звука, убедитесь, что она не нажата.
-
Убедитесь, что микрофон или гарнитура правильно подключены к компьютеру. Если гарнитура является беспроводным устройством Bluetooth, убедитесь, что устройство Bluetooth связано и подключено, выполнив действия, описанные в разделе Связывание устройства Bluetooth в Windows.
-
Убедитесь, что в качестве системного устройства для записи звука по умолчанию используется микрофон или гарнитура. Вот как это сделать в Windows 11.
-
Выберите Пуск > Параметры > система > звук.
-
В разделе Входные данные выберите Выберите устройство для речи или записи и выберите нужное устройство.
-
Чтобы протестировать микрофон, проговорите в него. В разделе Громкость убедитесь, что синяя полоса перемещается, чтобы убедиться, что Windows вас услышит.
-
-
Запустите средство устранения неполадок со звуком записи. Выберите Параметры > Системный > Устранение неполадок > Другие средства устранения неполадок. Выберите средство устранения неполадок со звуком записи.
Windows не обнаруживает гарнитуру, камеру или микрофон
Если предыдущие действия по устранению неполадок не помогли устранить проблему, а Windows даже не обнаруживает микрофон, попробуйте переустановить аудиодрайверы:
-
Щелкните правой кнопкой мыши кнопку Пуск и выберите диспетчер устройств.
-
Разверните раздел Звуковые, видео- и игровые контроллеры .
-
Найдите любые звуковые устройства или драйверы. Щелкните правой кнопкой мыши звуковое устройство и выберите Удалить устройство. Убедитесь, что проверка поле Удалить программное обеспечение драйвера для этого устройства, а затем выберите Удалить. Повторите этот процесс для любых других звуковых устройств.
-
Перезагрузите компьютер. Windows попытается переустановить аудиоустройства и драйверы автоматически. Если это не так, щелкните правой кнопкой мыши кнопку Пуск и выберите диспетчер устройств. Щелкните правой кнопкой мыши раздел Звуковые, видео- и игровые контроллеры и выберите Пункт Проверить наличие изменений оборудования.
-
Обновите драйверы. После перезагрузки компьютера вернитесь к диспетчер устройств. Разверните раздел Звуковые, видео- и игровые контроллеры . Щелкните правой кнопкой мыши звуковой драйвер и выберите Обновить драйвер.
Громкость микрофона слишком низкая или, как представляется, вообще не работает
Попробуйте следующие решения:
-
Убедитесь, что микрофон или гарнитура правильно подключены к компьютеру.
-
Убедитесь, что микрофон правильно размещен.
-
Увеличьте громкость микрофона Вот как это сделать в Windows 11.
-
Выберите Пуск > Параметры > система > звук.
-
На вкладке Вход выберите микрофон, чтобы просмотреть его свойства.
-
В поле Громкость ввода убедитесь, что синяя полоса настраивается при разговоре с микрофоном.
-
Если это не так, перейдите к разделу Тестирование микрофона и Запуск теста. Это поможет устранить любые проблемы с микрофоном.
-
Микрофон используется для видеозвонков, записи подкастов или общения в играх. Проблемы с ним могут возникать по разным причинам, и важно понимать, как их диагностировать и исправить. Вот что делать, если не работает микрофон на компьютере с Windows 10 и Windows 11.
Причины
Подключенный микрофон
Встроенный микрофон
Ничего не помогло
Проблемы и решения
Причины
Подключенный микрофон
Встроенный микрофон
Ничего не помогло
Проблемы и решения
В этой статье мы подробно рассмотрим, почему микрофон может не работать на вашем компьютере с Windows 10/11, и предложим пошаговые инструкции для решения этих проблем.
Причины, из-за которых может не работать микрофон на ПК

Иногда причиной могут быть неправильные настройки, которые можно легко исправить, а иногда проблема может быть более серьезной и требовать вмешательства специалистов. Рассмотрим основные причины, по которым микрофон может не работать на вашем компьютере:
- Неправильное подключение микрофона. Убедитесь, что микрофон правильно подключен к соответствующему разъему на компьютере. Иногда проблема может быть связана с плохим контактом или неплотным подключением.
- Проблемы с драйверами. Устаревшие или поврежденные драйверы могут вызывать проблемы с микрофоном. Обновление драйверов может решить эту проблему.
- Неправильные настройки звука. Проверьте настройки звука в Windows и убедитесь, что выбран правильный микрофон в качестве устройства ввода.
- Конфликты с другими устройствами. Иногда другие аудиоустройства могут конфликтовать с микрофоном, вызывая проблемы в его работе.
- Аппаратные неисправности. Микрофон или его разъем могут быть повреждены, что требует замены или ремонта. В первую очередь повреждается кабель в месте частого скручивания или возле штекера.
- Проблемы с настройками конфиденциальности. В Windows 10 есть настройки конфиденциальности, которые могут блокировать доступ к микрофону для некоторых приложений.
- Программные сбои после обновлений Windows. Иногда обновления Windows могут вызывать проблемы с микрофоном. В этом случае может помочь откат обновлений или установка новых патчей.
- Низкий уровень громкости микрофона. Проверьте уровень громкости микрофона в настройках звука и убедитесь, что он не установлен на минимальное значение.
Что делать, если не работает подключенный микрофон на компьютере с Windows 10/11

Если ваш подключенный микрофон не работает на компьютере с Windows 10/11, не стоит паниковать. Существует несколько шагов, которые можно предпринять для диагностики и устранения проблемы.
В этом разделе мы рассмотрим основные методы, которые помогут вам вернуть микрофон в рабочее состояние. Если не работает микрофон в Discord, вот что нужно сделать.
1. Проверьте разъем
Убедитесь, что микрофон правильно подключен к соответствующему разъему на компьютере. Попробуйте подключить его к другому разъему, если это возможно. Иногда проблема может быть связана с плохим контактом или неисправным разъемом.
2. Проверьте настройки звука
Перейдите в настройки звука Windows и убедитесь, что выбран правильный микрофон в качестве устройства ввода. Для этого:
- Откройте «Параметры» (нажмите Win+I).
- Перейдите в раздел «Система».
- Выберите пункт «Звук».
- В разделе «Ввод» выберите ваш микрофон из списка устройств.
3. Обновите драйверы
Проблемы с драйверами могут вызывать неисправности микрофона. Чтобы обновить драйверы:
- Откройте «Диспетчер устройств» (нажмите Win + X и выберите «Диспетчер устройств»).
- Найдите ваш микрофон в разделе «Аудиовходы и аудиовыходы».
- Щелкните правой кнопкой мыши на устройстве и выберите «Обновить драйвер».
4. Проверьте конфликты с другими устройствами
Иногда конфликты с другими устройствами могут вызывать проблемы. Отключите все другие аудиоустройства и проверьте, работает ли микрофон. Попробуйте отключить наушники, колонки и другие аудиоустройства, чтобы проверить, не мешают ли они работе микрофона.
5. Проверьте настройки конфиденциальности
В Windows 10 есть настройки конфиденциальности, которые могут блокировать доступ к микрофону для некоторых приложений. Чтобы проверить эти настройки:
- Откройте «Параметры» (нажмите Win+I).
- Перейдите в раздел «Конфиденциальность» > «Микрофон».
- Убедитесь, что доступ к микрофону включен для всех приложений, которым он необходим.
6. Запустите средство устранения неполадок
Windows 10 имеет встроенные средства устранения неполадок, которые могут помочь выявить и исправить проблемы с микрофоном. Чтобы запустить средство устранения неполадок:
- Откройте «Параметры» (нажмите Win+I).
- Перейдите в раздел «Обновление и безопасность» > «Устранение неполадок».
- Выберите «Запись звука» и следуйте инструкциям на экране.
7. Проверьте физическое состояние микрофона и кабелей
Убедитесь, что микрофон и кабели не повреждены. Попробуйте использовать другой микрофон или кабель, чтобы исключить возможность аппаратной неисправности. Если у вас есть запасной микрофон, подключите его и проверьте, работает ли он.
Что делать, если не работает встроенный микрофон на ноутбуке с Windows 10

Если встроенный микрофон на вашем ноутбуке с Windows 10 перестал работать, это может быть вызвано различными причинами: от неправильных настроек и заканчивая аппаратными неисправностями.
В этом разделе мы рассмотрим основные шаги, которые помогут вам диагностировать и устранить проблему.
1. Проверьте настройки звука
Перейдите в настройки звука и убедитесь, что встроенный микрофон выбран в качестве устройства ввода. Для этого:
- Откройте «Параметры» (нажмите Win+I).
- Перейдите в раздел «Система» > «Звук».
- В разделе «Ввод» выберите ваш встроенный микрофон из списка устройств.
- Убедитесь, что уровень громкости микрофона установлен на достаточный уровень и что микрофон не отключен.
2. Обновите драйверы
Убедитесь, что установлены последние версии драйверов для встроенного микрофона. Для этого:
- Откройте «Диспетчер устройств» (нажмите Win+X и выберите «Диспетчер устройств»).
- Найдите ваш встроенный микрофон в разделе «Аудиовходы и аудиовыходы».
- Щелкните правой кнопкой мыши на устройстве и выберите «Обновить драйвер».
3. Проверьте настройки конфиденциальности
В Windows 10 есть настройки конфиденциальности, которые могут блокировать доступ к микрофону для некоторых приложений. Чтобы проверить эти настройки:
- Откройте «Параметры» (нажмите Win+I).
- Перейдите в раздел «Конфиденциальность» > «Микрофон».
- Убедитесь, что доступ к микрофону включен для всех приложений, которым он необходим.
4. Проверьте настройки приложений
Некоторые приложения могут иметь собственные настройки микрофона. Убедитесь, что в приложениях, которые используют микрофон, включен доступ к микрофону и установлены правильные настройки.
Например, в приложениях для видеозвонков, таких, как Zoom или Skype, проверьте настройки аудио и убедитесь, что выбран правильный микрофон.
5. Проверьте физическое состояние микрофона
Убедитесь, что микрофон не поврежден внутри ноутбука. Если у вас есть подозрения на аппаратные неисправности, возможно, потребуется обратиться в сервисный центр для диагностики и ремонта.
Что делать, если ничего не помогло решить проблему с микрофоном

Если стандартные методы не помогли, возможно, проблема связана с более редкими и сложными причинами. В этом разделе мы рассмотрим дополнительные шаги, которые можно предпринять для диагностики и устранения проблемы с микрофоном.
1. Проверьте настройки BIOS/UEFI
Иногда микрофон может быть отключен на уровне BIOS/UEFI. Перезагрузите компьютер и войдите в BIOS/UEFI, чтобы убедиться, что аудиоустройства включены. Обычно это можно сделать, нажав клавишу Del, F2 или Esc при загрузке компьютера (конкретная клавиша зависит от модели вашего устройства). Читайте подробную инструкцию, как зайти в BIOS.
2. Проверьте настройки безопасности и антивирусного ПО
Некоторые антивирусные программы и средства безопасности могут блокировать доступ к микрофону. Проверьте настройки вашего антивируса и убедитесь, что доступ к микрофону разрешен. Возможно, потребуется временно отключить антивирус, чтобы проверить, не он ли вызывает проблему. Лучшие бесплатные антивирусы.
3. Проверьте наличие обновлений Windows
Иногда обновления Windows могут исправить проблемы с микрофоном.
- Перейдите в «Настройки».
- Пункт «Обновление и безопасность».
- Проверьте наличие обновлений.
- Установите все доступные обновления.
- Перезагрузите компьютер.
4. Используйте встроенные средства устранения неполадок
Windows 10/11 имеет встроенные средства устранения неполадок, которые могут помочь выявить и исправить проблемы с микрофоном. Чтобы запустить средство устранения неполадок:
- Откройте «Параметры» (нажмите Win+I).
- Перейдите в раздел «Обновление и безопасность» > «Устранение неполадок».
- Выберите «Запись звука» и следуйте инструкциям на экране.
5. Отключите Xbox Game Bar и другие фоновые приложения
Некоторые фоновые приложения, такие, как Xbox Game Bar, могут конфликтовать с микрофоном. Попробуйте отключить их через «Настройки» > «Игры» > Xbox Game Bar. Также проверьте другие фоновые приложения, которые могут использовать микрофон, и отключите их при необходимости.
6. Проверьте настройки усиления микрофона
Перейдите в «Настройки» > «Система» > «Звук» > «Вход» и убедитесь, что уровень усиления микрофона установлен правильно. Иногда низкий уровень усиления может быть причиной проблем с записью звука. Попробуйте увеличить уровень усиления и проверьте, улучшилось ли качество звука.
7. Обратитесь в сервисный центр
Если ни одно из предложенных решений не помогло, возможно, проблема связана с аппаратной частью микрофона. В этом случае рекомендуется обратиться в сервисный центр для диагностики и ремонта. Специалисты смогут провести более детальную проверку и предложить решение проблемы.
Возможные проблемы с микрофоном на компьютере с Windows 10/11 и способы их решения
В этом разделе мы рассмотрим наиболее распространенные проблемы с микрофоном на компьютере с Windows 10/11 и предложим краткие решения для каждой из них. Это поможет вам быстро найти и устранить неисправности.
| Проблема | Решение |
| Микрофон не распознается | Проверьте подключение, обновите драйверы. Убедитесь, что микрофон правильно подключен и выбран в качестве устройства ввода в настройках звука. |
| Микрофон работает тихо | Проверьте настройки громкости, обновите драйверы. Убедитесь, что уровень громкости микрофона установлен на достаточный уровень в настройках звука. |
| Микрофон не работает в приложениях | Проверьте настройки конфиденциальности, обновите драйверы. Убедитесь, что приложениям разрешен доступ к микрофону в настройках конфиденциальности Windows. |
| Микрофон отключается | Проверьте настройки конфиденциальности, обновите драйверы. Убедитесь, что микрофон не отключен в настройках звука и конфиденциальности. |
| Микрофон искажает звук | Проверьте настройки звука, обновите драйверы. Попробуйте использовать сторонние приложения для устранения шума. |
Эти решения охватывают наиболее распространенные проблемы, с которыми могут столкнуться пользователи. Если у вас возникли другие проблемы с микрофоном, изучите дополнительные методы диагностики и устранения неполадок, описанные в предыдущих главах данной статьи.
Все способы:
- Решение проблем с микрофоном на ноутбуке с Windows 10
- Способ 1: Утилита устранения неполадок
- Способ 2: Настройка микрофона
- Способ 3: Дополнительные настройки микрофона
- Способ 4: Переустановка драйверов
- Вопросы и ответы: 6
В Windows 10 часто можно столкнуться с неполадками. Это связано с тем, что ОС только развивается. На нашем сайте можно найти решение самых частых проблем. Непосредственно в данной статье будут описаны советы по исправлению неполадок с микрофоном.
Решение проблем с микрофоном на ноутбуке с Windows 10
Причина, по которой не работает микрофон на компьютере или ноутбуке, может заключаться в драйверах, программном сбое или физической поломке, нередко виновником становятся обновления, которые данная операционная система получает довольно часто. Все эти проблемы, кроме естественного повреждения устройства, можно решить системными инструментами.
Способ 1: Утилита устранения неполадок
Для начала стоит попробовать поискать проблемы с помощью системной утилиты. Если она найдёт проблему, то автоматически устранит её.
- Кликните правой кнопкой мыши на значок «Пуск».
- В списке выберите «Панель управления».
- В категории откройте пункт «Поиск и исправление проблем».
- В «Оборудование и звук» откройте «Устранение неполадок звукозаписи».
- Выберите «Далее».
- Начнётся поиск ошибок.
- После окончания вам будет предоставлен отчет. Вы можете просмотреть его детали или закрыть утилиту.






Способ 2: Настройка микрофона
Если предыдущий вариант не дал результатов, то стоит проверить настройки микрофона.
- Найдите в трее значок динамика и вызовите на нём контекстное меню.
- Выберите «Записывающие устройства».
- Во вкладке «Запись» вызовите контекстное меню на любом пустом месте и поставьте галочки на двух доступных пунктах.
- Если микрофон не задействован, включите его в контекстном меню. Если все нормально, откройте элемент двойным кликом левой кнопки мыши.
- Во вкладке «Уровни» выставьте «Микрофон» и «Уровни…» выше нуля и примените настройки.



Способ 3: Дополнительные настройки микрофона
Также можно попробовать настроить «Формат по умолчанию» или отключить «Монопольный режим».
- В «Записывающих устройствах» в контекстном меню «Микрофона» выберите «Свойства».
- Перейдите к «Дополнительно» и в «Формате по умолчанию» переключите «2-канальный, 16-битный, 96000 Гц (студийное качество)».
- Примените настройки.


Есть и другой вариант:
- В этой же вкладке отключите параметр «Разрешить приложениям…».
- Если у вас есть пункт «Включить дополнительные средства звука», то попробуйте отключить его.
- Примените изменения.


Способ 4: Переустановка драйверов
Этот вариант стоит применить тогда, когда обычные способы не дали результатов.
- В контекстном меню «Пуска» найдите и запустите «Диспетчер устройств».
- Раскройте «Аудиовходы и аудиовыходы».
- В меню «Микрофон…» кликните «Удалить».
- Подтвердите свое решение.
- Теперь откройте меню вкладки «Действие», выберите «Обновить конфигурацию оборудования».



- Если иконка устройства имеет желтый знак восклицания, скорее всего, оно не задействовано. Это можно сделать в контекстном меню.
- Если ничего не помогло, стоит попробовать обновить драйвера. Это можно сделать стандартными средствами, вручную или используя специальные утилиты.
Подробнее:
Лучшие программы для установки драйверов
Узнаем, какие драйвера нужно установить на компьютер
Установка драйверов стандартными средствами Windows
Вот так вы можете решить проблему с микрофоном на ноутбуке с Виндовс 10. Еще можно воспользоваться точкой восстановления, чтобы откатить систему до стабильного состояния. В статье были представлены легкие варианты решения и те, которые требуют небольшого опыта. Если ни один из методов не сработал, возможно, микрофон физически вышел из строя.
Наша группа в TelegramПолезные советы и помощь
Не работает микрофон на ноутбуке и компьютере
. Причины и что делать
Обновлено 01 апреля 2025, 14:46

Фото: Iryna Pohrebna / Shutterstock / FOTODOM
Неполадки с внешней гарнитурой, в том числе микрофоном, случаются не так часто. Подключив устройство единожды к ПК, система сохранит данные о нем и в следующий раз запустит работу автоматом. Но бывает, что некоторые параметры «слетают». Тогда нужно искать проблему самостоятельно. Рассказываем, как это сделать.
Почему не работает микрофон на компьютере или ноутбуке

Фото: 9dream studio / Shutterstock / FOTODOM
Проблемы с подключением могут возникнуть как со штатным микрофоном, встроенным в ПК, так и внешним
Причин, из-за которых не работает микрофон на ПК или ноутбуке, чаще всего две: системные настройки либо аппаратная проблема. Пути решения для каждой свои — от проверки соединения до переустановки драйверов.
Начинают диагностику, как правило, с самых незначительных и быстро поправимых. Например, убедитесь, что вы не отключили микрофон на самой гарнитуре. Обычно это отдельная кнопка на корпусе: нажмите ее и проверьте, слышит ли вас собеседник. Если это не помогло, нужно действовать методом исключения. Вот некоторые из распространенных причин, из-за которых не работает микрофон, в том числе на Windows 10 [1]:
Отсутствует соединение
Это актуально для внешнего микрофона, то есть гарнитуры, которую подключают к ПК через USB-порт или Bluetooth. В первом случае убедитесь, что штекер на конце провода плотно вошел в «гнездо» USB. Попробуйте переключить устройство в другой слот: не исключено, что конкретный порт просто вышел из строя. Используя беспроводное соединение, проверьте настройки системы. А именно, что ПК видит ваш микрофон и подключился к нему. На Windows 10 это можно сделать так:
- Кликните на иконку Windows (четыре белых квадратика) в левом нижнем углу экрана.
- В открывшемся меню выберите «Настройки» — это может быть изображение шестеренки.
- Далее выберите из списка раздел «Устройства» -> Bluetooth.
- В настройках Bluetooth передвиньте ползунок вправо, чтобы отобразился статус «Вкл».
- Затем выполните поиск устройства и подключите его. Дополнительно поставьте галочку в блоке «Показывать уведомления для подключения». С ней гарнитура будет автоматически коннектиться с ПК, каждый раз находясь рядом.
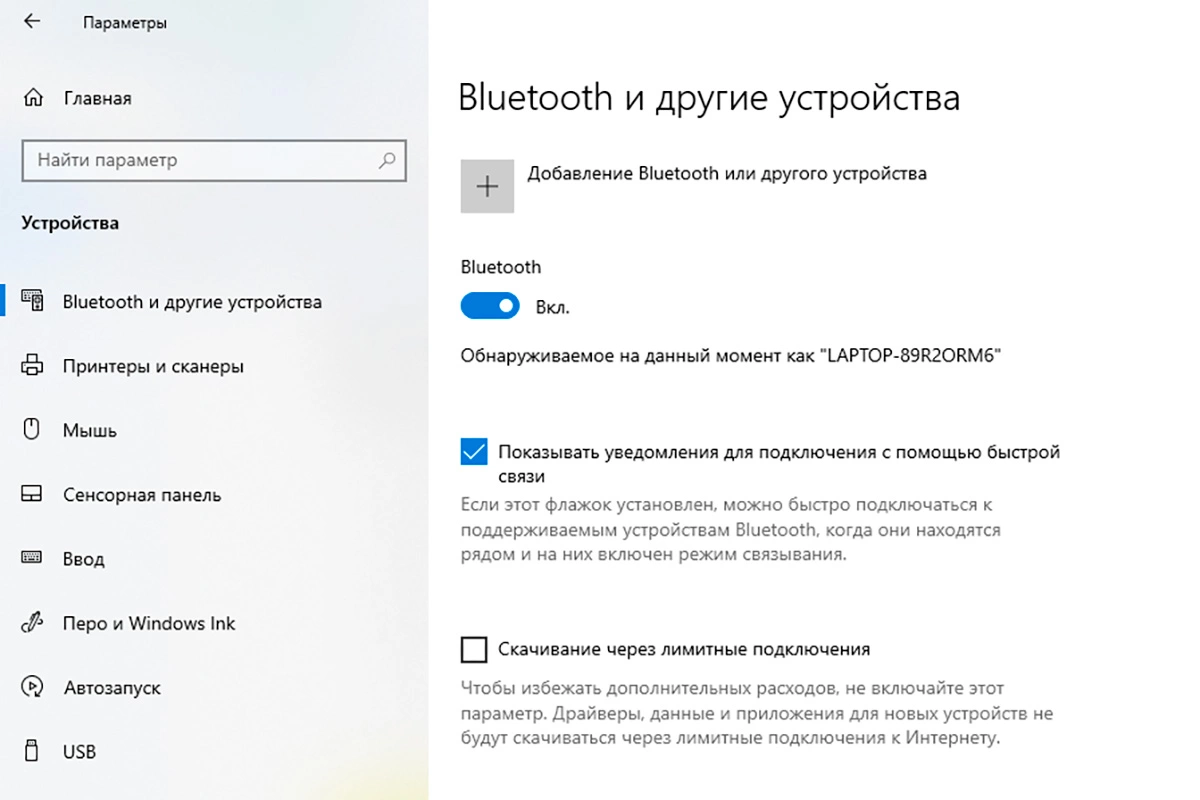
Фото: РБК Life
Если не удается установить сведение Bluetooth, попробуйте перезапустить службу, сперва включив, а потом выключив ее
Отсутствуют обновления ОС
Операционные системы ПК регулярно требуют обновлений. В норме компьютер сообщает об этом сам: на панели управления рабочего стола всплывают уведомления. Пренебрегать ими не стоит. Со временем в ОС могут закрадываться ошибки и баги, способные влиять на работоспособность внешних устройств. Проверить наличие обновлений можно через меню компьютера:
- Зайдите в параметры системы через меню Windows или кликните правой кнопкой мыши на иконку «Этот компьютер» на рабочем столе, выбрав затем свойства.
- Из списка разделов выберите «Центр обновлений» / «Обновления и безопасность».
- Посмотрите, есть ли у вас текущие рекомендации по апгрейду системы.
- Примите обновления и перезагрузите ПК.
- Попробуйте подключить внешний микрофон заново.
Отсутствуют разрешения
Эти настройки актуальны как для встроенного в ноутбук микрофона, так и для внешней гарнитуры. В целях безопасности система по умолчанию запрашивает разрешения для использования аудио- и видеоканалов при запуске определенных приложений. Проще говоря, микрофон не может записывать ваш разговор сам по себе (хотя бывают исключения). Как правило, окошко о предоставлении доступа всплывает в момент установки программы, в которой вы планируете использовать микрофон. Если этот шаг пропущен, то открыть доступ можно через меню «Этот компьютер»:
- Зайдите в меню параметров системы: кликните на «Этот компьютер» правой клавишей мыши, выбрав «Свойства» либо через меню Windows в левом нижнем углу рабочего стола.
- В разделе «Система» выберите «Звук», а затем кликните на раздел «Параметры конфиденциальности микрофона» (в разных версиях Windows названия разделов могут отличаться).
- В строке «Разрешить приложениям доступ к микрофону» подвиньте синий ползунок в сторону «Вкл».
- Пролистайте чуть ниже страницу до списка. В нем будут перечислены все приложения на вашем ПК, которые могут использовать микрофон.
- Выберите из них нужные вам. Для остальных, если вы не хотите, чтобы у микрофона был доступ к ним, оставьте «Откл».
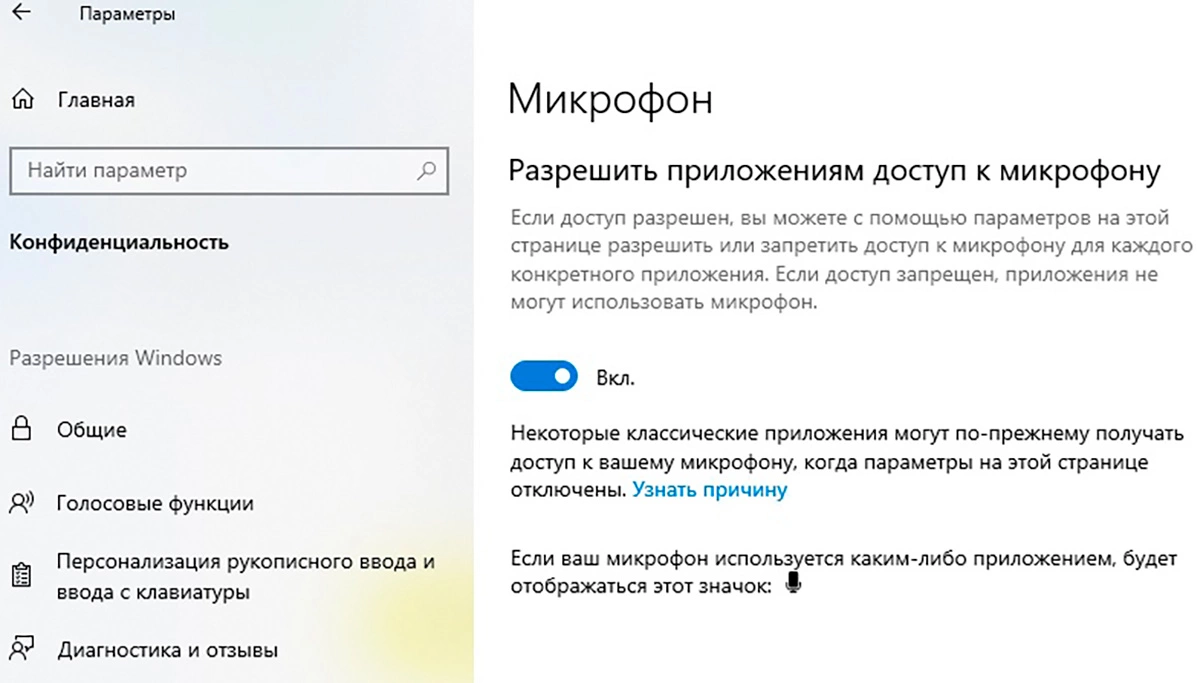
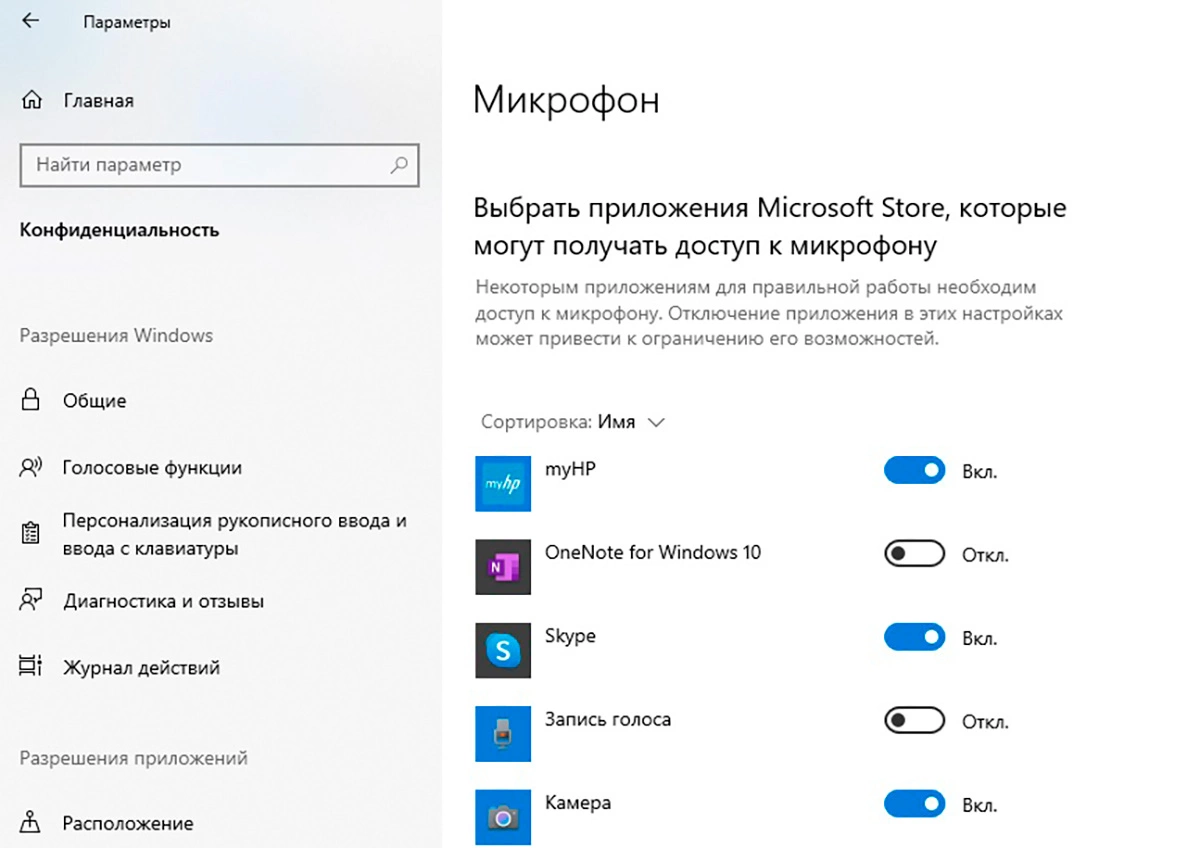
Фото: РБК Life
Проверьте список приложений, у которых есть доступ к микрофону, некоторые программы могут конфликтовать друг с другом
Что делать, если не работает микрофон: 5 советов
Большинство проблем с работой микрофона можно исправить самостоятельно. Но для этого придется «покопаться» в настройках системы. Рассказываем, в каких разделах меню Windows 10 это можно сделать.
1. Исключите поломку микрофона
Возможно, ваш внешний микрофон сломался, поэтому система его не видит и не подключает. Осмотрите гарнитуру на повреждения, начиная от поп-фильтра (это та черная часть в сеточку, куда вы говорите) до провода и основных контактов (штекер для подключения в порт USB). Если есть сомнения, подключите аудиокомплект к другому ПК: если он по-прежнему не работает, возможно, нужен новый.
2. Убедитесь, что выбран нужный микрофон
Если к ПК подключали разные устройства, возможно, что система по умолчанию сохранила данные о другой гарнитуре. Проверить это можно в системном меню [1]:
- Зайдите в параметры вашего ПК или ноутбука: нажмите кнопку «Пуск» (белые квадратики в левом нижнем углу рабочего стола) -> «Параметры» -> «Система» -> «Звук».
- В открывшемся окне будут два раздела «Ввод» и «Вывод», под каждым открывающий список с перечислением устройств.
- В разделе «Ввод» установите нужную вам гарнитуру.
- Сохраните настройки.
- Проверьте работу устройства.
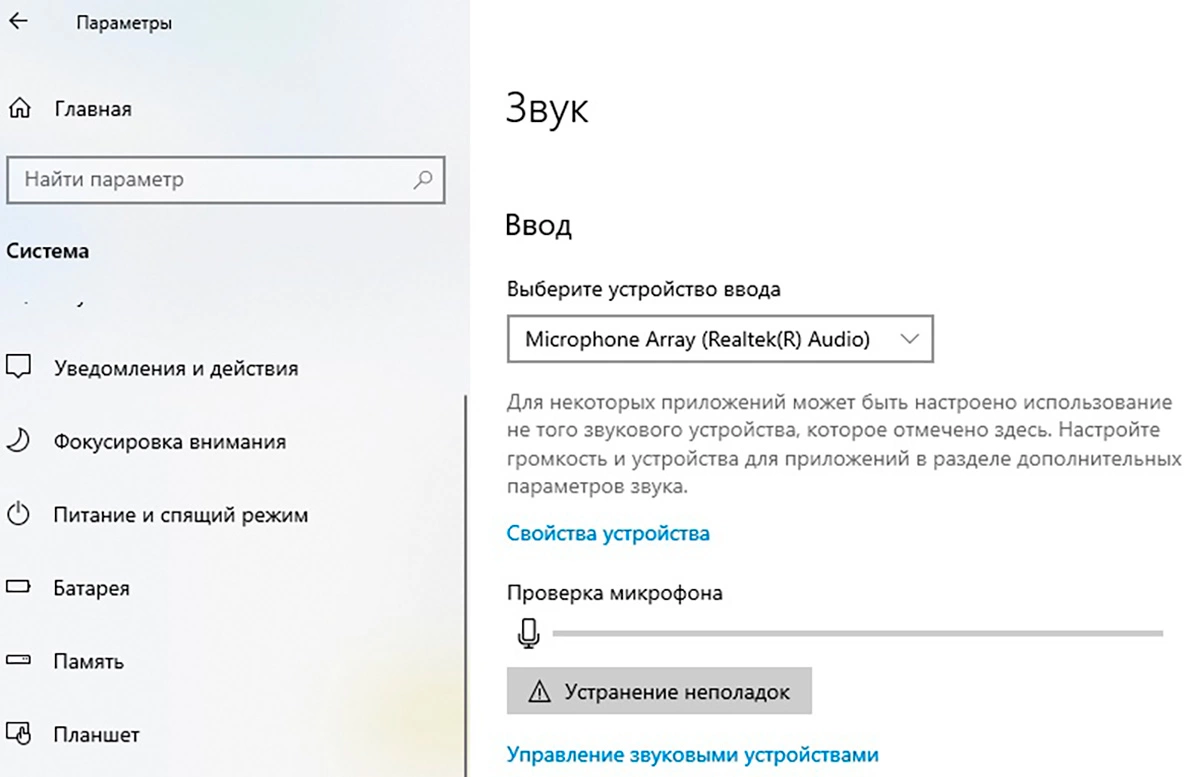
Фото: РБК Life
Не забудьте выбрать нужный микрофон при подключении нового устройства взамен старого
3. Проверьте соответствие драйверов
Драйверы — это специальные программы, которые помогают операционной системе работать с разными внешними устройствами. Чаще всего они требуются для более продвинутой гарнитуры, а пакет для установки всегда идет в комплекте. Случается, что эти самые драйверы «слетают». Причин для этого много, например, вирусы, системные ошибки, неполадки на жестком диске. Результат будет один: компьютер не сможет запустить исправную работу внешнего микрофона, так как не будет видеть набор инструкций для этого. Продиагностировать и исправить неполадку с драйверами микрофона можно так:
- Зайдите в «Диспетчер устройств»: нажмите дважды правой клавишей мыши на иконку «Этот компьютер» -> «Свойства»-> «Диспетчер устройств».
- В открывшемся окне найдите пункт «Аудиовходы и аудиовыходы», обычно он находится в самом начале списка.
- Среди «выпавших» устройств выберите название вашей гарнитуры.
- Нажмите по ней правой клавишей мыши и щелкните «Обновить драйвер».
- Перезагрузите ПК, если система попросит об этом.
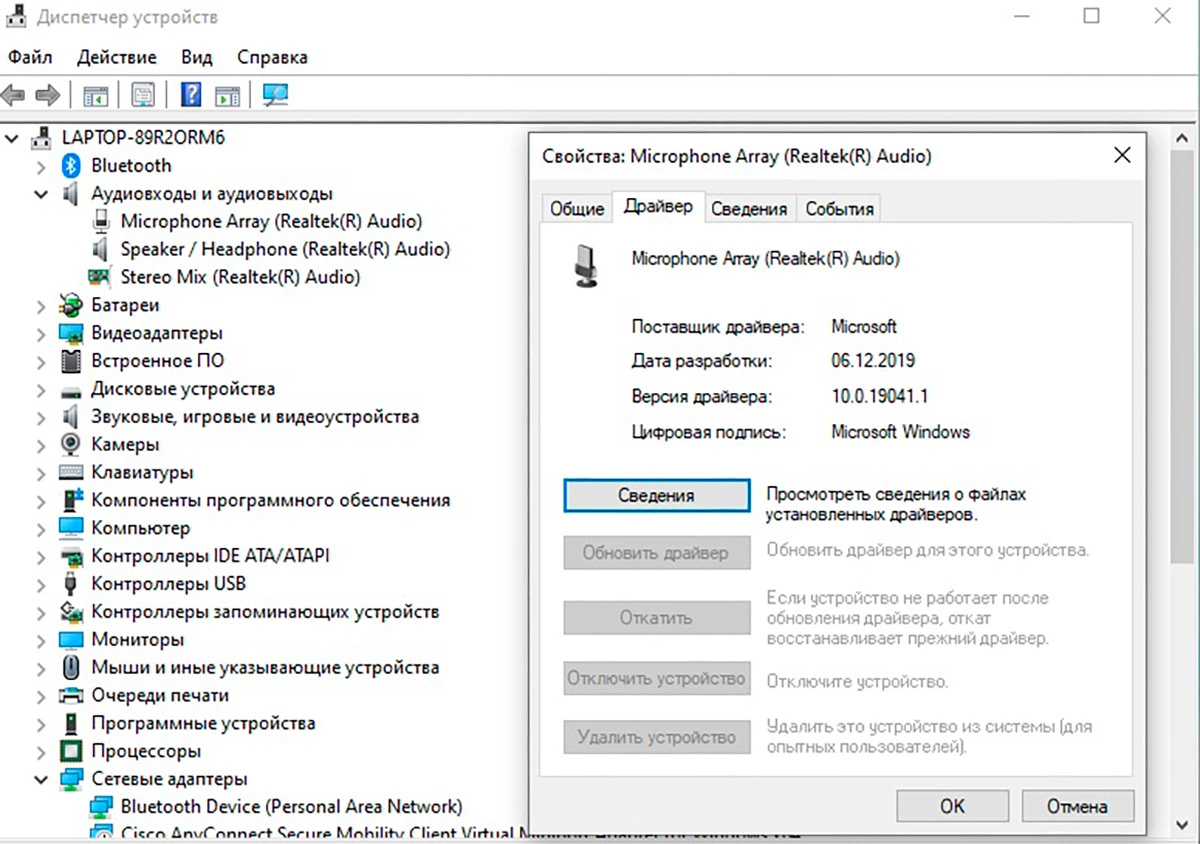
Фото: РБК Life
Многие драйверы Windows находит самостоятельно в базах и обновляет их при необходимости
4. Проведите диагностику неполадок
Если проблема системная, выявить ее может внутренний «помощник» диагностики неполадок. Запустить чекап можно через меню настроек:
- Выберите в меню Windows раздел «Параметры» и зайдите во вкладку «Обновления и конфиденциальность».
- В ней кликните на подраздел «Устранение неполадок», рядом с ним будет значок гаечного ключа.
- Тут нажмите на активную строку «Дополнительные средства устранения неполадок».
- В списке найдите «Голосовые функции» и кликните по ним.
- Запустите проверку и следуйте дальнейшим подсказкам системы.
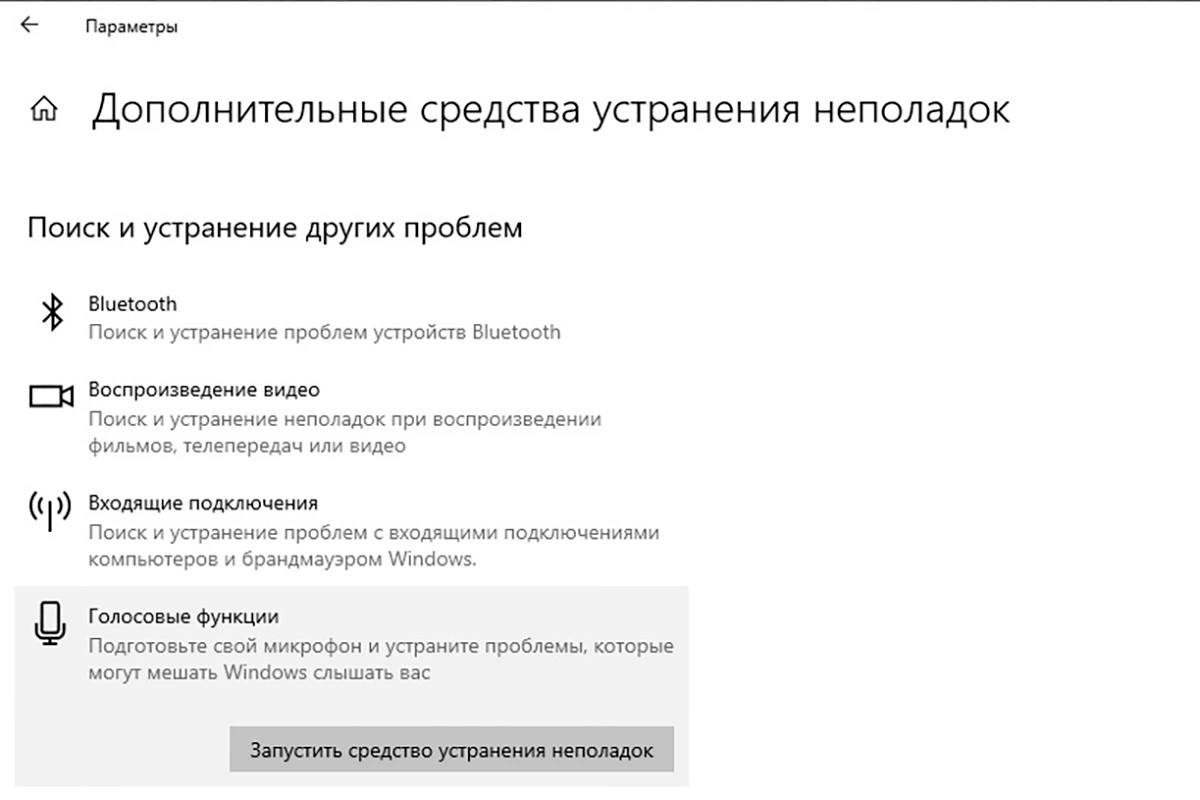
Фото: РБК Life
Самодиагностика Windows способна указать на текущую проблему, по которой возникли неполадки при подключении микрофона
5. Настройте уровень звука
Не исключено, что ваша гарнитура исправно подключена, но уровень звука на минимуме. Другими словами, вас не слышат потому, что очень тихо. Настройте уровень громкости:
- Зайдите в «Параметры»->«Система»->«Звук».
- Выберите раздел «Панель управления звуком».
- На экране откроется диалоговое окно, в котором будет отражено устройство.
- Наведите на него курсор мыши и нажмите правую клавишу, выберите «Свойства».
- В новом окне щелкните по вкладке «Уровни» и настройте чувствительность, двигая курсор на шкале.
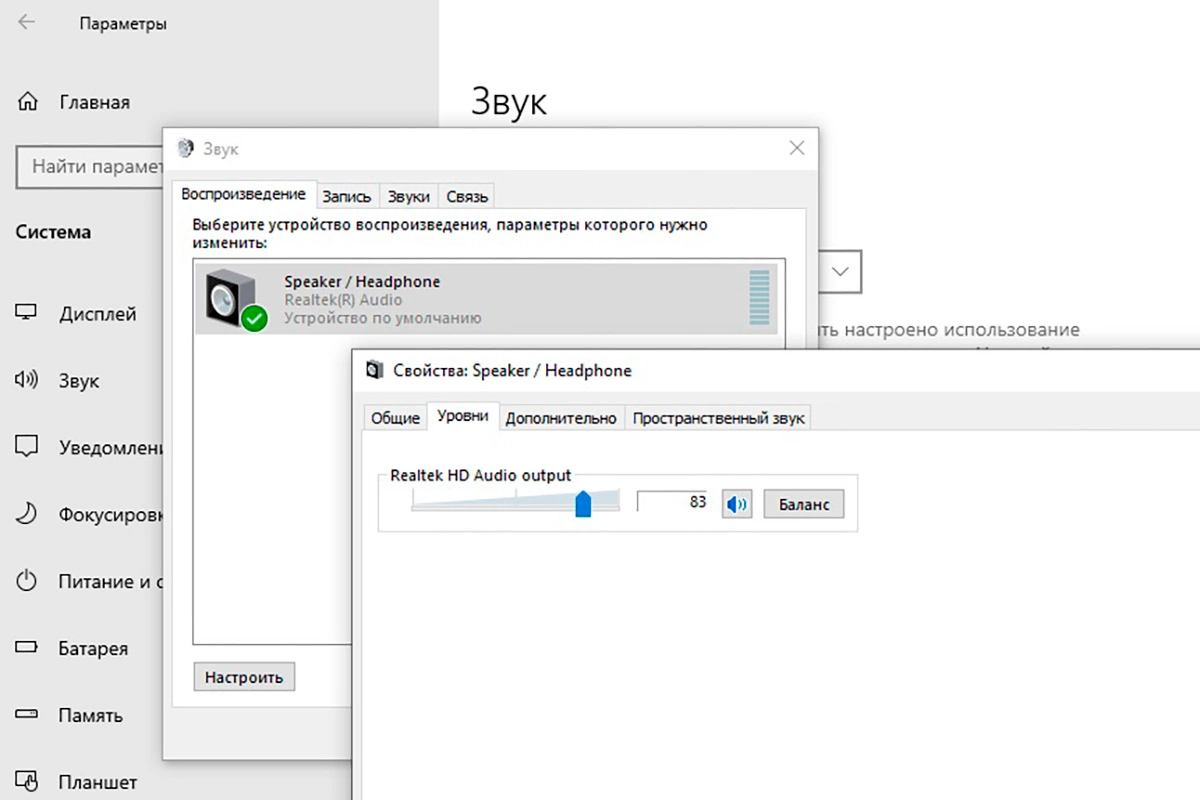
Фото: РБК Life
Проверить громкость звука своего ПК можно, кликнув на иконку в нижней части рабочего стола
Как проверить, работает ли микрофон на компьютере
Проверить чувствительность всего микрофона, то есть как он реагирует на внешние звуки, можно в настройках ПК или ноутбука. Следуйте этим шагам:
- Зайдите в «Параметры» и выберите раздел «Звук».
- В блоке «Ввод» из выпадающего списка выберите ваше устройство.
- Далее смотрите чуть ниже: там будет надпись «Проверка микрофона» и динамическая шкала.
- Хлопните в ладоши, скажите что-то и эта полоска начнет двигаться в зависимости от громкости звука. Это хорошо, значит микрофон все слышит.
- Если ничего не произошло, а шкала по-прежнему белая, то обратитесь к одному из описанных выше шагов по настройке гарнитуры.
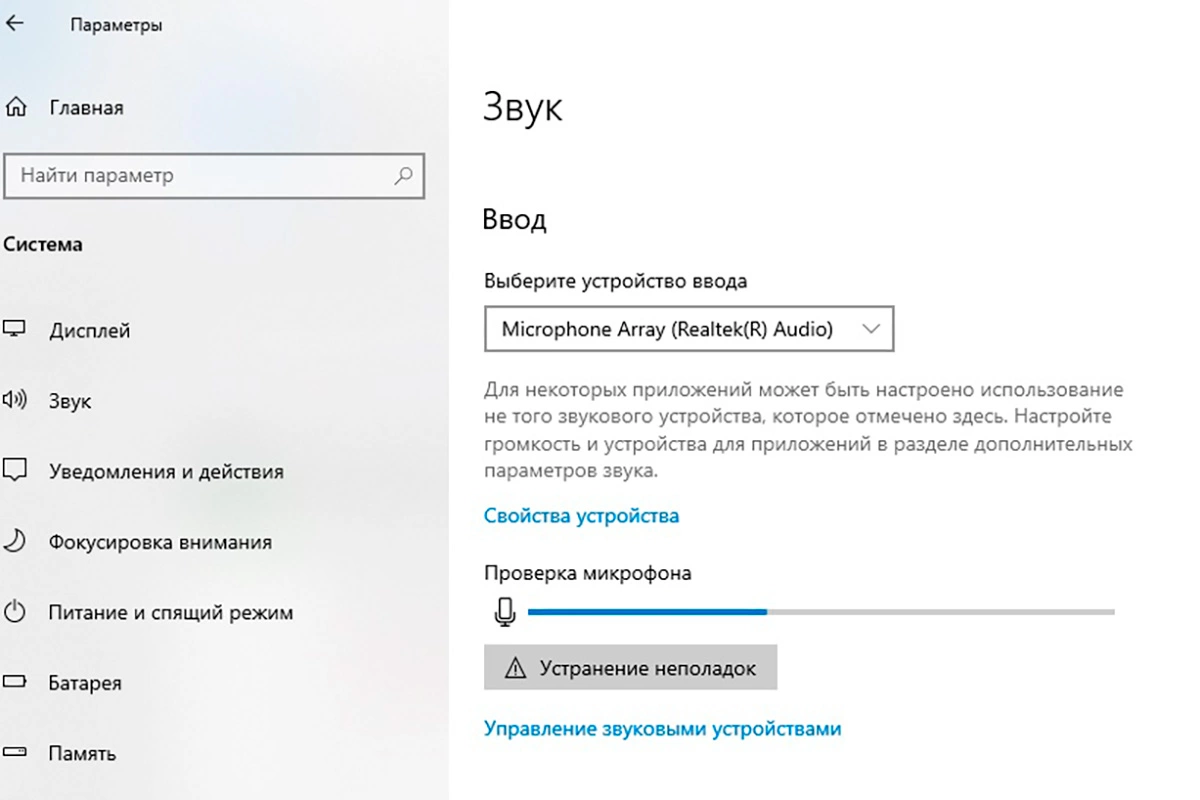
Фото: РБК Life
Периодически проводить проверку чувствительности встроенного микрофона на ноутбуках




















































