Все способы:
- Восстановление настроек на лэптопе ASUS
- Способ 1: Утилита RECOVERY
- Способ 2: Системные средства
- Заключение
- Вопросы и ответы: 10
Ноутбук ASUS позволяет выполнять откат всех параметров в изначальное состояние, но только при определенных условиях. В настоящей статье мы расскажем о восстановлении заводских настроек.
Восстановление настроек на лэптопе ASUS
Сбросить все настройки на ноутбуках ASUS можно двумя способами в зависимости от внесенных вами изменений.
Способ 1: Утилита RECOVERY
Вне зависимости от установленной по умолчанию операционной системы, на каждом ноутбуке ASUS имеется специальный раздел «Recovery», сохраняющий файлы для экстренного восстановления системы. Данным разделом можно воспользоваться для возврата заводских настроек, однако лишь в тех случаях, если на устройстве не производилась переустановка ОС и форматирование жесткого диска.
Включение утилиты
- По инструкции откройте BIOS вашего лэптопа и перейдите на странице «Main».
Подробнее: Как открыть BIOS на ноутбуке ASUS
- В строке «D2D Recovery» изменить значение на «Enabled».


Читайте также: Что такое D2D Recovery в BIOS
Использование утилиты
- Перезапустите ноутбук и во время его загрузки до появления логотипа Windows нажмите кнопку «F9».
- В окне «Выбор действия» выберите вариант «Диагностика».
- Из раскрывшего списка следует кликнуть по блоку «Вернуть в исходное состояние».
- Подтвердите свое согласие на удаление пользовательских файлов.
- Щелкните по кнопке «Только диск, на котором установлена Windows».
- Теперь выберите вариант «Просто удалить мои файлы».
- На последнем шаге нужно нажать кнопку «Вернуть в исходное состояние» или «Сброс».
Весь последующий процесс производится в автоматическом режиме, требуя от вас лишь внесения некоторых изменений в настройки.





Главным недостатком способа является полное удаление любых пользовательских файлов с локального диска, на котором установлена Windows.
Немаловажно также выполнить откат BIOS к изначальному состоянию. О данном процессе мы рассказали в отдельной статье на нашем сайте.

Подробнее: Как сбросить настройки BIOS
Способ 2: Системные средства
Если на лэптопе все-таки была произведена переустановка ОС и очистка HDD, можно прибегнуть к использованию средства восстановления системы. Это позволит откатить Windows к стабильному состоянию с помощью точек восстановления.

Подробнее: Восстановление системы Windows 7
Заключение
Рассмотренных методов отката ноутбука к заводским настройкам должно хватить для восстановления работоспособности операционной системы и устройства в целом. Также вы можете обратиться к нам в комментариях, если столкнулись с какими-то трудностями.
Наша группа в TelegramПолезные советы и помощь
Здравствуйте админ! Подскажите как вернуть ноутбуку ASUS заводские настройки, если он не загружается? На вашем сайте на эту тему уже есть статья, но она морально устарела, все ноутбуки сейчас идут с предустановленной Windows 8.1.
Как вернуть ноутбуку ASUS заводские настройки
Привет друзья! Спасибо за замечание. В сегодняшней небольшой статье я покажу как откатить ноутбук ASUS к начальному состоянию. В первой части статьи представим, что наш ноутбук не загружается совсем, с помощью специальной клавиши мы загрузимся в среду восстановления и запустим восстановление первоначальных настроек. Во второй части мы откатимся к исходному заводскому состоянию прямо в работающей Windows 8.1.


{banner_google1}
- Примечание: Все производители ноутбуков комплектуют свои продукты специальной утилитой RECOVERY, которая в случае неполадок способна вернуть изделию первоначальное заводское состояние, сделать это можно даже в том случае, если операционная система не загружается в следствии каких-либо ошибок. Единственный минус такого восстановления, это удаление всех ваших данных с системного раздела (C:) в ходе операции восстановления (на других дисках данные останутся нетронутыми).
- Также всем всем своим читателям я рекомендую сразу после покупки ноутбука создать флешку восстановления заводских настроек (пошаговая и подробная статья).
- Бывают ситуации, когда встроенная производителем утилита возврата заводских настроек оказывается неработоспособной, в этом случае читайте смотрите информацию здесь.
Включаем ноутбук и сразу жмём на клавишу F9 (на компьютерах ASUS клавиша F9 отвечает за вход в программу возврата магазинных настроек ноутбуку).


В программе отката выбираем пункт Диагностика,

Вернуть в исходное состояние

«Все ваши личные файлы и приложения будут удалены». Далее

Жмём на кнопку «Только диск на котором установлена система Windows».

Продавать ноут мы пока не собираемся, поэтому жмём кнопку «Просто удалить мои файлы».

Жмём на кнопку «Вернуть в исходное состояние».

Начинается процесс возврата компьютера ASUS в исходное состояние

Входим в региональные настройки, они выставлены по умолчанию и ничего менять не нужно, жмите Далее.

Принимаем лицензионное соглашение

Вводим имя компьютера и жмём Далее.

{banner_google1}
Пропустить этот шаг

Использовать стандартные параметры

Готово

Загружается Windows 8.1 с магазина.

4 Ways to Factory Reset ASUS Laptop (Step-by-Step Guide)
When you find your ASUS laptop usually works slowly because of accumulated system problems, you need to restore your ASUS laptop to its factory settings, and resetting the ASUS laptop is a good method. Do you know how to reset ASUS laptop? Do you want to remove all data or keep all important files? Maybe your PC can’t be launched or you don’t know the admin password of your ASUS, which make you can’t factory reset ASUS laptop.
Don’t worry; this article shows how to reset ASUS laptop in 4 ways. You can do that in all situations and your ASUS laptop will be refreshed to good condition.
In this article:
- Part 1. Factory Reset ASUS Laptop with Recovery Partition
- Part 2. How to Reset ASUS Laptop with Default Reset Option
- Part 3. How to Factory Reset ASUS Laptop in Windows Recovery Environment
- Part 4. How to Reset ASUS Laptop When Forgot Computer Password
- Part 5. FAQs of How to Reset ASUS Laptop
Part 1. How to Reset ASUS Laptop with Recovery Partition
First, we will show you the regular way to factory reset ASUS laptop, with its recovery partition. When you are no longer able to access your ASUS account, you should first give this method a try.
Step 1
Restart ASUS laptop and keep pressing F9 key as soon as the ASUS logo appears on the screen. By doing so, you can access the hidden partition and enter the boot screen.
Step 2
When the Windows Boot Manager appears, you can choose a suitable language from the options. Then, choose Microsoft Windows Setup and press the Enter key to continue to start factory resetting ASUS laptop.
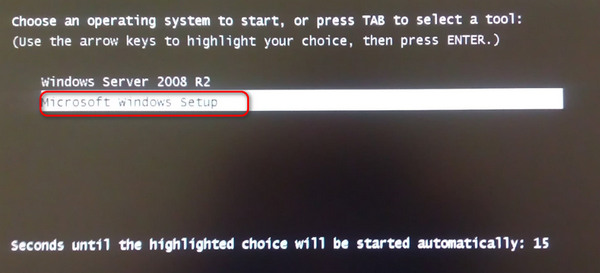
Step 3
Now you will be guided to the ASUS Preload Wizard screen. There are 3 recovering options offered there, Recover Windows to first partition only, Recover Windows to entire HD, and Recover Windows to entire HD with 2 partitions.
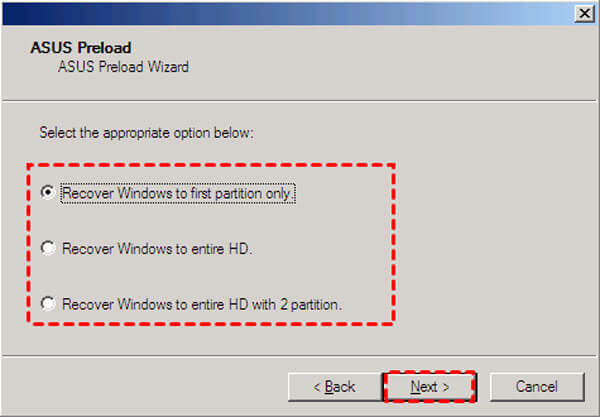
Step 4
Select your preferred option and click on the Next button. Then follow the instructions to restore your ASUS laptop back to the factory settings.
Part 2. How to Reset ASUS Laptop with Default Reset Option
If you have the ASUS password and can sign in your account normally, you can rely on the default resetting option to factory reset your ASUS laptop.
Step 1
Log into your ASUS account and go to Settings. If you are using a Windows 10 laptop, you can click on the Windows icon in the bottom left corner and then click on the Settings icon. When you get there, click on the Update & Security option and then select Recovery.
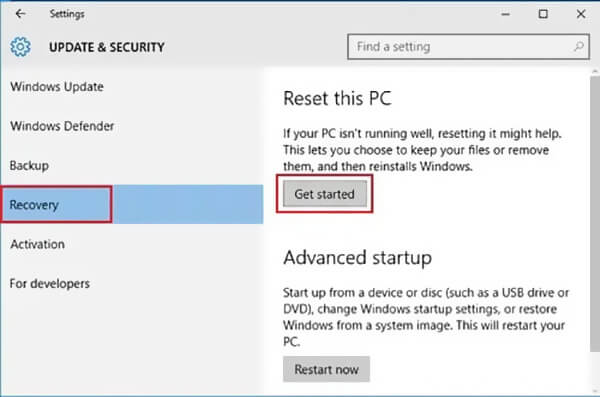
Step 2
Click the Get Started button under the Reset this PC section. Select the Restore factory settings option in the next Choose an option window. Both 2 ways can factory reset your ASUS laptop, but the Remove everything option will erase your PC.
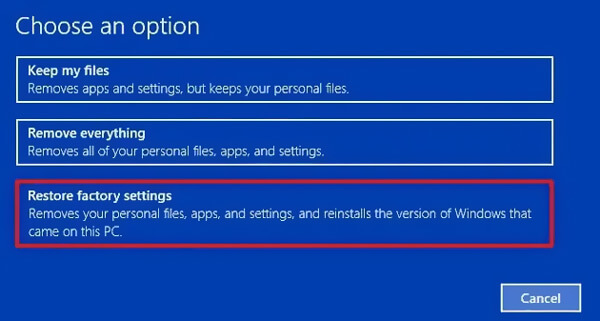
Step 3
If you choose Remove everything to factory reset ASUS laptop, you will see another 2 options in the next window — Only the drive where Windows is installed and All drives. Pick one based on your need.
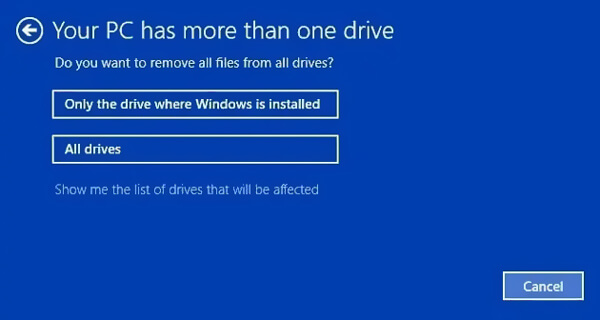
Step 4
Click the Restore button to confirm your operation of resetting the ASUS laptop.
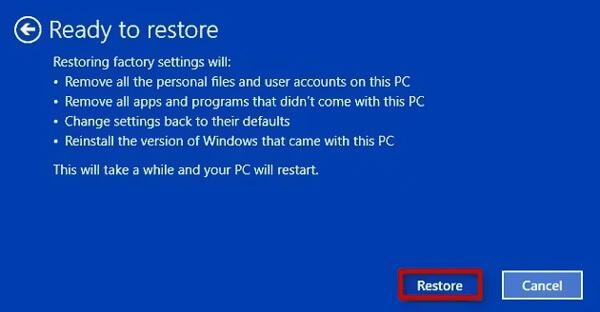
Tip:
Follow the steps above, and you can easily reset an HP laptop, Lenovo, and other Windows computer models.
Part 3. How to Reset ASUS Laptop When Forgot Computer Password
When you can’t boot your ASUS laptop, Windows Recovery Environment (WinRE) is a good way to restore the PC, which can also help you factory reset the ASUS laptop (when there’s no hardware damage).
Step 1
Press and hold the F12 key and press the Power button to turn on your ASUS laptop. This is the essential first step to factory reset ASUS laptop in WinRE.
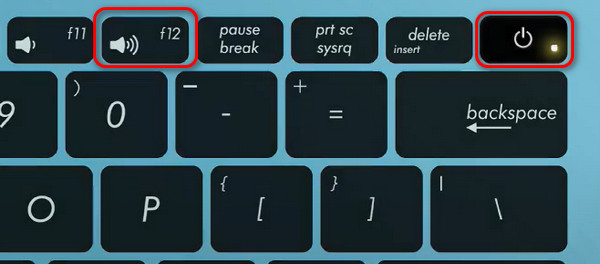
Step 2
In the next window, you should choose Troubleshoot to enter the Windows Recovery Environment.
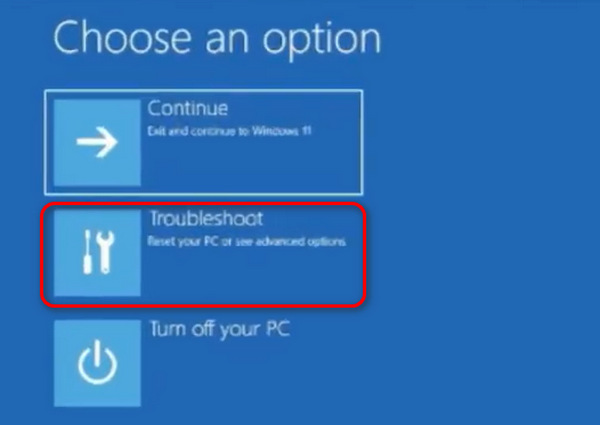
Step 3
Choose MYASUS in WinRE in the next window to enter WinRE. Click the Cloud Recovery button. You should connect your PC to a Wi-Fi.
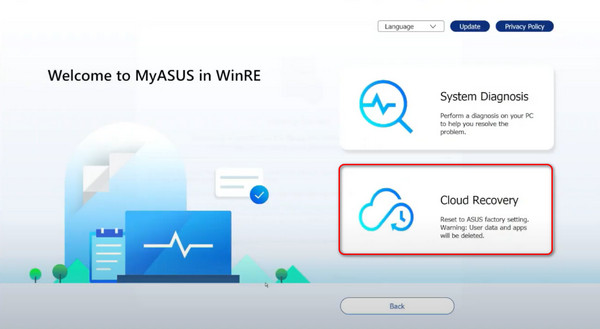
Step 4
Cloud Recovery can back up your PC. After backup, you can start factory resetting your ASUS in WinRE. Click the Yes button when it asks for permission to start the cloud recovery process. Then, what you need to do is only wait.
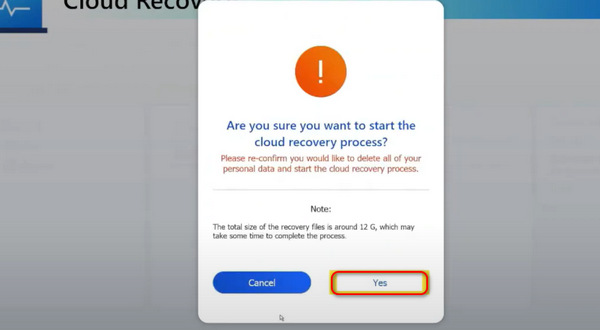
Part 4. How to Reset ASUS Laptop When Forgot Computer Password
Assume that you have an old ASUS laptop and have forgotten the lock screen passcode, how can you access the PC? This can be a more complicated problem than factory resetting an ASUS laptop. Don’t worry, you can easily reset the passcode without knowing it with imyPass Windows Password Reset. This program can help you remove or change the admin passcode. Then, you can easily factory reset the ASUS laptop when you want to refresh your PC.
4,000,000+ Downloads
Factory reset ASUS laptop with 7/8/10 when forgot computer password.
Create Windows password reset USB drive or disk without the current one.
Recover, remove or bypass Windows account and administrator passwords.
Support any popular Windows systems, file systems, hard disks and laptop brands.
Step 1
Free download, install and run this imyPass Windows Password Reset on your ASUS laptop. You should first create a Windows password reset USB drive or disk. Connect an external USB drive or CD/DVD disc to the computer.

Step 2
You can create the Windows password reset USB drive/disk with 2 ways, Create Password Reset CD/DVD, or Create Password Reset USB Flash Drive. Choose either one as you like.
Step 3
Click the Burn CD/DVD or Burn USB button to start creating the password reset disk or USB drive. Then click OK to complete the process.
Step 4
Restart your ASUS laptop and press F9 key to enter the Boot menu. Select the reset USB drive/disk you just created, and then press Enter.

Step 5
ASUS laptop will reboot itself. After that, you can choose the ASUS account you want to reset its password, and then click the Reset Password button to do it. When the forgotten computer password is removed, you can factory reset ASUS laptop as normal. This method supports all Windows computers, and you can factory reset Windows 10/11 without password.

FAQs.
-
Is ASUS is a Chinese company?
Yes, ASUS is a Chinese company. ASUS is Taiwanese multi-national tech brand which is officially known as AsusTek Computer Inc. or ASUSTeK.
-
Where is the reset button on ASUS laptop?
ASUS laptops are not designed with a specific reset button to directly perform a factory resetting on your computer. When you want to reset ASUS laptop, you can rely on the methods above. Or you can choose to press and hold the Power button to force a shutdown.
-
What is ASUS system recovery partition?
ASUS system recovery partition is a hidden partition that mainly used to restore your laptop back to its original brand-new condition. It contains a recovery image file. Also, you can create ASUS system recovery CD/DVD disc and USB drive for saving the system image file.
Conclusion
After reading this post, you can learn 3 methods to reset ASUS laptop with Windows 10, Windows 8/7 or an earlier version. You can unlock ASUS laptop even when forgot computer password. Note that, a factory resetting will erase all existing data on your ASUS laptop. So you’d better backup all necessary and important files before the resetting.
Penny Warren
Penny Warren, a senior editor from imyPass, is specialized in MS Office software. You can find professional tutorials and solutions of MS Office software from her posts.
Как восстановить заводские настройки ноутбука
Восстановить заводские настройки ноутбука может потребоваться во многих ситуациях, наиболее распространенные из них — какие-либо мешающие работе сбои Windows, «засоренность» системы ненужными программами и компонентами, в результате чего ноутбук тормозит, этим же методом можно решить и массу других проблем или подготовить ноутбук к продаже — относительно быстро и просто.
В этой статье подробно рассмотрим, каким образом восстанавливаются заводские настройки на ноутбуке, как это обычно происходит и когда это может не получиться сделать. Отдельные подробные инструкция для ноутбуков Dell: Восстановление системы на ноутбуке Dell, для ноутбуков Lenovo: Образ восстановления Lenovo и способы сброса ноутбука.
Примечание: на многих современных ноутбуках с предустановленной Windows 10 при условии, что он загружается хотя бы до экрана ввода пароля, вы можете запустить восстановление заводских настроек, зайдя в особые варианты загрузки: на экране блокировки (там где вводится пароль) нажмите по кнопке питания справа внизу, затем, удерживая Shift нажмите по пункту «Перезагрузка». Второй метод — зайти в Параметры — Обновление и безопасность — Восстановление и нажать кнопку «Перезагрузить сейчас». В открывшемся меню в дополнительных параметрах найдите пункт отвечающий за восстановление из заводского образа (на разных марках может называться по-разному, часто по-английски со словами Recovery).
Когда восстановить заводские настройки на ноутбуке не получится
Наиболее распространенная ситуация, при которой восстановление ноутбука к заводским настройкам может не получиться — если на нем переустанавливали Windows. Как я уже писал в статье «Переустановка Windows на ноутбуке», многие пользователи, купив себе портативный компьютер, удаляют идущую в комплекте ОС Windows 7 или Windows 8 и устанавливают себе Windows 7 Максимальная, попутно удалив скрытый раздел восстановления на винчестере ноутбука. Этот скрытый раздел и содержит все необходимые данные для того, чтобы восстановить заводские настройки ноутбука.
Следует отметить, что когда вы вызываете «ремонт компьютеров» и мастер переустанавливает Windows, в 90% случаев происходит то же самое — раздел восстановления бывает удален, что связано с непрофессиональностью, нежеланием работать или же личной убежденностью мастера, что пиратская сборка Windows 7 — это хорошо, а встроенный раздел восстановления, который позволяет клиенту не обращаться в компьютерную помощь, не нужен.
Таким образом, если что-то из этого было проделано, то вариантов немного — искать диск восстановления или образ раздела восстановления ноутбука в сети (встречаются на торрентах, в частности, на rutracker) или же браться за чистую установку Windows на ноутбук. Кроме этого, ряд производителей предлагают купить диск восстановления на официальных сайтах.
В остальных случаях, вернуть ноутбук к заводским настройкам достаточно легко, правда действия, необходимые для этого, немного отличаются, в зависимости от марки ноутбука. Сразу расскажу, что произойдет при восстановлении заводских настроек:
- Будут удалены все пользовательские данные (в некоторых случаях — только с «Диска C», на диске D все останется по-прежнему).
- Будет отформатирован системный раздел и автоматически переустановлен Windows. Ввод ключа не потребуется.
- Как правило, после первого запуска Windows начнется автоматическая установка всех системных (и не очень) программ и драйверов, которые были предустановлены производителем ноутбука.
Таким образом, если Вы проведете процесс восстановления от начала до конца, в программной части Вы получите ноутбук в том состоянии, в котором он был при покупке в магазине. Стоит отметить, что это не решит аппаратных и некоторых других проблем: например, если ноутбук сам выключался во время игр из-за перегрева, то вероятнее всего, он продолжит это делать.
Заводские настройки ноутбука Asus

Для того, чтобы восстановить заводские настройки ноутбуков Asus, на компьютерах данной марки имеется удобная, быстрая и простая утилита восстановления. Вот пошаговая инструкция по ее применению:
- Отключите быструю загрузку (Boot Booster) в BIOS — данная функция ускоряет загрузку компьютера и включена в ноутбуках Asus по умолчанию. Для этого, включите ваш ноутбук и сразу после начала загрузки нажмите F2, в результате чего вы должны будете попасть в настройки BIOS, где и отключается данная функция. С помощью стрелок перейдите на вкладку «Boot», выберите пункт «Boot Booster», нажмите Enter и выберите «Disabled». Перейдите на последнюю вкладку, выберите «Save changes and exit» (сохранить настройки и выйти). Ноутбук автоматически перезагрузится. Выключите его после этого.
- Для того, чтобы восстановить ноутбук Asus к заводским настройкам, включите его и нажмите клавишу F9, вы должны будете увидеть экран загрузки.
- Программа восстановления подготовит файлы необходимые для операции, после чего появится запрос о том, действительно ли Вы хотите ее произвести. Все ваши данные будут удалены.
- После этого процесс восстановления и переустановки Windows происходит автоматически, без вмешательства пользователя.
- Во время процесса восстановления компьютер несколько раз перезагрузится.
Заводские настройки ноутбука HP

Для восстановления заводских настроек на ноутбуке HP, выключите его и отключите от него все флешки, извлеките карты памяти и прочее.
- Включите ноутбук и нажимайте клавишу F11, пока не появится программа восстановления ноутбуков HP — Recovery Manager. (Также запустить эту утилиту можно и в Windows, найдя ее в списке установленных программ).
- Выберите пункт «Восстановление системы» (System Recovery)
- Вам предложат сохранить нужные данные, можете это сделать.
- После этого процесс восстановления заводских настроек будет идти в автоматическом режиме, компьютер может перезагружаться несколько раз.
По завершении работы программы восстановления, вы получите ноутбук HP с установленной ОС Windows, всеми драйверами и фирменными программами HP.
Заводские настойки ноутбука Acer

Для того, чтобы восстановить заводские настройки на ноутбуках Acer, выключите компьютер. Затем снова включите его, удерживая Alt и нажимая клавишу F10 примерно один раз в пол секунды. Система запросит пароль. Если вы никогда ранее не делали восстановления заводских настроек на этом ноутбуке, то стандартный пароль — 000000 (шесть нулей). Выберите в появившемся меню сброс к заводским настройкам (Factory reset).
Кроме этого, можно выполнить возврат заводских настроек на ноутбуке Acer и из операционной системы Windows — найдите в программах Acer утилиту eRecovery Management и воспользуйтесь вкладкой «Восстановление» в данной утилите.
Заводские настройки ноутбука Samsung

Для того, чтобы сбросить ноутбук Samsung на заводские настройки, запустите утилиту Samsung Recovery Solution в Windows, или, если она была удалена или же Windows не загружается, при включении компьютера нажимайте клавишу F4, запустится утилита восстановления ноутбука Samsung к заводским настройкам. Далее выполните следующие шаги:
- Выберите пункт «Восстановление» (Restore)
- Выберите «Полное восстановление» (Complete Restore)
- Выберите точку восстановления Computer Initial Status (Заводские настойки)
- На запрос о перезагрузке компьютера ответьте «Да», после перезагрузки следуйте всем указаниям системы.
После того, как ноутбук будет полностью приведен в заводское состояние и вы войдете в Windows, требуется выполнить еще одну перезагрузку для активации всех сделанных программой восстановления настроек.
Сброс ноутбука Toshiba на заводские настройки
Для того, чтобы запустить утилиту восстановления заводских настроек на ноутбуках Toshiba, выключите компьютер, после чего:
- Нажмите и удерживайте кнопку 0 (ноль) на клавиатуре (не на цифровом блоке справа)
- Включите ноутбук
- Отпустите клавишу 0, когда компьютер начнет пищать.
После этого запустится программа для восстановления ноутбука к заводским настройкам, следуйте ее указаниям.
Содержание
- Asus Recovery: как запустить, инструкция по работе
- Что такое ASUS Recovery?
- Как запустить ASUS Recovery на ноутбуке: стандартная схема
- Процесс восстановления системы: пошаговое описание
- Создание точки отката
- Как запустить ASUS Recovery, если клавиша F9 не работает?
- Другие методы восстановления
- Как восстановить систему на ноутбуке Asus
- Подготовка к восстановлению системы
- Как запустить восстановление системы на ноутбуке Asus
- Ремонт ноутбуков ASUS за 1 день
- Комментарии (0)
- Добавить Комментарий
- Как восстановить windows на ноутбуке asus? Пошаговая инструкция
- Встроенное решение ( к содержанию ↑ )
- Диск Windows ( к содержанию ↑ )
Asus Recovery: как запустить, инструкция по работе
Очень многие производители ноутбуков сегодня включают в состав предустановленного программного обеспечения специальные утилиты для восстановления заводских настроек, которые предназначены исключительно для тех случаев, когда инсталлированная операционная система повреждена до такой степени, что не только не загружается, но и не может произвести самостоятельный откат до одного из последних работоспособных состояний или выполнить полный сброс всех параметров встроенными средствами. Далее рассмотрим, как запустить ASUS Recovery (X553M и модель X540S возьмем исключительно в качестве примеров). Предлагаемые ниже решения с равным успехом можно применять для всех моделей ноутбуков ASUS, в которых наличие такой среды восстановления предусмотрено изначально.
Что такое ASUS Recovery?
Как уже, наверное, понятно, данная утилита, встроенная программным методом в большинство современных ноутбуков ASUS, является специализированным инструментом, который позволяет восстановить работоспособность устройства даже при полном повреждении Windows. Файлы начальной конфигурации системы располагаются в специальном скрытом от глаз пользователя разделе, поэтому увидеть его в самой ОС невозможно. Раздел отображается как раз только при запуске инструментария отката. Кроме того, данный раздел является защищенным, поэтому избавиться от него стандартными методами практически невозможно (что, в общем-то, и не нужно), хотя, если знать, какие действия необходимо выполнить, то можно. Но речь не об этом.
Как запустить ASUS Recovery на ноутбуке: стандартная схема
Итак, предположим, что операционная система не загружается ни под каким предлогом, а стандартные средства отката с выбором нужной точки или конфигурации не работают. Для запуска в лэптопах ASUS, в отличие от некоторых других производителей, специальные кнопки, вызывающие меню восстановления, вынесенные на клавиатурную панель или на боковые грани устройств, не предусмотрены. Как запустить ASUS Recovery в такой ситуации?

Для этого можно воспользоваться клавишей F9 прямо на клавиатурном блоке по типу того, как в седьмой модификации Windows и ниже вызывается стартовое меню устранения неполадок, в котором располагаются соответствующие инструменты вроде загрузки в безопасном режиме или старта из сохраненной работоспособной копии.
Процесс восстановления системы: пошаговое описание
После входа в меню сброса действия пользователя по восстановлению системы достаточно просты.

Сначала необходимо выбрать активированную по умолчанию строку инсталляции Windows с пометкой EMS Enabled и нажать клавишу ввода. Для настройки дополнительных опций можно воспользоваться клавишей F8, но обычно это не требуется.

Далее выбираете язык, соглашаетесь с предупреждением об уничтожении файлов, а затем в обязательно порядке выставляете восстановление в первый раздел, который соответствует именно тому, в котором Windows была инсталлирована изначально. Если выберете пункт восстановления на весь HDD, все логические разделы будут удалены, а разбиение уничтожено, что, соответственно, приведет и к потере информации, которая при сбросе могла бы не затрагиваться. Далее останется только активировать старт процесса восстановления, который будет выполнен полностью в автоматическом режиме. Устройство несколько раз перезагрузится, но это нормальное явление. В конечном итоге получите чистую систему, соответствующую моменту, когда ноутбук был отправлен с конвейера на продажу.
Примечание: если система будет выдавать требования ввода каких-то данных, ничего вводить не нужно. Исключение составляет только выбор зарегистрированной пользовательской учетной записи.
Создание точки отката
Если же говорить о ноутбуках ASUS, например, серии X540S, как запустить ASUS Recovery на таких устройствах и им подобных, какие параметры выбрать и т.д., для верности следует предпринять дополнительные меры, связанные с самостоятельным созданием точки восстановления на случай непредвиденного сбоя. Это нужно только по той причине, что использование встроенной утилиты восстановления равносильно полному сбросу до исходного состояния, как это можно сделать прямо в Windows восьмой и десятой версий, или так называемой чистой установке операционной системы, при которой пользовательские файлы уничтожаются целиком и полностью.
Как запустить ASUS Recovery для создания контрольной точки? Тоже просто. Только для этого необходимо использовать встроенную в систему восстановления функцию System Protection (старт утилиты можно осуществить непосредственно в среде Windows).

После входа в графический интерфейс следует выбрать создание резервной копии (кнопка Create), при необходимости выставить дополнительные опции (кнопка Advanced), а затем просто дать старт процессу. По завершении на экране появится окно с сообщением об успешном создании контрольной точки. Из нее можно будет произвести откат без удаления пользовательской информации и средств полного сброса.
Как запустить ASUS Recovery, если клавиша F9 не работает?
Однако бывает (и очень часто), что меню сброса стандартным методом не вызывается. Вполне может быть, что связано это исключительно с повреждением жесткого диска, причем именно той его части, в которой сохранена оригинальная конфигурация. Как запустить ASUS Recovery в этом случае? Тут выход тоже есть.

Большинство специалистов рекомендуют воспользоваться небольшой утилитой под названием ASUS Backtracker, которая умеет и контрольные точки создавать, и производить доступ к меню восстановления, если использование клавиши F9 невозможно.
Другие методы восстановления
Как запустить ASUS Recovery на Windows 10 или в любой другой системе этого семейства, думается, понятно. Но выполнять откат при помощи такого средства целесообразно не всегда. Если система грузится и хотя бы частично работает, аналогично можно выполнить процедуру сброса прямо в Windows. Но это относится только к восьмой и десятой модификациям. В седьмой версии, как бы вы ни старались, сделать этого не получится. Однако можно загрузить последнюю удачную конфигурацию из стартового меню, вызываемого клавишей F8, или попробовать выполнить обычный откат из соответствующего раздела «Панели управления». В последних версиях системы также имеется возможность применения особых вариантов загрузки.
Как восстановить систему на ноутбуке Asus
Как восстановить систему на ноутбуке Asus
Восстановление системы ноутбука проходит процессом возврата к его заводским настройкам. Как показывает практика, заводские настройки ноутбука являются самыми подходящими именно вашей модели ноутбука фирмы Asus. Они создаются, учитывая все параметры и мощность ноутбука, так что возврат к ним, является хорошей идеей.
Если раньше вы уже занимались подобными операциями, то справитесь и с этой, но если же вы не уверены, то лучше обратитесь, в лучший сервисный центр Asus, к компьютерным специалистам.
Восстановить систему не выйдет в том случае, если:
— Вы уже хоть раз переустанавливали Windows. Во время процесса установки удаляются нужные файлы для восстановления системы.
Не ссылайтесь на то, что вашe ОС Windows переустанавливал мастер, ведь скорее всего, он, так же мог удалить этот нужный нам файл.
В этой ситуации, вам не остаётся ничего, кроме как найти или купить диск с восстановлением родных настроек. Так же его можно скачать на проверенных источниках, используя просторы интрернета.
Мы расскажем вам, как восстановить систему ноутбука Asus, если вы не переустанавливали вашу версию Windows. Для того, чтобы выполнить восстановление системы через БИОС на ноутбуке Asus, нужно выполнить подготовительные работы.
Подготовка к восстановлению системы
- Если на компьютере есть важная информации, то её нужно скинуть на флешку. Особенно это касается файлов на диске С.
С Диска D можно ничего не удалять, но чтобы обезопасить себя, скиньте важные файлы и из этого диска.
- Помните, что версия Windows тоже перезапустится.
- Эта процедура займет некоторое время после первого включения компьютера, чтобы он установил все нужные настройки на ноутбук.
. ВНИМАНИЕ. Вы не решите всех проблем ноутбука восстановлением системы. Убедитесь, что вам вообще нужна эта операция. Проконсультировавшись с профессионалом до начала восстановления.
Эта операция не сложная. Вы сможете справиться самостоятельно.
Как запустить восстановление системы на ноутбуке Asus
- Включаем ваш ноутбук. До начала загрузки, жмём одну из кнопок: «Delete» или «F2» (в новых моделях нужно нажать «F10»).
- Перед вами должно появиться окно подсистемы БИОС. Выбираем вкладку с названием «Boot».
- В открывшемся окне нужно выбрать «Boot Booster» и нажать «Enter».
- Здесь выбираем «Disabled».
- Далее нужно сохранить изменения, нажав на последней вкладке «Save changes and exit»
- Компьютер автоматически перезагрузится, после чего его нужно выключить.
- Повторите Пункт 1, только до включения нажмите «F9».
- Вы увидите окошко с вопросом, где нужно нажать «ОК».
- Процесс восстановления системы начат.
Пока идет перезагрузка, ноутбук может несколько раз самостоятельно перезагрузиться.
Готово! Теперь ваш компьютер, как только что из магазина. Удачного использования.
Вы можете задать вопрос мастерам из нашего сервисного центра, позвонив по телефону или написав свой вопрос на форму обратной связи.
Ваше сообщение отправлено.
Спасибо за обращение.
Автор:
Возможно вас также заинтересует
Ремонт ноутбуков ASUS за 1 день
Закажите ремонт в нашем сервисном центре, и получите исправное устройство в тот же день, с гарантией до 1 года
Узнать точное время и стоимость ремонта Спасибо, не надо
Комментарии (0)
Добавить Комментарий
Оставьте ваш вопрос через форму обратной связи и вам перезвонит именно мастер и ответит без навязывания каких — либо услуг.
Как восстановить windows на ноутбуке asus? Пошаговая инструкция
Приветствую вас, читатели.
Нередко пользователи ноутбуков встречаются с проблемой, когда из строя выходит операционная система. И если ранее «вернуть к жизни» устройство можно было только при помощи переустановки Windows, теперь есть сразу несколько вариантов. Первый – воспользоваться встроенным решением, расположенным на установочном диске. Второй – восстановление системы ноутбук Asus – функция сбросит оборудование к заводским настройкам. Конечно же такие методы есть не только на вышеупомянутых устройствах. Сегодня я расскажу о них и о стандартных.
Содержание статьи
Встроенное решение ( к содержанию ↑ )
На всех ноутбуках от компании Asus предусмотрен инструмент, позволяющий вернуть работоспособность оборудованию. Он находится на жестком диске и занимает порядка 20-30 Гб. При этом раздел скрыт. Его нельзя просто так удалить, но при этом существуют инструменты, позволяющие с ним распрощаться. Но все же восстановление Windows 7 к заводским параметрам лучше не трогать.
Сразу стоит отметить, что это решение переводит ноутбук в состояние, в котором он приобретался в магазине. А потому с системного диска удалятся все личные данные и программы. Если у вас на рабочем столе или в папке «Мои документы» есть важные документы, их лучше сохранить в другое место
Это приложение удобно тем, что оно не убирает установленные ранее драйвера, а потому не будет необходимости опять тратить на эту процедуру время.
Перед восстановлением системы рекомендуется проверить Ваши файлы на вирусы при помощи Comodo Internet Security.
Стоит помнить, что данное решение прекрасно подойдет, в случае если компьютер не видит образ на установочном диске.
Обязательно перед началом необходимо устройство подсоединить к постоянному электропитанию.
Для начала восстановления из recovery-раздела, нужно выполнить несколько действий:
Зажимаем кнопку «F9» и удерживаем ее несколько секунд.
Появится соответствующее меню на черном фоне. Нажимаем «Enter».
Выбираем подходящий язык и «Next».
Возникнет предупреждение о стирании всей информации с главного диска. Подтверждаем действия.
Выбираем раздел, куда необходимо восстановить операционку.
Как запустить решение? Нажимаем «Next» и все пройдет в автоматическом режиме.
Несколько раз перезапустится устройство, будет меняться картинка. Появится запрос на ввод данных – этого делать не нужно – оборудование все сделает за вас.
Не стоит лишний раз беспокоиться – просто оставьте ноутбук на некоторое время. Главное – дождитесь появления рабочего стола. Процесс на различных устройствах затягивается от получаса до полутора.
Вводить какие-либо данные необходимо только во время выбора имени пользователя.
После окончания процедуры можно приступать к персонализации устройства, ведь теперь оно будет таким, как вы его приобретали в магазине.
Диск Windows ( к содержанию ↑ )
Еще одним нередко используемым инструментом является «Восстановление системы», которое предлагается на установочном диске Windows 8 или других последних версиях. При этом лучше всего это делать с флешки. Главное – заранее подготовить соответствующую переносную память. Для этого нужен образ системы, которая на данный момент установлена на компьютере, и специальная программа. Скажем, WinToFlash прекрасно подойдет для этого. Просто вставляете устройство, запускаете приложение и, воспользовавшись подсказками, создаете нужный элемент.
Для восстановления проделываем несколько движений:
Теперь входим через БИОС путем нажатия «F1», «F2», «Del» или даже сочетания – подходящие кнопки написаны на мониторе. Но обычно все же нужно использовать одну клавишу. Так что это поможет даже если не работает кнопка Fn.
Выставляем запуск с переносного устройства. Это делается в меню «Boot».
Далее сохраняемся и выходим. Как это сделать? Все подсказки написаны на дисплее – разобраться сможет каждый.
После устройство перезапустится.
Появится черный экран, на котором будет сообщение о нажатии клавиши для запуска процедуры.
Далее мы увидим меню установки Windows 10 или той версии, которая нам нужна.
После выбора языка мы переходим в следующее окно. При этом в нижнем левом углу есть «Восстановление системы». Отправляемся в последний пункт.
Откроется меню с параметрами. Выбираем подходящий вариант. Обычно достаточно будет нажать «Восстановление системы» и весь процесс пройдет почти в автоматическом режиме. Но стоит отметить, что здесь также есть и вариант запуска через командную строку – это полезно при некоторых серьезных случаях.
После восстановления системы не забудьте провериться на вирусы при помощи AVG AntiVirus Free
Что ж, как обычно существует несколько способов вернуть работоспособность системы. При этом некоторые из них относятся к встроенным возможностям.
Стоит отметить, что последние можно встретить не всегда. Так, например, производитель решил таким образом сохранить свободное место. Кроме того, после приобретения система могла переустанавливаться, что нередко приводит к потере заводских инструментов.
Надеюсь, статья помогла вам решить проблему.

