В ответ на тему и специально для хама setr777, который просил помощи, при этом неправильно указал модель своего недобука-полу-планшета, а на замечание заблокировал мне комментарии, ну доброта нынче не в почете.

—
Здесь, на своем сайте, оставил программу калибратор для сенсора, часто после переустановки Windows он отказывается работать.
—
Как установить Windows 10 на это чудо? А очень просто, никаких mbr как считает автор ему не надо, диск форматируется в GPT самим установщиком и делит на нужные разделы автоматически, если жива внутренняя emmc флешка, которая кстати на этих буках умирает регулярно:
1. Берется оригинальный образ Windows 10×86, интернет в помощь, скачать образ не проблема (драйверов на это чудо под x64 просто нет да и загрузчик не умеет UEFI x64)
2. Маленькой программкой Rufus создаем себе загрузочную флешку (FAT32, GPT, UEFI) c образом Windows.
3. Вставляем готовую флешку USB флешку, через SD карту может не загрузится, через esc на клавиатуре выбираем с чего загружаться, стартуем с USB, штатно устанавливаем Windows.
4. C сайта техподдержки ASUS берем нужные драйверы в разделах W8.1×86 и W10x86 и обновление BIOS (314 (T100TA) Version 314 2.16 MB как раз добавляет поддержку W10), установку драйвера начинать с SOC Driver Package, это основа, без этого пакета остальные драйверы могут не встать или не увидеть устройства.
5. После установки всех драйверов берем программу калибратор для сенсора и калибруем сенсор, если он работает неадекватно, если адекватно — не трогаем.
6. На последок — обычно в этих буках вшит в BIOS лицензионный ключ, посмотреть ключик можно через ShowKeyPlus, чаще всего это Windows 8 Home Single Language (ключ подходит для активации Windows 10 Home Single Language, именно эту редакцию я бы и начинал устанавливать).
—
Так что, уважаемый setr777, прежде чем блокировать тех, кто хочет вам помочь — подумайте головой, если в ней есть чем думать.
—
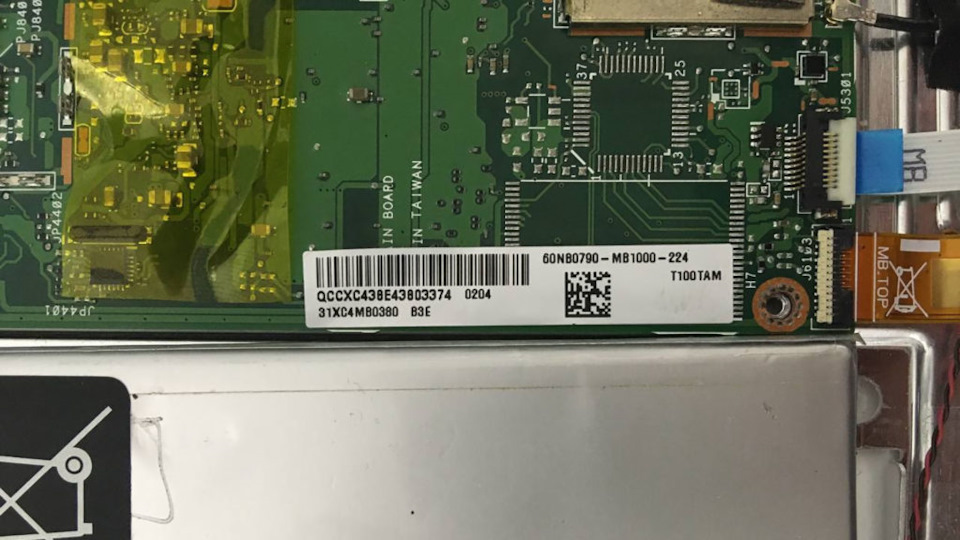
Внутри, кстати, бук лютейшее г… мне такой приносили на ремонт со слетевшим BIOS, осталось фото на память, дамп BIOS для программатора на всякий случай кстати можно взять тут же.
Установка операционной системы Windows 10 на ноутбук Asus t100ta может быть сложной задачей для многих пользователей. Однако, с помощью флешки и правильной инструкции, это можно сделать в несколько простых шагов. В этой статье мы расскажем вам, как установить Windows 10 с флешки на Asus t100ta.
Первым шагом вам потребуется подготовить флешку для установки операционной системы. Необходимо скачать официальный образ Windows 10 с официального сайта Microsoft и записать его на флешку с помощью программы Rufus. Образ Windows 10 может быть загружен в формате ISO, который необходимо будет записать на флешку.
После того, как флешка будет подготовлена, вам понадобится перезагрузить ноутбук Asus t100ta и зайти в BIOS. Для этого необходимо зажать клавишу F2 или Delete во время загрузки компьютера. В BIOS нужно найти раздел Boot и выбрать флешку в качестве первого устройства загрузки.
Затем, ноутбук нужно перезагрузить с флешки и начать процесс установки Windows 10. Вам потребуется следовать инструкциям, указанным на экране, и выбрать нужные опции. После завершения процесса установки, ноутбук Asus t100ta будет готов к использованию с новой операционной системой Windows 10.
Важно помнить, что процесс установки операционной системы может удалить все данные с жесткого диска ноутбука. Рекомендуется создать резервные копии всех важных файлов перед началом установки.
В заключение, установка Windows 10 с флешки на Asus t100ta не является сложной задачей, если вы следуете правильной инструкции. Представленная подробная инструкция поможет вам успешно установить новую операционную систему и наслаждаться работой на ноутбуке Asus t100ta с Windows 10.
Содержание
- Шаг 1. Подготовка флешки
- Шаг 2. Подготовка компьютера
- Шаг 3. Установка Windows 10
- Шаг 4. Завершение установки
Шаг 1. Подготовка флешки
Первым шагом необходимо подготовить флешку для установки Windows 10 на Asus t100ta. Для этого выполните следующие действия:
- Подключите флешку к компьютеру. Проверьте, что флешка правильно подключена к порту USB компьютера.
- Скопируйте данные флешки на компьютер. Убедитесь, что на флешке нет никаких важных данных, так как они будут удалены в процессе установки Windows.
- Форматируйте флешку в формате FAT32. Откройте проводник Windows и найдите флешку в списке устройств. Правой кнопкой мыши нажмите на флешку и выберите опцию «Форматировать». В открывшемся окне выберите файловую систему FAT32 и нажмите кнопку «Начать». Обратите внимание, что форматирование флешки удалит все данные с нее, поэтому убедитесь, что у вас есть резервная копия важных файлов.
После выполнения этих действий флешка будет готова для установки Windows 10 на Asus t100ta. Перейдите ко второму шагу, чтобы начать процесс установки операционной системы.
Шаг 2. Подготовка компьютера
Прежде чем установить Windows 10 с флешки на Asus t100ta, необходимо подготовить компьютер для этой процедуры. В этом разделе мы рассмотрим несколько важных шагов, которые помогут вам подготовить компьютер к установке операционной системы.
- Создайте резервную копию всех важных данных
- Убедитесь, что у вас есть доступ к интернету
- Проверьте, есть ли достаточно свободного места на жестком диске
- Отключите антивирусное программное обеспечение
- Обновите BIOS и драйвера
Перед установкой Windows 10 с флешки рекомендуется создать резервную копию всех важных данных, которые находятся на вашем компьютере. Это позволит вам сохранить все важные файлы и информацию в случае возникновения проблем в процессе установки.
Для успешной установки Windows 10 с флешки необходим доступ к интернету, так как во время установки система может запросить дополнительные файлы и обновления. Убедитесь, что у вас есть стабильное соединение с интернетом.
Перед установкой Windows 10 убедитесь, что на вашем компьютере есть достаточно свободного места на жестком диске. Требования к размеру диска могут отличаться в зависимости от версии Windows 10, поэтому рекомендуется иметь не менее 20 гигабайт свободного места.
Антивирусное программное обеспечение может препятствовать установке операционной системы. Поэтому рекомендуется временно отключить антивирусные программы перед началом установки Windows 10.
Для более стабильной работы вашего компьютера перед установкой Windows 10 рекомендуется обновить BIOS и драйвера. Это поможет предотвратить возможные проблемы, связанные с оборудованием.
После того, как вы подготовили флешку и настроили BIOS, можно приступить к установке Windows 10 на ваш Asus t100ta. Следуйте этим шагам:
- Подключите флешку к порту USB на вашем устройстве.
- Перезагрузите Asus t100ta и немедленно нажмите клавишу Esc, чтобы зайти в Boot Menu.
- Из списка доступных устройств выберите вашу флешку и нажмите Enter.
- Дождитесь, пока загрузится установочное окно Windows 10.
- Выберите язык, часовой пояс и метод ввода, а затем нажмите «Далее».
- Нажмите на ссылку «Установить собственные параметры» и выберите желаемый вариант установки Windows 10.
- Согласитесь с лицензионным соглашением и нажмите «Далее».
- На следующем экране выберите раздел, на который вы хотите установить Windows 10, и нажмите «Далее».
- Подождите, пока будет выполняться процесс установки. Во время установки компьютер перезагрузится несколько раз.
- После завершения установки Windows 10 на Asus t100ta будет предложено выполнить настройку вашего нового компьютера.
Теперь, когда установка Windows 10 завершена, вы можете наслаждаться своим обновленным устройством и пользоваться всеми новыми функциями операционной системы.
Шаг 4. Завершение установки
После завершения загрузки операционной системы Windows 10 на устройство Asus t100ta, вам нужно будет выполнить несколько окончательных действий.
1. При первом запуске операционной системы вам будет предложено выбрать регион и язык. Выберите нужные настройки и нажмите кнопку «Далее».
2. Затем вам будет предложено ввести лицензионный ключ для активации Windows 10. Если у вас есть ключ продукта, введите его и нажмите «Далее». Если ключ отсутствует, можно пропустить этот шаг, нажав на кнопку «Пропустить». В таком случае Windows 10 будет установлена в режиме пробной версии и будет действовать в течение 30 дней.
3. После этого вам будет предложено выбрать тип аккаунта, который вы хотите использовать для входа в систему: учетную запись Microsoft или локальную учетную запись. Если у вас уже есть учетная запись Microsoft, выберите «Учетная запись Microsoft» и введите свои учетные данные. Если вы предпочитаете использовать локальную учетную запись, выберите «Локальная учетная запись» и следуйте инструкциям на экране для создания новой учетной записи.
4. После выбора типа учетной записи вам будет предложено настроить параметры конфиденциальности. Выберите настройки, которые соответствуют вашим предпочтениям, и нажмите «Далее».
5. Затем Windows 10 проведет несколько настроек и подготовит ваше устройство к использованию. Этот процесс может занять некоторое время.
6. После завершения всех настроек вы будете перенаправлены на рабочий стол операционной системы Windows 10, и установка будет считаться завершенной.
Теперь вы можете начать использовать Windows 10 на вашем устройстве Asus t100ta.
Asus T100ta – это популярный ноутбук-трансформер, который работает на операционной системе Windows 10. Возможность переустановки Windows 10 может быть полезной, если вы столкнулись с проблемами в работе ноутбука или если вы хотите очистить его от ненужных файлов и программ. В этой статье мы расскажем о подробной инструкции по переустановке Windows 10 на Asus T100ta.
Шаг 1: Создание резервной копии данных
Перед тем, как начать процесс переустановки, важно создать резервную копию всех важных данных, хранящихся на вашем ноутбуке. Это позволит вам сохранить все важные файлы и избежать их потери в случае непредвиденных ситуаций.
Шаг 2: Подготовка загрузочного USB-накопителя
Для переустановки Windows 10 на Asus T100ta вам потребуется загрузочный USB-накопитель с установочными файлами операционной системы. Вам понадобится компьютер с доступом в интернет и программой для записи образа на USB-накопитель.
Шаг 3: Запуск процесса переустановки
Для запуска процесса переустановки Windows 10 на Asus T100ta вставьте загрузочный USB-накопитель в ноутбук и перезагрузите его. Затем следуйте инструкциям, отображаемым на экране, чтобы выбрать язык установки, принять условия лицензии и выбрать диск для установки операционной системы. После этого дождитесь завершения процесса установки.
Следуя этой подробной инструкции, вы сможете переустановить Windows 10 на Asus T100ta и насладиться полноценной работой своего ноутбука-трансформера. Помните, что этот процесс может занять некоторое время, поэтому будьте терпеливы и следуйте инструкциям внимательно.
Содержание
- Необходимые инструменты и подготовительные шаги
- Создание загрузочной флешки с Windows 10
- Установка Windows 10 на Asus T100ta
- Завершение установки и настройка операционной системы
Необходимые инструменты и подготовительные шаги
Перед тем, как приступить к переустановке Windows 10 на Asus T100ta, вам понадобятся несколько необходимых инструментов и выполнение некоторых подготовительных шагов. Ниже приведен список необходимых инструментов:
| 1. | Компьютер или ноутбук с доступом в Интернет |
| 2. | Пустой USB-накопитель (флеш-драйв) с емкостью не менее 8 ГБ |
| 3. | Скачанный образ операционной системы Windows 10 |
| 4. | Утилита для создания загрузочного USB-накопителя (например, Rufus) |
После того, как у вас есть все необходимые инструменты, вам нужно выполнить следующие подготовительные шаги:
| 1. | Сделайте резервную копию всех важных данных на вашем Asus T100ta |
| 2. | Убедитесь, что у вас есть доступ к Интернету на другом компьютере или устройстве |
| 3. | Создайте загрузочный USB-накопитель с помощью выбранной утилиты (например, Rufus) |
После выполнения этих подготовительных шагов вы будете готовы к переустановке Windows 10 на вашем Asus T100ta и восстановлению его работы в полном объеме.
Создание загрузочной флешки с Windows 10
Переустановка операционной системы Windows 10 на Asus T100ta может потребовать создания загрузочной флешки. Вот подробная инструкция, как это сделать:
- Найдите компьютер с установленной Windows 10 и подключенной рабочей флешкой с минимум 8 ГБ свободного места.
- Откройте веб-браузер и перейдите на официальный сайт Microsoft.
- На сайте найдите раздел «Скачать Windows 10» и выберите требуемую версию операционной системы.
- Скачайте инструмент «Media Creation Tool» и запустите его.
- Выберите опцию «Создание установочного носителя для другого компьютера» и нажмите «Далее».
- Выберите язык, архитектуру и издание операционной системы, соответствующие вашему устройству.
- Выберите «USB-флешка» как тип носителя и нажмите «Далее».
- Выберите флешку из списка доступных устройств и нажмите «Далее».
- Дождитесь окончания загрузки файлов на флешку.
- После завершения создания загрузочной флешки, отключите ее от компьютера.
Теперь у вас есть загрузочная флешка с операционной системой Windows 10, которую можно использовать для переустановки на Asus T100ta. Продолжайте чтение для следующих шагов восстановления системы.
Установка Windows 10 на Asus T100ta
Установка операционной системы Windows 10 на устройство Asus T100ta очень проста и не займет много времени. Вот пошаговая инструкция:
Шаг 1: Подготовка
Перед установкой Windows 10 убедитесь, что у вас есть следующие вещи:
- USB-накопитель с, по крайней мере, 8 Гб свободного пространства
- Скачанный образ Windows 10 с официального сайта Microsoft
- Ключ активации операционной системы (если у вас есть)
Шаг 2: Создание установочного носителя
После того, как вы загрузили образ Windows 10, подключите USB-накопитель к компьютеру и откройте программу для создания загрузочного носителя. Следуйте указаниям программы, чтобы создать загрузочный USB-накопитель с образом Windows 10.
Шаг 3: Загрузка с USB-накопителя
Подключите USB-накопитель к Asus T100ta и перезагрузите его. Во время загрузки нажмите клавишу F2 или Delete, чтобы войти в BIOS. В разделе «Boot» выберите USB-накопитель как первое устройство загрузки и сохраните изменения.
Шаг 4: Установка Windows 10
После загрузки Asus T100ta с USB-накопителя начнется процесс установки Windows 10. Следуйте инструкциям на экране, чтобы выбрать язык установки, ввести ключ активации (если у вас есть), выбрать раздел для установки и др.
Шаг 5: Завершение установки
После завершения установки Windows 10 Asus T100ta автоматически перезагрузится. После перезагрузки настройте операционную систему по своему вкусу, установите драйверы и программы по необходимости.
Теперь вы готовы к использованию Windows 10 на Asus T100ta. Наслаждайтесь новой операционной системой!
Завершение установки и настройка операционной системы
После завершения переустановки Windows 10 на вашем устройстве Asus T100ta, вам потребуется выполнить несколько шагов для настройки операционной системы и обеспечения оптимальной работы устройства.
1. Прежде всего, установите все необходимые драйверы, чтобы гарантировать совместимость аппаратного обеспечения с операционной системой. Для этого вы можете загрузить соответствующие драйверы с официального сайта Asus или использовать диски с драйверами, поставляемыми с устройством.
2. Проверьте наличие обновлений для Windows 10 и установите их. Чтобы это сделать, откройте «Настройки» -> «Обновление и безопасность» -> «Windows Update» и нажмите на кнопку «Проверить наличие обновлений». Если доступны какие-либо обновления, установите их.
3. Настройте настройки безопасности. В Windows 10 есть несколько инструментов, которые помогут защитить ваше устройство от угроз безопасности. Один из таких инструментов — Windows Defender. Убедитесь, что он включен и запущен на вашем устройстве.
4. Установите необходимое программное обеспечение. Возможно, вам потребуется установить дополнительное программное обеспечение для выполнения конкретных задач или использования специализированных функций. Загрузите и установите требуемое программное обеспечение с официальных сайтов разработчиков или из магазина приложений Windows.
5. Настройте резервное копирование данных. Чтобы предотвратить потерю данных в случае сбоя системы или других проблем, рекомендуется настроить регулярное резервное копирование важных файлов и папок на вашем устройстве. В Windows 10 есть встроенные инструменты резервного копирования, которые вы можете использовать или можете воспользоваться сторонним программным обеспечением.
6. Настройте свои предпочтения и параметры. Windows 10 предлагает множество настроек, которые позволяют вам настроить операционную систему под свои потребности. Настройте параметры энергосбережения, настройте внешний вид рабочего стола, настройте параметры сети и многое другое.
7. Проверьте работу устройства. После выполнения всех необходимых настроек и установки программного обеспечения, убедитесь, что ваше устройство работает без проблем. Проверьте работу всех устройств и функций, таких как веб-камера, сетевое подключение, звуковые драйверы и др.
Теперь ваш девайс Asus T100ta готов к использованию с новой установкой операционной системы Windows 10. Убедитесь, что вы регулярно обновляете систему и выполняете необходимые процедуры обслуживания, чтобы сохранить хорошую производительность и защищенность вашего устройства.
Asus Transformer Book T100TA – это популярный планшетный компьютер, который работает на операционной системе Windows 8.1. Однако, если вы хотите обновиться до более новой операционной системы и установить Windows 10, вам потребуется несколько шагов.
Наиболее удобным способом для установки Windows 10 на Asus Transformer Book T100TA является использование флеш-накопителя. Это позволит вам создать загрузочную флешку с операционной системой и установить ее на планшет. В этом подробном руководстве мы рассмотрим все необходимые действия.
Прежде чем начать процесс установки, убедитесь, что у вас есть все необходимые материалы, включая флеш-накопитель ёмкостью не менее 8 ГБ, загрузочный образ Windows 10 и доступ к компьютеру с операционной системой Windows.
Содержание
- Подготовка к установке Windows 10
- Скачивание образа Windows 10 и программы Rufus
- Форматирование флешки и создание загрузочного диска
- Настройка BIOS для загрузки с флешки
- Загрузка Windows 10 и установка операционной системы
- Настройка Windows 10 на Asus T100TA после установки
Подготовка к установке Windows 10
Перед тем как приступить к установке Windows 10 на устройство Asus T100TA, необходимо выполнить несколько подготовительных шагов.
1. Создание резервной копии данных:
При установке операционной системы все данные на устройстве будут удалены. Поэтому перед началом убедитесь, что у вас есть резервная копия всех важных файлов. Можно использовать внешний жесткий диск или облачное хранилище для сохранения данных.
2. Получение образа операционной системы:
Для установки Windows 10 вам понадобится образ операционной системы в виде файла ISO. Вы можете загрузить его с официального сайта Microsoft или использовать другие надежные источники.
3. Форматирование флешки:
Для установки Windows 10 с помощью флешки, вы должны иметь флеш-накопитель с достаточным объемом памяти (рекомендуется не менее 8 ГБ). Перед использованием флешки, необходимо её отформатировать в файловой системе NTFS.
4. Загрузка инструмента для создания загрузочной флешки:
Чтобы перенести образ операционной системы на флешку, вам потребуется специальный инструмент. Например, программа Rufus или официальный средство создания загрузочной флешки Windows. Загрузите необходимую программу с официального сайта и установите её на компьютер.
Благодаря выполнению указанных выше действий, вы подготовите необходимые инструменты и данные для успешной установки операционной системы Windows 10 на Asus T100TA.
Скачивание образа Windows 10 и программы Rufus
Прежде чем установить Windows 10 на Asus T100TA, вам потребуется скачать образ операционной системы и специальную программу Rufus для записи образа на флешку. Вот как это сделать:
|
|
После завершения загрузки образа Windows 10 и установки программы Rufus, вы готовы перейти к следующему шагу — созданию загрузочной флешки.
Форматирование флешки и создание загрузочного диска
Перед установкой Windows 10 на Asus T100TA с помощью флешки необходимо подготовить флеш-накопитель, сформатировав его в правильном формате и создав на нем загрузочный диск.
Для начала, подключите флешку к компьютеру и убедитесь, что на ней нет важных данных, так как процесс форматирования очистит все файлы на накопителе.
1. Откройте проводник и найдите вашу флешку в списке доступных дисков.
2. Правой кнопкой мыши щелкните на флешке и выберите опцию «Форматировать…» в контекстном меню.
3. В открывшемся окне выберите файловую систему NTFS и оставьте остальные настройки по умолчанию.
4. Установите флажок «Быстрое форматирование», чтобы ускорить процесс форматирования, и нажмите кнопку «Начать».
5. После завершения форматирования флешка будет готова для создания загрузочного диска. Скачайте Установщик Windows 10 с официального сайта Microsoft и сохраните его на вашем компьютере.
6. Откройте папку с загрузочным файлом Установщика Windows 10 и скопируйте все содержимое на отформатированную флешку.
Теперь ваша флешка готова для использования в процессе установки Windows 10 на Asus T100TA. Убедитесь, что вы правильно выбрали флешку в качестве устройства загрузки в BIOS на вашем устройстве. В следующем разделе мы расскажем о процессе установки Windows 10.
Настройка BIOS для загрузки с флешки
Перед установкой Windows 10 на Asus T100TA с помощью флешки необходимо настроить BIOS так, чтобы компьютер мог загружаться с этого внешнего устройства. Вот как это сделать:
1. Подключите флешку к компьютеру Asus T100TA.
2. Включите компьютер и нажмите клавишу F2 или Delete для входа в BIOS.
3. В меню BIOS найдите раздел «Boot» или «Загрузка».
4. В этом разделе найдите опцию «Boot Priority» или «Приоритет загрузки».
5. Выберите «Removable Devices» или «Внешние устройства» в качестве первого приоритета загрузки.
6. Сохраните изменения, нажав клавишу F10, и перезагрузите компьютер.
Теперь ваш Asus T100TA будет загружаться с флешки, и вы сможете установить Windows 10 с помощью предоставленного руководства.
Загрузка Windows 10 и установка операционной системы
Для установки операционной системы Windows 10 на устройство Asus T100TA вам понадобится загрузочная флешка с установочным образом Windows 10. В этом разделе мы расскажем вам, как правильно загрузить Windows 10 и выполнить установку на вашем устройстве.
Прежде всего, убедитесь в наличии загрузочной флешки с установочным образом Windows 10. Если у вас еще нет загрузочной флешки, вы можете создать ее с помощью Windows 10 Media Creation Tool.
Далее, подключите загрузочную флешку к вашему устройству Asus T100TA. Затем перезагрузите устройство и включите его, удерживая кнопку F2 (или удаление/ESC) для входа в BIOS.
В BIOS найдите раздел Boot (Загрузка) и выберите загрузочную флешку в качестве первого устройства загрузки. Сохраните изменения и выйдите из BIOS.
Теперь ваше устройство будет загружаться с установочной флешки. После загрузки выберите предпочитаемый язык и нажмите «Далее».
На следующем экране нажмите «Установка с этого носителя» и выберите тип установки (чистая установка или обновление). Рекомендуется выбрать чистую установку для наилучших результатов.
Далее, следуйте инструкциям на экране, чтобы завершить установку Windows 10 на вашем устройстве Asus T100TA. Вам может потребоваться выбрать диск для установки операционной системы и выполнить другие настройки.
После завершения установки ваше устройство Asus T100TA будет загружаться с установленной операционной системой Windows 10. Убедитесь, что все драйверы установлены и обновлены для оптимальной работы устройства.
Настройка Windows 10 на Asus T100TA после установки
После установки Windows 10 на Asus T100TA с помощью флешки необходимо выполнить несколько дополнительных настроек, чтобы обеспечить оптимальную работу операционной системы и устройства.
- Обновление Windows: Первым делом необходимо проверить наличие обновлений для операционной системы. Для этого перейдите в раздел «Настройки» и выберите «Обновление и безопасность». Затем нажмите на кнопку «Проверить наличие обновлений» и дождитесь завершения процесса.
- Установка драйверов: Чтобы гарантировать правильную работу аппаратных компонентов устройства, необходимо установить соответствующие драйверы. Вы можете загрузить и установить драйверы с официального веб-сайта производителя Asus.
- Настройка энергосбережения: Для продления времени работы батареи и улучшения общей производительности устройства рекомендуется настроить режим энергосбережения. Вы можете выбрать готовые настройки или настроить режим по своему усмотрению в разделе «Настройки» -> «Система» -> «Питание и сон».
- Установка необходимых программ: Далее вы можете установить необходимые программы и приложения в соответствии с вашими потребностями. Рекомендуется установить антивирусное программное обеспечение, офисные приложения и другие необходимые программы.
- Настройка безопасности: Для обеспечения безопасности вашего устройства рекомендуется настроить соответствующие функции защиты. Вы можете включить Windows Defender или установить антивирусное программное обеспечение сторонних разработчиков.
После выполнения этих шагов ваш Asus T100TA будет полностью настроен с установленной операционной системой Windows 10 и готов к использованию по вашему усмотрению.
Asus t100ta — популярный ультрабук, который часто используется в повседневной жизни. Однако, со временем может возникнуть необходимость в установке новой операционной системы, например, Windows 10. В этой статье мы рассмотрим подробную инструкцию о том, как установить Windows 10 с флешки на Asus t100ta.
Перед тем, как приступить к установке, обязательно сделайте резервную копию всех важных данных, так как весь контент на жестком диске будет удален. Также необходимо скачать образ операционной системы Windows 10 с официального сайта Microsoft и записать его на флешку. Образ можно записать с помощью утилиты Rufus, которая позволяет создавать загрузочные флешки.
Чтобы установить Windows 10 с флешки на Asus t100ta, выполните следующие шаги: 1) Подключите флешку к своему ультрабуку. 2) Затем перезагрузите компьютер, зажав клавишу F2 или Del, чтобы войти в BIOS. 3) Во вкладке «Boot» выберите свою флешку в списке устройств загрузки. 4) Сохраните настройки BIOS и перезагрузите компьютер повторно. 5) Теперь ваш компьютер загрузится с флешки и вы сможете установить Windows 10, следуя инструкциям на экране.
Обратите внимание, что в процессе установки Windows 10 все данные на жестком диске будут удалены, поэтому обязательно сделайте резервную копию всех важных данных.
После установки Windows 10 на Asus t100ta не забудьте установить все необходимые драйверы и программы, чтобы ваш ультрабук функционировал без проблем. Теперь у вас есть подробная инструкция о том, как установить Windows 10 с флешки на Asus t100ta.
Содержание
- Проверка совместимости устройств
- Подготовка флешки и загрузочного образа
- Настройка BIOS для загрузки с флешки
- Установка Windows 10 с флешки
- Настройка системы после установки
- 1. Обновление операционной системы
- 2. Установка драйверов
- 3. Установка необходимого программного обеспечения
Проверка совместимости устройств
Перед установкой Windows 10 на Asus t100ta, необходимо выполнить проверку совместимости устройства и операционной системы. Это позволит избежать возможных проблем и сбоев в процессе установки.
Для проверки совместимости рекомендуется ознакомиться с официальными рекомендациями Microsoft, представленными на их официальном веб-сайте. Там можно найти минимальные требования к аппаратному обеспечению, а также список поддерживаемых моделей устройств.
Также можно обратиться к документации и руководству пользователя ASUS, чтобы узнать, будет ли ваша модель Asus t100ta совместимой с Windows 10 и какие драйверы необходимо установить.
Если ваше устройство удовлетворяет требованиям, то можно приступать к установке Windows 10 с флешки на Asus t100ta. В противном случае, рекомендуется обратиться к производителю устройства или к специалистам, чтобы получить дополнительную помощь и рекомендации.
| Минимальные требования к аппаратному обеспечению: | Рекомендуемые требования к аппаратному обеспечению: |
|---|---|
| Процессор: 1 ГГц или быстрее с поддержкой PAE, NX и SSE2 | Процессор: 2 ГГц или быстрее, два и более ядра |
| ОЗУ: 1 ГБ (32-разрядная версия) или 2 ГБ (64-разрядная версия) | ОЗУ: 4 ГБ |
| Свободное место на жестком диске: 16 ГБ (32-разрядная версия) или 32 ГБ (64-разрядная версия) | Свободное место на жестком диске: 128 ГБ |
| Видеокарта: DirectX 9 или более поздняя версия с драйвером WDDM 1.0 | Видеокарта: DirectX 12 с драйвером WDDM 2.0 |
| Дисплей: разрешение 800×600 | Дисплей: разрешение 1920×1080 |
Необходимо учесть, что указанные требования могут быть изменены или обновлены Microsoft. Поэтому перед установкой Windows 10 рекомендуется проверить актуальные требования на официальном веб-сайте компании.
Подготовка флешки и загрузочного образа
1. Скачайте установочный образ Windows 10 с официального сайта Microsoft. Он будет иметь расширение .iso.
2. Подключите флешку к компьютеру и убедитесь, что она пуста, а важные данные с нее сохранены в безопасности.
3. Скачайте и установите бесплатную программу Rufus, которая позволяет создавать загрузочные USB-накопители.
4. Запустите программу Rufus и в выпадающем меню «Устройство» выберите свою флешку.
5. В поле «Загрузочный сектор» установите значение «Выбор диска или ISO-образ» и нажмите на кнопку с иконкой CD-диска для выбора загрузочного образа.
6. Укажите путь к скачанному образу Windows 10 и нажмите на кнопку «Открыть».
7. В появившемся диалоговом окне нажмите «ОК», чтобы подтвердить, что содержимое флешки будет удалено.
8. Нажмите на кнопку «Создать» и дождитесь окончания процесса создания загрузочной флешки.
Теперь флешка готова для установки Windows 10 на устройство Asus t100ta.
Настройка BIOS для загрузки с флешки
Перед установкой Windows 10 с флешки на Asus t100ta необходимо настроить BIOS таким образом, чтобы компьютер мог загружаться с флешки. Для этого выполните следующие шаги:
|
Шаг 1: |
Перезагрузите компьютер и нажмите клавишу <Del> или <F2> (в зависимости от модели Asus t100ta) для входа в BIOS. |
|
Шаг 2: |
В разделе «Boot» найдите опцию «Boot Option Priorities» или «Boot Device Priority». |
|
Шаг 3: |
Используя клавиши со стрелками на клавиатуре, выберите флешку (USB-устройство) в качестве первого загрузочного устройства. Обычно она идентифицируется как «USB: <имя флешки>» или «Removable Devices». |
|
Шаг 4: |
Сохраните изменения и выйдите из BIOS, нажав комбинацию клавиш <F10> и подтвердив сохранение. |
После настройки BIOS для загрузки с флешки, вы можете перейти к установке Windows 10 на Asus t100ta из подготовленного загрузочного USB-устройства.
Установка Windows 10 с флешки
Если вы хотите установить Windows 10 на свой ноутбук Asus t100ta с помощью флешки, следуйте этой подробной инструкции:
- Первым шагом вам понадобится создать загрузочную флешку с установочным образом Windows 10. Проверьте, что у вас имеется флешка, объемом не менее 8 ГБ, и загрузите установочный образ Windows 10 с официального сайта Microsoft.
- Подключите флешку к компьютеру. Откройте «Проводник» и запомните букву диска, которой флешка была присвоена.
- Скачайте и установите Rufus, программу для создания загрузочной флешки. Запустите программу.
- Выберите свою флешку в разделе «Устройство» в Rufus. Установите следующие параметры:
- Файловая система: FAT32
- Схема разделов: GPT
- Создать bootable disk с помощью: ISO-образ
- Выберите установочный образ Windows 10, который вы загрузили ранее
- Нажмите кнопку «START», чтобы начать создание загрузочной флешки. Процесс может занять некоторое время.
- Когда загрузочная флешка будет создана, подключите ее к ноутбуку Asus t100ta.
- Перезагрузите ноутбук и войдите в BIOS. Чтобы это сделать, нажмите клавишу «Esc» или «F2» при включении ноутбука.
- В BIOS найдите раздел «Boot» или «Загрузка» и выберите загрузку с флешки в качестве первого устройства загрузки.
- Сохраните изменения в BIOS и перезагрузите ноутбук. Он должен загрузиться с флешки.
- Следуйте инструкциям на экране, чтобы установить Windows 10 на ваш ноутбук. Выберите нужный язык, раскладку клавиатуры и другие настройки.
- Дождитесь окончания установки Windows 10. После этого вы сможете настроить вашу новую операционную систему по своему усмотрению.
Настройка системы после установки
После успешной установки операционной системы Windows 10 на вашем устройстве Asus t100ta следует выполнить несколько дополнительных настроек, чтобы система работала более эффективно и соответствовала вашим потребностям. В этом разделе мы рассмотрим основные этапы настройки системы после установки.
1. Обновление операционной системы
Первым делом рекомендуется проверить наличие и установить все доступные обновления операционной системы Windows 10. Для этого выполните следующие шаги:
|
1. Откройте «Настройки» Windows 10, нажав на пиктограмму меню «Пуск» в левом нижнем углу экрана. 2. В открывшемся меню выберите «Обновление и безопасность». 3. Нажмите на «Проверить наличие обновлений» и дождитесь завершения процесса проверки. 4. Установите все доступные обновления, нажав на кнопку «Установить». |
2. Установка драйверов
Для более стабильной работы вашего устройства Asus t100ta необходимо установить соответствующие драйверы. Рекомендуется загрузить последние версии драйверов с официального веб-сайта Asus. Выполните следующие шаги для установки драйверов:
|
1. Откройте любой веб-браузер и перейдите на официальный веб-сайт Asus. 2. Найдите раздел «Поддержка» или «Скачать драйверы». 3. Укажите модель вашего устройства и операционную систему Windows 10. 4. Скачайте и установите последние версии драйверов, специально разработанные для вашего устройства. |
3. Установка необходимого программного обеспечения
После установки операционной системы Windows 10 рекомендуется установить дополнительное программное обеспечение, которое будет использоваться вами на устройстве Asus t100ta. Например, браузер, офисные приложения, антивирусное ПО, мультимедийные плееры и другие программы, которые вы считаете важными. Для этого следуйте инструкциям, предоставляемым каждым программным продуктом.
Выполнив эти основные этапы настройки системы после установки, вы сможете обеспечить более стабильную и эффективную работу вашего устройства Asus t100ta на операционной системе Windows 10.
В ответ на тему и специально для хама setr777, который просил помощи, при этом неправильно указал модель своего недобука-полу-планшета, а на замечание заблокировал мне комментарии, ну доброта нынче не в почете.

—
Здесь, на своем сайте, оставил программу калибратор для сенсора, часто после переустановки Windows он отказывается работать.
—
Как установить Windows 10 на это чудо? А очень просто, никаких mbr как считает автор ему не надо, диск форматируется в GPT самим установщиком и делит на нужные разделы автоматически, если жива внутренняя emmc флешка, которая кстати на этих буках умирает регулярно:
1. Берется оригинальный образ Windows 10×86, интернет в помощь, скачать образ не проблема (драйверов на это чудо под x64 просто нет да и загрузчик не умеет UEFI x64)
2. Маленькой программкой Rufus создаем себе загрузочную флешку (FAT32, GPT, UEFI) c образом Windows.
3. Вставляем готовую флешку USB флешку, через SD карту может не загрузится, через esc на клавиатуре выбираем с чего загружаться, стартуем с USB, штатно устанавливаем Windows.
4. C сайта техподдержки ASUS берем нужные драйверы в разделах W8.1×86 и W10x86 и обновление BIOS (314 (T100TA) Version 314 2.16 MB как раз добавляет поддержку W10), установку драйвера начинать с SOC Driver Package, это основа, без этого пакета остальные драйверы могут не встать или не увидеть устройства.
5. После установки всех драйверов берем программу калибратор для сенсора и калибруем сенсор, если он работает неадекватно, если адекватно — не трогаем.
6. На последок — обычно в этих буках вшит в BIOS лицензионный ключ, посмотреть ключик можно через ShowKeyPlus, чаще всего это Windows 8 Home Single Language (ключ подходит для активации Windows 10 Home Single Language, именно эту редакцию я бы и начинал устанавливать).
—
Так что, уважаемый setr777, прежде чем блокировать тех, кто хочет вам помочь — подумайте головой, если в ней есть чем думать.
—
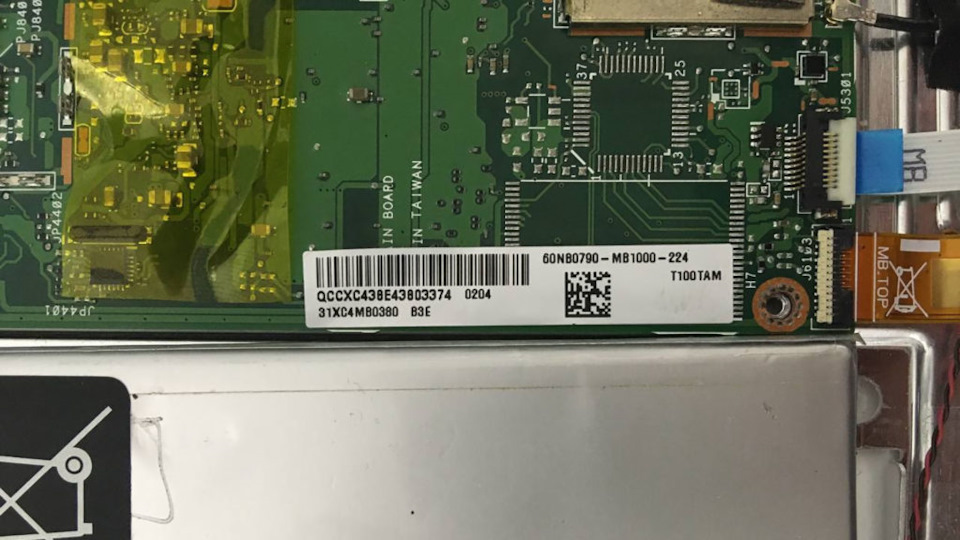
Внутри, кстати, бук лютейшее г… мне такой приносили на ремонт со слетевшим BIOS, осталось фото на память, дамп BIOS для программатора на всякий случай кстати можно взять тут же.
Оптимальным решением для установки Windows 10 на Asus T100TA является использование загрузочной флешки. Для начала подготовьте флешку объемом 8 ГБ или больше. Скачайте официальный образ Windows 10 с сайта Microsoft и установите программу Windows Media Creation Tool, которая поможет создать загрузочный носитель.
После завершения подготовки флешки, подключите её к устройству. Затем, перезагрузите Asus T100TA и при включении нажмите клавишу Esc или F2 для входа в BIOS. В меню BIOS измените порядок загрузки, установив вашу флешку на первое место. Сохраните изменения и выйдите из BIOS.
Устройство начнет загрузку с флешки. Следуйте инструкциям установщика: выберите язык, формат установки и раздел для установки системы. Если нужно, отформатируйте раздел перед установкой. Убедитесь, что все данные с него сохранены, поскольку форматирование удалит все файлы.
После завершения установки Windows 10, выполните все обновления и установите драйвера для максимальной совместимости и производительности вашего Asus T100TA. Это обеспечит стабильную работу системы в дальнейшем.
Первым делом подготовьте флешку объемом не менее 8 ГБ. Используйте инструмент Windows Media Creation Tool для создания загрузочной флешки с образом Windows 10. Запустите программу, выберите «Создать загрузочный носитель для другого ПК» и следуйте инструкциям. Выберите язык, версию и архитектуру системы. Подключите флешку, выберите ее как целевой носитель.
После завершения записи, подготовьте Asus T100TA к установке. Выключите его, затем зажмите кнопку «Кнопка питания» и кнопку «Увеличение громкости» одновременно, чтобы зайти в меню BIOS. В BIOS зайдите в раздел «Boot» и установите флешку в качестве первого загрузочного устройства.
Сохраните изменения и перезагрузите устройство. После этого на экране появится установщик Windows. Следуйте подсказкам, выберите язык, формат времени и раскладку клавиатуры. На экране установки выберите «Установить сейчас». Затем примите лицензионное соглашение.
В следующем окне выберите тип установки. Если требуется полное форматирование, выберите «Выборочная установка». Удалите все разделы на жестком диске и создайте новый для установки Windows. Подтвердите действия и дождитесь завершения.
После установки Windows, настройте систему. Обязательно подключите устройство к интернету для загрузки актуальных обновлений и драйверов. Загляните в «Диспетчер устройств» для проверки и установки недостающих драйверов.
Теперь ваш Asus T100TA готов к работе с обновленной системой Windows 10. Наслаждайтесь новыми функциями и возможностями!
Подготовка флешки с Windows 10 для Asus T100TA
Чтобы установить Windows 10 на Asus T100TA, требуется правильно подготовить флешку. Следуйте этим шагам:
- Загрузите образ Windows 10. Перейдите на официальный сайт Microsoft и скачайте утилиту Media Creation Tool. Она поможет создать загрузочный USB-накопитель.
- Подключите флешку. Убедитесь, что флешка имеет объем не менее 8 ГБ и не содержит важных данных, так как она будет отформатирована.
- Запустите Media Creation Tool. После загрузки, откройте программу и примите условия лицензионного соглашения.
- Выберите «Создать установочный носитель». Укажите язык, редакцию и архитектуру Windows 10. Для Asus T100TA подойдет версия 64-бит.
- Выберите флешку. На экране выберите “USB-флеш-накопитель” и кликните «Далее». Убедитесь, что в списке отображается ваша флешка.
- Запустите процесс создания. Программа загрузит необходимые файлы и создаст загрузочный носитель. Это может занять некоторое время.
- Проверьте успешность создания. После завершения программы убедитесь, что флешка очищена и на ней есть папки с файлами Windows 10.
Теперь флешка готова к установке на Asus T100TA. При загрузке удерживайте клавишу ESC для доступа к меню, выберите вашу флешку и следуйте инструкциям на экране для установки.
Как настроить BIOS для загрузки с флешки
Включите Asus T100TA и сразу же нажмите клавишу F2 для входа в BIOS. Убедитесь, что флешка подключена к USB-порту.
В меню BIOS выберите вкладку Boot. Здесь найдите параметр Boot Option #1 и настройте его на загрузку с USB-устройства. Для этого выделите нужный пункт и нажмите Enter, затем выберите вашу флешку.
После этого проверьте, что USB Boot включен. Найдите параметры Secure Boot и отключите его, если он включен. Это поможет избежать проблем с загрузкой.
Перейдите в меню Exit и выберите Save Changes and Exit. Подтвердите сохранение настроек.
Перезагрузите устройство. Если все сделано правильно, Asus T100TA начнет загрузку с флешки, и можно перейти к установке Windows 10.
Запуск установки Windows 10 на Asus T100TA
Чтобы запустить установку Windows 10 на Asus T100TA с флешки, начните с подготовки устройства. Убедитесь, что флешка с инсталляционным образом Windows 10 вставлена в USB-порт.
Включите ноутбук и сразу же нажмите клавишу Esc. Это откроет меню загрузки. Если у вас установлен стандартный BIOS, возможно, потребуется нажать F2, чтобы зайти в настройки BIOS. Найдите раздел, отвечающий за параметры загрузки (Boot). Убедитесь, что USB-устройство стоит первым в приоритете загрузки. Сохраните изменения и выйдите из BIOS.
После перезагрузки устройство должно начать загрузку с флешки. Появится окно установки Windows 10. Следуйте подсказкам на экране, выберите язык, раскладку клавиатуры и другие параметры. На следующем этапе выберите тип установки: «Обновление» или «Чистая установка». Для полной переустановки выберите последний вариант и укажите раздел, на который необходимо установить систему.
Дождитесь завершения процесса установки. Устройство несколько раз перезагрузится. После завершения установки следуйте инструкциям на экране для настройки системы, включая создание учетной записи пользователя и выбор параметров конфиденциальности.
Проверьте обновления после установки. Откройте «Параметры», перейдите в раздел «Обновление и безопасность» и нажмите «Проверить обновления». Это обеспечит стабильную работу и актуальность системы.
Выбор раздела для установки Windows 10
При выборе раздела для установки Windows 10 на Asus T100TA рекомендую внимательно изучить имеющиеся разделы в установочном меню. Обратите внимание на размер и тип разделов: вам нужен либо чистый, не занятый раздел, либо нужно удалить существующий и создать новый.
Если у вас уже есть установленная Windows, убедитесь, что необходимая информация сохранена. Удалите старый раздел, выберите его и нажмите «Удалить», затем создайте новый, используя свободное место.
Рекомендуемый размер раздела для Windows 10 – не менее 20-25 ГБ. Это обеспечит достаточное пространство для системы и обновлений. Убедитесь, что выбранный вами раздел отформатирован в NTFS для корректной работы.
Имейте в виду, что при установке с флешки потребуется выбрать раздел, на который будет произведена установка. Кликните на раздел, который вы хотите использовать, и подтвердите выбор. Если всё сделано правильно, установка начнётся автоматически.
Следите за процессом установки. Если появятся ошибки или всплывающие окна, просто вернитесь назад и проверьте ваши действия. После завершения установки вам будет предложено настроить систему, что не займет много времени.
Настройка учетной записи в процессе установки
В процессе установки Windows 10 вам потребуется создать учетную запись. На экране выбора вы можете выбрать между локальной и учетной записью Microsoft. Если вы планируете использовать облачные сервисы Microsoft, удобнее будет создать учетную запись Microsoft. Это даст доступ к OneDrive, обновлениям и приложениям в Microsoft Store.
Для настройки учетной записи Microsoft введите свой адрес электронной почты и пароль. Если у вас нет учетной записи, на экране будет возможность ее создать. Следуйте инструкциям, чтобы завершить процесс регистрации.
При выборе локальной учетной записи укажите имя пользователя и пароль. Не забудьте записать пароль, так как он понадобится для входа в систему. Затем настройте подсказку для пароля, чтобы легче было его восстановить в случае забывания.
После настройки учетной записи вы можете настроить параметры безопасности. Включите функцию идентификации, чтобы защитить свою учетную запись от несанкционированного доступа. Это может быть PIN-код или, например, Windows Hello.
Завершив эти шаги, вы сможете настроить дополнительные параметры, такие как регион, язык и настройки конфиденциальности. Убедитесь, что вы внимательно ознакомились с предложениями и выбрали наиболее подходящие для вас настройки.
После завершения всех шагов следует дождаться завершения установки системы. После этого вы сразу получите доступ ко всем функциям Windows 10.
Устранение проблем при установке Windows 10
Если установщик Windows 10 не распознает вашу флешку, проверьте, отформатирована ли она в FAT32. Этот формат предпочтителен для установки. Также убедитесь, что используемая флешка исправна и правильно подключена к устройству.
При возникновении ошибок во время установки попробуйте отключить сторонние устройства, такие как USB-накопители и принтеры. Это минимизирует количество потенциальных конфликтов.
Если установка зависает на определённом этапе, проверьте журнал ошибок на экране, он может указать на конкретную проблему. Перезагрузка устройства иногда помогает сбросить процесс и продолжить установку.
В случае появления синего экрана с ошибкой, запишите код ошибки, он поможет определить причину. Часто это связано с несовместимостью оборудования или драйверов. Попробуйте обновить BIOS на устройстве до последней версии перед установкой.
Если вы сталкиваетесь с проблемами активации после установки, убедитесь, что используемый вами ключ продукта соответствует версии Windows 10. В некоторых случаях может потребоваться переустановка системы для корректного ввода ключа.
При невозможности входа в систему после установки, попробуйте восстановление системы через загрузочный носитель. В опциях восстановления выберите «Восстановление системы» и следуйте инструкциям.
Если отображается сообщение о недостатке свободного места на диске, проверьте и очистите задание перед установкой. В некоторых случаях аварийное очищение всех разделов может решить проблему.
Обновление драйверов после установки операционной системы
После завершения установки Windows 10 на Asus T100TA обновите драйвера для обеспечения стабильной работы устройства. Это можно сделать несколькими способами.
Обновление через Windows Update: Перейдите в Настройки, затем выберите Обновление и безопасность. Нажмите Проверить наличие обновлений. Система автоматически загрузит и установит необходимые драйвера.
Использование программы Asus Live Update: Установите Asus Live Update, если он не был предустановлен. Эта утилита проверяет наличие обновлений драйверов и прошивки для вашего устройства. Просто откройте приложение и следуйте инструкциям на экране.
Ручное обновление драйверов: Посетите официальный сайт Asus и перейдите в раздел поддержки. Введите модель вашего устройства (T100TA) и скачайте необходимые драйвера для компонентов, таких как графика, аудио и сеть. Установите их по очереди, следуя инструкциям.
Дополнительные ресурсы: Для видеокарты используйте официальный сайт NVIDIA или Intel, в зависимости от установленного графического процессора. Скачать последнюю версию драйвера для звуковой карты можно с сайта Realtek.
Регулярно проверяйте наличие обновлений для поддержания системы в актуальном состоянии и устранения возможных проблем.
Настройка системы для оптимальной работы на Asus T100TA
Отключите ненужные приложения, которые запускаются при старте системы. Войдите в «Диспетчер задач», перейдите на вкладку «Автозагрузка» и отключите лишние элементы.
Убедитесь, что у вас установлены последние обновления Windows. Перейдите в «Параметры» > «Обновление и безопасность» > «Проверка обновлений». Это поможет исправить ошибки и улучшить производительность.
Измените настройки визуальных эффектов для повышения производительности:
- Перейдите в «Панель управления» > «Система» > «Дополнительные параметры системы».
- На вкладке «Дополнительно» нажмите «Параметры» в разделе «Быстродействие».
- Выберите «Обеспечить наилучшее быстродействие» или настройте параметры, оставив только необходимые.
Оптимизируйте использование жесткого диска. Выполните дефрагментацию и оптимизацию:
- Откройте «Пуск» и введите «Дефрагментация».
- Выберите «Дефрагментация и оптимизация дисков».
- Выберите ваш накопитель и нажмите «Оптимизировать».
Отключите службы, которые не нужны для повседневной работы:
- Нажмите Win + R, введите «services.msc».
- Просмотрите список и отключите службы, такие как «Служба принтера», если не используете принтеры.
Для увеличения свободного места на диске проведите очистку системы:
- Перейдите в «Параметры» > «Система» > «Хранение».
- Выберите «Освободить место прямо сейчас» для удаления временных файлов и ненужных программ.
Создание точки восстановления системы позволит восстановить настройки в случае проблем. Сделайте это через «Панель управления» > «Система и безопасность» > «Защита системы».
Настройте параметры питания для повышения производительности. Перейдите в «Параметры» > «Система» > «Электропитание и спящий режим», выберите «Дополнительные параметры питания» и настройте профиль на «Высокая производительность».
Asus t100ta установка windows 10 с флешки
Выкладываю последнюю версию биоаса .302 на t100taf :
поисковик не всегда находит нужную модель корректно(оф сайт с прошивкой и драйверами), на корпусе трансформера было написана модель t100t, а если запустить команду msinfo32 — то выдаётся модель ( t100taf), второй способ более точный для определения модели. Установилась система windows 8.1 32 битная(ОЗУ 2 ГБ) благополучно, установщик win 10 даже не запустилась с флешки, записывал с помощью Руфус образ на флешку, я предполагаю что win 10 не встала, так как стояла старая версия БИОСа, я БИОС обновил на версию T100TAFAS.302, но переустанавливать систему на 10 не стал. Через флешер биоса из под windows не хотел биосо бновляться , писало что то о проблеме памяти с буфером (переполнение), тогда я зашёл в БИОС и обновил его с флешки (fat32), чтобы попасть в БИОС нужно во время перезагрузки зажать клавишу Shift, а там выбрать соответствующий пункт Доп параметры — «Параметры встроенного ПО uefi», попадёте в БИОС, а там череp флешер (найдите и запустите start easy flash) обновите биос с указанием пути к прошивки на флешке (fat32), батарея должна быть заряжена более 20 процентов, плюс подключена зарядка.
Совет: для одновременного пользовании и мышкой, и флешкой и другими усб устройствами пользуетесь usb hub разветвителем, так как на трансформере и на не которых ноутбуках тока один usb разъём, иногда тачпад может не работать до установки драйверов соответствующих, а мышка usb работает.
Драйвера и прошивка нашлись по ссылке(оф сайт Асуса):
Источник
- Use Media Creation Tool to create a bootable USB (Windows 10 Home 32 bit).
- Open the USB in T100 and click on setup.
- Choose upgrade and follow the steps, skip any serial if asked.
- After upgrading to Windows 10, confirm that Windows 10 is activated before performing a clean install. You can check this by opening Settings, selecting Update & Security, and selecting Activation.
- Now to clean install Windows 10. Restart, then boot from the previous USB.
- Follow the instructions, set the partitions however you like (you can free some space by deleting the recovery partitions), again, skip any serial if asked.
- After it’s done, it should automatically activate itself when you connect to the Internet.
- Let Windows update the drivers by itself, this may take some time, you can check the question marks in Device Manager disappears one by one. Some restarts may be needed.
- In the end there should be one question mark left, get SOC driver (for Windows 8.1) and ATK (for Windows 10) from Asus’ site and install them.
- Optionally, you can update the BIOS by downloading and installing the BIOS and WinFlash utility from Asus’ site, and update the system using automatic updates in Windows. I used BIOS 304 using Winflash 301.
Why is the upgrade necessary?
You’ll have to upgrade to Windows 10 before you can perform a clean install. If you don’t take advantage of the upgrade process first, Windows 10 registration will never happen. There’s no way to enter a Windows 8.1 key into the Windows 10 installer, nor is there some sort of web form that will give you a Windows 10 key if you provide your Windows 8.1 key.
– howtogeek.com
