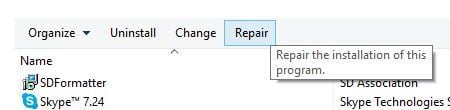We need to know the root cause in order to find a final solution for this issue.
A user with this installer problem contacted me and he tried many of the previous solutions and ideas. Thanks Mark for the feedback and the screenshots! By the way, the workaround of using ELAN drivers worked in his case.
We enabled Windows Installer logging with this Microsoft tool: Enable | Disable. Then, a log file is created on the Windows temp folder %temp% when you run the installer. The file name is like “MSI___.LOG“. There it can be analyzed what is causing the error.
The ASUS Smart Gesture installer log contains this error:
Error 1722. There is a problem with this Windows Installer package. A program run as part of the setup did not finish as expected. Contact your support personnel or package vendor. Action _D7D1651C_4093_4721_A8DC_FDD74D447F3A, location: C:\Program Files (x86)\ASUS\ASUS PTP Driver\install\x86\BatchCaller.exe, command: /Install “C:\Program Files (x86)\ASUS\ASUS PTP Driver\\”
This is the complete action with the error, until it starts the rollback:
MSI (s) (E8:3C) [22:11:20:759]: Executing op: ActionStart(Name=_7BC62223_8712_481D_BAE1_B05E6CF21272,,) Action 22:11:20: _7BC62223_8712_481D_BAE1_B05E6CF21272. MSI (s) (E8:3C) [22:11:20:760]: Executing op: CustomActionSchedule(Action=_7BC62223_8712_481D_BAE1_B05E6CF21272,ActionType=3090,Source=C:\Program Files (x86)\ASUS\ASUS Smart Gesture\install\x86\BatchCaller.exe,Target=/Install "C:\Program Files (x86)\ASUS\ASUS Smart Gesture\\",) CustomAction _7BC62223_8712_481D_BAE1_B05E6CF21272 returned actual error code -1 (note this may not be 100% accurate if translation happened inside sandbox) MSI (s) (E8:3C) [22:11:23:009]: Note: 1: 1722 2: _7BC62223_8712_481D_BAE1_B05E6CF21272 3: C:\Program Files (x86)\ASUS\ASUS Smart Gesture\install\x86\BatchCaller.exe 4: /Install "C:\Program Files (x86)\ASUS\ASUS Smart Gesture\\" MSI (s) (E8:3C) [22:11:23:009]: Note: 1: 2262 2: Error 3: -2147287038 MSI (c) (F4:A0) [22:11:23:013]: Note: 1: 2262 2: Error 3: -2147287038 DEBUG: Error 2835: The control ErrorIcon was not found on dialog ErrorDialog The installer has encountered an unexpected error installing this package. This may indicate a problem with this package. The error code is 2835. The arguments are: ErrorIcon, ErrorDialog, Error 1722. There is a problem with this Windows Installer package. A program run as part of the setup did not finish as expected. Contact your support personnel or package vendor. Action _7BC62223_8712_481D_BAE1_B05E6CF21272, location: C:\Program Files (x86)\ASUS\ASUS Smart Gesture\install\x86\BatchCaller.exe, command: /Install "C:\Program Files (x86)\ASUS\ASUS Smart Gesture\\" MSI (s) (E8:3C) [22:11:25:502]: Note: 1: 2262 2: Error 3: -2147287038 MSI (s) (E8:3C) [22:11:25:502]: Product: ASUS Smart Gesture -- Error 1722. There is a problem with this Windows Installer package. A program run as part of the setup did not finish as expected. Contact your support personnel or package vendor. Action _7BC62223_8712_481D_BAE1_B05E6CF21272, location: C:\Program Files (x86)\ASUS\ASUS Smart Gesture\install\x86\BatchCaller.exe, command: /Install "C:\Program Files (x86)\ASUS\ASUS Smart Gesture\\"Action ended 22:11:25: InstallExecute. Return value 3. MSI (s) (E8:3C) [22:11:25:517]: Note: 1: 2265 2: 3: -2147287035 MSI (s) (E8:3C) [22:11:25:518]: User policy value 'DisableRollback' is 0 MSI (s) (E8:3C) [22:11:25:518]: Machine policy value 'DisableRollback' is 0 MSI (s) (E8:3C) [22:11:25:527]: Executing op: Header(Signature=1397708873, Version=500, Timestamp=1215738216, LangId=1033, Platform=0, ScriptType=2, ScriptMajorVersion=21, ScriptMinorVersion=4, ScriptAttributes=1) MSI (s) (E8:3C) [22:11:25:527]: Executing op: DialogInfo(Type=0,Argument=1033) MSI (s) (E8:3C) [22:11:25:527]: Executing op: DialogInfo(Type=1,Argument=ASUS Smart Gesture) MSI (s) (E8:3C) [22:11:25:527]: Executing op: RollbackInfo(,RollbackAction=Rollback,RollbackDescription=Rolling back action:,RollbackTemplate=[1],CleanupAction=RollbackCleanup,CleanupDescription=Removing backup files,CleanupTemplate=File: [1]) Action 22:11:25: Rollback. Rolling back action: Rollback: _7BC62223_8712_481D_BAE1_B05E6CF21272
Also, I found that another log is created on C:\Windows\Logs\ASUSSmartGesture.log but it didn’t have information related to the error.
Finally, if you were able to fix this problem, please share your findings. Also, if any of the solutions presented worked for you, leave a comment with your ASUS model and the solution.
If you want your laptop or computer to work properly, you need to have the appropriate software installed. Speaking of software, Asus users reported a similar situation.
It seems that they can’t install the Asus Smart Gesture driver on Windows 10, so let’s see how to fix this issue.
What can I do if I can’t install the Asus Smart Gesture driver?
- Remove Asus Smart Gesture and reinstall the driver
- Run the driver setup file as an administrator
- Download Touchpad Synaptics instead
- Repair the driver and install the newer version
- Reset Asus Smart Gesture settings
- Load BIOS Defaults
- Update BIOS
- Reset Windows
1. Remove Asus Smart Gesture and reinstall the driver
According to users, in order to fix this problem, you need to manually remove the Asus Smart Gesture driver.
To do that, simply search your computer for Asus Smart Gesture and delete all files related to it. Then, to make sure that you delete all related files, you may want to use an uninstaller.
Check out this list with the best uninstallers available right now. Bear in mind that those files won’t disappear until you restart your PC.
After restarting your PC go to the Asus website and download the touchpad driver for your computer.
After downloading the file, click the Disable3fun.exe and extract all folders. Once you’re done, run the SetupTPdriver.msi and install a new driver.
Restart your PC once again. Now you just need to open Device Manager and locate your touchpad, right-click it, and choose the option to Update the driver.
Windows 10 should download the latest version of the driver for you. If updating the driver manually from Windows doesn’t work, do it automatically by using specialized driver updating software.
There are some good reasons to update drivers and you already experience some unfortunate repercussions of not considering this rule.
Updating them takes no more than a few clicks and you don’t even have to worry about looking for the right versions or identifying the culprit.
2. Run the driver setup file as an administrator
Users reported that they are unable to install the Asus Smart Gesture driver on Windows 10, but you can easily fix this issue by running the setup file as an administrator.
To do that, locate the setup file, right-click it and choose Run as administrator from the menu.
3. Download Touchpad Synaptics instead
If you can’t install the Asus Smart Gesture driver on Windows 10, users are suggesting installing Synaptics Touchpad driver instead.
According to them, Touchpad Synaptics for Windows 8.1 works perfectly on Windows 10, but be sure to download the Windows 10 version if it’s available.
Alternatively, some users are suggesting installing Sentelic drivers instead.
4. Repair the driver and install the newer version
- Go to the Asus website and download the same version of the Smart Gesture driver that you have installed. After you download the driver, run it, and extract the setup files.
- Now open Programs and Features. To do that press Windows Key + S shortcut, enter programs and features, and select Programs and Features from the list.
- A list of installed software will appear. Select Asus Smart Gesture driver and click Repair or Change.
- Locate the driver setup file and select it.
To fix this problem you need to repair the Smart Gesture driver that you have installed on your PC. To do that follow the above procedure.
After repairing the driver, you should be able to uninstall it and install the version for Windows 10.
5. Reset Asus Smart Gesture settings
- Go to Control Panel.
- Find Asus Smart Gesture, and open it.
- Click Set all to default.
- Restart your computer.
There’s a chance you’re not able to update because something’s wrong with Asus Smart Gesture settings. So, we’re going to reset the settings and try to install updates once again.
6. Load BIOS Defaults
Now, let’s move on to BIOS-related solutions. Although it’s not quite often the case, your BIOS settings may actually block certain updates from installing.
So, the first thing we’re going to do now is load BIOS defaults. Since this process isn’t identical on all computers, I can’t exactly tell you how exactly how to perform it.
All in all, the point is to enter BIOS (probably by pressing DEL on the boot) and go to the option for loading BIOS defaults.
If you don’t know how to do this, google your motherboard for a more detailed explanation or check the link below.
If Windows skips BIOS, take a look at this useful guide to solve the problem quickly.
We have additional guides on what to do if Windows skips BIOS and how to access the BIOS.
7. Update BIOS
If resetting your BIOS settings didn’t get the job done, we’ll try a more serious measure – updating your BIOS. There’s a good chance you’ve never done this in your life before.
And that’s fine, updating BIOS isn’t something you do every day. And it should be like that. Because updating BIOS is quite risky.
One mistake can render your BIOS, and therefore your computer useless. So, you should really approach the whole process with extra care.
8. Reset Windows
If none of the solutions from above managed to solve the problem, the only thing left to do is reset your Windows operating system.
There are multiple ways to reset Windows 10, but if you’re not sure how to perform any, everything is explained in the link below.
Here are some more examples of this problem:
- Asus Smart Gesture there is a problem with this Windows installer package – This issue appears when you’re not able to install Asus Smart Gesture drivers using the official installer.
- Asus Smart Gesture another installation is in progress – This error prevents you to install the drivers, even if another installation is not in progress.
- Asus Smart Gesture source file not found – Another driver installation issue, that appears when the installer is unable to locate the source of the driver file.
- Asus Smart Gesture not working / Can’t uninstall Asus Smart Gesture – Besides the driver installation problem, Asus Smart Gesture can also cause uninstallation issues to some users.
- Asus Smart Gesture problem with Windows installer – Another issue that affects the Asus Smart Gesture driver installer.
- Asus Smart Gesture the specified account already exists – Although this issue tells you that something’s wrong with your user account, it can be resolved with a simple update.
- Asus touchpad driver – That’s another problem that users complain of. If you’re one of them, PC HelpSoft Driver Updater can help you out.
Installing Asus Smart Gesture driver on Windows 10 can sometimes be problematic but, hopefully, you managed to install it after using one of our solutions.
If you have any other suggestions or questions, leave them in the comments section below and we’ll be sure to take a look.
Milan Stanojevic
Windows Toubleshooting Expert
Milan has been enthusiastic about technology ever since his childhood days, and this led him to take interest in all PC-related technologies. He’s a PC enthusiast and he spends most of his time learning about computers and technology.
Before joining WindowsReport, he worked as a front-end web developer. Now, he’s one of the Troubleshooting experts in our worldwide team, specializing in Windows errors & software issues.
Как использовать OAuth2 со Spring Security в Java
Javaican 14.05.2025
Протокол OAuth2 часто путают с механизмами аутентификации, хотя по сути это протокол авторизации. Представьте, что вместо передачи ключей от всего дома вашему другу, который пришёл полить цветы, вы. . .
Анализ текста на Python с NLTK и Spacy
AI_Generated 14.05.2025
NLTK, старожил в мире обработки естественного языка на Python, содержит богатейшую коллекцию алгоритмов и готовых моделей. Эта библиотека отлично подходит для образовательных целей и. . .
Реализация DI в PHP
Jason-Webb 13.05.2025
Когда я начинал писать свой первый крупный PHP-проект, моя архитектура напоминала запутаный клубок спагетти. Классы создавали другие классы внутри себя, зависимости жостко прописывались в коде, а о. . .
Обработка изображений в реальном времени на C# с OpenCV
stackOverflow 13.05.2025
Объединение библиотеки компьютерного зрения OpenCV с современным языком программирования C# создаёт симбиоз, который открывает доступ к впечатляющему набору возможностей. Ключевое преимущество этого. . .
POCO, ACE, Loki и другие продвинутые C++ библиотеки
NullReferenced 13.05.2025
В C++ разработки существует такое обилие библиотек, что порой кажется, будто ты заблудился в дремучем лесу. И среди этого многообразия POCO (Portable Components) – как маяк для тех, кто ищет. . .
Паттерны проектирования GoF на C#
UnmanagedCoder 13.05.2025
Вы наверняка сталкивались с ситуациями, когда код разрастается до неприличных размеров, а его поддержка становится настоящим испытанием. Именно в такие моменты на помощь приходят паттерны Gang of. . .
Создаем CLI приложение на Python с Prompt Toolkit
py-thonny 13.05.2025
Современные командные интерфейсы давно перестали быть черно-белыми текстовыми программами, которые многие помнят по старым операционным системам. CLI сегодня – это мощные, интуитивные и даже. . .
Конвейеры ETL с Apache Airflow и Python
AI_Generated 13.05.2025
ETL-конвейеры – это набор процессов, отвечающих за извлечение данных из различных источников (Extract), их преобразование в нужный формат (Transform) и загрузку в целевое хранилище (Load). . . .
Выполнение асинхронных задач в Python с asyncio
py-thonny 12.05.2025
Современный мир программирования похож на оживлённый мегаполис – тысячи процессов одновременно требуют внимания, ресурсов и времени. В этих джунглях операций возникают ситуации, когда программа. . .
Работа с gRPC сервисами на C#
UnmanagedCoder 12.05.2025
gRPC (Google Remote Procedure Call) — открытый высокопроизводительный RPC-фреймворк, изначально разработанный компанией Google. Он отличается от традиционых REST-сервисов как минимум тем, что. . .
ASUS Smart Gesture is a driver that lets you use your touchpad more precisely, enhancing the capabilities offered. The driver is simple and easy to install as it requires only a few clicks. However, in some cases, the process may not go as smoothly and users are thrown out an error message which stops them from installing the driver. This error message is really annoying as it only suggests that the installer package has a problem. Per the error message, users often download the driver installer again in hopes of getting rid of the error but the issue persists.

As it turns out, the problem is not with the installer but rather other factors cause the said issue. Depending on the case, it can be caused by either permission issues where the driver installer doesn’t have sufficient permissions. In other cases, the issue can even be associated with the BIOS of your laptop. We will be covering them in detail down below so let us get into it.
- Insufficient Permissions — One of the reasons why this issue may occur is insufficient permissions. In some cases, if the driver installer does not have sufficient permissions, the installer will not be able to proceed and thus you are shown a message that indicates a problem with the installer. To fix this, you will have to run the driver installer as an administrator.
- Obsolete BIOS — As it turns out, the issue can also be caused if you have an outdated BIOS version. Manufacturers often release updated versions of their BIOS, without the users knowing. In addition, the problem can also be associated with your BIOS settings in some situations where you will have to load the optimized preferences to get rid of it.
Now that we gone through the potential causes of the said issue, let us go through the different methods that you can use to get the ASUS Smart Gesture driver installed. Follow through.
Method 1: Run the Installer as an Administrator
One of the common reasons why this error message appears, as we have mentioned, is when it does not have sufficient permissions. Therefore, the first thing that you should do when you face the said issue is to run the application as an administrator. Doing so will provide it admin permissions and as a result, in case if there are any background services interrupting it, it will be able to override them. This is pretty easy to do and requires only a few clicks. Do this by following the instructions given down below:
- First of all, navigate to the path where the driver is located.
- Then, right-click on the installer.
- From the drop-down menu that appears, choose the Run as an administrator option.
Running as an Administrator - When the UAC dialog box pops up, click Yes to allow the installer to execute.
- See if the issue has been resolved.
Method 2: Run Compatibility Test
Another way that you can get rid of the said problem is to run a compatibility test on the installer. Windows will scan the app to see if there are any compatibility issues. In case there are any, the operating system will try to resolve them, and thus you will be able to run the installer and the driver. This has been reported by a user who was facing a similar issue. This is pretty easy to do as well. Follow the instructions down below:
- First of all, right-click on the installer and then go to Properties.
Running as an Administrator - On the Properties window, switch to the Compatibility tab.
- When you are on the Compatibility tab, click the Run compatibility troubleshooter option to start the troubleshooter.
Compatibility Tab - This may take a few minutes so make sure to wait for it.
- After that, you will be prompted to run the program again, do so.
- If you are not, just run the program manually.
- See if that resolves the issue.
Method 3: Load BIOS Optimized Defaults
As it turns out, in some cases the issue can also be caused by your BIOS settings. Luckily, there is an option in the ASUS BIOS menu that lets you load the optimized default values for the BIOS. This has reportedly solved the issue for several users, so it might work out for you as well. To do this, follow the instructions down below:
- First of all, open up the Settings window by pressing Windows key + I. Alternatively, you can just go to the Start Menu and click on the Settings icon on the left-hand side.
- After that, on the Settings window, make your way to the Update & Security screen.
Windows Settings - On the Update & Security screen, go to the Recovery tab on the left-hand side.
- From there, click the Restart now button under Advanced Startup.
Windows Recovery Settings - Once your notebook reboots, click on the Troubleshoot option.
Windows Recovery - Then, make your way to Advanced options.
- After that, on the Advanced options screen, click on the UEFI Firmware Settings option.
Windows Recovery Advanced Options - Finally, click the Restart button to get into your BIOS.
- Once you are in your BIOS, press the F7 key to go the Advanced Mode.
- Now, go to the Exit tab and select the Load Optimized Defaults option.
- Once you have done that, save and exit out of your BIOS.
- Boot into Windows and see if the issue still persists.
Method 4: Update BIOS
Finally, if the above solutions do not work out for you, what you have to do is update your BIOS. It is very likely that you are running an old version of BIOS on your notebook that may potentially be causing the issue as it was for some other users. To update your BIOS, you will first have to download the latest version available and then put them on an external storage device like a USB. Follow the instructions down below:
- First of all, head to the ASUS Support site.
- Then, search for your notebook’s model number and hit Enter.
ASUS Support Website - On the new page, go to the Driver & Utility tab.
- Then, switch to the BIOS & FIRMWARE category.
- There, select your model from the drop-down menu.
- This will list down the latest versions available for your device.
- Click the Download button under the BIOS Update (Windows) heading.
Downloading BIOS Installer - Once the download has finished, run the installer and go through the prompts.
- When asked to restart, do so. Make sure that your AC adapter is plugged in when you are updating BIOS.
- When you are taken to the BIOS screen, click the Yes button to start the update.
- Wait for it to complete. Once it is done, your device will restart automatically.
- Once Windows boots up, your BIOS has been updated successfully.
- Finally, run the installer again to see if the issue has been resolved.
Kevin Arrows
Kevin Arrows is a highly experienced and knowledgeable technology specialist with over a decade of industry experience. He holds a Microsoft Certified Technology Specialist (MCTS) certification and has a deep passion for staying up-to-date on the latest tech developments. Kevin has written extensively on a wide range of tech-related topics, showcasing his expertise and knowledge in areas such as software development, cybersecurity, and cloud computing. His contributions to the tech field have been widely recognized and respected by his peers, and he is highly regarded for his ability to explain complex technical concepts in a clear and concise manner.
Having trouble with the Asus Smart Gesture feature on your Asus laptop? This seems to be a common problem for users who upgraded to Windows 10 from a previous Windows version. Users reported that the issue started with the Windows 10 Anniversary Update, which somehow affected the touchpad. Considering the convenience of using the Asus Smart Gesture feature, it can be quite annoying when it suddenly stops working. If you’re using an Asus laptop and wondering what happened, here’s the ultimate guide to fixing the ‘ASUS Smart Gesture Not Working’ issue on your device.
What Is ASUS Smart Gesture?
ASUS Smart Gesture is a touchpad driver utility developed for ASUS laptops to increase the user’s experience and productivity. Among other features, the Smart touchpad supports the Multi-finger gesture. It identifies certain gestures made by the fingers, and each gesture triggers a certain action on the PC. For instance, sliding the touchpad with the two-finger gesture moves pages.
Why Am I Getting the ‘ASUS Smart Gesture Not Working’ Issue?
The new Windows 10 operating system works differently than the previous Windows versions. One major difference is that Windows 10 automatically updates your existing devices by installing generic drivers. This might lead to incompatibility issues and explain why the ASUS Smart Gesture software stops working immediately after upgrading to Windows 10. To fix it, you may be forced to reinstall not only the ASUS Smart Gesture driver but any other device driver that’s having issues.
Oddly enough, in some scenarios, you can’t install the Asus Smart Gesture driver on your PC. This post explains how to troubleshoot the problem.
How to Fix the ‘ASUS Smart Gesture Not Working’ Issue
If you’re using a laptop, you understand how important the touchpad is, especially if you don’t have a mouse. If the touchpad fails to work, it becomes almost impossible to operate your device. For this reason, you need to immediately fix the ‘ASUS Smart Gesture Not Working’ error. Here, you’ll find effective solutions to fix the issue.
Solution 1: Check If Smart Touchpad Is Disabled
Start by checking if the touchpad is disabled. Users reported that the new Windows 10 OS automatically disables the Smart touchpad feature. On most ASUS laptops, the F9 key or Fn + F9 combo can be used to enable or disable the touchpad keyboard.
So, before you try the other troubleshooting steps, it’s worth checking if the feature is disabled. Here are the steps to follow:
- Go to your taskbar and click on the “Show hidden icons” arrow.
- Right-click “ASUS Smart Gesture” and click on “Enable” (if the option is available). You can also use the F9 key or Fn + F9 combination to enable or disable the feature. If you don’t see ASUS Smart Gesture in the notification area, you can enable the feature via the “Settings” app.
- You can achieve this by selecting Start > Settings or by pressing Win + I.
- Select “Devices” and open the “Mouse” tab.
- Open the link that says “Additional mouse options” under “Related settings”.
- Go to the “Touchpad” or “ELAN Touchpad” tab and choose “Enable”.
If the option is already enabled, then the problem lies elsewhere. In that case, try one of the solutions below.
Solution 2: Reset ASUS Smart Gesture
Resetting the software might just work for you. When you reset a program or another piece of software, its settings are reverted to the factory defaults, and this could help fix some software issues.
Is your computer running slow or suffering system glitches? If so, it may need maintenance. Try running a dedicated PC optimization tool to check the health of your PC and apply the necessary fixes.
To reset ASUS Smart Gesture, follow the guide below:
- Click “Start” or press the Windows Key and type “Control Panel” and then hit “Enter”.
- Select “Uninstall a program”. If you don’t see that option, change the “View by:” option to “Category”.
- Locate “ASUS Smart Gesture” among the listed programs and features and double-click it.
- Once the “ASUS Smart Gesture” screen comes up, click on the “Set all to defaults” button located in the bottom left corner of the screen.
- Restart your laptop and check if the touchpad is working again.
Solution 3: Repair ASUS Smart Gesture
When you repair a program, Windows checks for any errors in the installation files and tries to replace them with the good ones or tries to repair the registry.
To repair ASUS Smart Gesture, follow these steps:
- Open “Control Panel” as outlined in step 1 above, and right-click “ASUS Smart Gesture”.
- Choose “Repair” and wait for the process to finish. Once it’s done, restart your PC and check if the issue has been resolved.
If the module is still not working, move on to the next solution.
Solution 4: Update or Roll Back Your Laptop’s Touchpad Driver
Outdated, wrong or broken drivers are among the common causes of the ‘ASUS Smart Gesture Not Working’ issue in Windows 10. Sometimes, Windows Update installs new software (including driver software) that isn’t compatible with your current devices. This prevents your devices from functioning correctly. If that’s the case, updating or rolling back the ASUS Smart Gesture driver could fix the problem.
To update your ASUS Smart Gesture driver:
- Launch “Device Manager” (press the Win + S shortcut and type “Device Manager” (without quotes) and then hit “Enter”). Alternatively, right-click “Start” and choose “Device Manager”.
- Expand “Mouse and other pointing devices”.
- Right-click “Synaptics Pointing Device” (it could be under a different name on your PC), and select “Update driver”.
- Select “Search automatically for updated driver software”. Windows will try to search online for the latest driver and automatically install it on your machine.
While this process might work, most of the time Windows installs a generic driver that might still be incompatible with your hardware. The other option is to dig through your machine to find the model and version of the driver currently running on your Windows system and then go to the manufacturer’s website to find the latest version. The problem behind trying to manually update your device drivers is that you risk installing the wrong driver version or installing a driver that’s not meant for your system type.
Rather than trying your luck, we recommend using a trusted and reliable tool like Auslogics Driver Updater. The program is designed to automatically detect the system that you’re currently running and the type of drivers installed. The tool then checks if driver updates are available and shows a detailed report in the “Diagnostics” tab.
Auslogics Driver Updater quickly detects missing, old and ignored drivers and gives you the option to update each driver individually or all of them at once. This is a much safer method since the program installs only the latest and official drivers compatible with your operating system.
To use Auslogics Driver Updater, follow this simple guide:
- Download and install Auslogics Driver Updater from the official website.
- The tool will automatically initiate the scanning process. To find out the number of outdated drivers on your PC, go to the “Overview” tab. To get a detailed report on them, open the “Diagnostics” tab.
- In the “Diagnostics” tab, check the boxes next to the drivers that you intend to update (check all of them to update all of your drivers), and click “Update all”.
- Restart your device and check if the touchpad is working correctly.
If it doesn’t, try rolling back its driver to the previous version. To do so, follow the steps below:
- Right-click “Start” and open “Device Manager”.
- Expand “Mouse and other pointing devices”.
- Right-click your ASUS touchpad and click on “Properties”.
- Open the “Driver” tab, and click the “Roll Back Driver” button. If the option is grayed out, it means there are no recent updates.
Windows will roll back the touchpad driver to the previous version. Once the process is complete, restart your system to apply the changes. If this fix works, your Smart touchpad should work again.
Solution 5: Install the Latest Version of ASUS Smart Gesture
If you recently upgraded to Windows 10 on your ASUS laptop, chances are high that the current version of ASUS Smart Gesture that’s running on your system isn’t compatible with the new Windows 10 OS. To fix it, you need to update ASUS Smart Gesture to the latest available version.
To do so, you must uninstall the current version and then download and install the latest version. Here’s how:
- Press the Win + R keyboard shortcut, type cpl in the “Run” box, and press “Enter”. This operation launches the “Programs and Features” screen in “Control Panel”.
- Find the “ASUS Smart Gesture” feature, right-click on it and then select “Uninstall”.
- Now, go to the official ASUS website and download the software. Note that you need to download the correct software that corresponds with your system (that is, either the 32-bit or 64-bit version).
- Once the download is complete, run the installation and check if the process is successful.
- Restart your Windows 10 laptop.
You should now be able to use Smart Gesture again.
What If I Can’t Install Smart Gesture?
Some users encountered a roadblock while trying to reinstall Smart Gesture on their ASUS laptops running Windows 10. Some of the errors reported include:
- ASUS Smart Gesture: Another problem with Windows installer.
- ASUS Smart Gesture: The specified account already exists.
- ASUS Smart Gesture: Source file not found.
- ASUS Smart Gesture: There is a problem with this Windows Installer package. A program run as part of the setup did not finish as expected. Contact your support personnel or package vendor.
Steps to Install the ASUS Smart Gesture Driver on Windows 10
If you’re unable to install a new version of ASUS Smart Gesture, here are some ideas to help you out. Note that some programs, such as ELAN Touchpad and ASUS Virtual Touch, might cause conflict with Smart Gesture. So, it’s crucial that you first remove them from your ASUS laptop. Once you remove the programs, try troubleshooting the problem using the methods described below:
Solution 6: Run the Driver Setup File as an Administrator
For many users who were unable to install the ASUS Smart Gesture driver, running the setup file as an administrator resolved the issue. Here’s how to do it:
- Locate the setup file. To do so, open this path: “C:\Program Files (x86)\ASUS\ASUS Smart Gesture”.
- Right-click “setup” and select “Run as administrator”.
Solution 7: Try Using Synaptics Touchpad Instead
Some users who were unable to install ASUS Smart Gesture opted to download Synaptics Touchpad instead. This is a viable option, especially if you keep getting error messages when trying to uninstall the default driver.
Simply visit the official website and be sure to download the Windows 10 version of Synaptics Touchpad.
Solution 8: Manually Delete All the Files Associated with ASUS Smart Gesture
- Reboot your PC and open the “Run” dialog box by pressing the Win + R key combination.
- Type %temp% and press “Enter”.
- Delete all the contents in that folder. Press Ctrl + A to select everything and hit the “Delete” key.
- Next, open the “Run” box again, type %appdata% and press “Enter”.
- Select everything (using Ctrl + A), and then hit the “Delete” key.
- Restart Windows to completely remove the files from your computer.
- Now, go to the official ASUS website and download the latest driver version of Smart Gesture.
- Extract the files and run “SetupTPDriver”, the Windows installer package (.msi) file.
- Restart Windows.
- Once Windows loads, launch “Device Manager” and expand “Mouse and other pointing devices”.
- Find your touchpad and update it.
Solution 9: Update ATK Driver
If you’re using the 64-bit version of Smart Gesture, you must update the related ATK driver to be able to install the ASUS Smart Gesture driver. First, you need to uninstall the current ATK package from your PC. Once you remove it, restart your computer, and install the latest ATK package (go to the official ASUS website to download the latest ATK driver for your laptop model). Restart your PC again and try installing ASUS Smart Gesture.
If the process is successful, reboot Windows and check if it resolved the issue.
Let us know if you were able to fix the ‘ASUS Smart Gesture Not Working’ problem by sharing your findings with our community. If you need further assistance from our technical team, please leave your comments below.