На этой странице вы можете бесплатно скачать Драйвер для ASUS N541LA Smart Gesture (For Windows 10 Upgrade) v.4.0,5
Категория:Notebooks
Производитель:ASUS
Оборудование:ASUS N541LA
Тип программы:Software
Название:Smart Gesture (For Windows 10 Upgrade)
Версия:4.0,5
Размер файла:50.29Mb
Тип архива:ZIP
Дата выхода:23 Jul 2015
Система:Windows 10 64-bit, Windows 8.1 64-bit, Windows 8 64-bit, Others, Others, Others
Status:Free
Загрузок:79
Описание:Smart Gesture (For Windows 10 Upgrade) driver for ASUS N541LA
ASUS Smart Gesture (Touchpad Driver) provides smoother and more intuitive touchpad experiences.
To avoid losing ASUS customized gestures due to compatibility issue after upgrade to Windows 10, please update ASUS Smart Gesture to v4.0.5 or above.
Правовая информация:Все програмное обеспечение, размещённое на Driver.ru является бесплатным. Все названия и торговые марки принадлежат их владельцам.
Внимание:Некоторые программы получены из непроверенных источников. Мы не гарантируем их совместимость и работоспособность. Всегда проверяйте загруженные файлы с помощью антивирусных программ. Мы не несём никакой ответственности за возможные потери, возникшие в результате установки загруженных программ. Загрузка файла с Driver.ru обозначает вашу информированность об этом и согласие с данными условиями.
Похожие файлы:
Тип программы:BIOS
Версия:212
Система:BIOS
Название:ATKPackage (For Windows 10 Upgrade)
Версия:1.0.0039
Система:Windows 10 64-bit
Описание:ATKPackage (For Windows 10 Upgrade) driver for ASUS N541LA
ATKPackage includes ATKACPI driver and hotkey-related utilities.
To avoid displaying OSD abnormally due to compatibility issue after upgrade to Windows 10, please update ATKPackage to v1.0.0038 or above.
Скачать ASUS N541LA ATKPackage (For Windows 10 Upgrade) v.1.0.0039 драйвер
Название:Qualcomm Atheros BlueTooth driver
Версия:8.0.1.316
Система:Windows 8.1 64-bit
Название:Realtek Audio Driver
Версия:6.0.1.7058
Система:Windows 8.1 64-bit
Название:Intel® Smart Connect Technology
Версия:4.2.41.2633
Система:Windows 8.1 64-bit
Название:Qualcomm Atheros BlueTooth driver
Версия:8.0.1.308
Система:Windows 8.1 64-bit
Название:Qualcomm Atheros Wireless Lan Driver and Application
Версия:10.0.0.270
Система:Windows 8.1 64-bit
Название:Splendid Video Enhancement Technology
Версия:2.01.0018
Система:Windows 8 64-bit
Название:Intel Wireless Display Application
Версия:4.2.21.0
Система:Windows 8 64-bit
Название:Realtek LAN Driver
Версия:8.020.0815.2013
Система:Windows 8 64-bit
Driver & Tools
- Driver & Tools
- BIOS & FIRMWARE
Please select OS
Windows 10 64-bit
Windows 8.1 64-bit
Windows 8 64-bit
Others
- All specifications are subject to change without notice. Please check with your supplier for exact offers. Products may not be available in all markets.
- PCB color and bundled software versions are subject to change without notice.
- Brand and product names mentioned are trademarks of their respective companies.
- The terms HDMI and HDMI High-Definition Multimedia Interface, HDMI trade dress and the HDMI Logos are trademarks or registered trademarks of HDMI Licensing Administrator, Inc. in the United States and other countries.
One of the problems that I had after upgrading to the new Windows 10 was that my touchpad stopped working. If you are facing the same issue, here is what I did to solve this.
First, you need to download and install the latest version of ASUS Smart Gesture:
If you already have this version, then you may need to Repair the installation. Go to Settings -> Control panel -> Uninstall/Change program -> ASUS Smart Gesture -> Repair.
If everything is fine, you should see ASUS Touchpad in Device Manager.
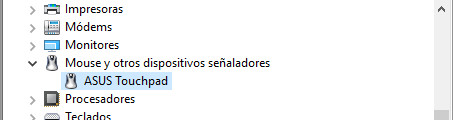
Notes:
- ASUS support suggests to download and reinstall the ATK driver first and then reinstall the Touchpad driver. Download ATK driver from here: ATK Package 1.0.0050 (32-bit) | ATK Package 1.0.0061 (64-bit)
- If you have an ASUS T300LA and the multi-touch is not working, uninstall ASUS Smart Gesture and install V2.2.8 from here: 64-bit. Then, restart. Also, if you are having issues with an ASUS ZenBook UX32VD use V2.2.8.
Error messages:
- If you get the message “Another version of this product is already installed…“, you need to uninstall the old version and then install the new one.
- If the installer throws the error “Source file not found: …Temp1_SmartGesture_Win10_64_VER406.zip\SETUP.CAB. Verify that the file exists and that you can access it.“, extract the zip file and then run the setup.
- If the installer throws the error “There is a problem with this Windows Installer package…” and then makes a rollback, I wrote the solution on this post.
NEW: I’ve made a list with all the download links for the latest versions of ASUS drivers and tools for Windows 10:
ELAN driver update overrides ASUS Smart Gesture
Today, Windows Update on my laptop decided to override the ASUS driver. The update is called “ELAN driver update for ELAN Input Device” and it is actually a driver from Toshiba.
In order to stop this update I used the Microsoft tool from How to temporarily prevent a Windows or driver update from reinstalling in Windows 10.
After executing the troubleshooter, select Hide updates and then check the update named: ELAN driver update for ELAN Input Device.
Finally, Windows Update will not override the ASUS Smart Gesture driver. You can check this by searching for new updates, the ELAN driver should not show up.
If you already have the ELAN driver installed and it is not listed on Hide updates, you need to uninstall this driver first (and maybe restart too).
Problems to uninstall ASUS Smart Gesture
If you are not able to uninstall an old version of ASUS Smart Gesture from the Control Panel, here are some ideas.
The first time I tried to install the new version of ASUS Smart Gesture I got the message “The specified account already exists“. To solve it, I had to remove the old driver like this:
- Open %SystemDrive%/ProgramData/SetupTPDriver/ in windows explorer
- Execute SetupTPDriver.msi
- Select Remove ASUS Smart Gesture
Another solution mentioned in forums is to use the Microsoft Program Install and Uninstall tool. They say that it takes a while, but it will walk you through the removal.
ASUS Smart Gesture settings
Use “Show hidden icons” to find touchpad settings. Click the arrow next to the notification area to show notification area icons. There you will find ASUS Smart Gesture icon. Then, just double-click it. Get more help here.
If you see this icon in the notification area, press fn+F9 to enable or disable the touchpad.
Following the upgrade to Windows 10, people have started experiencing numerous issues with their Asus laptop. Common complaints include touchpad multi-touch gestures not working and reversed scroll direction. It happens because the Asus Smart Gesture (OEM driver) currently installed on your laptop is not compatible with your new operating system.
Asus Smart Gesture is a small utility that controls the touchpad features such as smart gestures. Unfortunately it is not included in the Windows 10’s installer. This guide will teach you how to install the Asus touchpad driver for Windows 10.
How to install Asus Smart Gesture for Windows 10
- Right-click on Start > Power User menu and then select Control Panel.
- Go to Programs and Features > Uninstall or change a program.
- Right-click on Asus Smart Gesture > Repair.
- Windows 10 will restart. Return to the Control Panel > Uninstall or change a program, right-click on ASUS Smart Gesture and select Edit > Remove.
- Windows will then restart.
- Download and install the latest version of Asus Smart Gesture with support for Windows 10 from Asus website:
- Download Asus Smart Gesture for Windows 10 64-bits. Download Asus Smart Gesture for Windows 10 32-bits.
Once installation is complete, Windows will restart one last time to finalize the installation. Smart gestures have now been restored on your laptop.
- Go to the Control Panel and open the Asus Smart Gesture utility.
- Go to the Two Finger section and tick the Content moves reversely with your finger’s direction checkbox.
- Click on OK to save your new settings.
To solve other problems related to the Windows 10 upgrade on your Asus laptop (e.g. keyboard shortcuts not working), please download and install the Download/ ATK package.
Any more Windows 10 questions? Check out our forum!
If you are one of those ASUS users who installed the latest version of Windows 10, then you might face Asus Smart Gesture Not Working. The error is very common for all Asus users. The main reason for this issue is the outdated Asus Smart Gesture driver.
So many users have reported that after installing Windows 10 Anniversary Update, Asus smart gesture touchpad driver features are disabled.
Not only the touchpad driver, but all the other settings are disabled automatically, and when the user tries to enable them, they cannot.
What is the Asus smart gesture driver?
Asus Smart Gesture driver is a small utility application in Windows 10. Now what this utility does is that it controls the touchpad features, which also includes smart gestures.
Unfortunately, by default, it is not included in the Windows 10 installer. But don’t worry, this guide will help you to download Asus Smart gesture for WIndows 10. You will learn how to install the Asus touchpad driver.
Fix Asus Smart Gesture Not Working
It is required to fix the issue as soon as possible. You cannot use the ASUS device until you fix the Asus Smart Gesture Not Working issue. There are many solutions to fix this issue. So follow them carefully to get rid of your problem.
Solution 1: Reset the Asus Smart Gesture Settings
You can easily solve your problem by restoring the Asus touchpad driver settings to default. Follow these steps:
Step 1: Go to the Search bar and open the control panel.
Step 2: Now open Programs and features and search for Asus Smart Gesture. And Double-tap to open it.

Step 3: Now, all you need to do is to click on set all to Default.

Step 4: Restart your computer and check if it is working correctly or not.
Solution 2: Update the Asus Touchpad Driver
Generally, this issue happens because of the Lack of compatibility, i.e., the Asus Smart Gesture driver, which is installed on your system currently might not be compatible with your latest operating system.
Step 1: Firstly, open the device manager.
Step 2: Now, you should go to Mice and other pointing devices.

Step 3: Then, Double click on mice and other pointing devices and find Synaptics Pointing Device.
Step 4: To update the driver, right-click on the Synaptics pointing device and select Update Driver Software.
Step 5: It automatically searches for the latest software and updates the driver. Now, restart your system and check whether the issue got resolved or not.
Solution 3: Uninstall the ASUS Driver
If the two methods didn’t work for you, then the ultimate solution is to uninstall the driver. Follow the below steps to uninstall.
Step 1: Open control panel > Go to Programs and Features.

Step 2: Select the Asus smart gesture and click on Uninstall.

Download the Latest ASUS drivers
You can download the latest version from going to this https://www.asus.com/support/faq/1009613 link. Then you can download a 32 bit or 64-bit version based on your system specifications.
Below I have mentioned some of the best fixes for Asus touchpad smart gesture Can’t install issue. So follow them carefully and solve your problem within seconds.
Also Read: Fix Unknown USB Device Error
Solution 4 – Run driver setup file as administrator
Well, many users are unable to download Asus Smart Gesture Windows 10 driver, but you can quickly fix this issue. All you need to do is run as an administrator in the setup file. Well, the steps to do that are fairly simple-
Find the setup file and right-click on it.

You will find an option which says- Run as administrator. Choose this option from the menu.
Solution 5 – Download Touchpad Synaptics instead
If you are unable to install Asus Smart Gesture driver on Windows 10, a majority of users suggesting that instead of going with the default driver, install Synaptics Touchpad driver from here.
ASUS is the world’s biggest manufacturer of motherboards and among the best brands for gaming. If you don’t wish to go wrong, then remote link ASUS and Gigabyte are the very best choices, but if you wish to find a little lower-priced option, then you can consider MSI.
Solution 6- Remove the default Asus Smart Gesture and reinstall the driver.
Now, if you want to fix Asus smart gesture Windows 10 download problem, you need to remove the Asus Smart Gesture driver manually. Now to do that what you can do is follow these steps:
- Search Asus Smart Gesture on the computer and delete all data files which are related to it.
- Restart the PC.
- Download the latest touchpad driver for your laptop.
- Run the Setup TP driver.msi and install a new driver.
- Restart your PC.
- Now open Device Manager > find touchpad > right-click > Update the driver.
Solution 7 – Install Asus Smart Gesture Download Windows 10
Step 1: Right-click on Start Button and then go to the Power User menu. Or Press Win + S > Search for Control Panel.
Step 2: Go to Control Panel.
Step 3: Click Programs and Features and then Uninstall or change a program.
Step 4: Find the Asus Smart Gesture. Right-click on Asus Smart Gesture and then Repair it.

Step 5: Now, Windows will restart.
Once booted, go to Control Panel again > go to Uninstall or change a program.
Step 6: Find ASUS Smart Gesture > Right-click on it and select Edit and then remove it.

Step 7: Windows will again restart.
Solution 8 – Load BIOS Defaults Settings
You can fix this issue by resetting BIOS settings. Sometimes BIOS settings are blocking some Windows updates from installing. So it is crucial to load BIOS default settings.
So first, you have to enter to BIOS (F8 or F12) and go to loading BIOS defaults.
If you don’t know how to access the BIOS menu, then Google your motherboard and check the process.
Solution 9 – Update BIOS
If resetting BIOS settings are not working for you, then its time to update your BIOS.
Solution 10 – Reset Windows
If none of the solutions is helping you with Asus smart gesture not working or Can’t install Asus Smart Gesture driver issue, then the only thing left is resetting Windows. You can also perform a system restore or perform a clean Windows 10 installation.
How To Change Scroll Direction on a Touchpad
Wireless technology is among some of the latest technology. The technology is trustworthy and reliable. ASUS updates have Intel Turbo Boost technology, which will automatically enhance the performance based on the tasks you’re doing. DriverDoc’s proprietary One-Click Update technology not only helps to ensure that you’ve got correct driver versions for your hardware but also it produces a backup of your present drivers before making any changes.
Step 1: Go to the Control Panel.
Step 2: Open the Asus Smart Gesture utility.
Step 3: From there, you have to go to the Two Finger section. Once you are there, you have to tick the “Content moves reversely with your finger’s direction” checkbox.

Step 4: After this, click on, OK. Your new settings will now be saved.
That’s all! I hope now you can change the scroll direction in Asus Touchpad Driver.
Now To save your time, we have made a list of all the required and the most elicit drivers that you can work with your ASUS machine and Windows 10.
Audio
Well, the simplest way can be to check the Audio vendor who came by default with your ASUS Notebook. If you still have any issue (like Audiowizard missing), try “Realtek Audio 6.0.1.8098”.
Bluetooth
Simple step! Just go and Check the latest corresponding driver and the Bluetooth vendor on your ASUS Notebook. try Qualcomm Atheros Bluetooth Version number – 10.0.1.13 (64-bit)
WLAN
Check the Wireless LAN vendor on your ASUS Notebook and download the driver.
BIOS
Well, this is one thing that we do not suggest you do every time. BIOS settings are the machine settings and shall not be played by! But still, if you want, as per your computer, you can update your BIOS settings too.
First-things-first. Find the BIOS version of your ASUS Notebook installed currently. Once you are done with this, then proceed with the laptop model on the ASUS support site. From there, you can download the BIOS file or the latest version of the same. Now the final step is to install and run ASUS WinFlash to update the BIOS version.
Camera
ASUS does not provide camera drivers by default. Because you usually get some of the inbuilt ones. But, if you still need to install a camera driver, old drivers for Windows 7 can be found.
To do that, you must know your camera PID number. If you don’t know that, follow the steps given below. Once you know the PID number, you can then download the driver.
To get the PID number to follow these steps:
step 1: Right-click on My Computer and open Device Manager. Go to the “USB 2.0 WebCam”.
Step 2: Once you have opened the same, go and visit the Details tab. There you will find Hardware Ids from where you can find the PID number of your Webcam.
Asus remote link- http://remotelink.asus.com/
What is ASUS Smart Gesture, and do I need it?
ASUS Smart Gesture is a software driver that is important for all ASUS products. If you are using ASUS with Windows 10, then you have to download and install ASUS Smart Gesture Drivers.
How do I turn on ASUS Smart Gesture?
Click on the ASUS Smart Gesture icon. And double-click it.
How do I install ASUS Smart Gesture on Windows 10?
Just click on the setup file and follow the steps.
How do I download ASUS drivers?
Click on the Asus website and download drivers.
Now, apart from all this, there is one more application which is called as “ASUS Remote Link.” This application helps you install the Asus Smart Gesture. And you should also make sure to install the latest Smart Gesture. Now to know whether you have installed the latest or not, you can visit the Mobile Control tab. From there, you check “Enable Remote Link on my PC”.
I hope you liked this guide on how to download Asus Smart Gesture Driver and fix issues.
