Quick Links
-
Check If You Already Have a Precision Touchpad
-
Have a Physical Mouse Ready, Just In Case
-
Download the Precision Touchpad Drivers for Your PC
-
How to Install the Precision Touchpad Drivers
-
How to Ensure That the Drivers Are Installed
-
How to Roll Back to Your Laptop’s Original Touchpad Drivers
Microsoft has been trying to improve the touchpad experience on Windows 10 laptops. Laptops with «Precision Touchpads» are optimized by Microsoft, support standard gestures, and can be configured from the Settings app. Unfortunately, PC manufacturers can opt out of using Precision Touchpads. Now, there’s a way to install Precision Touchpad drivers even on laptops that don’t ship with them.
We tested this on a 13-inch HP Spectre x360 (2015 model) and on a 14-inch Dell Inspiron 14z (2012 model). It not only worked on both laptops, it made the touchpads feel a lot better—in our opinion. At CES 2017, an HP representative told us that HP was looking at making it possible for users to choose between treating the touchpad as a Precision Touchpad and using the manufacturer-provided drivers. It looks like that’s now possible—unofficially, at least.
Update: The Fall Creators Update broke this tweak on both laptops we tried it on. We had some issues clicking and then our touchpads would stop responding shortly after boot. We don’t recommend performing this tweak at the moment. If you already have, we recommend heading to Control Panel > Uninstall a Program and uninstalling the Synaptics or ELAN drivers that appear here. Afterwards, head to your laptop manufacturer’s website, find the product page for your specific laptop, and download the latest touchpad drivers for your hardware. Install them and they should replace the Precision Touchpad drivers you previously installed, reverting your laptop’s touchpad to its original manufacturer drivers.
How This Works
This works because, Precision Touchpad or non-Precision Touchpad, laptops generally have the same underlying hardware. The touchpad is usually made by a company named Synaptics or ELAN, and manufacturers choose to either use Microsoft’s Precision Touchpad standard or manufacturer-customized drivers and configuration tools.
Now, it’s possible to simply install Microsoft’s Precision Touchpad drivers on many PC laptops, which will make Windows treat the touchpad as a Precision Touchpad. This will not work on every single laptop. You may encounter problems on some laptops; it just depends on the hardware.
Many people feel the general movement and sensitivity of the Microsoft-customized Precision Touchpad experience feels better than the standard Synaptics or ELAN drivers.
Check If You Already Have a Precision Touchpad
You can check if your Windows 10 PC already has the Precision Touchpad drivers installed by navigating to Settings > Devices > Touchpad. If you see the «Your PC has a precision touchpad» text, you’re already using a PC with a Precision Touchpad. That means you already have the drivers, so you don’t have to do anything. Even if your touchpad doesn’t feel great, that’s a problem with the hardware—not the drivers.
If you don’t see «Your PC has a precision touchpad»—as in the screenshot below—your PC doesn’t have the Precision Touchpad drivers installed. You may be able to improve your touchpad responsiveness by installing the Precision Touchpad drivers using the instructions below.
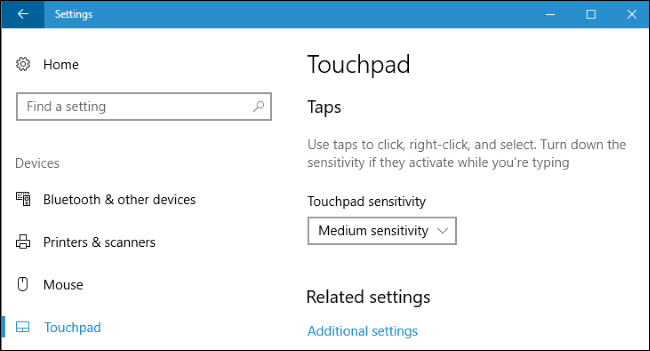
Have a Physical Mouse Ready, Just In Case
We recommend you have a physical mouse ready, just in case. You probably won’t need it, but we’ve seen reports that this process can cause the touchpad to temporarily stop working while you change its drivers on the Razer Blade and perhaps other PC laptops. Either a USB or Bluetooth mouse will work—just be sure you have something to use in case your touchpad stops working. Of course, you can always navigate your computer with your keyboard or even a touch screen, if it has one.
Download the Precision Touchpad Drivers for Your PC
You’ll need a different set of Precision Touchpad drivers depending on whether your PC uses a Synaptics touchpad or one made by ELAN. You can check from the Device Manager.
To open it, right-click the Start menu and select the «Device Manager» command.
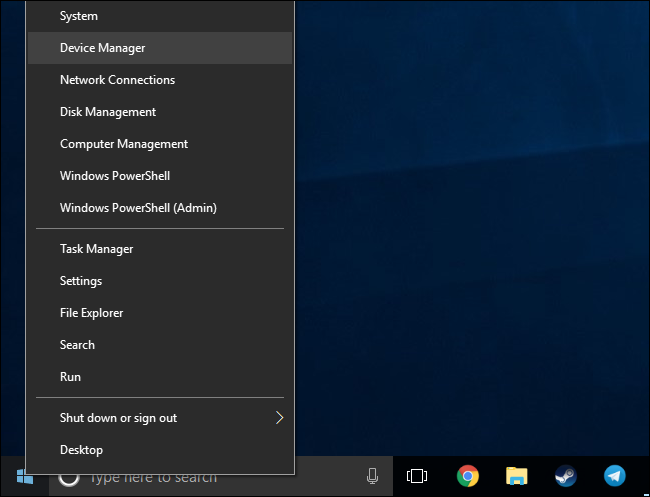
Expand the «Mice and other pointing options» category. Check to see whether you have a «Synaptics» or «ELAN» input device. If the name of the touchpad in Device Manager doesn’t give you an indication, double-click the device to open its properties window and check the listed manufacturer. Here, we can see that a device labeled simply «Dell Touchpad» is in fact a Synaptics input device.

If you have a «Synaptics» device, download the Synaptics driver package from Lenovo. If you have an «ELAN» device instead, download the ELAN driver from Softpedia.
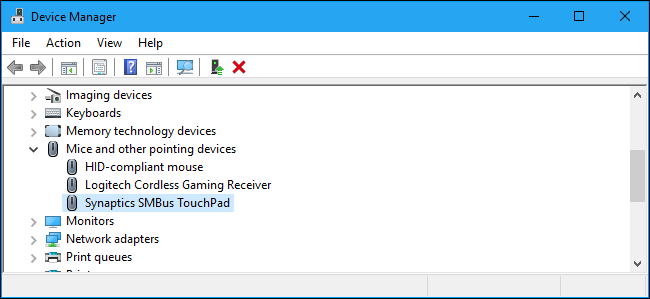
After downloading the drivers, extract them to a temporary directory on your PC.
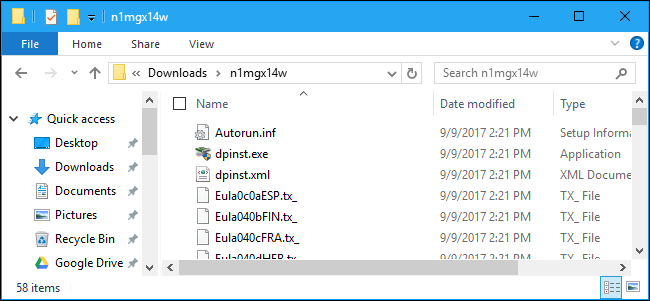
How to Install the Precision Touchpad Drivers
This process involves replacing your touchpad’s drivers, and should be fairly simple. However, we recommend you be careful when using the Device Manager. If you carefully follow the instructions below, you shouldn’t have any problems. Even if this process breaks your touchpad or causes other problems, you will be able to reinstall the touchpad drivers from your manufacturer’s website to fix things.
You might also want to go ahead and create a System Restore point, so that you can easily revert to your old drivers if you need to. Follow the instructions in our System Restore guide to create a new restore point, and then install the new drivers using the technique we’re about to show you.
To get started, right-click the Synaptics or ELAN touchpad device under the «Mice and other pointing devices» category in Device Manager, and then select the «Update driver» command.
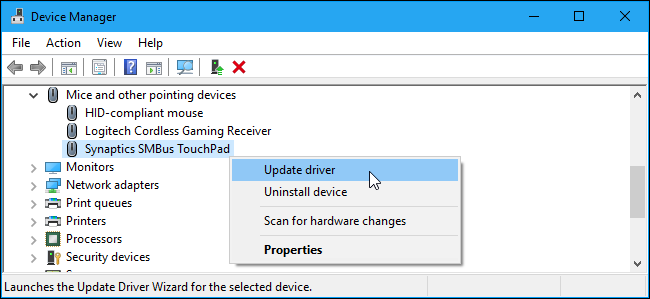
Click the «Browse my computer for driver software» option.
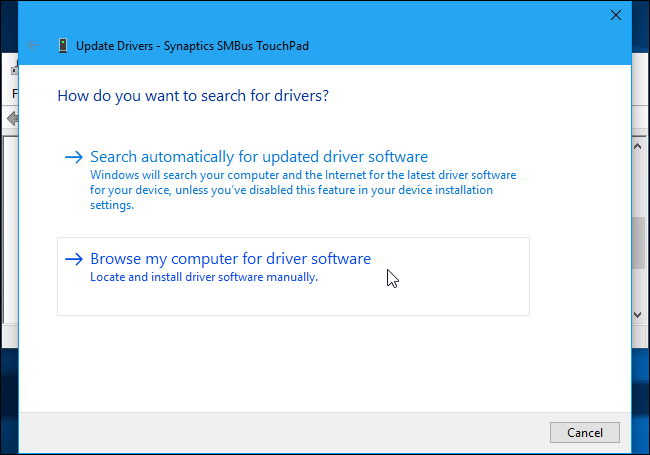
On the next page, click the «Let me pick from a list of available drivers on my computer» option.
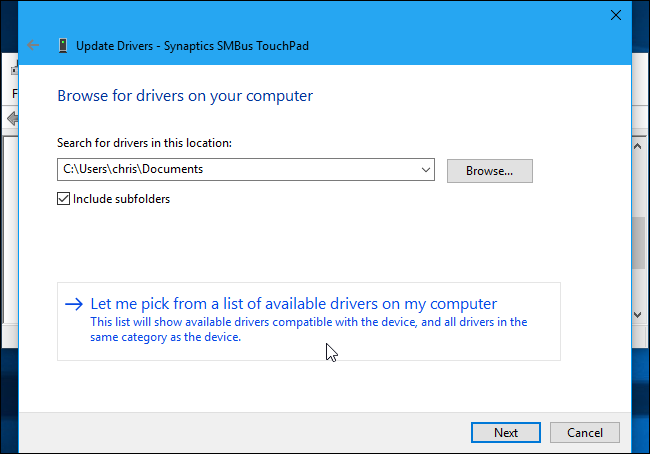
On the following page, click the «Have Disk» button at the bottom right corner of the window.
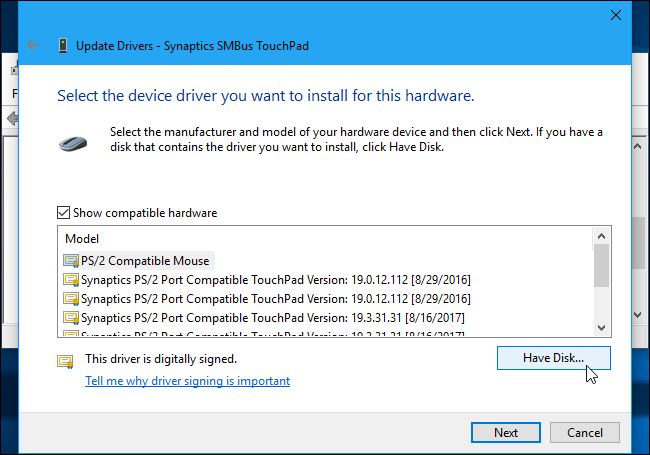
In the «Install From Disk» window that appears, click the «Browse» button.

Navigate to the temporary folder where you extracted the Synaptics or ELAN Precision Touchpad drivers.
Select the «Autorun.inf» file in that folder, and then click the «Open» button. Click «OK» afterwards.
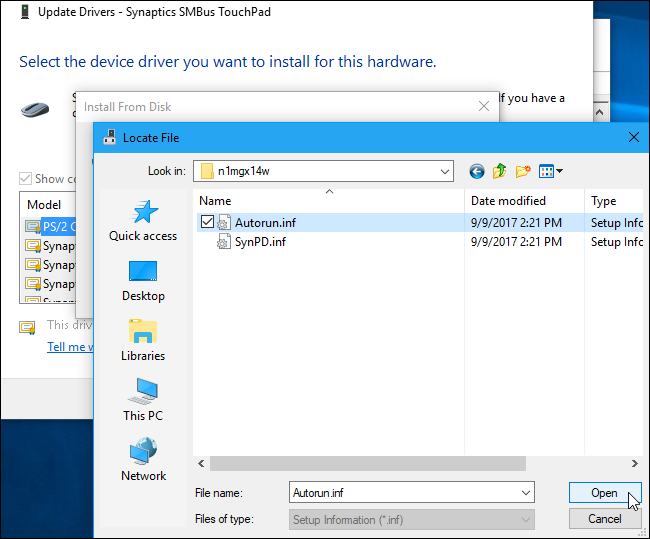
Select the «Synaptics Pointing Device» or «ELAN Pointing Device» option in the list of models, and then click the «Next» button.
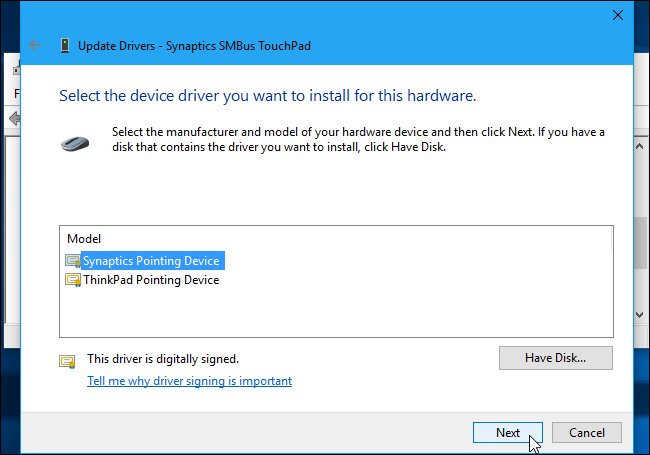
You’ll see a warning saying that Windows can’t verify that the driver is compatible with your hardware. This is normal. To continue with the process and see how well the Precision Touchpad drivers work on your laptop, click the «Yes» button.
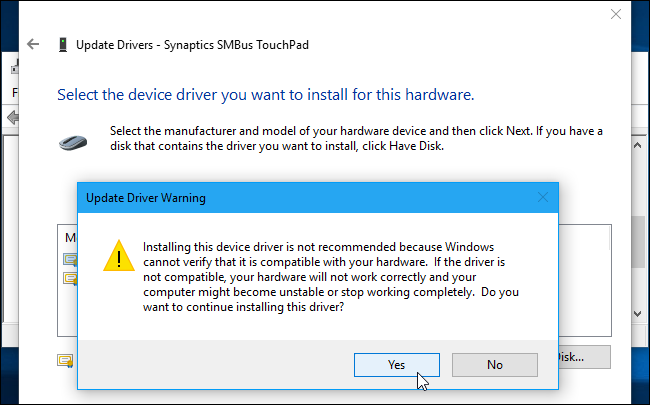
Windows automatically installs the driver. Restart your PC after the process is finished to activate your new Precision Touchpad drivers.
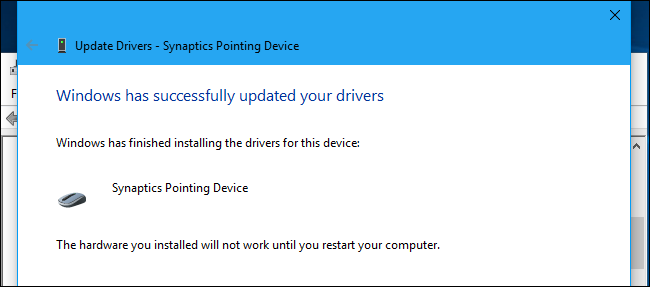
How to Ensure That the Drivers Are Installed
When everything is done, you can head to Settings > Devices > Touchpad. You should see the words «Your PC has a precision touchpad,» which indicates that the Precision Touchpad drivers are working. You can use the Touchpad settings screen here to customize your touchpad’s gestures, sensitivity, and other features.
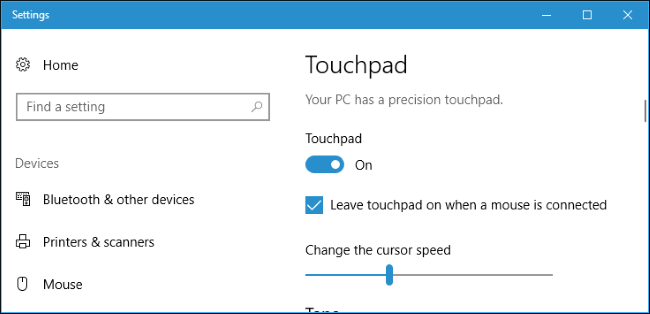
Troubleshooting Tips
On the Razer Blade and perhaps other laptops, the laptop’s touchpad will reportedly stop working after you reboot the PC following the installation of the Precision Touchpad drivers. You can fix this by searching for updated Precision Touchpad drivers.
To do this, head back to the Device Manager, right-click your Touchpad device, and then select «Update driver» once again. In the «How do you want to search for drivers?» window that appears, click «Search automatically for updated driver software» to download the latest Precision Touchpad drivers available for Microsoft.
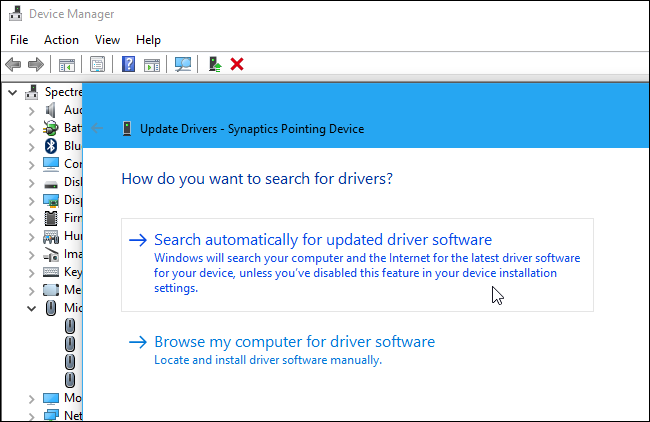
On Razer Blade laptops, the touchpad appears to stop functioning after the PC goes into standby, too. According to dustytouch on Reddit, you can fix this problem by downgrading your Precision Touchpad driver.
The original Reddit thread where this trick was first posted online is a great place to find more troubleshooting tips and reports about whether this technique works on your specific model of laptop.
How to Roll Back to Your Laptop’s Original Touchpad Drivers
If you encounter issues with your touchpad and would rather use the standard touchpad drivers, head to your laptop manufacturer’s website. Find the download page for your specific model of laptop, download the touchpad drivers, and install them. The manufacturer’s driver package will replace the Precision Touchpad drivers you installed with the original manufacturer drivers. Or, if you took the step of creating a System Restore point, you can restore to that point. Just keep in mind that restoring to a particular point will undo other major changes—like driver and app installations—you’ve made since creating that point.
This tip was first posted on Reddit and was expanded on by Windows Central. Thanks, Reddit user 961955197!
На этой странице вы можете бесплатно скачать Драйвер для ASUS VivoBook 14 X420UA Precision Touchpad v.11.0.0.30
Категория:Notebooks
Производитель:ASUS
Оборудование:ASUS VivoBook 14 X420UA
Тип программы:Software
Название:Precision Touchpad
Версия:11.0.0.30
Размер файла:183.39Kb
Рейтинг:5/5
Тип архива:ZIP
Дата выхода:24 Jul 2019
Система:Windows 10 64-bit
Status:Free
Загрузок:314
Описание:Precision Touchpad driver for ASUS VivoBook 14 X420UA
Правовая информация:Все програмное обеспечение, размещённое на Driver.ru является бесплатным. Все названия и торговые марки принадлежат их владельцам.
Внимание:Некоторые программы получены из непроверенных источников. Мы не гарантируем их совместимость и работоспособность. Всегда проверяйте загруженные файлы с помощью антивирусных программ. Мы не несём никакой ответственности за возможные потери, возникшие в результате установки загруженных программ. Загрузка файла с Driver.ru обозначает вашу информированность об этом и согласие с данными условиями.
Похожие файлы:
Тип программы:BIOS
Версия:303
Система:BIOS
Название:Intel iSST
Версия:9.21.0.3869
Система:Windows 10 64-bit
Описание:Intel iSST for ASUS VivoBook 14 X420UA
Intel® Smart Sound Technology is an integrated audio DSP (Digital Signal Processor) built to handle audio, voice, and speech interactions. It allows the latest Intel® Core™ and Intel® Atom™ processor-based PCs to respond to your voice command quickly and offer high fidelity audio without impacting system performance and battery life.
Скачать ASUS VivoBook 14 X420UA Intel iSST v.9.21.0.3869 драйвер
Название:Realtek Camera Driver
Версия:10.0.17763.20095
Система:Windows 10 64-bit
Название:Intel(R) Serial IO I2C Driver
Версия:30.100.1849.1
Система:Windows 10 64-bit
Название:Intel(R) Serial IO UART Driver
Версия:30.100.1849.1
Система:Windows 10 64-bit
Название:Intel(R) Serial IO SPI Driver
Версия:30.100.1849.1
Система:Windows 10 64-bit
Название:Intel(R) Serial IO GPIO Driver
Версия:30.100.1849.1
Система:Windows 10 64-bit
Название:Intel Graphics Driver
Версия:25.20.100.6519.01
Система:Windows 10 64-bit
Название:Realtek Audio Driver
Версия:6.0.8694.1
Система:Windows 10 64-bit
Название:Intel Rapid Storage Technology driver
Версия:17.2.7.1028
Система:Windows 10 64-bit
Все способы:
- Варианты загрузки драйвера для тачпада
- Способ 1: Сайт компании ASUS
- Способ 2: Утилиты для обновления драйверов
- Способ 3: Поиск драйвера по ID
- Способ 4: Установка ПО посредством «Диспетчера устройств»
- Вопросы и ответы: 22
Для работы на ноутбуке наличие мыши не является обязательным условием. Все ее функции с легкостью может заменить тачпад. Но для стабильной работы ему необходимо специальное ПО. Кроме того, установленные драйвера помогут вам провести точную настройку тачпада и использовать его потенциал по максимуму. В данном уроке мы расскажем о том, где найти ПО для тачпада ноутбуков ASUS, и как его инсталлировать.
Варианты загрузки драйвера для тачпада
Причин для установки драйверов тачпада может быть несколько. К такому решению вас может подвести появляющаяся ошибка либо просто отсутствие возможности включить или отключить сам тачпад.

Предлагаем вам ознакомиться с вариантами решения подобной проблемы.
Способ 1: Сайт компании ASUS
Как и в случае с любыми драйверами для ноутбуков ASUS, первым делом искать ПО идем на официальный сайт производителя.
- Заходим на официальный сайт ASUS
- На открывшейся странице ищем поисковую область. Она находится в правом верхнем углу сайта. В это поле нам необходимо ввести модель ноутбука. Если в результате ввода модели будут найдены совпадения, в выпадающем меню тут же будут отображены результаты. Выбираем свой ноутбук.
- Как правило, модель ноутбука указана на наклейке рядом с тачпадом
и на задней панели ноутбука.
- Если наклейки стерлись и у вас нет возможности разобрать надписи, можно нажать клавиши «Windows» и «R» на клавиатуре. В открывшемся окне необходимо ввести команду
cmdи нажать «Enter». Это позволит запустить командную строку. В нее необходимо ввести поочередно команды, нажимая снова «Enter» после каждой из них. - Первый код выведет на экран имя производителя ноутбука, а второй — отобразит его модель.
- Вернемся к сайту ASUS. После того, как вы выбрали свою модель ноутбука из выпадающего списка, вы окажитесь на странице с описанием выбранной модели. В верхней области страницы есть несколько подразделов. Ищем раздел с названием «Поддержка» и нажимаем на него.
- На следующей странице необходимо выбрать подпункт «Драйверы и утилиты». Как правило, он самый первый. Жмем на название подпункта.
- На следующем этапе необходимо выбрать версию ОС с учетом ее разрядности. В выпадающем меню ищем свою операционную систему.
- В списке групп драйверов ищем раздел «Pointing Device» и открываем его. В этом разделе ищем драйвер «ASUS Smart Gesture». Это и есть ПО для тачпада. Для того, чтобы загрузить выбранный продукт, жмем надпись «Глобальный».
- Начнется загрузка архива. После того, как он скачается, открываем его и извлекаем содержимое в пустую папку. Потом открываем эту же папку и запускаем из нее файл с названием «Setup».
- Если появится предупреждение безопасности, жмем кнопку «Запустить». Это стандартная процедура, поэтому переживать вам не стоит.
- Первым делом вы увидите приветственное окно Мастера установки. Жмем кнопку «Next» для продолжения.
- В следующем окне выбираем папку, куда будет установлено программное обеспечение. Кроме того, вы можете указать пользователей, которым будет доступен функционал программы. Для этого необходимо отметить галочкой необходимую строку в данном окне программы. После всего этого жмем кнопку «Next».
- В следующем окне вы увидите сообщение о том, что все готово для начала установки. Жмем «Next» для ее начала.
- После этого начнется сам процесс инсталляции драйвера. Он продлится менее минуты. В результате вы увидите окно с сообщением об успешном окончании процесса. Нажимаем кнопку «Close» для завершения.
- В завершении вы увидите запрос на перезагрузку системы. Рекомендуем сделать это для нормальной работы ПО.

wmic baseboard get Manufacturer
wmic baseboard get product











На этом процесс установки ПО с сайта ASUS завершен. Убедиться в том, что установка прошла нормально, можно с помощью «Панели управления» или «Диспетчера устройств».
- Открываем программу «Выполнить». Для этого жмем комбинацию клавиш «Win+R». В открывшемся окне вводим команду «control» и нажимаем «Enter».
- Переключаем вид отображения элементов «Панели управления» на «Мелкие значки».
- В «Панели управления» будет находиться программа «ASUS Smart Gesture» в случае успешной инсталляции ПО.


Для проверки с помощью «Диспетчера устройств» необходимо следующее.
- Нажать указанные выше клавиши «Win» и «R», а в появившейся строке ввести команду
devmgmt.msc - В «Диспетчере устройств» находим вкладку «Мыши и иные указывающие устройства» и открываем ее.
- Если софт для тачпада был установлен корректно, то вы увидите в этой вкладке устройство «ASUS Touchpad».
Способ 2: Утилиты для обновления драйверов
О подобных утилитах мы рассказывали практически в каждом нашем уроке, посвященному драйверам. Перечень лучших таких решений приведен в отдельном уроке, ознакомиться с которым вы можете, перейдя по ссылке.
Урок: Лучшие программы для установки драйверов
В данном случае мы воспользуемся утилитой DriverPack Solution. Для инсталляции драйверов тачпада рекомендуем использовать именно ее, так как у других программ были замечены проблемы с поиском подобного оборудования.
- Качаем онлайн-версию программы с официального сайта и запускаем ее.
- Спустя несколько минут, когда DriverPack Solution проверит вашу систему, вы увидите главное окно софта. Необходимо перейти в «Режим эксперта», нажав на соответствующую строку в нижней области.
- В следующем окне вам необходимо отметить галочкой «Устройство ввода ASUS». Если иные драйвера вам не нужны, уберите отметки с других устройств и софта.
- После этого жмем кнопку «Установить все» в верхней части программы.
- В результате начнется процесс установки драйверов. По его завершению вы увидите сообщение, показанное на скриншоте.
- После этого можете закрыть DriverPack Solution, так как на данном этапе способ будет завершен.



Более подробную информацию о том, как устанавливать софт с помощью данной утилиты, вы можете узнать из отдельного материала.
Урок: Как обновить драйвера на компьютере с помощью DriverPack Solution
Способ 3: Поиск драйвера по ID
Этому способу мы посвятили отдельный урок. В нем мы рассказывали о том, как узнать идентификатор устройства, и что с ним делать далее. Для того, чтобы не дублировать информацию, мы предлагаем просто ознакомиться со следующей статьей.
Урок: Поиск драйверов по ID оборудования
Этот способ поможет вам привести в чувство ваш тачпад. Особенно он полезен в тех случаях, когда предыдущие способы не сработали по тем или иным причинам.
Способ 4: Установка ПО посредством «Диспетчера устройств»
Если тачпад наотрез отказывается работать, можно попробовать данный способ.
- Мы уже рассказывали в конце первого способа о том, как открыть «Диспетчер устройств». Повторяем описанные выше действия для его открытия.
- Открываем вкладку «Мыши и иные указывающие устройства». Нажимаем правой кнопкой мыши на необходимом устройстве. Обратите внимание, что без установленного ПО устройство не будет называться «ASUS Touchpad». В появившемся контекстном меню выбираем пункт «Обновить драйверы».
- Следующим шагом будет выбор типа поиска. Рекомендуем использовать «Автоматический поиск». Нажимаем на соответствующую строку.
- Начнется процесс поиска драйвера на вашем компьютере. Если он будет найден, система его автоматически инсталлирует. После этого вы увидите сообщение о том, что процесс успешно завершен.

Один из описанных нами способов обязательно поможет вам пользоваться полным набором функций тачпада. Вы сможете отключать его в случае подключения мыши или задать специальные команды для определенных действий. Если у вас возникли трудности с использованием данных способов, пишите в комментарии. Мы поможем привести в чувство ваш тачпад.
Наша группа в TelegramПолезные советы и помощь

Want to know how to update the ASUS Touchpad driver on Windows? Update the driver automatically with Advanced Driver Updater & ensure you don’t face issues due to outdated drivers.
Facing touchpad issues on the laptop is not something new. It is a widespread and frustrating problem, and most users struggle with it now and then. Therefore, in this post, we will be discussing how to fix the ASUS touchpad not working and the ASUS touchpad missing from Device Manager.
Reasons for ASUS Touchpad Not Working
- Outdated driver
- TouchPad disabled in settings
- Touchpad disabled through function keys
Basic Troubleshooting for ASUS Touchpad Driver Not Working
When the touchpad stops working or gets frozen, getting irritated is normal. But there’s nothing to worry about as this can happen when you accidentally disable it. Alongside this, there can be other reasons that we will be discussing later in this post.
1. Switch to Tablet Mode and go Back to Laptop Mode
2. Enable Touchpad Key

Sometimes, we accidentally press the F6 or F9 key on the keyboard. This disables the touchpad. Press either of the keys or try pressing the function key + F6.
Note: The hotkeys vary from model to mode. Therefore to check if you are pressing the correct key, refer to the User Manuals.
3. Enable Touchpad From Windows Settings
When the touchpad is disabled from Windows settings, you end up facing ASUS touchpad is disabled issue. To fix this problem and to enable it from settings, follow the steps below:
- Press Windows + I to open Windows Settings.
- Click on Devices.

- Click Touchpad option > Additional Settings.
- Click Enable Touchpad option > Apply > Ok.
- Now check if the touchpad is working properly or not.
4. Enable Touchpad When Using External Mouse
If the above steps did not help and you are using an external mouse, follow these steps to get the ASUS touchpad working.
- In the Windows search bar, type Touchpad settings > open it.

- Check whether the Touchpad functionality is enabled or not. If not, allow it and check the box next to Leave touchpad on when a mouse is connected.

- Next, click the Gestures & interaction and see if all the settings meet your requirements.

This should help. If this does not work for you, try updating the touchpad driver.
5. Update ASUS Touchpad Driver Manually
To download and install an ASUS touchpad driver, follow these steps:
- Visit the ASUS support site.
- Search for the model number to download the driver.
- Download the setup file and double-click on it to install the driver.
- Restart the PC to apply changes.
6. Enable and reinstall the driver in Device Manager
- Right-click the Windows Start menu and select > Device Manager.
- Double click System device > right-click Intel(R) Serial IO I2C Host Controller >select Enable device.

Note : If the device is enabled, you will not see Enable device option.
- Reinstall Intel I2C > right-click > Uninstall device.

Note : If you see several Intel R Serial IO I2C Host Controller drivers, uninstall the first driver and then repeat the process for the others.
- Check the option next to Delete the driver software for this device > click Uninstall.
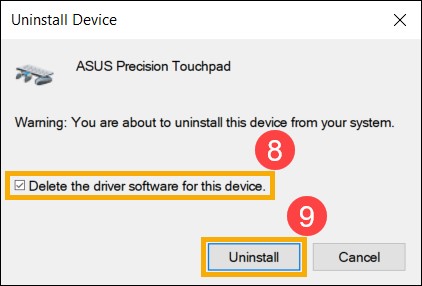
- Restart the PC after completing the uninstallation. The PC will automatically install the touchpad driver.
Note : If the ASUS Precision Touchpad does not installs automatically, visit the ASUS support site and download the driver from the Pointing Device category.

Restart the PC. This should help.
If this doesn’t help, go to Device Manager > click Action > Scan for hardware changes.
This will help look for the uninstalled driver and will install it again.
Update ASUS Touchpad Driver Automatically
If the above steps confuse you or you don’t want to do it, you can try updating the driver automatically using Advanced Driver Updater. Developed by Systweak Software, the software identifies outdated drivers and updates them without intervention. Also, it takes a backup of old drivers and excludes incompatible drivers. To use it, follow the steps below:
- Download and install Advanced Driver Updater.
- Launch and perform a scan for outdated drivers by clicking Start Scan Now.

- Let the scan process finish.

- Analyze scan results and update the touchpad driver. Trial users can update one driver at a time by clicking Update driver. However, registered users can update all outdated driver in a go by clicking Update All.

- Restart the PC to apply changes, and the touchpad should now be working fine.
Before jumping to technical troubleshooting steps, try basic fixes. We explained both basic and professional ways to fix the touchpad not working. We hope you can use them to resolve the issue and get the touchpad working again.
Recommended :
How To Download ASUS Drivers For Windows 11,10
How to Fix ASUS Bluetooth Driver Not Working in Easy Steps

Windows trackpads are one of the biggest criticisms that users have when it comes to modern laptops. Much of that disapproval is alleviated if PC manufacturers just utilize Microsoft’s Precision Touchpad drivers as we routinely mention in our Windows Central laptop reviews.
Today, I’m excited to show you how to install and enable Precision Touchpad drivers on what should be any laptop that uses Synaptics or Elan drivers. Originally spotted on Reddit this quick guide will breathe new life into your premium Windows laptop.
To be clear, we are talking about a bit of a «hack» and not an official solution, so make sure to do a quick backup just in case.
What we are doing
Before we begin, let me explain how this all works. Precision Touchpads are a combination of a multitouch physical trackpad and the drivers that power the gestures and movement. Most high-end laptops use glass/metal trackpads with multi-gesture support.
Where they vary is the driver choice. HP, for instance, uses Synaptics for its Spectre series of premium laptops. Razer is using Synaptics on the 14-inch Razer Blade, but have switched to Precision drivers for the new Razer Blade Stealth and Razer Blade Pro. The same for MSI who use Elan drivers on its Stealth Pro line of gaming laptops.
All we are doing is installing the Microsoft Precision drivers and replacing the Synaptics or Elan ones. The drivers come from Lenovo (Synaptics) and Softpedia (Elan).
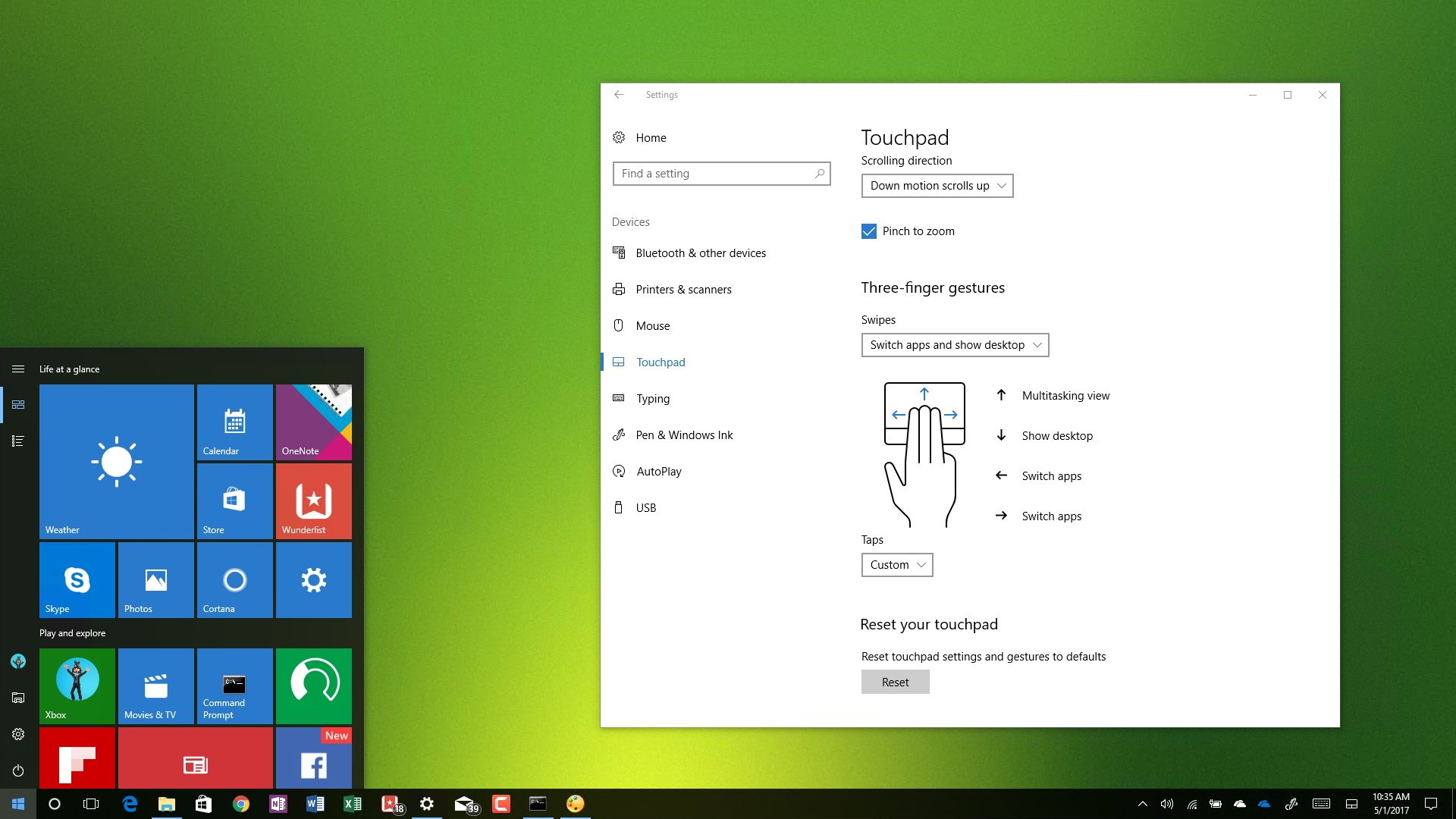
Why do it?
The rule of thumb is Microsoft’s Precision drivers are made for Windows 10 and customized by Microsoft themselves for the «ideal» trackpad experience.
All the latest news, reviews, and guides for Windows and Xbox diehards.
Most users consider the sensitivity, movement, and gestures of Precision to be better than Synaptics or Elan.
What have we tested this on?
We have verified that this trick works on Razer Blade (2016 and 2017 editions) and HP Spectre x360 13- and 15-inch models. We’ve done it multiple times across five different devices, and all worked.
Others have confirmed it is working on the Dell Alienware 14 (2013), HP Pavilion 15, some Asus laptops with Elan, Acer Aspire M5, and more.
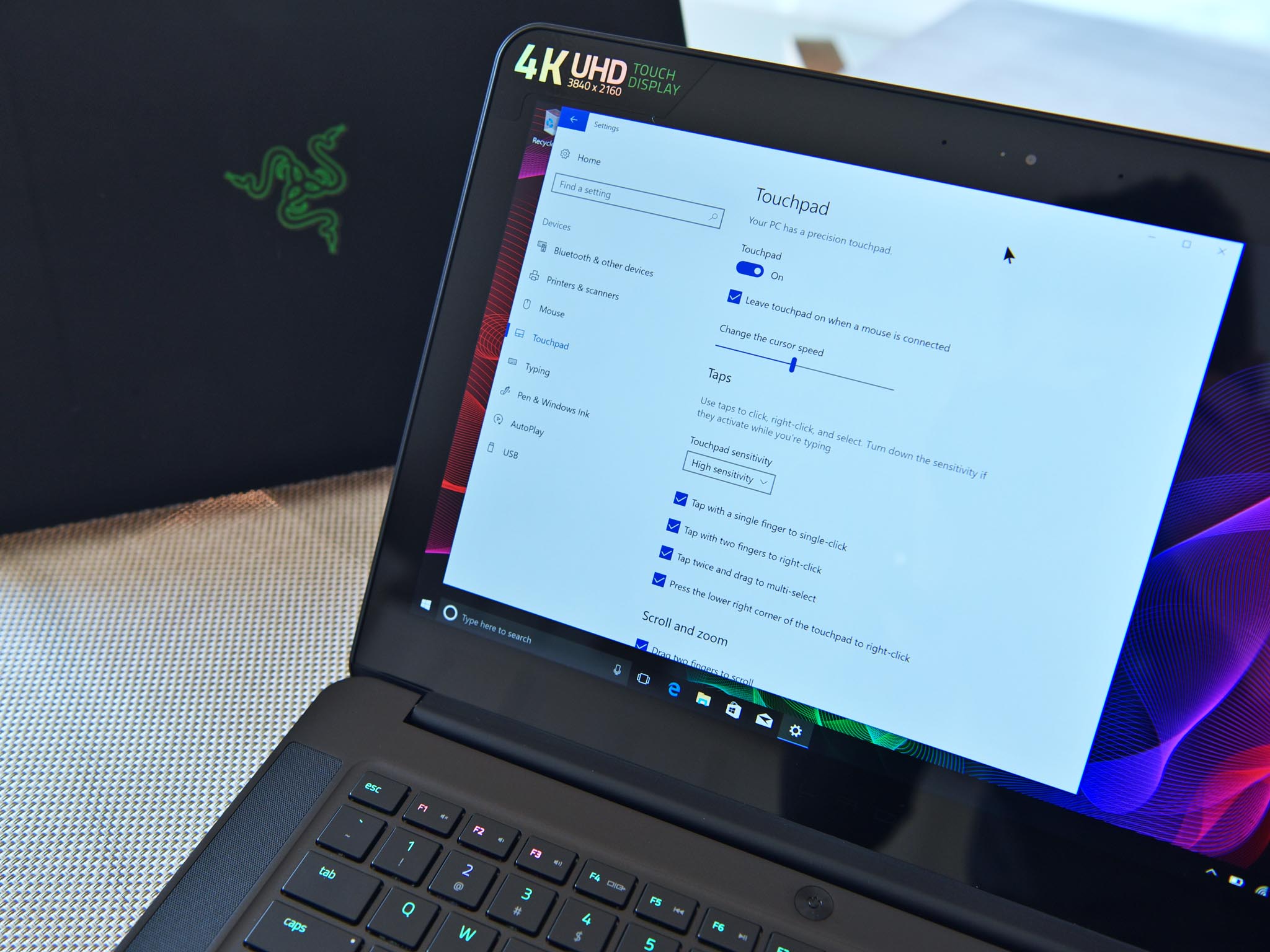
What you need
For most users, just getting the drivers below is all you need.
For Razer Blade owners, however, I recommend having a wired or wireless mouse on standby as the process temporarily kills the trackpad (you can, of course, still navigate via keyboard).
First, to figure out which driver you need – Synaptics or Elan – just do the following:
- Right-click on Start
- Choose Device Manager
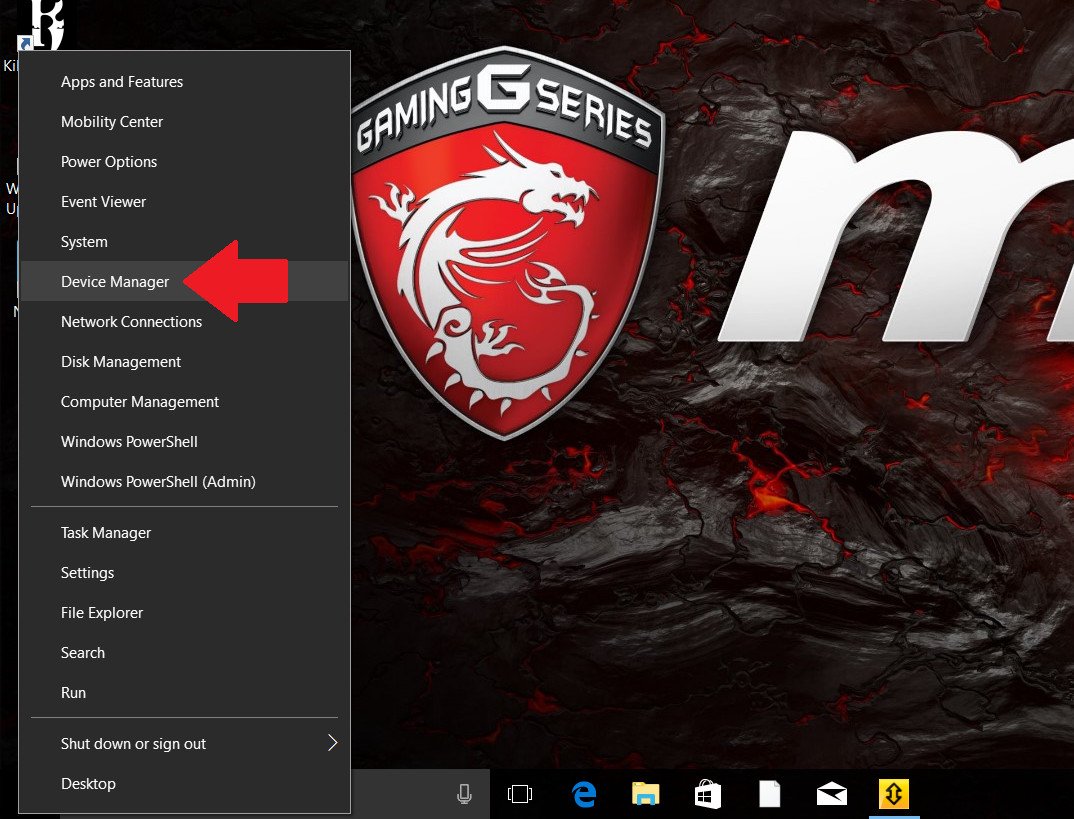
- Double-click Mice and other pointing devices
- See if it says Elan Input Device or Synaptics HID TouchPad
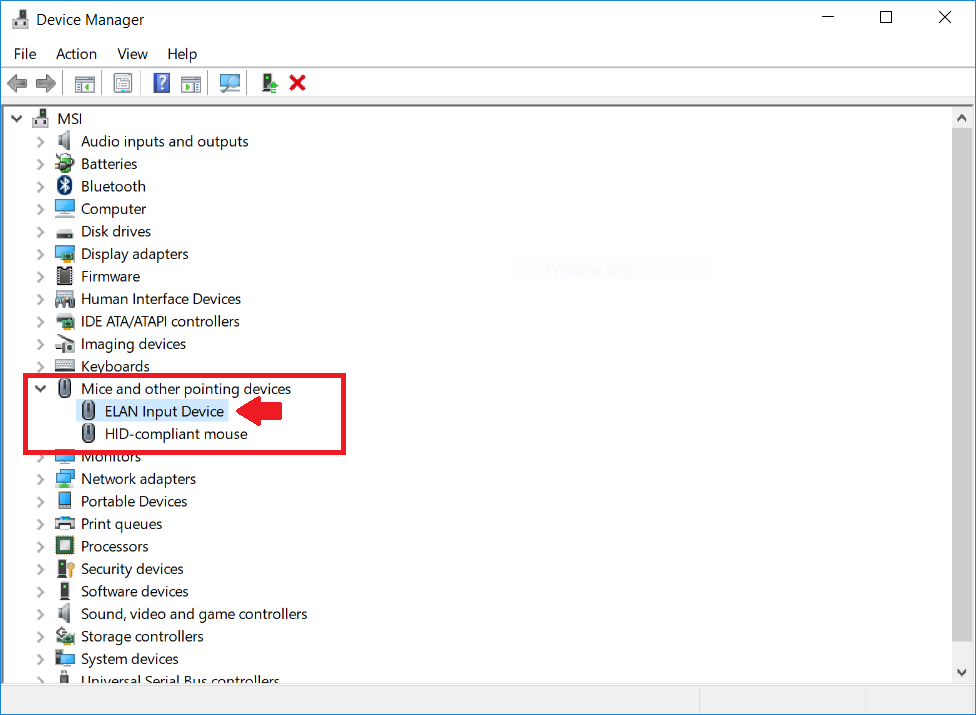
Once you know which drivers you currently have you can grab the ones you need:
- Download Synaptics driver from Lenovo
- Download Elan driver from Softpedia
Save these to the device you in which you are replacing the drivers.
How to install Precision Touchpad drivers
Now it’s time to install the driver. The entire process should take no longer than five minutes.
While there is no permanent damage from this guide, I do stress to make sure you follow the directions correctly to ensure that you do it right. If this doesn’t work for you, there is a good chance you did not precisely follow the instructions!
Installing Precision drivers
- Unzip the downloaded drivers to a temporary directory and make a note of where they are.
- Right-click on Start.
- Choose Device Manager.
- Double-click Mice and other pointing devices.
- Right-click on Synaptics/Elan device.

- Choose Update driver.
- Click Browse my computer for driver software.
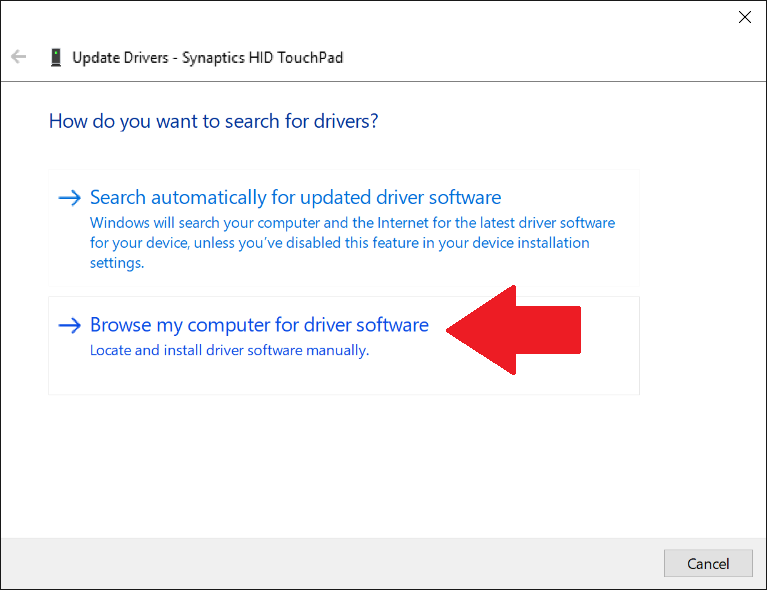
- Select Let me pick from a list of available drivers on my computer.
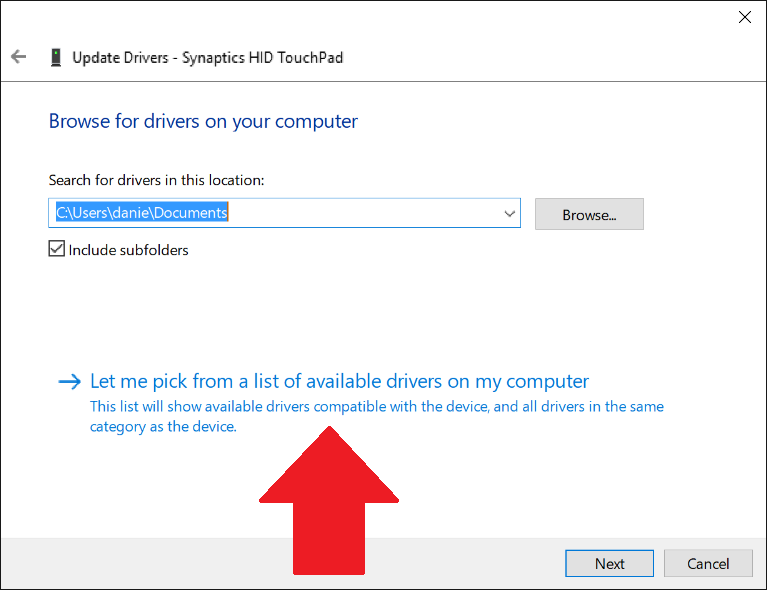
- Pick Have Disk….
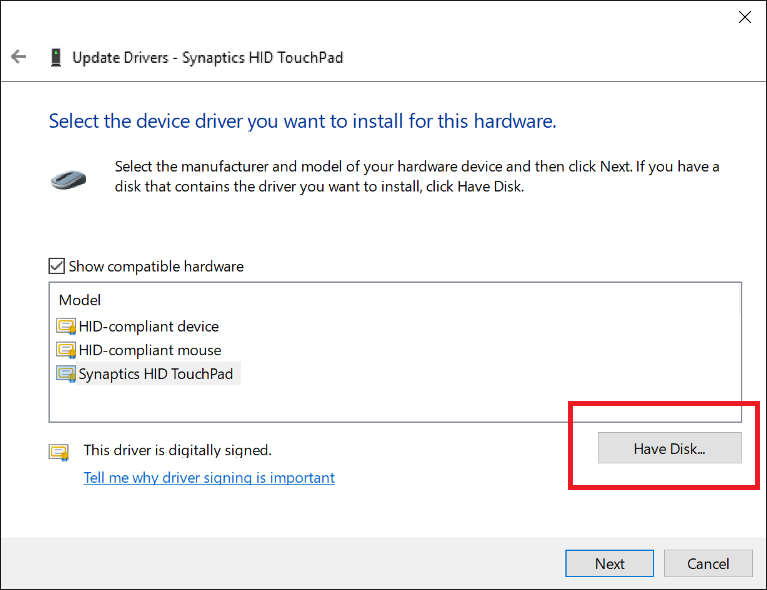
- Choose Browse… and navigate to the folder where you extracted the Precision drivers.
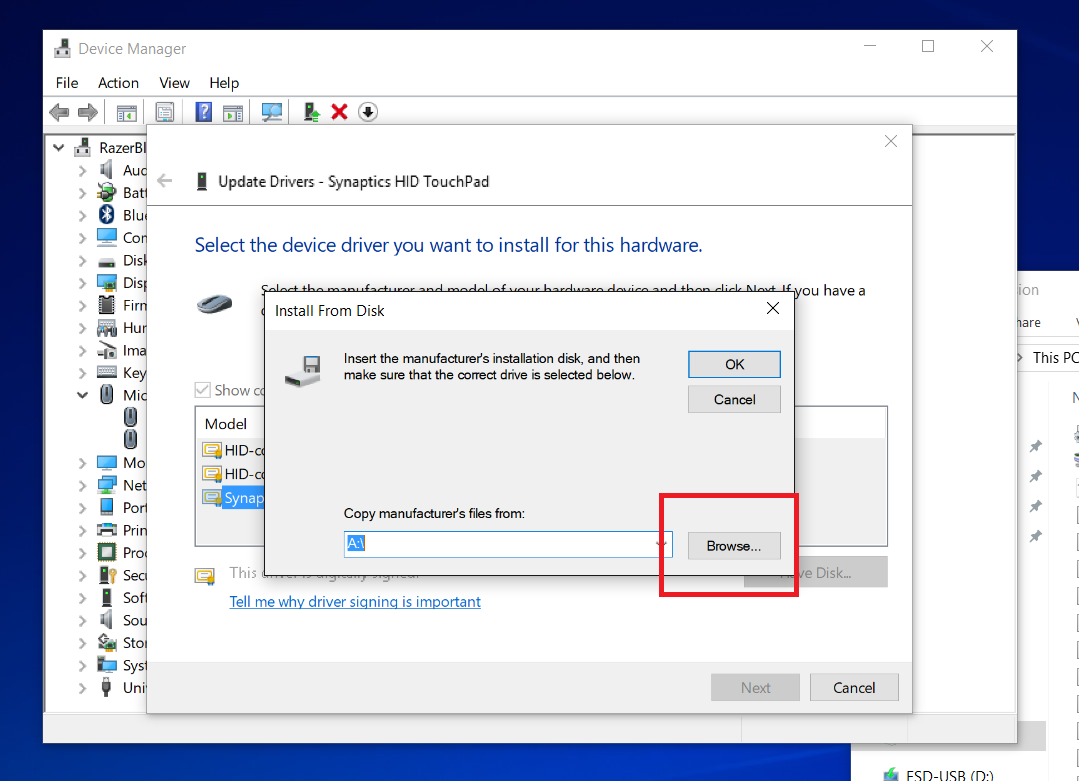
- Select Autorun.inf from the directory of Precision drivers.
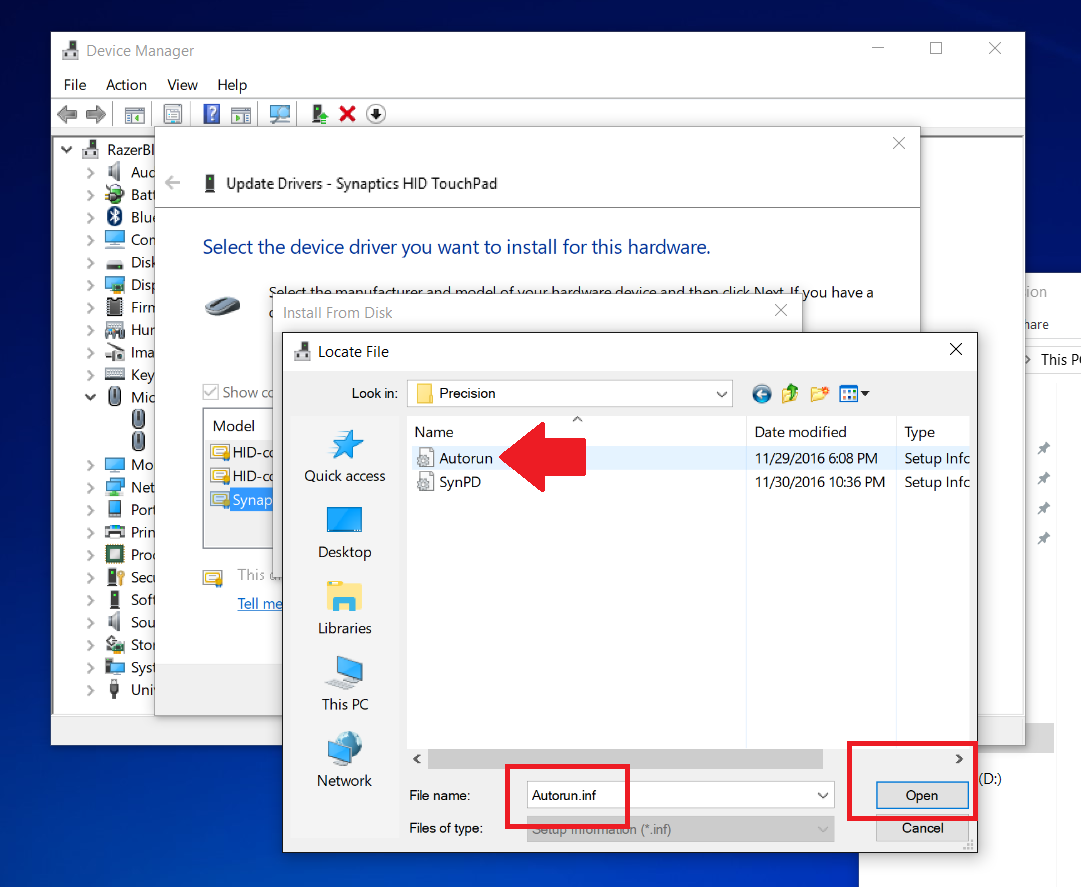
- Select Synaptics Pointing Device (or Elan) and then Next.
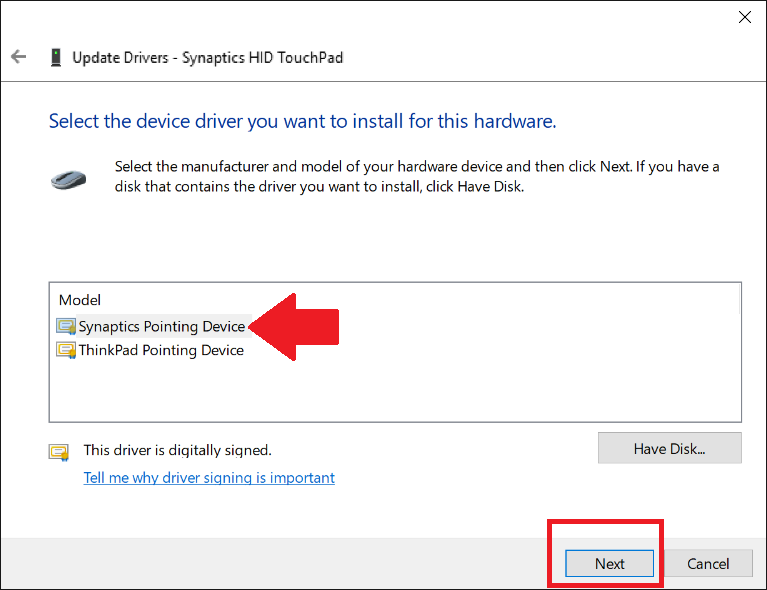
- On the Update Driver Warning choose Yes.

- Let the driver install and restart the PC to enable
That should be it.
For Razer Blade owners doing the above will kill the trackpad. Don’t worry! Restart the PC and then repeat steps one through six above. However, instead of step 7 in its place choose Search automatically for updated driver software. The OS will now search Windows Update and grab a newer driver and install it. Once installed your trackpad will kick back in and you are all set.
All users can do the above to ensure the latest Precision driver is installed – it won’t hurt it.
With all completed you can navigate to Settings > Devices > Touchpad, and it should now say at the top Your PC has a precision touchpad. Below should be many new native Windows 10 gesture options and configuration abilities that you may want to tinker with, e.g., cursor speed, touchpad sensitivity, etc.
For more on Precision Touchpad settings read our guide «How to customize ‘Precision Touchpad’ settings in the Windows 10 Creators Update».
Wrap-up
Like all unsupported modifications, there could be things we are missing, so take note. For instance, on two (out of three) of our Razer Blades the touchpad stops working when it resumes from standby for unknown reasons. Our HP Spectre x360s, however, have had no issues.
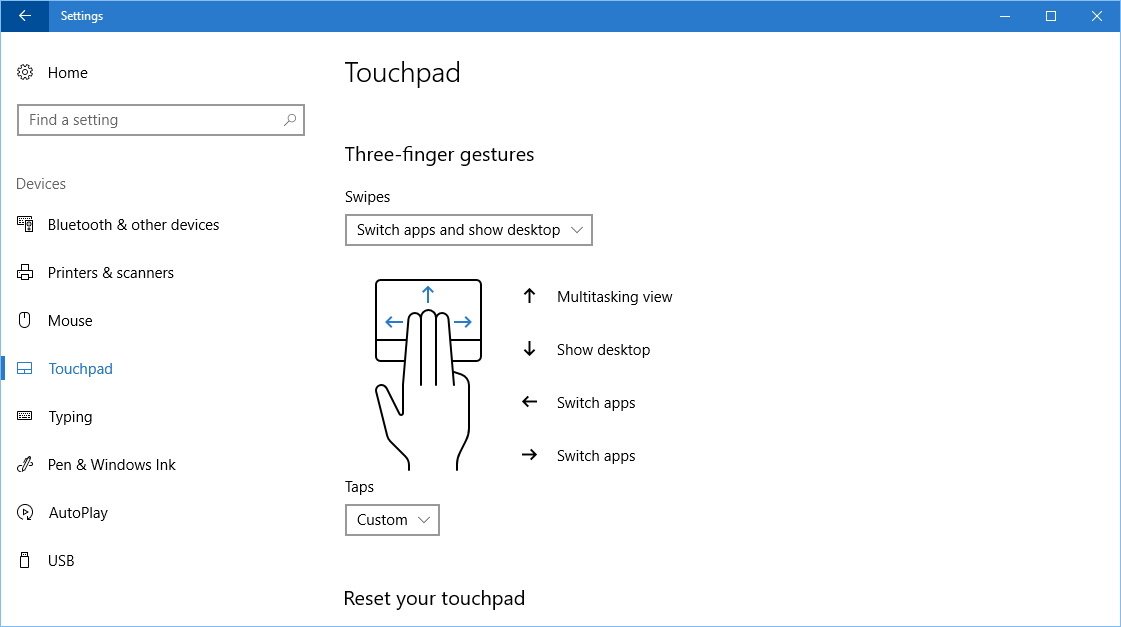
Using the same steps above you can roll back the trackpad driver to the previous one, or just use your manufacturer’s drivers to install over the Precision one. However, we think most of you will stick with Precision since it’s just better.
Thanks, Adam Legge, for the heads up!
Daniel Rubino is the Editor-in-chief of Windows Central. He is also the head reviewer, podcast co-host, and analyst. He has been covering Microsoft since 2007 when this site was called WMExperts (and later Windows Phone Central). His interests include Windows, laptops, next-gen computing, and wearable tech. He has reviewed laptops for over 10 years and is particularly fond of 2-in-1 convertibles, Arm64 processors, new form factors, and thin-and-light PCs. Before all this tech stuff, he worked on a Ph.D. in linguistics, performed polysomnographs in NYC, and was a motion-picture operator for 17 years.

