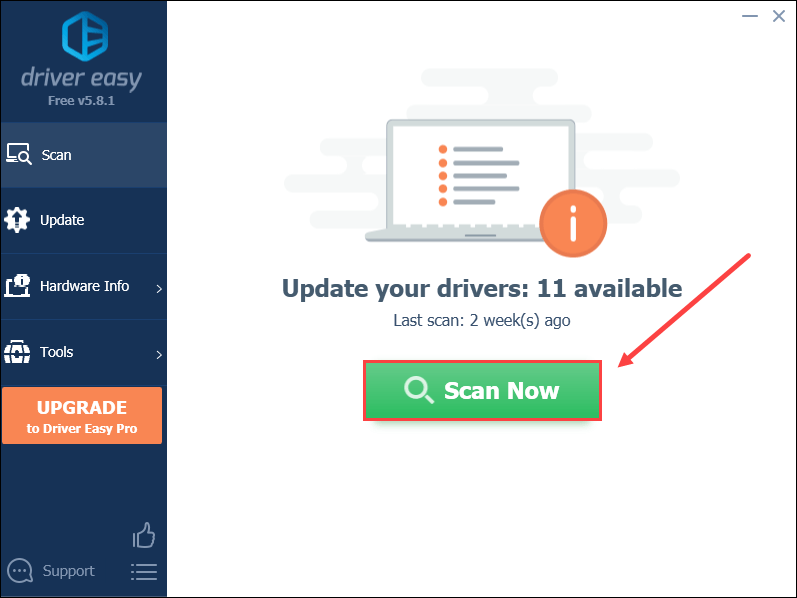Сейчас все массово переходят на Windows 10. Microsoft сделала довольно удобную утилиту миграции , которая сама скачает, установит и сохранит все ваши файлы и настройки вплоть до обоев рабочего стола.
Но есть проблема. Если «умельцы», которые устанавливали вам операционную систему, установили редакцию «Корпоративная» («Enterprise») — то при запуске обновления вы получите вот такое замечательное сообщение:
ОС: Для обновления Windows Server или «Корпоративная», обратитесь к сист. администратору
Проблема
Проблема заключается как раз в вашей редакции Windows. Редакция «Корпоративная» используется только крупными предприятиями. Утилита миграции для неё не подходит. Для обновления нам потребуется понизить версию Windows «Корпоративная» до «Профессиональной» (Proffesional).
Решение
Всё что вы делаете далее — вы делаете на свой страх и риск! Сделайте резервную копию!
- Открываем редактор реестра:
- Нажимаем на клавиатуре + R
- В открывшемся окне пишем regedit
- Нажимаем Ввод
- Заходим в ветку HKEY_LOCAL_MACHINE\ SOFTWARE\Microsoft\Windows NT\CurrentVersion
- Находите 2 параметра: EditionID и ProductName
- Изменяете значения:
- В EditionID: Enterprise на Professional
- В ProductName: Windows 8.1 Enterprise на Windows 8.1 Pro
- Редактор реестра не закрываем, компьютер не перегружаем
- Запускаем утилиту миграции
- Видим, что ошибка пропала и начался процесс установки:
Возникла проблема: ошибка 0xc7700100
Не волнуйтесь. Не паникуйте. Не закрывайте окно об ошибке.
Проблема в том, что пока скачивалось и проверялось обновление, значение параметра реестра EditionID изменилось на первоначальное Enterprise.
Итак, наши действия:
- Возвращаемся к редактору реестра. Вы же его не закрывали?
- В EditionID: значение Enterprise снова меняем на Professional
- В окне с ошибкой нажимаем «Попробовать ещё раз»
- Вуаля! Выбираем Windows 10 Pro. Нажимаем «Далее».
- Откидываемся на спинку кресла. Курим.
Спустя некоторое время и нескольких перезагрузок система полностью обновится.
На рабочем столе появится ярлык «Помощник по обновлению до Windows 10», запустив который вас поблагодарят за прямые руки.
Как-то так.
Популярные заметки
Microsoft выпускает новые обновления безопасности для своих продуктов как минимум один раз в месяц. В большинстве случаев служба Windows Update прекрасно справляется с автоматическим получением и установкой обновлений Windows. Также вы можете вручную найти, скачать и установить актуальное кумулятивное обновление безопасности для вашей редакции и версии Windows. Например, на компьютерах с отключенной службой wususerv, в изолированных от интернета сетях (если у вас не используется WSUS сервер, где можно вручную управлять тестированием и одобрением обновлений Windows), в локальной сети с лимитным подключением (metered connection) и т.д.
Содержание:
- Узнать дату установки последних обновлений Windows
- Как найти и скачать последние обновления безопасности для вашей версии Windows?
- Ручная установка кумулятивных обновлений в Windows
- Ручное обновление билда Windows 10 (Feature Update)
Каждый второй вторник месяца Microsoft выпускает новые обновления для всех поддерживаемых редакций Windows (исправления для особо критичных уязвимостей могут выпускаться быстрее, не дожидаясь этой даты. Также имейте в виду, что в Windows используется кумулятивная модель обновлений. Это означает, что для обновления Windows достаточно установить только один, последний, кумулятивный пакет безопасности.
Узнать дату установки последних обновлений Windows
Проверьте дату установки последних обновлений на вашем компьютере с помощью PowerShell команды:
gwmi win32_quickfixengineering |sort installedon -desc

Source Description HotFixID InstalledBy InstalledOn PCname1 Security Update KB5011352 NT AUTHORITY\SYSTEM 2/9/2022 12:00:00 AMН
В данном случае видно, что последний раз на этом компьютере обновление безопасности устанавливалось 9 февраля 2022 года.
Так же вы можете вывести историю установки обновлений с помощью командлета
Get-WUHistory
из модуля PSWindowsUpdate:
Get-WUHistory|Where-Object {$_.Title -match "KB*"} |Sort-Object date -desc
Затем вам нужно узнать версию и номер билда вашей Windows. Воспользуйтесь командой:
Get-ComputerInfo | select WindowsProductName, WindowsVersion, OsHardwareAbstractionLayer, OsArchitecture
WindowsProductName WindowsVersion OsHardwareAbstractionLayer, OsArchitecture Windows 10 Pro 2009 10.0.19041.1566 64-bit

В моем случае мне нужно скачать последние обновления безопасности для Windows 10 20H2 x64.
Как найти и скачать последние обновления безопасности для вашей версии Windows?
Вы можете вручную скачать последние обновления для продуктов Microsoft из каталога обновлений Microsoft Update Catalog — https://www.catalog.update.microsoft.com/Home.aspx. В каталоге вы можете найти обновления для всех поддерживаемых версий Windows (также поддерживается прямой импорт обновлений через консоль WSUS). Главная проблема, что в каталоге отсутствует удобная система поиска. Если вы не знаете номер KB, который вам нужно установить, найти и скачать пакет с обновлением довольно трудно.
Рассмотрим, как сформировать правильный запрос для поиска обновлений для вашей редакции Windows в каталоге обновлений Microsoft. Статья пишется 9 марта 2022 года, соответственно последние обновления безопасности были выпушены вчера, 8 марта (второй вторник месяца). Для поиска обновлений безопасности для Windows 10 20H2 x64 за март 2022 года, воспользуйтесь таким поисковым запросом, который нужно вставить в поисковую строку в верхнем правом углу:
windows 10 20h2 x64 3/%/2022

Каталог Microsoft Update вернул список из 3 обновлений.
Как решить какие из этих обновлений нужно скачать и установить? Конечно, можно скачать и установить вручную все эти обновления, но можно сэкономить время. Т.к. Microsoft перешла на кумулятивные обновления, вам достаточно скачать и установить последнее Cumulative Update для вашей системы.
В моем случае доступно одно большое кумулятивное обновление для Windows 10:
- 2022-03 Cumulative Update for Windows 10 Version 20H2 for x64-based Systems (KB5011487), Windows 10 version 1903 and later, Security Updates, 3/7/2022 — 655.6 MB
Щелкните по названию обновления безопасности KB5011487. В открывшемся окне с информацией об обновлении перейдите на вкладку Package Details. На этой вкладке видно какие обновления заменяет данное обновление (This update replaces the following updates:), и каким обновлением заменяется в свою очередь оно (This update has been replaced by the following updates).

Как вы это обновление ничем не заменяется: This update has been replaced by the following updates: n/a. Значит это самое последнее и актуальное кумулятивное обновление безопасности для вашей версии Windows 10.
Нажмите на кнопку Download, в открывшемся окне появится прямая ссылка на загрузку MSU файла обновлений. Скачайте файл и сохраните его на диск.

Также вы можете найти номер KB актуального кумулятивного обновления для вашей версии Windows 10 с помощью страницы https://support.microsoft.com/en-us/topic/windows-10-update-history-7dd3071a-3906-fa2c-c342-f7f86728a6e3.
В списке слева выберите вашу версию Windows 10 (в моем примере это Windows 10 20H2), затем обратите внимание на список In this release. Самая первая запись ссылается на статью базы знаний для последнего кумулятивного обновления Windows этой редакции. В нашем примере это March 8, 2022—KB5011487 (OS Builds 19042.1586, 19043.1586, and 19044.1586). Именно это обновление мы и скачали согласно методике выше.

Затем скачайте последнее доступное обновление служебного стека Windows 10 (SSU — Servicing Stack Updates). Это обновление также можно найти в Windows Update Catalog по ключевой фразе:
servicing stack windows 10 20h2

Обязательно установите Servicing Stack Update до установки накопительного обнолвения безопасности Windows.
C марта 2021 года, Microsoft перестала выпускать отдельные обновления SSU для билдов Windows 10 2004 и старше. Теперь они интегрируются в последнее кумулятивное обновление LCU (Latest Cumulative Update).
Скачать файлы обновлений Windows с помощью PowerShell
Для скачивания файлов MSU обновлений из Microsoft Update Catalog можно использовать командлет Save-KBFile из модуля KBUpdate (KB Viewer, Saver, Installer and Uninstaller) — https://github.com/potatoqualitee/kbupdate
Установите модуль из PowerShell Gallery:
Install-Module kbupdate -Scope CurrentUser
Для загрузки определенных файлов обновлений выполните команду PowerShell:
Save-KBFile -Name KB5011487, 5005260 -Architecture x64 -Path C:\Updates
Ручная установка кумулятивных обновлений в Windows
После того, как вы скачали MSU файл с актуальным кумулятивным обновлением для вашей редакции Windows 10, вы можете его установить.
Щелкните дважды по скачанному msu файлу и следуйте шагам мастера автономного установщика обновлений Windwows.
После окончания установки пакета обновлений нужно перезагрузить компьютер (если после установки обновления вы наблюдаете проблемы с работой ОС или приложений, вы можете удалить его).
Также вы можете установить обновление Windows из командной строки в тихом режиме с помощью утилиты wusa.exe (Windows Update Standalone Installer). Следующая команда установит указанное обновление в тихом режиме и отложит автоматическую перезагрузку системы после завершения установки:
wusa C:\updates\windows10.0-kb5011487-x64_2190163dcb84974d93ecdc32bdae277b57ebb95c.msu /quiet /norestart
Ручное обновление сигнатур Windows Defender
Если на вашем устройстве Windows включен встроенный Windows Defender Antivirus, вы можете вручную обновить его сигнатуры. Обновление с новым набором сигнатур можно скачать с Microsoft Update Catalog, либо (проще) со страницы https://www.microsoft.com/en-us/wdsi/defenderupdates#manual.
Скачайте файл офлайн установки для вашей версии Window. Например, Microsoft Defender Antivirus for Windows 10 and Windows 8.1 64-bit.

Запустите и установите файл
fpam-fe.exe
для обновления антивирусных баз.
Ручное обновление билда Windows 10 (Feature Update)
Также вы можете вручную обновить билд Windows 10 (Feature Update). Например, вы хотите вручную обновить билд Windows 10 на своем компьютере с 20H2 (окончание поддержки 10 мая 2022) на 21H2.
Для этого перейдите на страницу https://www.microsoft.com/en-us/software-download/windows10 и нажмите кнопку Update Now.

Скачайте и запустите файл Windows 10 Update Assistant (
Windows10Upgrade9252.exe)
.
Мастер предложит вам обновится до последней версии Windows 10 (Windows 10 November 2021 Update). Для такого обновления требуется подключение к интернету.
Чтобы выполнить оффлайн обновление билда Windows 10, сформируйте установочный ISO образ с новый билдом Windows 10 с помощью Media Citation Tool (позволяет создать iso образ или загрузочную флешку с Windows 10).
Затем смонтируйте ISO образ в виртуальный привод и запустите файл setup.exe. Следуйте шагам мастера обновления Windows. Подробнее это описано в статье про обновление билда Windows 10 из командной строки.
By registering your device, you can easily manage your product warranty, get technical support and keep track of your repair status.
Register Product
Driver & Tools
- Driver & Tools
- BIOS & FIRMWARE
Please select OS
Windows 10 64-bit
Windows 10 32-bit
Windows 8.1 64-bit
Windows 8.1 32-bit
Windows 8 32-bit
Windows 8 64-bit
Android
Windows 7 32-bit
Windows 7 64-bit
Windows XP
Windows XP 64-bit
DOS
Others
- Products certified by the Federal Communications Commission and Industry Canada will be distributed in the United States and Canada. Please visit the ASUS USA and ASUS Canada websites for information about locally available products.
- All specifications are subject to change without notice. Please check with your supplier for exact offers. Products may not be available in all markets.
- Specifications and features vary by model, and all images are illustrative. Please refer to specification pages for full details.
- PCB color and bundled software versions are subject to change without notice.
- Brand and product names mentioned are trademarks of their respective companies.
- The terms HDMI, HDMI High-Definition Multimedia Interface, HDMI Trade dress and the HDMI Logos are trademarks or registered trademarks of HDMI Licensing Administrator, Inc.
Первым делом перезагрузка, если такая же история. Классическим виновником здесь может является USB-накопитель или карта памяти, оставленные в USB-порту или кард-ридере. При обновлении. Да-да такое тоже бывает. Обычно вы увидите сообщение об ошибке, например «автоматическое восстановление не удалось»

Тогда план В: Восстановление загрузочной записи. Для этого можно загрузиться с DVD или USB носителя, где лежит OS/ Windows …
Если вы не можете загрузить Windows, вы можете перейти в безопасный режим. Нажмите F8, когда ваш компьютер запускается, и вы получите меню, предлагающее загрузку в безопасном режиме. Пробуйте через неё и соответствующий откат либо драйверов либо обновлений. Да обновление тоже может носить критический характер, для системы.
Если с программным обеспечением всё, тогда переходим к аппаратному. Вот тут вам и может пригодиться статья на тему:
Проблемы с запуском компьютера?
★★★★★
Ответ: Обновления Windows — «Компью-помощь»
Ну, а если у вас не получиться в самостоятельном режиме решить. Тогда знайте, что есть «Компью-помощь», которая приходи на помощь. Спасибо за вопрос.
Error code 0x80072f8f is a typical notification that pops up in various cases. You may see this code in Windows update, activation, and store. This post is divided into 3 parts to grapple with this issue respectively.
- Windows update error 0x80072f8f
- Activation error 0x80072f8f
- Windows store error 0x80072f8f
- Bonus tip
Windows update error 0x80072f8f
If you see this error code during Windows update, try the 3 methods below.
Fix 1 Install root certificate update
Some users reported that the installation of root certificate update helps fix error 0x80072f8f. Since this update is expected to fix issues related to your computer’s connection with the Windows Update server, we can give it a shot.
- Navigate to Microsoft Update Catalog. Type Root Certificate Update and click Search.
- Find the version that matches your computer and download it.
- Then follow the on-screen instruction to complete the installation.
Then run a Windows update to check if the error code is resolved. If not, move on to try fix 2.
Fix 2 Re-register DLL files
If some DLL (Dynamic Link Library) files on your computer are malfunctioning, they may cause problems when connecting to the Windows Update servers. Hence, you may want to re-register these files with the following steps:
- Type cmd in the Windows search box and click Run as administrator.
- Copy and paste the following commands. Hit Enter after each.
regsvr32 softpub.dll /sregsvr32 wintrust.dll /sregsvr32 initpki.dll /sregsvr32 mssip32.dll /s
Now reboot the computer. After that, update your PC to see if the error is fixed.
Fix 3 Turn off Firewall temporarily
Windows Firewall is likely to overprotect and block the connection with the Windows update server. To figure that out, just temporarily disable the Firewall to have a test.
Be extra careful to access the Internet during this period as your computer is vulnerable without protection.
- Type defender firewall in the Windows search bar and click Windows Defender Firewall.
- Choose Turn Windows Defender Firewall on or off.
- Turn off Windows Defender Firewall for Domain, Private and Public networks. Then click OK to save the change.
If you have installed any other third-party antivirus, also disable them temporarily by exiting or following the official guideline.
Then you can run the Windows Update again to check for any improvement. Remember to turn on these protections after the testing.
0x80072f8f Windows activation error code
Encounter 0x80072f8f when activating Windows? Try 2 fixes below.
Fix 1 Check the Date & time settings
You need to have the correct date and time settings on your computer to access Windows services. So follow the steps to check it:
- Press the Windows logo key and I on your keyboard to invoke Settings. Click Time & Language.
- On the Date & time tab, turn on Set time automatically and Set time zone automatically.
- Click Region on the left tab. Make sure the Country or region is set to the country where you live in.
Restart your PC to make changes apply. Then try activating again.
Fix 2 Change the value data of registry key
However, if the above method fails to help you solve the problem, try editing the registry editor.
- Press the Windows logo key and R to open the Run window. Type regedit and click OK.
- Locate to the destination by following the path below.
HKEY_LOCAL_MACHINE/Software/Microsoft/Windows/CurrentVersion/Setup/OOBE - Double-click MediaBootInstall. Then set the Value data to 0 and click OK.
- After exiting the Registry Editor, type cmd in the Windows search box and click Run as administrator.
- Copy and paste slmgr /rearm. Then hit Enter. If you see a message with Command completed successfully, click OK to restart your computer.
Try to run the activation process again to see if the error is fixed.
Microsoft store error 0x80072f8f
Here are 2 fixes for you who’s prompted with the error code in Microsoft store.
Fix 1 Run Windows Store Apps Troubleshooter
- On your keyboard, press the Windows logo key and I to open Settings. Click Update & Security.
- Choose Troubleshoot in the left tab. Click Additional troubleshooters.
- Scroll down to click Windows Store Apps. Then click Run the troubleshooter.
Wait for the program to run and detect problems. However, if the error 0x80072f8f still persists, continue to try the next one.
Fix 2 Reset Microsoft Store
If any cached files or folders are causing a conflict to your Store when connecting to Microsoft server, try to reset Microsoft store.
- Right-click the Windows logo key and select Windows PowerShell (Admin).
- Copy and paste the command below. And then hit Enter.
Get-AppxPackage -allusers Microsoft.WindowsStore | Foreach {Add-AppxPackage -DisableDevelopmentMode -Register “$($_.InstallLocation)\AppXManifest.xml”}
Now try to use Microsoft store again to see if the issue is fixed.
Bonus tip
You should always keep your drivers up to date as outdated or faulty drivers may cause issues like slow network, malfunctioned hardware, or crashing programs. Updating drivers may resolve many computer problems for you.
There are two ways you can get the right drivers for your computer: manually or automatically.
Manual driver update – You can update your drivers manually by going to the manufacturer’s website of your hardness, and searching for the most recent correct driver. Be sure to choose only drivers that are compatible with your Windows version.
Automatic driver update – If you don’t have the time, patience, or computer skills to update your driver manually, you can, instead, do it automatically with Driver Easy. Driver Easy will automatically recognize your system and find the correct drivers for your hardness, and your Windows version, and it will download and install them correctly:
- Download and install Driver Easy.
- Run Driver Easy and click the Scan Now button. Driver Easy will then scan your computer and detect any problem drivers.
- Click the Update button next to the driver to automatically download the correct version of that driver, then you can manually install it (you can do this with the FREE version).
Or click Update All to automatically download and install the correct version of all the drivers. (This requires the Pro version which comes with a 30-day money-back guarantee. You’ll be prompted to upgrade when you click Update All.)
The Pro version of Driver Easy comes with full technical support. If you need assistance, please contact Driver Easy’s support team at support@drivereasy.com.
These are the most common and helpful methods to fix the 0x80072f8f error code on Windows 11/10. Hope you find this post helpful. If you have any other questions, feel free to leave a comment below.
3
3 people found this helpful