На чтение4 мин
Опубликовано
Обновлено
Переустановка операционной системы на компьютере Asus m80t необходима, когда ваша текущая операционная система перестала работать правильно или вы хотите начать «с чистого листа». В этой статье мы расскажем вам, как переустановить Windows на Asus m80t, следуя пошаговым инструкциям.
Перед тем, как начать процесс переустановки Windows, вам понадобятся несколько вещей. Во-первых, у вас должен быть установочный диск или флеш-драйв с образом Windows, который соответствует вашей версии операционной системы. Во-вторых, у вас должна быть резервная копия всех важных данных, так как переустановка операционной системы может привести к удалению ваших файлов.
1. Первым шагом в переустановке Windows на Asus m80t является вход в BIOS. Чтобы это сделать, перезагрузите компьютер и нажмите клавишу Del или F2, пока не появится экран BIOS.
2. В меню BIOS найдите раздел «Boot» или «Загрузка» и выберите устройство, с которого вы хотите загрузиться (диск или флеш-драйв с образом Windows).
3. После выбора устройства для загрузки, сохраните изменения и выйдите из BIOS. Загрузка с выбранного устройства начнется и вы увидите экран установки Windows.
4. Следуйте инструкциям на экране для установки операционной системы. Выберите язык установки, принимайте лицензионное соглашение и выберите нужный диск для установки Windows. Обратите внимание, что выбранный диск будет отформатирован, поэтому перед этим убедитесь, что у вас есть резервная копия всех важных данных.
5. После выбора диска для установки, дождитесь завершения процесса установки Windows. Когда процесс будет завершен, перезагрузите компьютер и вы будете перенаправлены на экран загрузки Windows.
Теперь вы успешно переустановили Windows на Asus m80t. У вас есть чистая операционная система и вы можете начинать устанавливать программы и настраивать систему под свои нужды.
Подготовка к переустановке
Переустановка операционной системы Windows на вашем устройстве Asus m80t может потребоваться по различным причинам, например, для устранения ошибок, повышения производительности или обновления до новой версии. Чтобы успешно выполнить процедуру переустановки, необходимо выполнить несколько предварительных шагов:
1. Создайте резервную копию важных данных
Перед началом переустановки рекомендуется создать резервные копии всех важных файлов и данных на вашем устройстве. Это поможет предотвратить потерю информации в случае возникновения непредвиденных ситуаций.
2. Получите необходимые установочные файлы
Для переустановки Windows вам понадобятся официальные установочные файлы операционной системы. Вы можете загрузить их с официального веб-сайта Microsoft или использовать DVD-диск с установочным образом, поставляемый с вашим устройством.
3. Зарядите батарею или подключите устройство к источнику питания
Переустановка операционной системы может занять некоторое время, поэтому рекомендуется убедиться, что устройство имеет достаточный заряд батареи или подключено к источнику питания, чтобы избежать возможных проблем с отключением во время процесса установки.
4. Создайте список необходимых драйверов
Перед переустановкой операционной системы рекомендуется создать список необходимых драйверов, чтобы было легко восстановить работу всех устройств после переустановки Windows. Вы можете загрузить последние версии драйверов с официального веб-сайта производителя устройства или использовать приложение-обновление драйверов.
Выполняя все эти подготовительные шаги, вы создадите благоприятные условия для успешной переустановки операционной системы Windows на вашем устройстве Asus m80t. Следующий шаг — выбор способа установки операционной системы Windows.
Резервное копирование важных данных
Перед переустановкой операционной системы Windows на Asus m80t рекомендуется сделать резервное копирование всех важных данных. Это позволит вам сохранить информацию, которая может быть потеряна в процессе переустановки.
Вот несколько способов резервного копирования данных:
- Внешний жесткий диск: Подключите внешний жесткий диск к вашему компьютеру и скопируйте все необходимые файлы и папки на него. Убедитесь, что у вас достаточно свободного места на внешнем жестком диске для сохранения всех данных.
- Облачное хранилище: Используйте облачные сервисы, такие как Google Диск, Яндекс.Диск или Dropbox, чтобы сохранить свои данные в облаке. Загрузите файлы и папки на облачное хранилище, чтобы обеспечить доступ к ним с любого устройства.
- USB-флеш-накопитель: Если у вас есть USB-флеш-накопитель, вы можете скопировать все нужные данные на него. Подключите флеш-накопитель к компьютеру и перенесите файлы и папки на него.
Независимо от того, какой метод резервного копирования вы выберете, рекомендуется сделать несколько копий важных данных в разных местах. Это поможет избежать потери информации в случае сбоя или повреждения устройства.
Создание загрузочного USB-накопителя
Чтобы переустановить Windows на Asus m80t, вам потребуется создать загрузочный USB-накопитель. Это позволит вам запустить процесс установки операционной системы с него, обеспечивая удобство и эффективность.
Для создания загрузочного USB-накопителя вы можете использовать программу Rufus, которая является одним из самых популярных и эффективных инструментов для этой цели. Следуйте инструкциям ниже, чтобы создать загрузочный USB-накопитель для Asus m80t:
| Шаг | Описание |
|---|---|
| 1 | Скачайте и установите программу Rufus на свой компьютер. |
| 2 | Подключите USB-накопитель к компьютеру. Убедитесь, что на нем нет важных данных, так как весь его содержимое будет удалено. |
| 3 | Откройте программу Rufus и выберите подключенный USB-накопитель из списка доступных устройств. |
| 4 | В разделе «Создание загрузочного диска» выберите опцию «ISO-образ» и нажмите на кнопку обзора, чтобы выбрать файл образа операционной системы Windows. |
| 5 | Установите необходимые параметры, такие как «Схема раздела» и «Файловая система». Рекомендуется выбрать «MBR» и «NTFS» соответственно. |
| 6 | Нажмите на кнопку «Начать», чтобы начать процесс создания загрузочного USB-накопителя. Будьте внимательны, так как процесс может занять некоторое время. |
| 7 | После завершения процесса создания загрузочного USB-накопителя вы можете отключить его от компьютера. |
Теперь у вас есть загрузочный USB-накопитель, который готов к использованию при переустановке Windows на Asus m80t. Вы можете перейти к следующему шагу инструкции, чтобы продолжить процесс установки операционной системы.
Прошивка планшета ASUS VivoTab Note 8 M80TA
Перед вами подробная пошаговая инструкция по установке Windows на планшет ASUS VivoTab Note 8 M80TA. Нашей редакцией были выбраны наиболее подходящие способы по переустановке системы для этой модели ASUS.
Если данная инструкция результата не даст попробуйте доверить прошивку профессионалу. Напомним, что заводской версией системы планшета является — Windows 8.
1. Зарядите прошиваемый планшет на 100%.
2. Сохраняем с флешки, симкарты и памяти планшета все данные которые нельзя терять. Симку (если есть) можно вытащить.
3. Далее следуют два варианта:
• Скачиваем и скидываем на карту памяти или флешку(от 4 Гб) необходимую прошивку (установочную версию Windows), флешку установить в планшет. Подобрать и скачать прошивку можно здесь.
• Если есть докстанция с клавиатурой — хорошо, если нет то к USB-разъему прошиваемого планшета подключаем любую USB клавиатуру.
• Если в планшете не предусмотрен полноценный USB, то необходим еще и USB OTG кабель.
• Теперь включаем планшет и на подключенной к нему клавиатуре зажимаем кнопку Esc.
• Откроется BIOS планшета в котором необходимо выбрать диск, на котором размещена установочная система. Это та самая карта памяти или флешка, в каторую мы заранее скидывали установочную версию Windows. Обычно в BIOSе указан основной диск планшета, с которого загружаться сейчас ненужно.
• Далее сохраняем параметры, планшет перезагрузится и начнет установку Windows.
• Скачиваем и скидываем в отдельный диск на планшете или на карту памяти(от 4 Гб) необходимую прошивку (установочную версию Windows). Подобрать и скачать прошивку можно здесь.
• Запускаем файл установки системы из дистрибутива
4. Указываем раздел под виндовс или обновляем текущий.
5. В процессе установки планшет может пару раз перезагрузится — это нормально.
6. Установка завершена, настраиваем систему.
7. Готово. Если после загрузки уже установленной системы экран нереагирует на нажатия, значит в Windows не включена поддержка сенсора.
Кнопками клавиатуры выполняем переход по системе до нужного места (как мышкой).
Назначения клавиш:
Пробел — это выбор объекта
Стрелки — можно листать в списке
После этого Windows предоставит выбор метода ввода Перо и сенсорный ввод. Выбираем его и пользуемся.
Подготовлено техническим отделом Планшеты.ру
23 сентября 2016
Внимание! Любые действия Вы выполняете на свой риск. Не следует делать переустановку системы без причины.
источник
Windows-планшет Asus VivoTab Note 8 (M80TA)
В ассортименте компании Asus — достаточно широкий модельный ряд планшетов на операционной системе Android. А вот Windows-планшетов пока представлено всего три (без учета планшетов на Windows RT): Asus VivoTab, Asus VivoTab Smart и недавно анонсированный Asus VivoTab Note 8. Первые две модели с операционной системой Windows 8 основаны на двухъядерном процессоре Intel Atom Z2760 (Clover Trail) и представляют собой первое поколение Windows-планшетов Asus. Asus VivoTab имеет экран с диагональным размером 11,6 дюйма и разрешением 1366×768, а Asus VivoTab Smart — экран с диагональным размером 10,1 дюйма, но с таким же разрешением 1366×768.
Новый планшет Asus VivoTab Note 8 имеет уже более современный процессор и оснащен 8-дюймовым экраном с разрешением 1280×800. Именно этот планшет мы и рассмотрим подробно в нашем обзоре.

Технические характеристики Asus VivoTab Note 8
Итак, рассмотрим, прежде всего, технические характеристика планшета Asus VivoTab Note 8, который был у нас на тестировании.
| Asus VivoTab Note 8 (M80TA) | |
| Процессор | Intel Atom Z3740 (Bay Trail) |
| Оперативная память | 2 ГБ SDRAM, LPDDR3-1066 |
| Видеоподсистема | Intel HD Graphics |
| Экран | IPS, 8-дюймов, 1280×800, сенсорный с функцией мультитач (CMN N080ICE-GB1) |
| Флэш-память | Hynix HBG4e 32 ГБ (интерфейс eMMC) |
| Камера | фронтальная 1,26 Мп (720p) тыловая 5 Мп |
| Микрофон | есть |
| Поддержка карт памяти | microSD |
| Беспроводные интерфейсы | Wi-Fi 802.11a/b/g/n, Bluetooth 4.0 |
| Разъемы и слоты | Micro-USB 2.0 миниджек 3,5 мм (выход на наушники) слот для карт памяти microSD |
| Датчики | GPS акселерометр компас датчик внешнего освещения |
| Габариты | 134×221×11 мм |
| Масса | 390 г |
| Операционная система | Windows 8.1 Pro (32-битная) |
Основой планшета Asus VivoTab Note 8 является SoC Intel Atom Z3740 (кодовое наименование Bay Trail). Это четырехъядерный процессор, не поддерживающий технологию Hyper-Threading. Он имеет номинальную тактовую частоту 1,33 ГГц, которая в режиме Turbo Boost может повышаться до 1,86 ГГц. Размер его кэша L2 составляет 2 МБ, а типичное энергопотребление (SDP) — 2 Вт. В эту SoC интегрировано графическое ядро Intel HD Graphics с частотой от 311 до 667 МГц.
Объем оперативной памяти DDR3-1066 планшета Asus VivoTab Note 8 фиксирован и составляет 2 ГБ. Отметим, что по данным утилиты AIDA64, память функционирует в двухканальном режиме.
Существует два варианта Asus VivoTab Note 8, которые отличаются друг от друга объемом встроенной флэш-памяти. В нашем варианте был установлен флэш-накопитель Hynix HBG4e объемом 32 ГБ (интерфейс eMMC), но может использоваться и накопитель объемом 64 ГБ.
Коммуникационные возможности планшета определяются наличием беспроводного сетевого адаптера, который соответствует спецификациям Wi-Fi 802.11a/b/g/n (поддерживаются частотные диапазоны 2,4 и 5 ГГц) и Bluetooth 4.0.
Конечно же, планшет оснащен фото/видеокамерой, причем не одной, а двумя: фронтальной и тыловой. Фронтальная камера, которая используется преимущественно для интернет-общения, имеет разрешение 1,26 Мп (она записывает видео 720p), а тыловая — 5 Мп.
Ну и последнее, на что имеет смысл обратить внимание, это на отсутствие поддержки WWAN-сетей. В планшете не предусмотрена возможность установки SIM-карты.
Если говорить о конкурентах для Asus VivoTab Note 8, то можно рассмотреть, к примеру, Lenovo ThinkPad 8, Acer Iconia W4 и Dell Venue 8 Pro. Все эти Windows-планшеты имеют 8-дюймовый экран и предполагают аналогичный сценарий использования. Планшет Lenovo ThinkPad 8 немного выделяется из этого списка, поскольку размер его экрана составляет 8,3 дюйма (впрочем, визуально это почти не заметно), а разрешение экрана — 1920×1200. Кроме того, в нем используется немного более производительный процессор Intel Atom Z3770. А вот конфигурация планшетов Dell Venue 8 Pro, Acer Iconia W4 и Asus VivoTab Note 8 практически идентична.
| Lenovo ThinkPad 8 | Acer Iconia W4 | Dell Venue 8 Pro | Asus VivoTab Note 8 | |
| Процессор | Atom Z3770 | Atom Z3740 | Atom Z3740D | Atom Z3740 |
| Оперативная память | 2 ГБ, LPDDR3-1066 | 2 ГБ, LPDDR3-1066 | 2 ГБ, LPDDR3-1066 | 2 ГБ, LPDDR3-1066 |
| Видеоподсистема | Intel HD Graphics | Intel HD Graphics | Intel HD Graphics | Intel HD Graphics |
| Экран | 8,3 дюйма, 1920×1200 | 8 дюймов, 1280×800 | 8 дюймов, 1280×800 | 8 дюймов, 1280×800 |
| Флэш-память | 64/128 ГБ | 32/64 ГБ | 32/64 ГБ | 32/64 ГБ |
| Камера | фронтальная 2 Мп тыловая 8 Мп |
фронтальная 2 Мп тыловая 5 Мп |
фронтальная 2 Мп тыловая 5 Мп |
фронтальная 1,26 Мп тыловая 5 Мп |
| Беспроводные интерфейсы | Wi-Fi Bluetooth |
Wi-Fi Bluetooth |
Wi-Fi Bluetooth |
Wi-Fi Bluetooth |
| Разъемы | Micro-USB 3.0 Micro-HDMI миниджек 3,5 мм |
Micro-USB 2.0 Micro-HDMI миниджек 3,5 мм |
Micro-USB 2.0 миниджек 3,5 мм |
Micro-USB 2.0 миниджек 3,5 мм |
| Поддержка карт памяти | microSD | microSD | microSD | microSD |
| Габариты | 132×224×9 мм | 135×219×11 мм | 130×216×9 мм | 134×221×11 мм |
| Масса | 431 г | 430 г | 395 г | 390 г |
| Операционная система | Windows 8.1 | Windows 8.1 | Windows 8.1 | Windows 8.1 |
Из сравнения Asus VivoTab Note 8 с конкурирующими моделями видно, что главное его отличие заключается в том, что он самый легкий (хотя, конечно, заметить разницу в несколько граммов в руках нереально) и самый толстый (но, опять-таки, речь идет о разнице в 2 мм).
Комплектация
Комплект планшета Asus VivoTab Note 8 достатоно стандартный. В небольшой коробке поставляется сам планшет, зарядное устройство, руководство пользователя, гарантийный талон и и лицензия на Office 2013 (версия для дома и учебы). Кроме того, планшет Asus VivoTab Note 8 комплектуется стилусом Wacom (цифровое перо), что существенно облегчает работу с традиционными Windows-приложениями при таком разрешении экрана и выгодно отличает планшет Asus от моделей Lenovo и Acer (у планшета Dell Venue 8 Pro также предусмотрено цифровое перо).



Дизайн
В дизайне Asus VivoTab Note 8 все очень стандартно. При размере 134×221×11 мм его масса составляет всего 390 г. Такой планшет можно с комфортом держать в одной руке (например, когда смотришь фильм), да и места в сумке он практически не занимает.
Тыльная сторона планшета выполнена из материала темно-серого, близкого к черному, цвета. Причем однозначно сказать, пластик это или металл, мы не можем. Поверхность корпуса матовая и, что немаловажно, устойчивая к появлению отпечатков пальцев.

По центру сверху тыльной стороны планшета располагается тыловая камера, а чуть ниже — логотип Asus.

Фронтальная сторона планшета выглядит типично. Рамка вокруг экрана вдоль длинной стороны имеет ширину 11 мм, вверху (там, где расположена фронтальная камера) — 21 мм, а внизу — 23 мм.

В плане разъемов, кнопок и слотов у планшета Asus все довольно скромно. На левой боковой грани имеется лишь кнопка Windows и слот для карт памяти microSD объемом до 64 ГБ. Причем по умолчанию в этот слот уже вставлена карточка объемом 8 ГБ, на которой хранится образ операционной системы, используемый для восстановления системы.



На правой боковой грани расположена кнопка включения и клавиша качельного типа для регулировки громкости. Кроме того, в правом нижнем углу имеется отсек, в который убирается стилус.



На верхней боковой грани расположен аудиовыход миниджек для подключения наушников и разъем Micro-USB 2.0, который используется и для зарядки планшета, и для подключения к нему внешних накопителей.

Ну а теперь, после обзора планшета, рассмотрим результаты его тестирования.
Экран
Лицевая поверхность экрана выполнена в виде стеклянной пластины с зеркально-гладкой поверхностью, устойчивой к появлению царапин (впрочем, тестируемый экземпляр оказался уже хорошо поцарапанным). Судя по отражению объектов, есть какой-то антибликовый фильтр, который по снижению яркости отражения хуже, чем у Google Nexus 7 (2013) (далее мы сравниваем именно с ним). Для наглядности приведем фотографию, на которой в выключенных экранах обоих планшетов отражается белая поверхность (Asus VivoTab Note 8 — слева, далее их можно различать по размеру):

Серая поверхность экрана Asus VivoTab Note 8 против почти черного экрана Nexus 7 подтверждает написанное выше. Отражение в экране двоится, что предполагает наличие воздушной прослойки между поверхностью матрицы и внешним стеклом. На внешней поверхности экрана, видимо, есть специальное олеофобное (жироотталкивающее) покрытие (гораздо менее эффективное, чем у Nexus 7), поэтому следы от пальцев удаляются чуть легче, а появляются с меньшей скоростью, чем в случае обычного стекла.
При ручном управлении яркостью ее максимальное значение составило порядка 345 кд/м², а минимальное — 4 кд/м². Максимальное значение не очень высокое, и, учитывая слабые антибликовые свойства, при ярком дневном свете изображение на экране вряд ли будет хорошо различимым. В полной темноте яркость можно понизить до комфортного уровня. Есть автоматическая регулировка яркости по датчику освещенности (он находится правее глазка фронтальной камеры). Работа этой функции зависит от положения регулировки яркости. Если она на максимуме, то в полной темноте функция автояркости уменьшает яркость до 180 кд/м² (слишком ярко), в условиях освещенного искусственным светом офиса (примерно 400 лк) устанавливает на 345 кд/м² (тоже больше достаточного), в очень ярком окружении (соответствует освещению ясным днем вне помещения, но без прямого солнечного света — 20000 лк или немного больше) повышает до тех же 345 кд/м², то есть максимума. Если ползунок яркости примерно на половине шкалы, то яркость экрана для трех условий, указанных выше, следующая: 100, 230 и 280 кд/м². Если при включенной автоматической подстройке яркости регулятор яркости установлен на минимум, то яркость всегда остается на минимальном (4 кд/м²) значении. В целом результат работы данной функции неудовлетворительный, так как яркость или слишком завышается в одних условиях, или занижается в других. На максимальной и средней яркости модуляции подсветки практически нет, но на низкой яркости (от примерно 25% по шкале настройки и ниже) присутствует выраженная модуляция подсветки (прямоугольные импульсы с амплитудой 100%), при этом частота модуляции составляет всего 202 Гц, поэтому мерцание подсветки можно выявить визуально, и наличие такой модуляции вполне может отрицательно сказываться на комфорте работы с этим устройством.
В данном планшете используется матрица типа IPS. Микрофотографии демонстрируют типичную для IPS структуру субпикселей:
Для сравнения можно ознакомиться с галереей микрофотографий экранов, используемых в мобильной технике.
Экран имеет хорошие углы обзора без инвертирования оттенков и без значительного сдвига цветов даже при больших отклонениях взгляда от перпендикуляра к экрану. Для сравнения приведем фотографии, на которых на экраны Nexus 7 и тестируемого планшета выведены одинаковые изображения, при этом яркость обоих экранов установлена примерно на 200 кд/м². Перпендикулярно к экранам тестовая картинка:
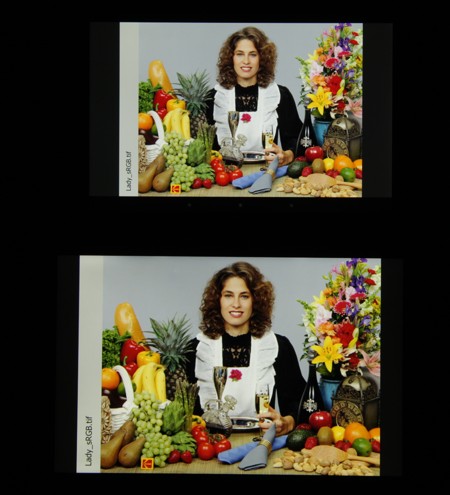
Видно, что различия в цветопередаче невелики, впрочем, это единственный обоснованный вывод, который можно сделать по фотографии. И белое поле:
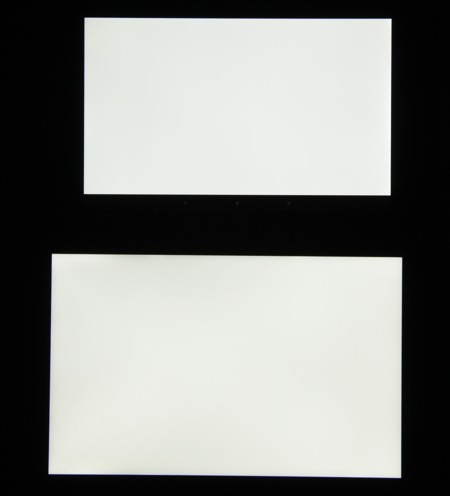
Отметим хорошую равномерность яркости и цветового тона, который мало отличается от тона экрана Nexus 7 (при фотографировании цветовой баланс принудительно установлен на 6500 К). Теперь под углом примерно 45 градусов к плоскости и к стороне экрана:

Видно, что цвета под этим углом не сильно изменились у обоих экранов. Затем белое поле:

Яркость под углом у обоих планшетов заметно уменьшилась (как минимум в 5 раз, исходя из разницы в выдержке) и падение яркости примерно одинаковое. При этом цветовой тон изменился несильно. Черное поле при отклонении по диагонали высветляется сильно и приобретает желтоватый или красно-фиолетовый оттенок. Фотография с Nexus 7 для сравнения это показывает (яркость белых участков в перпендикулярном направлении у обоих планшетов одинаковая!):


При перпендикулярном взгляде равномерность черного поля средняя, так как по краю и ближе к центру есть несколько участков с повышенной яркостью черного:
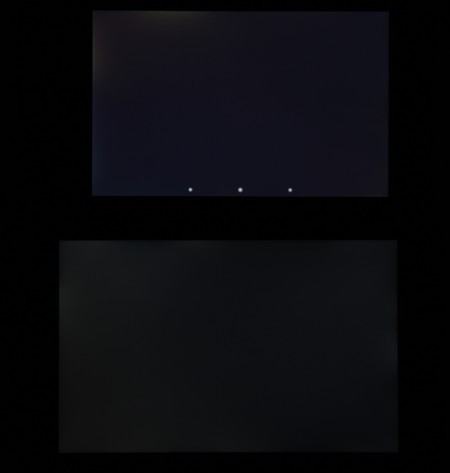
Контрастность (примерно в центре экрана) высокая — примерно 970:1. Время отклика при переходе черный-белый-черный равно 18 мс (9 мс вкл. + 9 мс выкл.). Переход между полутонами серого 25% и 75% (по численному значению цвета) и обратно в сумме занимает 32 мс. Построенная по 32 точкам с равным интервалом по численному значению оттенка серого гамма-кривая не выявила завала ни в светах, ни в тенях. Показатель аппроксимирующей степенной функции равен 2,28, что немного выше стандартного значения 2,2, при этом реальная гамма-кривая немного отклоняется от степенной зависимости:
Отметим, что в случае настроек по умолчанию включен режим с динамической регулировкой яркости подсветки, в котором яркость принудительно понижается при работе от аккумулятора и дополнительно понижается на темных в среднем изображениях. Однако в данном случае в трее присутствует иконка контрольной панели видеодрайвера, в которой этой режим можно отключить. Что мы и сделали.
Цветовой охват немного у́же, чем sRGB:
Видимо, светофильтры матрицы слегка подмешивают компоненты друг к другу. Спектры это подтверждают:
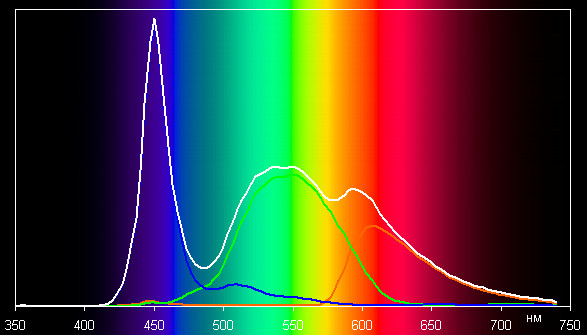
Данный прием позволяет увеличить яркость экрана при тех же затратах энергии на подсветку. Впрочем, отклонения координат первичных цветов от вершин треугольника sRGB не очень большие. В итоге цвета изображений — рисунков, фотографий и фильмов, — ориентированных на пространство sRGB (а таких подавляющее большинство), имеют естественную насыщенность. Баланс оттенков на шкале серого хороший, так как цветовая температура практически равна стандартным 6500 К, и отклонение от спектра абсолютно черного тела (ΔE) меньше 10, что для потребительского устройства считается хорошим показателем. При этом цветовая температура и ΔE мало изменяются от оттенка к оттенку, что положительно сказывается на визуальной оценке цветового баланса. (Темные области шкалы серого можно не учитывать, так как там баланс цветов не имеет большого значения, да и погрешность измерений цветовых характеристик на низкой яркости большая.)
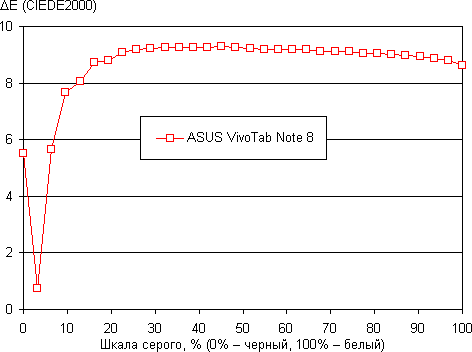
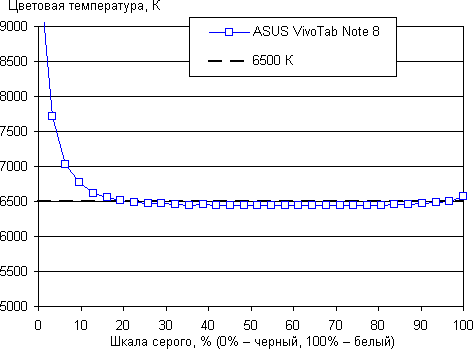
Максимальная яркость у данного экрана не очень высокая и антибликовые свойства слабые, в итоге комфортность использования ясным днем на улице вызывает большие сомнения. Есть автоматическая регулировка яркости, но ее реализация делает данную функцию практически бесполезной. К достоинствам можно причислить отсутствие мерцания экрана на высокой и средней яркости, неплохую контрастность, близкий к sRGB цветовой охват, хороший цветовой баланс. К недостаткам следующее: очень слабое олеофобное покрытие, мерцание на низкой яркости, низкую стабильность черного к отклонению взгляда от перпендикуляра к поверхности экрана, невысокую равномерность черного поля. Не самый плохой вариант экрана на IPS-матрице, но все же явно компромиссный.
Тыловая камера
Программа работает неплохо. Она хорошо справляется с шумами, но не очень разумно применяет шарпинг, из-за которого можно наблюдать много интересных узоров в ветвях деревьев. Работа камеры очень напоминает ту, что мы уже видели у Lenovo ThinkPad 8. Вероятно, программное обеспечение у них одинаковое, зашитое в систему. Сам модуль сложно поругать за что-либо конкретное — во всяком случае, заметные недостатки в нем выявить непросто. Хотя быстрое падение резкости к дальним планам, пожалуй, и его заслуга. В целом камера достаточно посредственная, во многом благодаря низкому разрешению, которое позволяет использовать ее лишь для фотозаметок.
Камера умеет снимать видео в формате Full HD. Пример видеозаписи приведен ниже.
| Видео | Звук | |
| Ролик 1 | 1920×1080, 29,7 fps, AVC MPEG-4 Main@L4.0, 20,7 Мбит/с | AAC LC, 192 Кбит/с, стерео |
Несмотря на высокий битрейт, частота кадров слишком низкая даже для не очень быстрых проводок, и камера не успевает адекватно фиксировать картинку. К тому же при видеосъемке планшет порой подвисает, как и в случае Lenovo ThinkPad 8.
Звуковой тракт
Для оценки выходного звукового тракта, предназначенного для подключения наушников или внешней акустики, мы провели инструментальное тестирование с использованием внешней звуковой карты Creative E-MU 0204 USB и утилиты RightMark Audio Analyzer 6.3.0 (тестирование проводится для режима стерео, 24 бит; 44,1 кГц). По результатам тестирования, аудиотракт в планшете Asus VivoTab Note 8 получил хорошую оценку. Полный отчет с результатами тестирования в программе RMAA 6.3.0 вынесен на отдельную страницу, далее приведен краткий отчет.
Работа под нагрузкой и в режиме простоя
В режиме простоя, как и должно быть, частота процессора составляет 533 МГц (коэффициент умножения x4). При этом температура процессора не превышает 40 °С, что можно считать очень хорошим результатом.

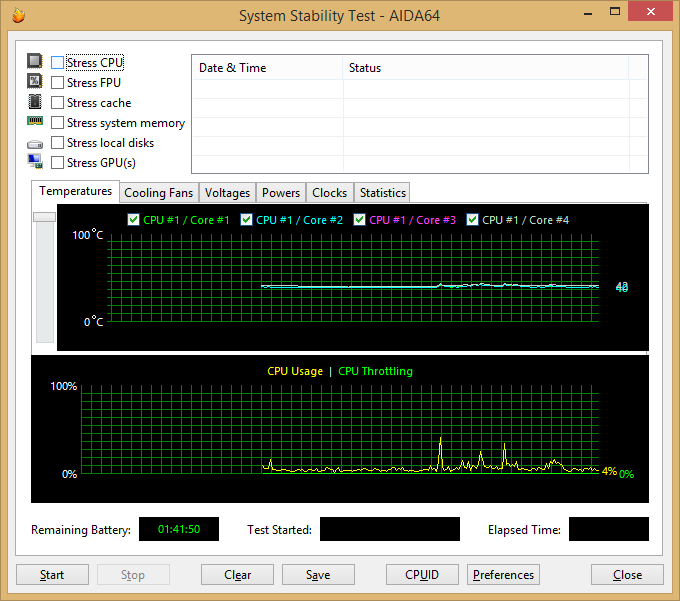
При загрузке процессора тестом Stress CPU (утилита AIDA64 Extreme Edition, тест на стабильность системы), который использует целочисленные вычисления, частота процессора составляет 1,86 ГГц (коэффициент умножения x14). Температура процессора в этом режиме загрузки не превосходит 52 °С.

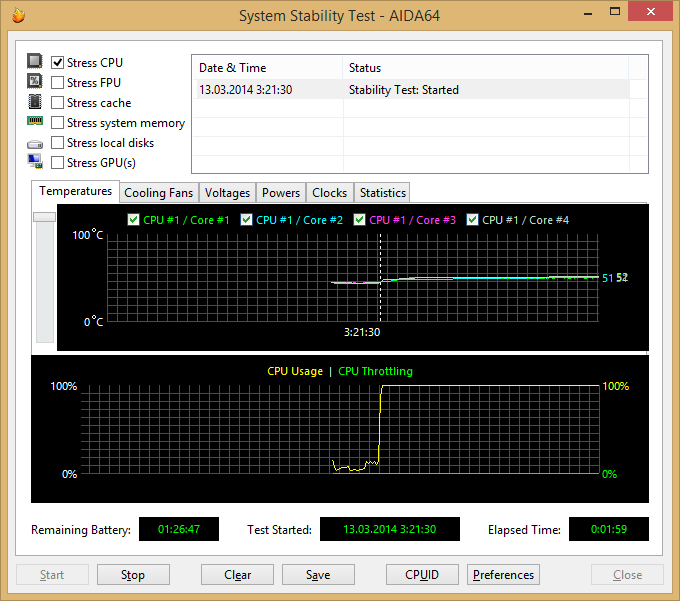
При загрузке процессора тестом Stress FPU максимальная установившаяся частота процессора также составляет 1,86 ГГц, да и температура точно такая же, как в режиме Stress CPU.


При одновременной загрузке ядер процессора (Stress FPU) и графического ядра (Stress GPU) максимальная частота процессора составляет все те же 1,86 ГГц, а температура — не выше 55 °С.


Подсистема памяти
Согласно данным утилиты AIDA64 Cache & Memory Benchmark, скорость записи данных в память составляет 8387 МБ/с, а скорость чтения — 10823 МБ/с. Как видим, память дейтствительно работает в двухканальном режиме (пропускная способность памяти DDR3-1066 в одноканальном режиме работы составляет 8500 МБ/с). Причем эти показатели вполне стандартны для процессоров Bay Trail.

Примерно аналогичные результаты для оперативной памяти дает и утилита AIDA64 GPGPU Benchmark. Кроме того, эта же утилита позволяет определить скорость доступа к памяти графического ядра.

Производительность накопителя
Теперь рассмотрим производительность подсистемы хранения данных. По результатам теста AIDA64, максимальная скорость последовательного чтения с диска составляет порядка 150 МБ/с,а средняя — 137 МБ/с. Конечно, по меркам современных SSD-накопителей это является более чем скромным результатом.

Утилита ATTO Disk Benchmark определяет максимальную скорость последовательного чтения на уровне 145 МБ/с, а скорость последовательной записи составляет всего 49 МБ/с. В общем, результаты отнюдь не выдающиеся, и конечно же, невысокая производительность накопителя отразится и на общей производительности системы.
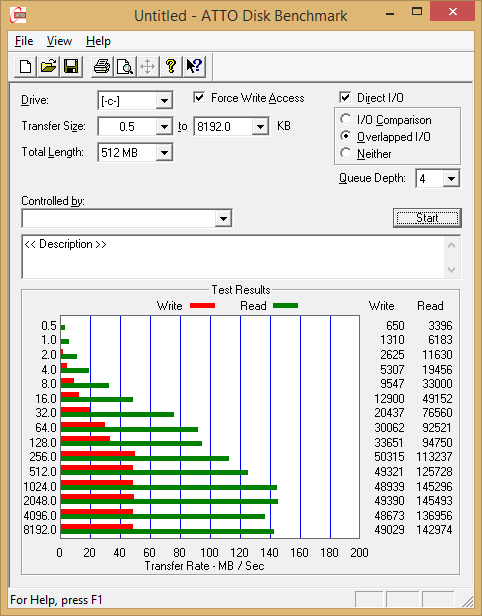
Время работы от батареи
Измерение времени работы планшета в автономном режиме мы проводили по нашей новой методике с использованием скрипта iXBT Battery Benchmark v.1.0. Единственное отличие от методики измерения времени автономной работы ноутбуков заключается в том, что мы использовали 32-битную версию плеера MPC-HC 1.7.3, поскольку на планшете установлена 32-битная версия операционной системы Windows 8.1. Кроме того, по результатам обсуждения нашей методики на форуме, мы внесли коррективы и теперь измеряем время автономной работы при яркости экрана, равной 100 кд/м².
Как выяснилось, у планшета Asus VivoTab Note 8 яркость экрана зависит от того, подключен он к сети или нет. То есть даже если в настройках схемы энергопотребления (Power Options) устанавливается одинаковая яркость экрана для режимов питания от аккумуляторной батареи и от электросети, на самом деле эта яркость оказывается различной. К примеру, максимальная яркость в режиме питания от электросети составляет 360 кд/м², а максимальная яркость при питании от аккумулятора — 323 кд/м². График зависимости яркости экрана от выставленного значения в схеме энергопотребления приводится далее.

Поскольку мы проводили измерение времени автономной работы при яркости экрана 100 кд/м², установка данного значения с использованием спектрофотометра проводилась при питании планшета от батареи. Как выяснилось, при отключенном питании яркость экрана в 100 кд/м² достигается при уровне в 29%.
Ну а теперь рассмотрим результаты тестирования планшет в автономном режиме.
Неравномерность АЧХ (в диапазоне 40 Гц — 15 кГц), дБ
| Сценарий нагрузки | Asus VivoTab Note 8 | Lenovo ThinkPad 8 |
| Просмотр видео | 7 ч. 46 мин. | 4 ч. 05 мин. |
| Работа с текстом и просмотр фотографий | 9 ч. 39 мин. | 5 ч. 45 мин. |
Нельзя сказать, что результат выдающийся, но, во всяком случае, время автономной работы вполне приемлемое. Этого планшета хватит на полный день.
Исследование производительности
С учетом того обстоятельства, что на планшете Asus VivoTab Note 8 установлена 32-битная версия операционной системы Windows 8.1, для оценки его производительности мы использовали такие бенчмарки, как PCMark 8, PCMark 7, 3DMark, 3DMark 11. В принципе, эти тесты самодостаточны, то есть их результаты не нуждаются в сравнении с результатами некой референсной системы, поскольку на сайте разработчиков данных тестов можно найти найти базу с результатами для различных систем. Тем не менее, для наглядности мы также приведем результаты тестирования для планшета Microsoft Surface 2 Pro на базе процессора Intel Core i5-4200U (это самый производительный на сегодняшний день Windows-планшет) и планшета Lenovo ThinkPad 8. Отметим, что для тестирования мы использовали самые последние версии тестов, которые довольно часто (особенно PCMark 
PCMark 8
Начнем с теста PCMark 8 Professional Edition v.2.0.204. Желающие могут ознакомится с описанием этого теста (на английском языке) на сайте производителя. Кроме того, на нашем сайте также представлен детальный обзор данного пакета. Отметим, что тест запускался с использованием технологии ускорения OpenCL (Accelerated Run).
| Сценарии PCMark 8 | Lenovo ThinkPad 8 | Asus VivoTab Note 8 | Microsoft Surface 2 Pro |
| Home accelerated 3.0 | 1091 | 1215 | 2194 |
| Creative accelerated 3.0 | 1008 | 1029 | 2346 |
| Work accelerated 2.0 | 1219 | 1237 | 2800 |
| Storage (System) | 3584 | N/A | 4843 |
Как видно по результатам тестирования, Asus VivoTab Note 8 уступает по производительности планшету Microsoft Surface 2 Pro (что вполне естественно), но немного превосходит планшет Lenovo ThinkPad 8, несмотря на тот факт, что в последнем установлен более производительный процессор Intel Atom Z3770. Видимо, причина этого заключается в том, что в планшете Lenovo используется еще более медленный накопитель. Отметим, что тест Storage из пакета PCMark 8 Professional Edition v.2.0.204 на планшете Asus VivoTab Note 8 не проходит, что, конечно же, является проблемой самого теста, а не планшета.
PCMark 7
Следующий популярный бенчмарк — PCMark 7 v.1.4.0. Для тестирования мы использовали редакцию Professional Edition. Ознакомиться с описанием этого теста можно на сайте производителя. Кроме того, на сайте производителя можно также найти большую базу с результатами для различных систем.
| Сценарии PCMark 7 | Lenovo ThinkPad 8 | Asus VivoTab Note 8 | Microsoft Surface 2 Pro |
| PCMark score | 2525 | 2451 | 4887 |
| Lightweight | 1428 | 1347 | 3337 |
| Productivity | 1120 | 991 | 2554 |
| Entertainment | 1701 | 1708 | 3563 |
| Creativity | 4416 | 4464 | 9043 |
| Computation | 6489 | 6138 | 15599 |
| System Storage | 3255 | 3436 | 5190 |
| Raw System Storage | 881 | 1064 | 4660 |
Собственно, здесь расклад сил такой же, как в тесте PCMark 8: Asus VivoTab Note 8 опережает по производительности Lenovo ThinkPad 8, но проигрывает планшету Microsoft. Напомним, что в бенчмарке PCMark 7 результаты всех тестов, за исключением Computation, зависят от производительности подсистемы хранения данных. То есть в каждом сценарии PCMark 7 имеются задачи на определение производительности подсистемы хранения данных (System storage), причем при расчете интегрального результата вес результатов в задачах System storage оказывается достаточно большим. Как видим, в данном случае у планшета Asus немного более производительная подсистема хранения данных, и именно поэтому он опережает в большинстве тестов планшет Lenovo ThinkPad 8.
3DMark
Познакомиться с описанием нового пакета 3DMark v.1.1 можно на сайте производителя. Кроме того, на нашем сайте опубликован детальный обзор этого пакета и используемых в нем технологий.
| Сценарии 3DMark | Lenovo ThinkPad 8 | Asus VivoTab Note 8 | Microsoft Surface 2 Pro | |
| Ice Storm | Score | 11612 | 15733 | 42483 |
| Graphics score | 11094 | 15896 | 49081 | |
| Physics score | 13881 | 15191 | 28892 | |
| Ice Storm Extreme | Score | 8059 | 9697 | 27940 |
| Graphics score | 7224 | 8778 | 27775 | |
| Physics score | 13537 | 15312 | 28042 | |
| Cloud gate | Score | 1155 | 1223 | 4474 |
| Graphics score | 1154 | 1216 | 5905 | |
| Physics score | 1160 | 1252 | 2422 | |
| Fire Strike | Score | N/A | N/A | 652 |
| Graphics score | 122 | 149 | 714 | |
| Physics score | 1638 | 1818 | 3400 | |
| Combined score | N/A | N/A | 228 |
А вот с результатами теста 3DMark полной ясности нет. То есть то, что планшет Asus проигрывает планшету Microsoft, логично. Но вот почему он превосходит в данном тесте планшет Lenovo — не очень понятно. Однако факт остается фактом.
3DMark 11
Тест 3DMark 11 в представлении не нуждается. Он настолько популярен, что стал своеобразным стандартом для измерения производительности системы в играх. А потому нам остается лишь огласить результаты тестирования.
| Сценарии 3DMark 11 | Lenovo ThinkPad 8 | Asus VivoTab Note 8 | Microsoft Surface 2 Pro | |
| Entry | Score | 317 | 344 | 1833 |
| Graphics score | 286 | 291 | 1727 | |
| Physics score | 1108 | 1328 | 3135 | |
| Combined Score | 192 | 288 | 1311 | |
| Performance | Score | 173 | 212 | 982 |
| Graphics score | 152 | 181 | 878 | |
| Physics score | 1004 | 1328 | 3154 | |
| Combined Score | 148 | 226 | 865 |
Результаты теста 3DMark 11 аналогичны результатам теста 3DMark: Asus VivoTab Note 8 немного превосходит по производительности планшет Lenovo и существенно проигрывает планшету Microsoft.
Выводы
Итак, в качестве выводов еще раз отметим все плюсы и минусы Asus VivoTab Note 8.
К плюсам мы бы отнесли малый вес (впрочем, это присуще всем 8-дюймовым планшетам), наличие стилуса в комлекте, что очень удобно, приличное время автономной работы и весьма неплохой экран с разрешением 1280×800. Причем такое разрешение нам кажется оптимальным для 8-дюймовых Windows-планшетов: к примеру, у Lenovo ThinkPad 8 экран 1920×1200, и работать с Windows-приложениями при этом просто нереально, так что приходится разрешение снижать.
К недостаткам Asus VivoTab Note 8 мы бы отнесли не очень удачное расположение кнопки Windows (ее постоянно приходится нащупывать), тыловую камеру без вспышки и с невысоким качеством, а также всего один интерфейсный разъем — Micro-USB 2.0 (и отсутствие поддержки WWAN-cетей). Кроме того, этот планшет не предусматривает подключения док-станции, да и какой-либо подставки к нему не предусмотрено. Можно, конечно, через активный USB-хаб подключить клавиатуру и мышь, но заряжаться планшет при этом не будет. То есть Asus VivoTab Note 8 ориентирован на использование исключительно в руках, и конечно же, он не может выступать в качестве замены ноутбуку. К возможности работы на нем стоит относится как к некой дополнительной функциональности, применимой только в случае крайней необходимости.
Такой планшет является отличным средством для выхода в интернет, для просмотра фильмов и фотографий, для работы с Metro-приложениями. Однако приобретать его для полноценной работы в Windows смысла нет.
источник
1 Установите носитель, на котором содержится программа-установщик. Перезагрузите ноутбук и сразу после его включения и до загрузки операционной системы, если она была ранее установлена, зайдите в Bios, для этого используйте кнопки «Del» или «F2».
2 В меню Bios откройте вкладку «Boot settings« или пункт «Boot« во вкладке «Advanced» и выставьте необходимую очередность загрузки: с CD или с USB-флеш-накопителя, в зависимости от того, на каком носителе находится программа-установщик операционной системы. Для сохранения настроек нажмите «F10» и «Enter» или же выберите пункт «Save settings and Reboot«. После этого произойдет перезагрузка ноутбука.
Дождавшись запуска программы-установщика операционной системы нужно разбить или переразбить жесткий диск на необходимое количество разделов, отметить тот раздел, который будет форматироваться, и не отмечать тот, где следует сохранить информацию без изменения или потерь. Не забудьте оставить на системном разделе достаточное количество свободного пространства для комфортного функционирования операционной системы.
Установка ОС происходит автоматически в течение 30-50 минут. Однако необходимо находиться рядом с ноутбуком, т.к. в процессе инсталляции программа будет запрашивать некоторые данные: код продукта, местоположение, время, дата, часовой пояс, имя пользователя, язык и др.
Если во время установки Windows на ноутбук или компьютер с процессором Intel вы попали в ситуацию, когда система не распознает ни одного накопителя и пишет «Нам не удалось найти драйверы», не переживайте — это достаточно распространенная проблема. Она связана с особенностями технологии Intel Rapid Storage Technology (IRST), используемой для нормализации работы накопителей, в частности в RAID-массивах.
Собственно, из-за нее последующая установка ОС становится затруднительной. Рассказываем, с чем связана данная проблема и как ее решить, на примере ноутбука ASUS.
Почему накопители не распознаются
Основная причина возникновения этой проблемы — отсутствие в стандартном установочном пакете Windows драйверов IRST, необходимых для корректного взаимодействия операционной системы с накопителями. Без нужного драйвера Windows просто не может распознать диск, даже если с ним все в порядке и другие устройства его читают.
Как скачать и подготовить драйвер IRST для установки
Для устранения проблемы вам потребуется скачать драйвер IRST самостоятельно, после чего добавить его в установочный пакет Windows. Драйвер именно для вашей модели ноутбука можно найти на официальном сайте ASUS или на сайте Intel — потребуется зарубежный IP-адрес для подключения.
Узнать модель вашего ноутбука можно, перевернув его, — снизу будет наклейка. Либо осмотрите коробку от устройства, если она сохранилась.
У меня возникла проблема с ASUS VivoBook S5506MA, показываю процесс на его примере
На сайте введите модель устройства и перейдите в раздел Driver & Utility.
Также можно ввести серийный номер устройства, однако и названия модели будет достаточно
После перехода в раздел с драйверами выберите операционную систему и подходящую архитектуру (например, x64). Они должны совпадать с версией Windows, которую вы устанавливаете. Далее нажмите на EXPAND ALL, чтобы развернуть список всех драйверов, в разделе Chipset найдите Intel Rapid Storage Technology и нажмите кнопку Download.
Нашли — нажмите на Download
После загрузки драйвера его нужно загрузить на установочный накопитель с Windows. Для этого подготовьте диск — как это сделать, мы уже рассказывали.
Далее нужно извлечь компоненты драйвера на установочную флешку — создайте на ней папку drivers, запустите скачанный файл и нажмите «Далее».
Затем выберите «Извлечь», укажите путь к ранее созданной папке drivers, нажмите «ОК» и «Далее»
Далее нажмите на клавишу «Установить». По окончании в папке окажутся файлы с драйверами IRST.
Устанавливаем Windows и драйвер
Вставьте флешку в ноутбук и запустите его. В процессе запуска несколько раз нажмите кнопку Esc, пока не откроется Boot Menu. Или нажимайте F2, пока не откроется BIOS, из которого, нажав F8, вы сможете попасть в Boot Menu.
Установите приоритет на USB-устройство, название которого должно начинаться на UEFI, — просто перетащите его на первую строчку.
Интерфейс может отличаться в зависимости от версии BIOS
Нажмите F10, чтобы перезагрузить устройство и начать установку Windows. После начала установки выберите язык системы, а затем нажмите на «Выборочную установку», чтобы выбрать накопитель. На этом экране у вас появится сообщение «Нам не удалось найти драйверы» — это то, с чем мы и будем разбираться.
На экране выбора накопителя нажмите на кнопку «Загрузить» (Load driver) и укажите путь к папке, в которую вы ранее скопировали файлы драйвера IRST на флешке.
Подтвердите выбор и нажмите «Далее», чтобы установить драйвера.
На установку уйдет пара минут. Как итог — в системе отобразятся все доступные диски.
На все процедуры по решению проблемы потребуется около 10 минут. Далее можно приступать к установке Windows.
Какие еще проблемы могут быть и как их решить
В некоторых случаях даже при выполнении всех вышеупомянутых шагов могут возникнуть сложности. Например, если драйвер не подходит для вашей модели ноутбука, накопители в Boot Menu все равно не будут отображаться. В этом случае убедитесь, что вы скачали драйвер именно для вашей модели ноутбука и версии Windows.
Если флешка не читается, проверьте ее на наличие ошибок на другом устройстве или попробуйте использовать другой USB-разъем. Если накопитель все равно не распознается, обновите BIOS. Для этого зайдите на сайт ASUS, скачайте последнюю версию BIOS для вашей модели ноутбука и выполните обновление, следуя инструкции производителя.
Что в итоге
При проблемах с распознаванием накопителей ноутбуками Asus не стоит волноваться. Процесс установки Windows становится длиннее всего на три шага: скачать драйвер IRST для вашего устройства, перенести его на установочный носитель и загрузить на компьютер. В редких случаях может потребоваться обновление BIOS.
У нас ещё много всего интересного
Оставьте почту и получайте подборку лучших материалов от главного редактора
раз в две недели.

Restoring your VivoTab Note 8
Use Remove everything and reinstall Windows if you want to reset your system to its factory settings.
To restore your VivoTab Note 8:
1.From the Charms bar, tap then tap Change PC settings.
2.Under PC settings, tap Update and Recovery then tap Recovery.
3.Under Recovery, tap under Remove everything and reinstall Windows.
IMPORTANT!
•Ensure that your VivoTab Note 8 is plugged in to a power source before resetting its system to its factory settings.
•Back up all your data before performing this option.
|
VivoTab Note 8 E-Manual |
47 |
